Hướng dẫn cách bật camera trên Laptop Windows hiệu quả
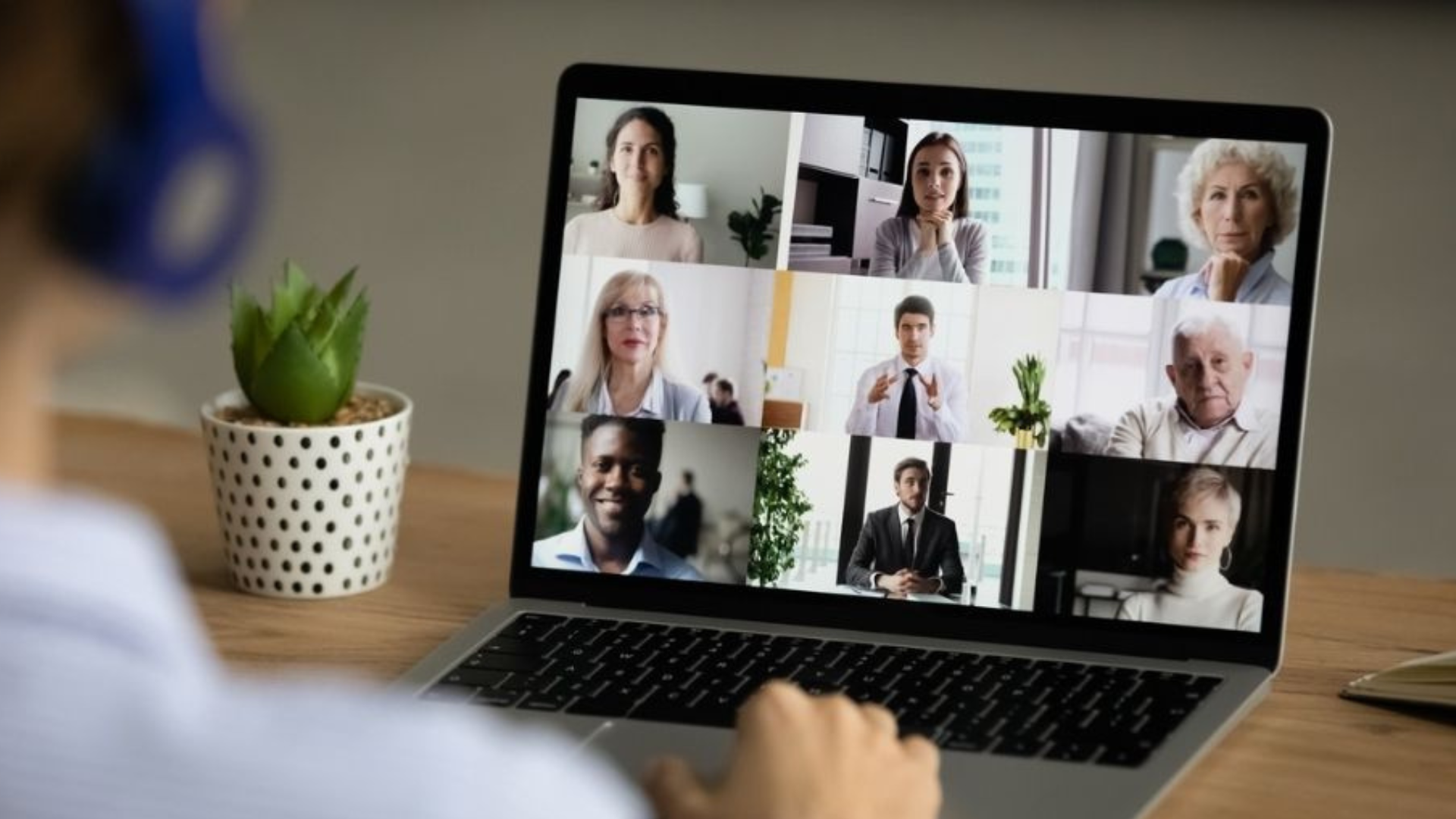
Camera trên laptop là một tính năng quan trọng, đặc biệt hữu ích trong các tình huống như hội họp trực tuyến, học tập từ xa, hoặc trò chuyện video với bạn bè và gia đình. Tuy nhiên, không phải ai cũng biết cách bật camera trên laptop một cách dễ dàng và nhanh chóng. Trong bài viết này, chúng tôi sẽ hướng dẫn bạn cách bật camera trên laptop chạy Windows một cách hiệu quả, bao gồm các cách khắc phục sự cố khi camera không hoạt động.
1. Lợi ích của việc sử dụng camera trên laptop
1.1. Hội họp và học tập từ xa
- Trong thời đại số, việc họp trực tuyến và học tập từ xa đã trở nên phổ biến. Camera trên laptop giúp bạn kết nối trực tiếp với đối tác, đồng nghiệp hoặc giáo viên qua các phần mềm như Zoom, Microsoft Teams, Google Meet.

1.2. Gọi video với người thân và bạn bè
- Camera laptop giúp bạn duy trì liên lạc với người thân và bạn bè qua các ứng dụng trò chuyện video như Skype, Facebook Messenger, WhatsApp, mang lại cảm giác gần gũi hơn khi bạn có thể thấy được người đối diện.

1.3. Chụp ảnh và quay video
- Camera tích hợp trên laptop không chỉ phục vụ cho các cuộc gọi video mà còn cho phép bạn chụp ảnh hoặc quay video trực tiếp thông qua ứng dụng Camera có sẵn trong Windows.

2. Cách bật camera trên laptop Windows
2.1. Bật camera qua ứng dụng Camera mặc định của Windows
Hầu hết các laptop hiện nay đều có camera tích hợp và hệ điều hành Windows đã cung cấp sẵn một ứng dụng gọi là Camera để bạn sử dụng dễ dàng.

Cách thực hiện:
- Nhấn Windows + S để mở thanh tìm kiếm.
- Gõ từ khóa Camera và chọn ứng dụng Camera trong danh sách kết quả.
- Sau khi mở ứng dụng, camera của bạn sẽ được kích hoạt ngay lập tức và bạn có thể sử dụng để chụp ảnh, quay video hoặc kiểm tra camera.
Lưu ý:
- Nếu camera không hoạt động, hãy kiểm tra xem có xuất hiện thông báo lỗi hay không. Nếu có, bạn sẽ cần kiểm tra cài đặt hoặc phần mềm camera.
2.2. Bật camera thông qua các ứng dụng hội họp trực tuyến
Nhiều ứng dụng họp trực tuyến hoặc trò chuyện video sẽ tự động bật camera khi bạn tham gia cuộc gọi. Dưới đây là cách kích hoạt camera trên một số ứng dụng phổ biến:

Cách bật camera trên Zoom:
- Mở ứng dụng Zoom và tham gia vào cuộc họp.
- Trong giao diện cuộc họp, tìm và nhấn vào biểu tượng Start Video ở góc dưới bên trái màn hình. Camera sẽ được bật và bạn có thể tham gia cuộc họp với hình ảnh video.
Cách bật camera trên Microsoft Teams:
- Mở Microsoft Teams và chọn cuộc họp hoặc cuộc gọi mà bạn muốn tham gia.
- Trước khi tham gia cuộc gọi, bạn sẽ thấy biểu tượng camera. Hãy nhấn vào biểu tượng để bật camera trước khi bắt đầu cuộc họp.
Cách bật camera trên Google Meet:
- Truy cập vào Google Meet và tham gia cuộc họp bằng cách nhấn vào Join.
- Bạn sẽ thấy biểu tượng camera ở góc dưới cùng bên phải. Nhấn vào biểu tượng để bật camera khi tham gia cuộc họp.
2.3. Cách bật camera qua cài đặt trong Windows
Nếu camera không hoạt động thông qua ứng dụng, có thể do bạn chưa bật quyền truy cập vào camera trong cài đặt của Windows. Bạn có thể kiểm tra và kích hoạt camera thông qua cài đặt bảo mật.
Cách thực hiện:
- Nhấn Windows + I để mở Settings (Cài đặt).
- Chọn mục Privacy & Security (Quyền riêng tư & bảo mật).
- Trong phần App permissions (Quyền ứng dụng), chọn Camera.
- Bật tùy chọn Camera access (Quyền truy cập camera) và đảm bảo rằng quyền truy cập camera được cấp cho các ứng dụng mà bạn muốn sử dụng.
3. Khắc phục sự cố khi camera không hoạt động
Nếu camera của bạn không hoạt động, bạn có thể thực hiện các bước khắc phục sau để kiểm tra và sửa lỗi:
3.1. Kiểm tra trình điều khiển (Driver) camera
Camera của laptop có thể không hoạt động nếu trình điều khiển (driver) của nó không được cài đặt đúng cách hoặc đã lỗi thời. Bạn có thể kiểm tra và cập nhật driver thông qua Device Manager.

Cách thực hiện:
- Nhấn Windows + X và chọn Device Manager (Trình quản lý thiết bị).
- Tìm mục Cameras trong danh sách thiết bị và nhấn vào đó.
- Nhấp chuột phải vào camera của bạn và chọn Update driver (Cập nhật driver).
- Chọn Search automatically for drivers để hệ thống tự động tìm và cài đặt driver mới nhất.
Nếu driver đã cài đặt nhưng camera vẫn không hoạt động, bạn có thể chọn Uninstall device (Gỡ cài đặt thiết bị) và sau đó khởi động lại laptop. Windows sẽ tự động cài đặt lại driver cho camera.
3.2. Kiểm tra phần mềm diệt virus
Một số phần mềm diệt virus có thể ngăn chặn quyền truy cập vào camera để bảo vệ quyền riêng tư của bạn. Nếu bạn sử dụng phần mềm bảo mật, hãy kiểm tra xem tính năng bảo vệ quyền riêng tư có đang chặn camera của bạn hay không.

Cách thực hiện:
- Mở phần mềm diệt virus hoặc bảo mật trên laptop.
- Tìm và kiểm tra mục Privacy Protection (Bảo vệ quyền riêng tư) hoặc các tính năng liên quan đến quyền truy cập camera.
- Nếu có, hãy tắt tính năng chặn camera hoặc thêm các ứng dụng cần sử dụng camera vào danh sách ngoại lệ.
3.3. Kiểm tra cài đặt quyền riêng tư trên trình duyệt
Nếu bạn đang sử dụng các ứng dụng web như Google Meet, Zoom Web, hoặc Facebook Messenger, hãy đảm bảo rằng trình duyệt web của bạn đã cấp quyền truy cập vào camera.
Cách thực hiện trên Chrome:
- Mở trình duyệt Google Chrome.
- Nhấp vào biểu tượng ba chấm ở góc trên bên phải và chọn Settings.
- Trong phần Privacy and security, chọn Site Settings.
- Tìm và chọn Camera, sau đó kiểm tra xem quyền truy cập đã được cấp cho các trang web cần thiết chưa.
3.4. Khởi động lại hoặc reset camera
Nếu sau khi thử các cách trên mà camera vẫn không hoạt động, bạn có thể thử khởi động lại hoặc reset camera bằng các bước sau:

Cách thực hiện:
- Nhấn Windows + X và chọn Device Manager.
- Tìm và nhấp chuột phải vào Cameras, chọn Disable device (Vô hiệu hóa thiết bị).
- Chờ vài giây rồi nhấp chuột phải vào thiết bị và chọn Enable device (Kích hoạt thiết bị).
- Nếu cách này không hiệu quả, bạn có thể thử gỡ cài đặt camera và sau đó khởi động lại máy để Windows tự động cài lại.
4. Một số mẹo khi sử dụng camera laptop
4.1. Bảo vệ quyền riêng tư
- Khi không sử dụng camera, bạn nên che camera bằng miếng che camera hoặc dán sticker để đảm bảo không bị theo dõi từ xa.

4.2. Điều chỉnh ánh sáng
- Để có hình ảnh rõ nét hơn trong các cuộc họp hoặc gọi video, bạn nên ngồi ở nơi có ánh sáng đủ và mặt đối diện với nguồn sáng. Tránh để ánh sáng mạnh từ phía sau, gây bóng mờ.
4.3. Kiểm tra chất lượng camera
- Một số laptop có camera với độ phân giải thấp. Nếu bạn thường xuyên tham gia các cuộc họp hoặc học tập từ xa, bạn có thể cân nhắc đầu tư một webcam rời với chất lượng cao hơn để có trải nghiệm tốt hơn.

5. Kết luận
Việc bật và sử dụng camera laptop là điều vô cùng đơn giản nếu bạn nắm rõ các bước hướng dẫn. Với những cách trên, bạn có thể dễ dàng kiểm tra và bật camera cho các mục đích như học tập, làm việc hay trò chuyện trực tuyến. Nếu bạn gặp sự cố khi camera không hoạt động, hãy kiểm tra lại các bước khắc phục lỗi để đảm bảo camera hoạt động bình thường.
Nếu bạn cần hỗ trợ thêm về việc sử dụng camera hoặc gặp khó khăn trong việc khắc phục sự cố, hãy liên hệ ngay với COHOTECH. Chúng tôi luôn sẵn sàng đồng hành và hỗ trợ bạn với các giải pháp công nghệ hiệu quả nhất.
Rất vui vì bạn đã theo dõi bài viết! Nếu bạn có câu hỏi hoặc cần tư vấn thêm, đừng ngại để lại bình luận, COHOTECH luôn sẵn sàng hỗ trợ. Và đừng quên chia sẻ bài viết nếu bạn thấy nó mang lại giá trị cho bạn và người khác!























