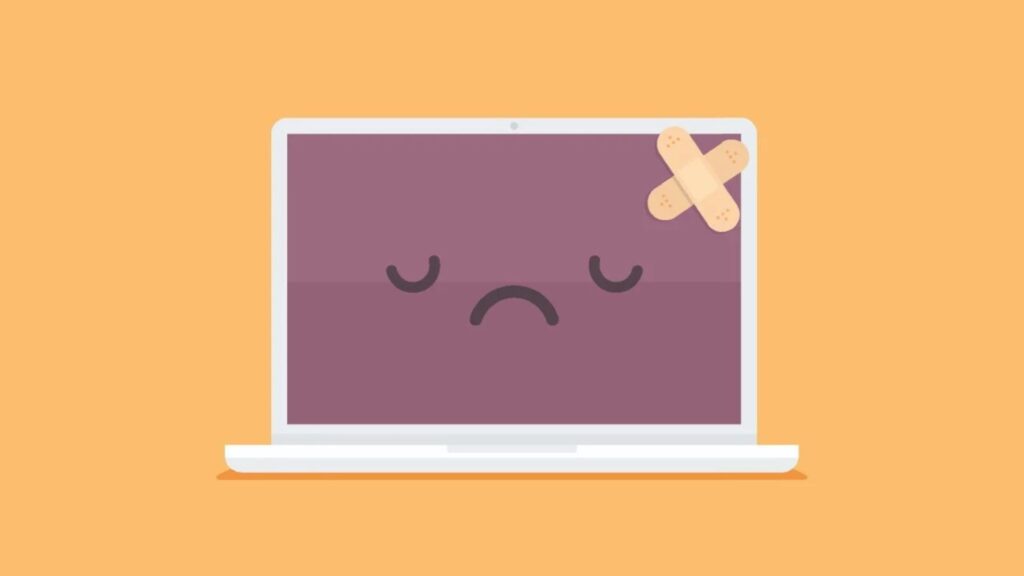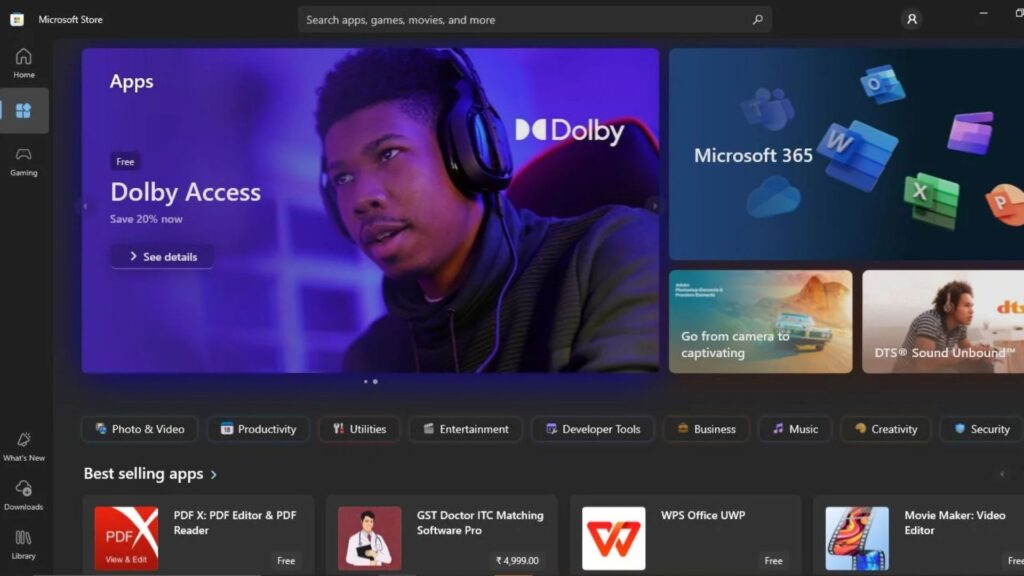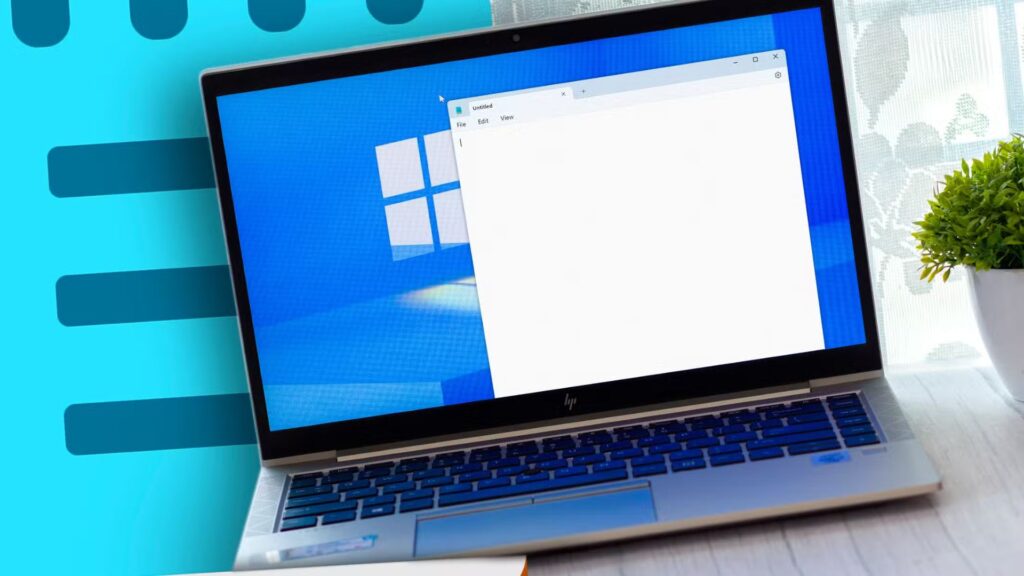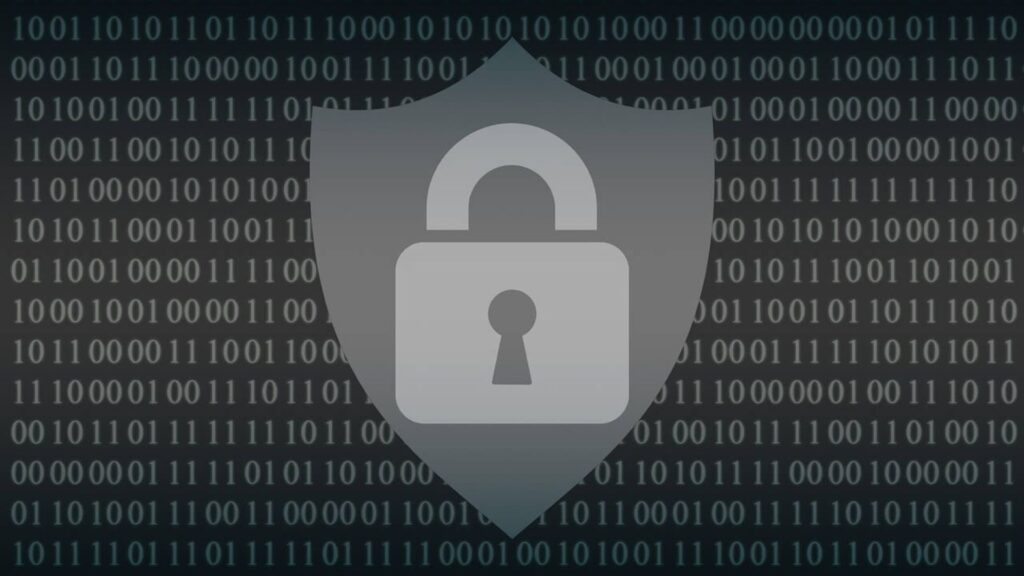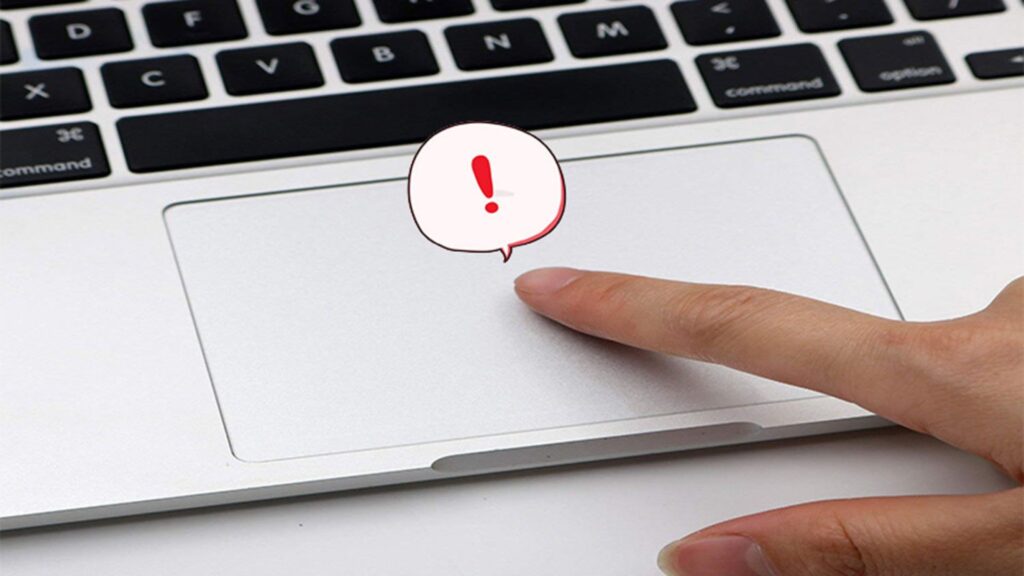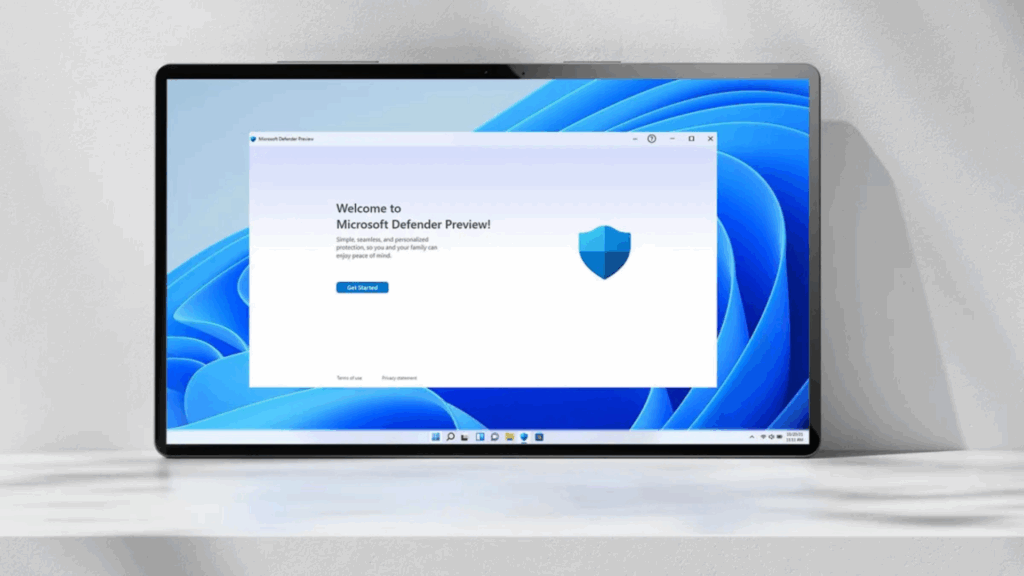Hướng dẫn cách sửa lỗi màn hình Laptop Windows bị đen không lên hiệu quả

Màn hình laptop bị đen không lên là một trong những sự cố phổ biến mà người dùng laptop thường gặp phải. Hiện tượng này có thể xảy ra khi bạn khởi động máy nhưng màn hình không hiển thị bất kỳ hình ảnh nào, hoặc màn hình bật nhưng chỉ hiển thị màu đen. Nguyên nhân của lỗi này có thể đến từ phần cứng hoặc phần mềm. Trong bài viết này, chúng tôi sẽ hướng dẫn bạn cách khắc phục lỗi màn hình laptop Windows bị đen một cách hiệu quả, với những giải pháp chi tiết và dễ thực hiện.
1. Nguyên nhân gây ra lỗi màn hình laptop bị đen không lên
1.1. Lỗi phần cứng (RAM, pin, cáp màn hình)

- RAM bị lỏng: Khi RAM bị lỏng hoặc hỏng, hệ thống không thể khởi động bình thường, dẫn đến màn hình đen.
- Cáp kết nối màn hình bị lỏng hoặc hỏng: Cáp kết nối từ bo mạch chủ tới màn hình có thể bị lỏng hoặc đứt, dẫn đến việc màn hình không nhận được tín hiệu.
- Pin laptop gặp vấn đề: Nếu pin bị hỏng hoặc không cung cấp đủ nguồn điện, laptop có thể không hoạt động hoặc chỉ hiển thị màn hình đen.
1.2. Lỗi phần mềm (hệ điều hành, driver)

- Lỗi hệ điều hành Windows: Hệ điều hành có thể gặp lỗi trong quá trình khởi động, gây ra hiện tượng màn hình đen.
- Driver card đồ họa bị lỗi hoặc không tương thích: Driver đồ họa gặp sự cố cũng có thể dẫn đến tình trạng màn hình không hiển thị.
- Lỗi cập nhật Windows: Một số bản cập nhật Windows có thể xung đột với hệ thống, gây ra hiện tượng màn hình đen.
1.3. Xung đột phần mềm hoặc ứng dụng khởi động
- Nếu có nhiều ứng dụng hoặc chương trình chạy cùng lúc khi khởi động, chúng có thể xung đột với nhau và gây ra lỗi màn hình đen.
2. Các cách khắc phục lỗi màn hình laptop bị đen
2.1. Kiểm tra và khởi động lại laptop

Khởi động lại máy là bước đơn giản nhưng hiệu quả để xử lý lỗi màn hình đen do xung đột phần mềm tạm thời hoặc lỗi trong quá trình khởi động.
Cách thực hiện:
- Nhấn giữ nút Power trong khoảng 10 giây để tắt máy hoàn toàn.
- Tháo sạc và pin (nếu có thể).
- Sau khoảng 30 giây, lắp pin lại và kết nối bộ sạc, sau đó nhấn nút Power để khởi động lại máy.
2.2. Kiểm tra kết nối và tháo lắp lại RAM

RAM bị lỏng hoặc hỏng có thể là nguyên nhân gây ra lỗi màn hình đen. Bạn cần tháo ra và lắp lại RAM để đảm bảo nó được kết nối chính xác.
Cách thực hiện:
- Tắt nguồn laptop và tháo pin.
- Mở nắp lưng laptop để tiếp cận với khay RAM.
- Tháo RAM ra khỏi khe cắm, lau sạch phần chân RAM bằng vải mềm.
- Lắp lại RAM vào đúng vị trí và đảm bảo RAM đã được cắm chắc chắn.
- Lắp lại pin và khởi động máy.
2.3. Thử kết nối với màn hình ngoài
Việc kết nối laptop với một màn hình ngoài sẽ giúp bạn xác định liệu vấn đề nằm ở màn hình laptop hay card đồ họa.

Cách thực hiện:
- Sử dụng cáp HDMI, VGA, hoặc DisplayPort để kết nối laptop với màn hình ngoài.
- Nhấn Windows + P và chọn Duplicate hoặc Extend để xuất hình ảnh ra màn hình ngoài.
- Quan sát màn hình ngoài:
- Nếu màn hình ngoài hiển thị bình thường, lỗi có thể do màn hình laptop hoặc cáp kết nối.
- Nếu màn hình ngoài cũng không hiển thị, lỗi có thể liên quan đến phần cứng hoặc phần mềm hệ thống.
2.4. Khởi động vào Safe Mode (Chế độ an toàn)
Khởi động máy tính vào Safe Mode giúp bạn xác định liệu lỗi màn hình đen có phải do xung đột phần mềm hoặc driver không tương thích hay không.

Cách thực hiện:
- Nhấn giữ nút Power để tắt máy hoàn toàn.
- Nhấn nút Power để bật máy lại, sau đó nhấn liên tục phím F8 hoặc Shift + F8 khi máy vừa khởi động để vào chế độ Advanced Boot Options.
- Chọn Safe Mode.
- Trong chế độ Safe Mode, kiểm tra xem màn hình có hiển thị bình thường hay không. Nếu máy hoạt động bình thường trong chế độ này, hãy thử gỡ cài đặt các phần mềm hoặc driver mới cài đặt gần đây.
2.5. Cập nhật hoặc gỡ cài đặt driver đồ họa
Driver đồ họa lỗi hoặc không tương thích có thể là nguyên nhân khiến màn hình laptop không hiển thị. Bạn có thể thử cập nhật hoặc gỡ cài đặt driver để khắc phục lỗi.

Bước 1: Cập nhật driver đồ họa
- Khởi động laptop vào Safe Mode.
- Nhấn Windows + X và chọn Device Manager.
- Trong Device Manager, mở rộng mục Display adapters.
- Nhấp chuột phải vào card đồ họa và chọn Update driver.
- Chọn Search automatically for updated driver software để Windows tự động tìm kiếm và cài đặt driver mới nhất.
Bước 2: Gỡ cài đặt driver đồ họa
- Trong Device Manager, nhấp chuột phải vào card đồ họa và chọn Uninstall device.
- Khởi động lại máy để Windows tự động cài đặt lại driver mặc định.
2.6. Kiểm tra pin và bộ sạc
Nếu pin hoặc sạc gặp vấn đề, máy tính có thể không nhận được nguồn điện đủ, dẫn đến lỗi màn hình đen.

Cách thực hiện:
- Tháo pin (nếu có thể) và chỉ kết nối laptop với bộ sạc.
- Khởi động lại máy. Nếu máy khởi động bình thường, có thể pin của bạn gặp vấn đề và cần thay thế.
- Kiểm tra bộ sạc để đảm bảo rằng nó đang cung cấp điện đúng cách. Nếu có thể, thử sử dụng một bộ sạc khác tương thích.
2.7. Reset lại hệ điều hành Windows
Nếu lỗi đến từ hệ điều hành Windows, việc reset hoặc cài đặt lại Windows có thể giúp khắc phục lỗi màn hình đen.

Cách thực hiện:
- Nhấn Windows + I để mở Settings.
- Chọn Update & Security, sau đó chọn Recovery.
- Trong mục Reset this PC, chọn Get started và làm theo hướng dẫn để cài đặt lại Windows.
3. Các biện pháp phòng ngừa lỗi màn hình laptop bị đen
3.1. Thường xuyên kiểm tra và vệ sinh laptop

- Vệ sinh laptop định kỳ để tránh tình trạng quá nhiệt, bụi bẩn làm hỏng các linh kiện như RAM, card đồ họa hay màn hình.
3.2. Cập nhật hệ điều hành và driver thường xuyên

- Đảm bảo rằng hệ điều hành và driver của laptop luôn được cập nhật để tránh xung đột phần mềm và lỗi hiển thị.
3.3. Sử dụng phần mềm diệt virus

- Các phần mềm độc hại có thể làm hỏng hệ thống và gây ra lỗi màn hình đen. Hãy sử dụng các phần mềm bảo mật và diệt virus để bảo vệ máy tính của bạn.
4. Kết luận
Lỗi màn hình laptop Windows bị đen không lên có thể xuất phát từ nhiều nguyên nhân khác nhau, từ phần mềm đến phần cứng. Bằng cách kiểm tra các bước cơ bản như RAM, pin, driver đồ họa và các yếu tố phần mềm, bạn có thể dễ dàng tìm ra nguyên nhân và khắc phục lỗi một cách hiệu quả. Nếu sau khi thử các biện pháp mà vấn đề vẫn không được giải quyết, bạn nên mang máy đến các trung tâm sửa chữa uy tín như COHOTECH để được hỗ trợ tốt nhất.
Cảm ơn bạn đã dành thời gian quý báu để theo dõi bài viết! Nếu bạn còn bất kỳ câu hỏi nào, đừng ngần ngại để lại bình luận, COHOTECH sẽ luôn sẵn sàng đồng hành và hỗ trợ bạn hết mình. Hãy chia sẻ bài viết này để nhiều người khác cũng có thể tìm thấy giải pháp cho vấn đề của mình nhé!