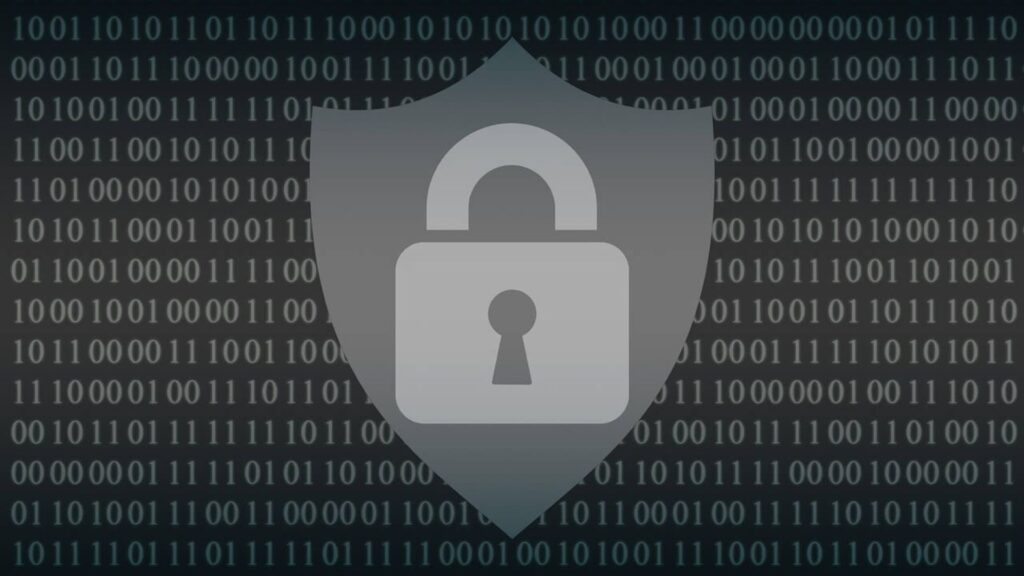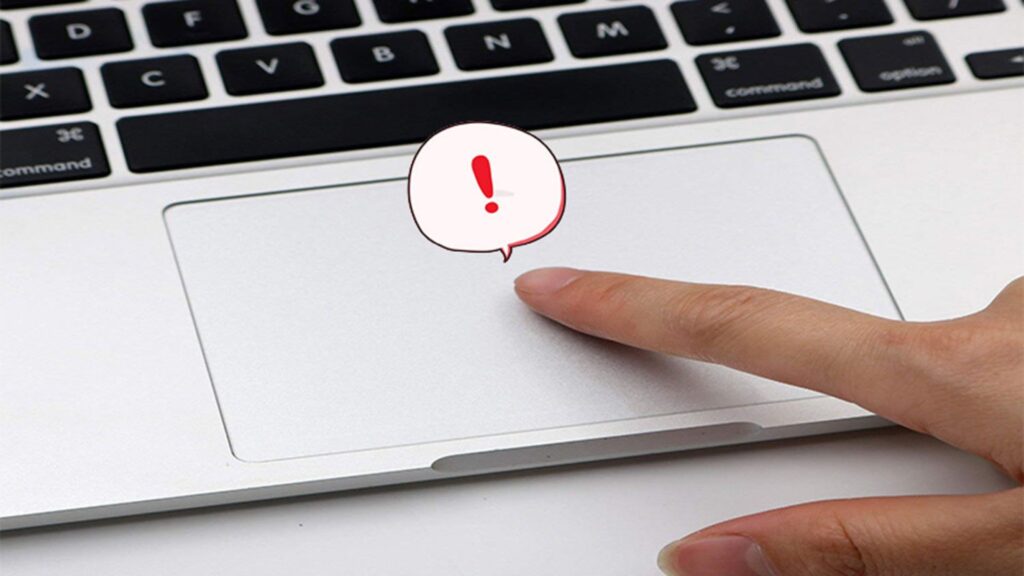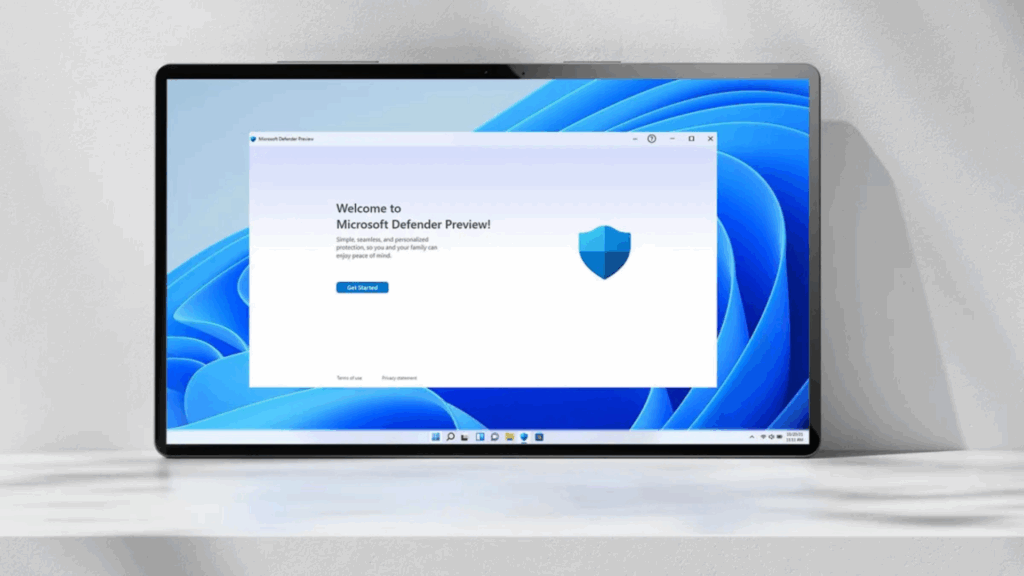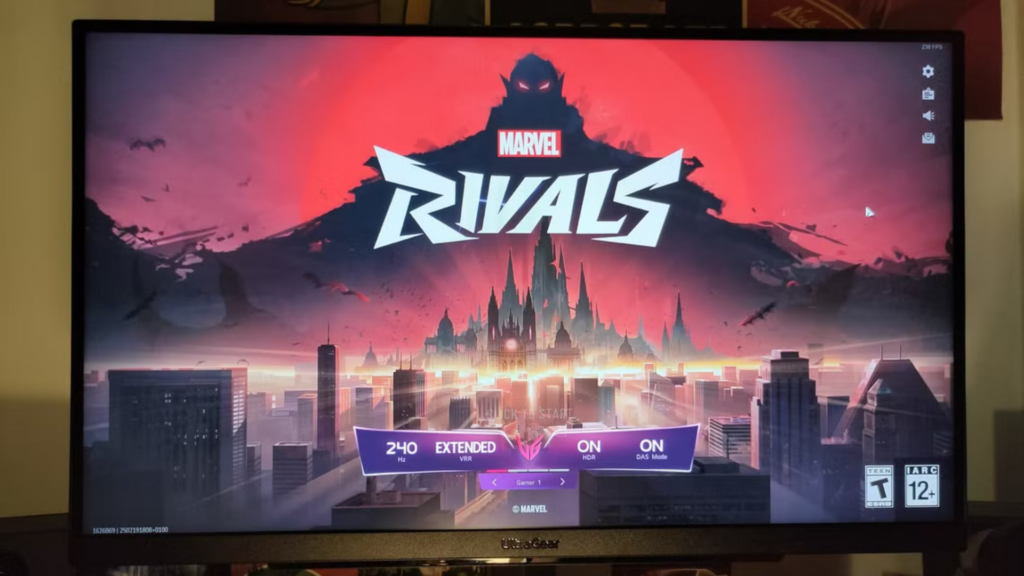Cách sửa lỗi màn hình Laptop Windows bị ám hồng hiệu quả
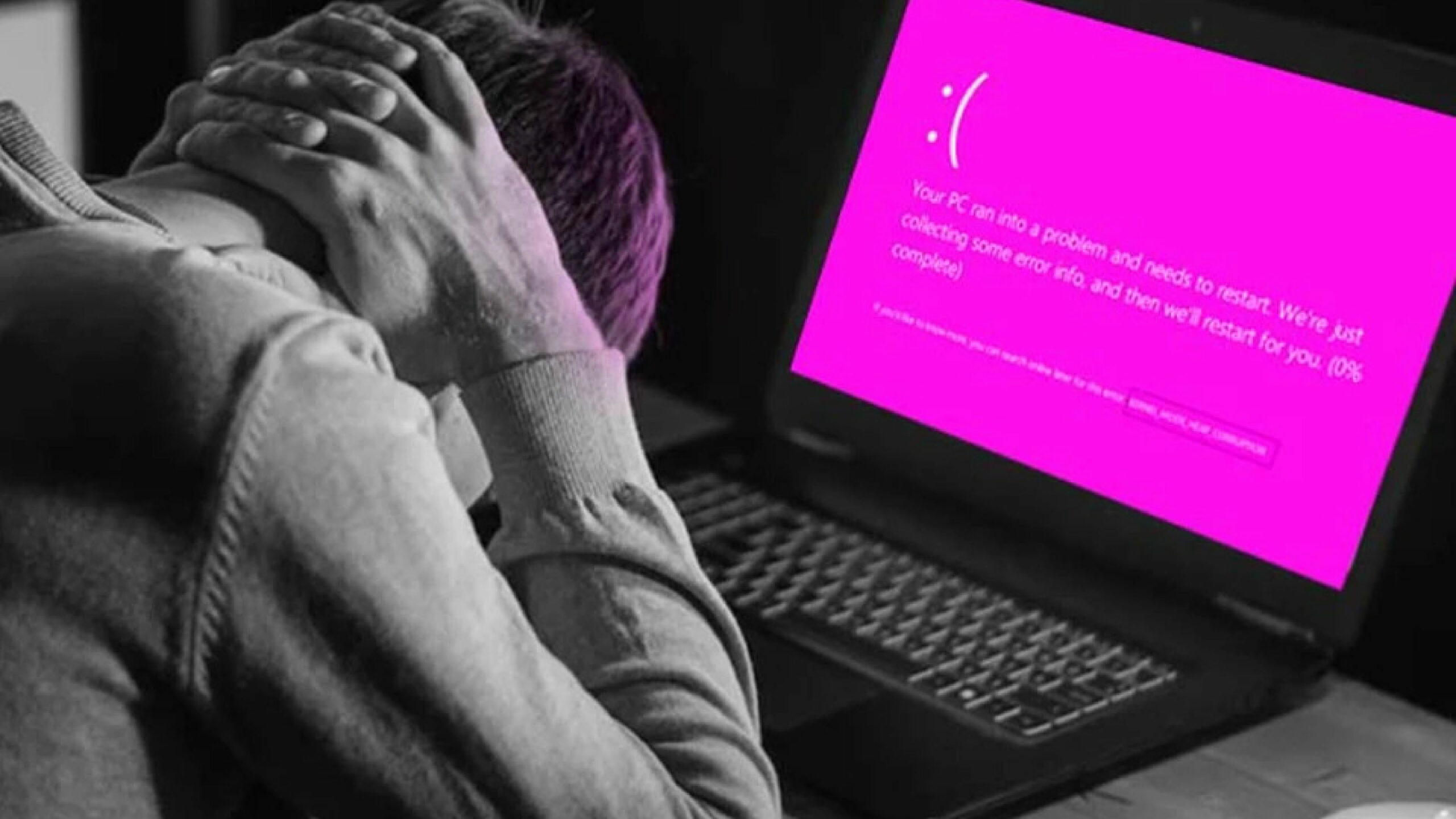
Lỗi màn hình laptop bị ám hồng là một trong những lỗi phổ biến có thể gặp phải sau một thời gian sử dụng máy tính. Hiện tượng này có thể xuất hiện dưới dạng toàn bộ màn hình bị ám màu hồng hoặc chỉ một số khu vực nhất định. Lỗi này không chỉ làm giảm trải nghiệm sử dụng mà còn có thể là dấu hiệu của các vấn đề phần cứng hoặc phần mềm. Trong bài viết này, chúng ta sẽ cùng tìm hiểu nguyên nhân gây ra lỗi màn hình laptop bị ám hồng và cách khắc phục hiệu quả.
1. Nguyên nhân khiến màn hình laptop bị ám hồng
1.1. Lỗi cáp kết nối màn hình

- Cáp LVDS (Low-voltage differential signaling) kết nối bo mạch chủ với màn hình có thể bị lỏng hoặc hỏng. Khi tín hiệu truyền không đúng, màn hình có thể bị hiện tượng ám màu, đặc biệt là màu hồng.
1.2. Màn hình laptop bị lỗi hoặc hư hỏng
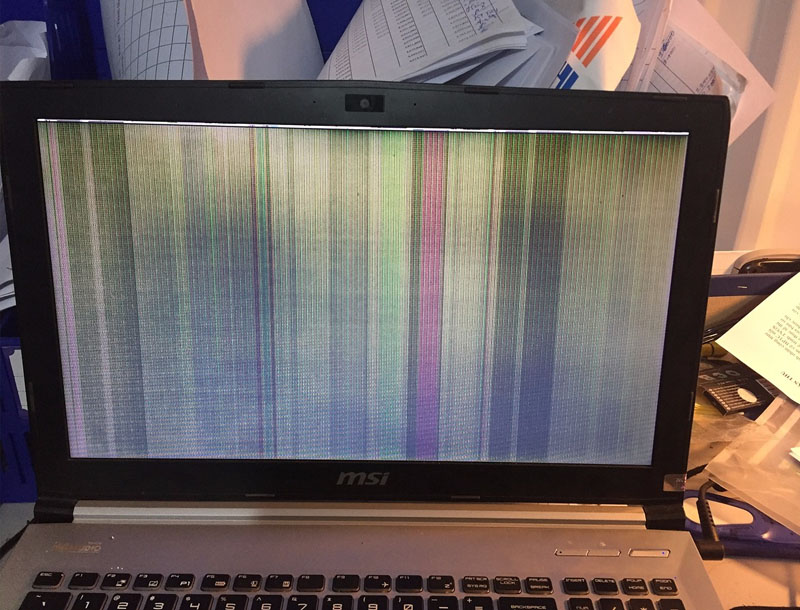
- Sau một thời gian dài sử dụng, màn hình LCD của laptop có thể bị hỏng do nhiều yếu tố, như va đập, áp lực mạnh hoặc lỗi kỹ thuật. Đây là một trong những nguyên nhân chính dẫn đến hiện tượng ám hồng.
1.3. Card đồ họa (GPU) gặp vấn đề

- Card đồ họa của laptop bị quá nhiệt hoặc hỏng có thể khiến hình ảnh hiển thị bị lỗi, bao gồm hiện tượng màn hình bị ám hồng. Điều này thường xảy ra khi sử dụng máy để chơi game, làm đồ họa nặng hoặc khi card đồ họa bị hư.
1.4. Driver đồ họa bị lỗi hoặc không tương thích
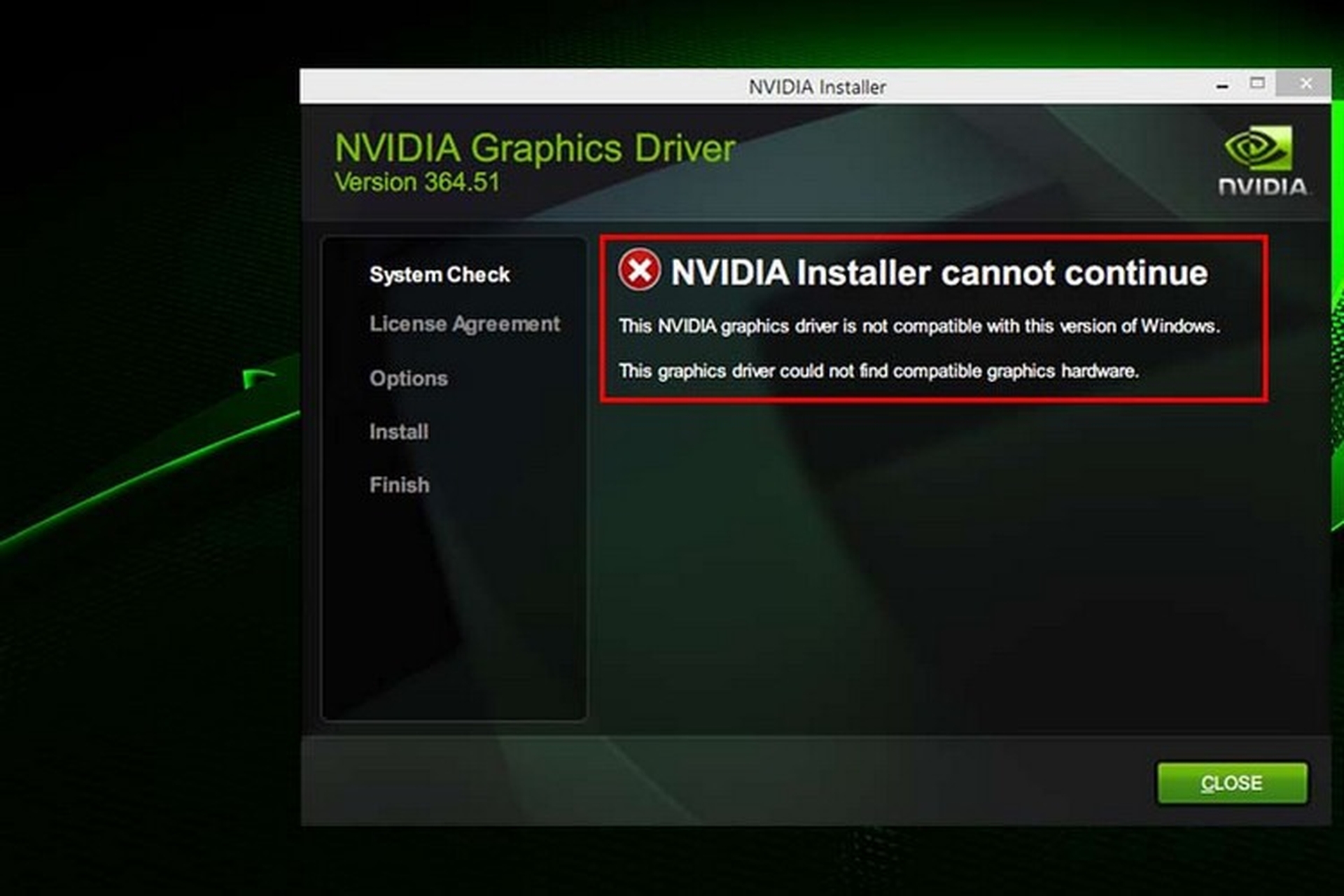
- Driver đồ họa lỗi thời, không tương thích với phiên bản Windows hiện tại cũng có thể gây ra hiện tượng màn hình hiển thị không đúng màu sắc, trong đó có lỗi ám hồng.
1.5. Các lỗi phần mềm hoặc xung đột

- Một số lỗi phần mềm hoặc xung đột trong hệ điều hành Windows có thể ảnh hưởng đến việc hiển thị hình ảnh, dẫn đến hiện tượng màn hình bị ám màu.
2. Cách sửa lỗi màn hình laptop bị ám hồng hiệu quả
2.1. Kiểm tra và khởi động lại máy
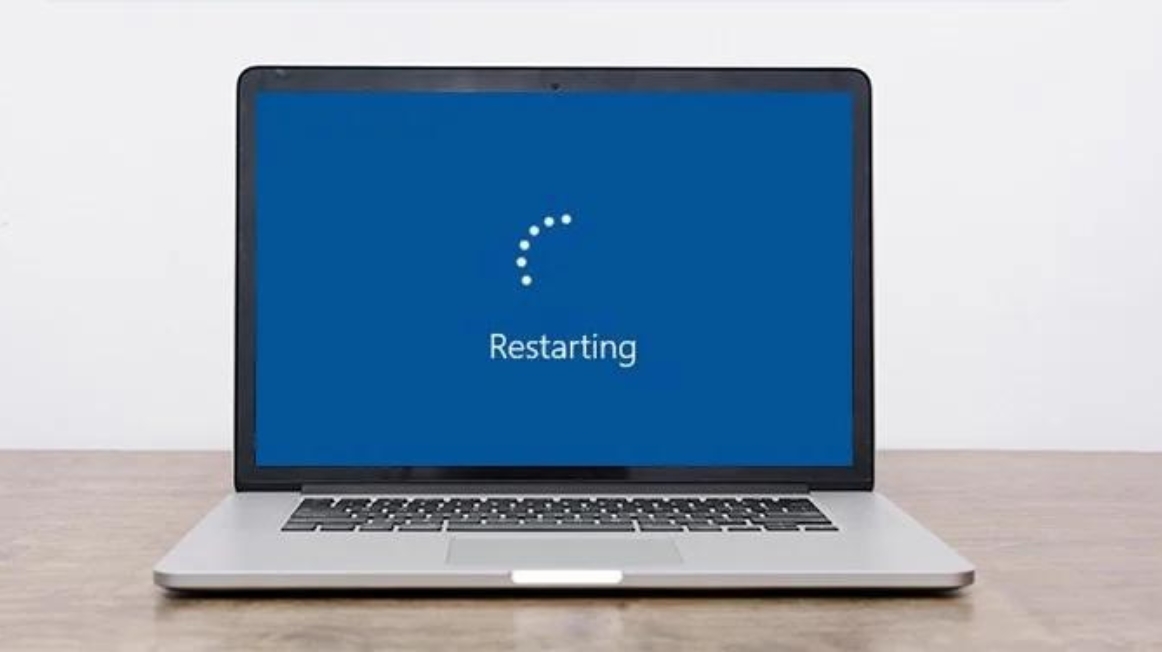
Trước khi đi sâu vào các giải pháp phức tạp, bạn hãy thử khởi động lại laptop. Đôi khi, hiện tượng ám hồng có thể là do xung đột phần mềm tạm thời và việc khởi động lại sẽ giúp khắc phục nhanh chóng.
Cách thực hiện:
- Nhấn Windows + X và chọn Shut down or sign out, sau đó chọn Restart.
- Nếu sau khi khởi động lại màn hình vẫn bị ám hồng, tiếp tục thử các bước khác.
2.2. Kiểm tra và cập nhật driver đồ họa
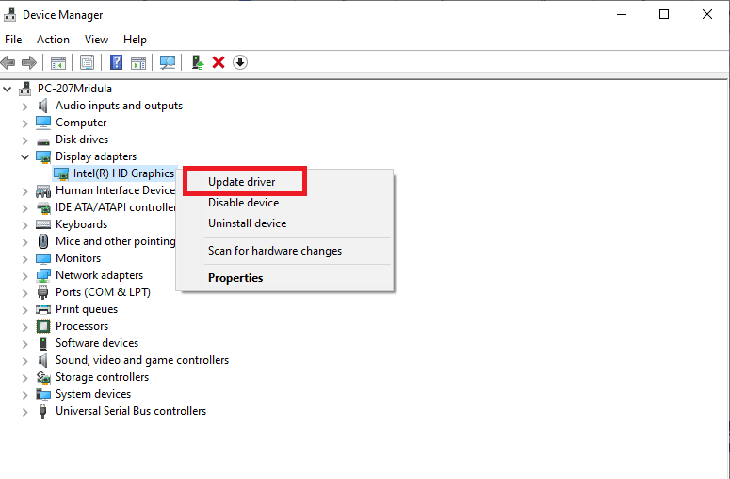
Driver đồ họa lỗi thời hoặc không tương thích có thể gây ra lỗi hiển thị màn hình. Cập nhật driver có thể giúp khắc phục lỗi ám hồng trên màn hình laptop.
Bước 1: Cập nhật driver đồ họa
- Nhấn Windows + X và chọn Device Manager.
- Trong Device Manager, mở rộng mục Display adapters.
- Nhấp chuột phải vào card đồ họa của bạn (ví dụ: NVIDIA, AMD, Intel) và chọn Update driver.
- Chọn Search automatically for updated driver software để Windows tìm và cài đặt bản cập nhật driver mới nhất.
Bước 2: Gỡ cài đặt và cài đặt lại driver
Nếu việc cập nhật driver không khắc phục được lỗi, hãy thử gỡ cài đặt driver và cài đặt lại phiên bản driver mới.
- Trong Device Manager, nhấp chuột phải vào card đồ họa và chọn Uninstall device.
- Sau khi gỡ cài đặt, khởi động lại laptop. Windows sẽ tự động cài đặt lại driver đồ họa mặc định.
- Bạn cũng có thể tải phiên bản driver mới từ trang web của nhà sản xuất (NVIDIA, AMD, Intel) và cài đặt thủ công.
2.3. Kiểm tra cáp kết nối màn hình

Nếu laptop của bạn đã từng bị va đập hoặc gặp sự cố phần cứng, rất có thể cáp kết nối giữa màn hình và bo mạch chủ bị lỏng hoặc hỏng, gây ra lỗi màn hình ám hồng.
Cách kiểm tra:
- Tắt nguồn laptop và rút sạc.
- Tháo nắp lưng của laptop để tiếp cận bên trong (nếu bạn không tự tin, nên mang máy đến trung tâm sửa chữa uy tín).
- Kiểm tra cáp LVDS kết nối giữa màn hình và bo mạch chủ. Đảm bảo rằng cáp này không bị lỏng hoặc hỏng.
- Nếu phát hiện cáp bị lỏng, hãy cắm lại cẩn thận. Nếu cáp bị hư hỏng, bạn cần thay thế bằng một cáp mới.
2.4. Kiểm tra bằng màn hình ngoài
Một cách hiệu quả để xác định lỗi là kiểm tra bằng màn hình ngoài. Điều này sẽ giúp bạn biết được liệu lỗi nằm ở màn hình laptop hay card đồ họa.

Cách thực hiện:
- Kết nối laptop với một màn hình ngoài qua cổng HDMI, VGA hoặc DisplayPort.
- Nhấn Windows + P và chọn Duplicate hoặc Extend để xuất hình ảnh ra màn hình ngoài.
- Quan sát màn hình ngoài:
- Nếu màn hình ngoài hiển thị bình thường, lỗi nằm ở màn hình laptop hoặc cáp kết nối.
- Nếu màn hình ngoài cũng bị ám hồng, có thể lỗi do card đồ họa hoặc driver.
2.5. Thay đổi hoặc thay thế màn hình laptop

Nếu cáp kết nối và card đồ họa đều không gặp vấn đề, có thể màn hình laptop đã bị hư hỏng và cần thay thế.
Cách thực hiện:
- Mang laptop đến trung tâm bảo hành hoặc sửa chữa để kiểm tra và thay màn hình mới.
- Nếu màn hình bị lỗi phần cứng nghiêm trọng, việc thay thế màn hình sẽ giúp khắc phục hoàn toàn lỗi ám hồng.
2.6. Làm mát laptop và kiểm tra nhiệt độ

Nhiệt độ quá cao có thể làm ảnh hưởng đến card đồ họa và màn hình, gây ra hiện tượng hiển thị sai màu. Bạn cần giữ cho laptop luôn mát mẻ để đảm bảo các linh kiện hoạt động ổn định.
Cách thực hiện:
- Đảm bảo quạt tản nhiệt của laptop hoạt động tốt, không bị bám bụi.
- Sử dụng đế tản nhiệt hoặc quạt làm mát để giúp giảm nhiệt độ khi sử dụng máy tính trong thời gian dài.
- Nếu cần, hãy vệ sinh quạt tản nhiệt để đảm bảo luồng không khí thông suốt.
2.7. Cài đặt lại hệ điều hành Windows
Nếu tất cả các phương pháp trên đều không giải quyết được lỗi, có thể vấn đề nằm ở hệ điều hành hoặc phần mềm. Cài đặt lại Windows có thể giúp khắc phục những xung đột phần mềm gây ra lỗi màn hình ám hồng.
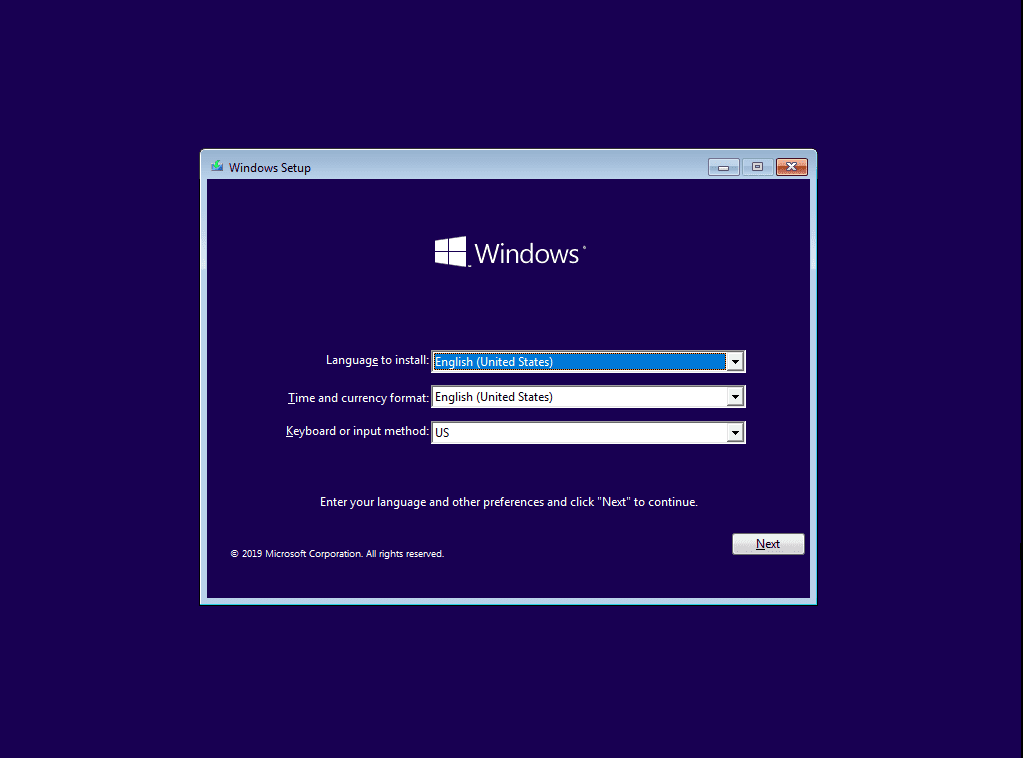
Cách thực hiện:
- Sao lưu toàn bộ dữ liệu quan trọng.
- Nhấn Windows + I để mở Settings và chọn Update & Security.
- Chọn Recovery và nhấp vào Get started trong mục Reset this PC.
- Làm theo hướng dẫn để cài đặt lại Windows và kiểm tra xem lỗi đã được khắc phục hay chưa.
3. Một số mẹo để bảo vệ màn hình laptop
3.1. Tránh va đập mạnh

- Màn hình laptop rất nhạy cảm với va đập và áp lực. Bạn nên tránh để các vật nặng lên màn hình hoặc làm rơi laptop để tránh gây hỏng màn hình.
3.2. Vệ sinh laptop định kỳ

- Bụi bẩn có thể ảnh hưởng đến khả năng làm mát của laptop, gây nhiệt độ cao và ảnh hưởng đến card đồ họa. Hãy vệ sinh laptop thường xuyên, đặc biệt là quạt tản nhiệt.
3.3. Cập nhật driver thường xuyên

- Đảm bảo rằng driver đồ họa luôn được cập nhật để tránh các lỗi hiển thị không mong muốn.
4. Kết luận
Lỗi màn hình laptop bị ám hồng có thể xuất phát từ nhiều nguyên nhân khác nhau, từ phần mềm đến phần cứng. Việc kiểm tra và áp dụng các biện pháp sửa chữa kịp thời sẽ giúp bạn khắc phục lỗi này một cách hiệu quả. Nếu sau khi thử các phương pháp trên mà vẫn chưa giải quyết được vấn đề, bạn nên mang laptop đến COHOTECH để được hỗ trợ tốt nhất.
Rất vui vì bạn đã theo dõi đến đây! Nếu còn bất kỳ thắc mắc nào, hãy để lại bình luận để COHOTECH có thể hỗ trợ bạn nhanh chóng nhất. Hãy chia sẻ bài viết để giúp mọi người cùng khám phá những thông tin quan trọng này nhé!