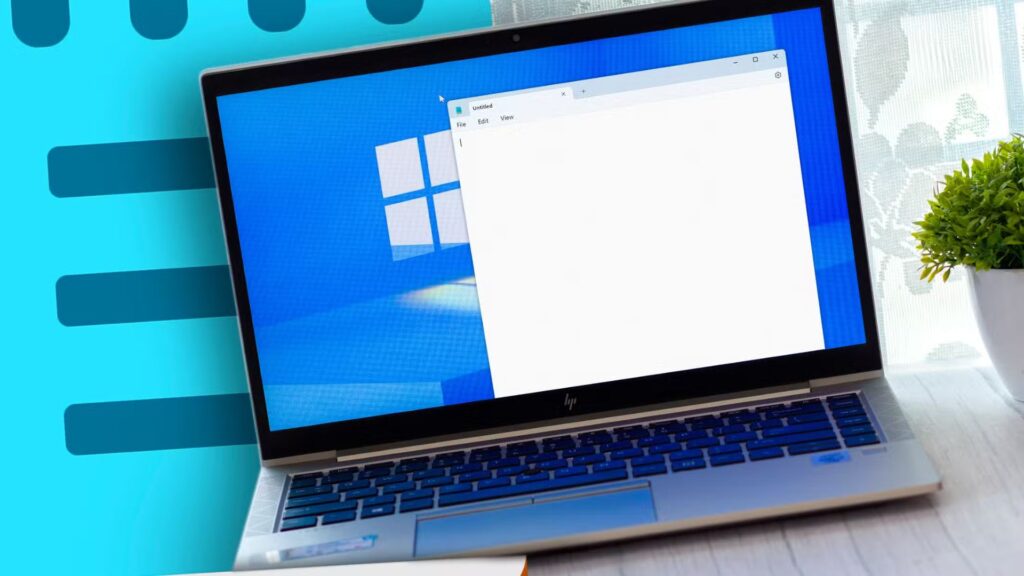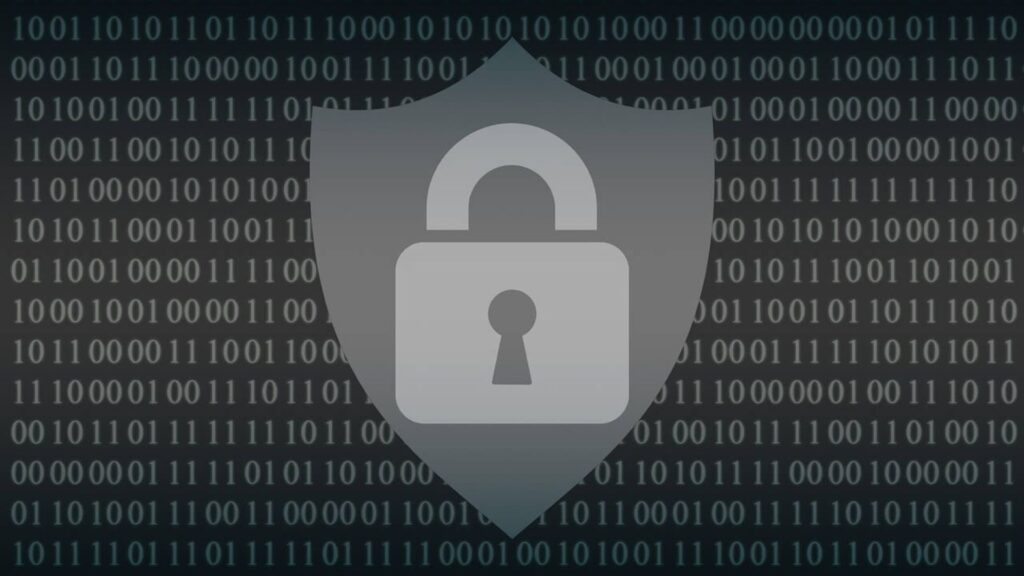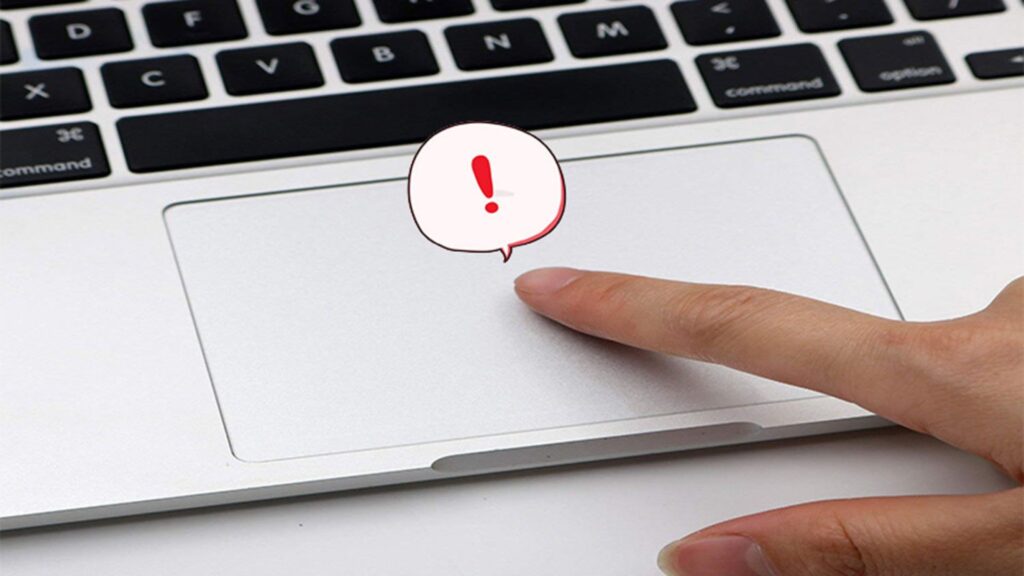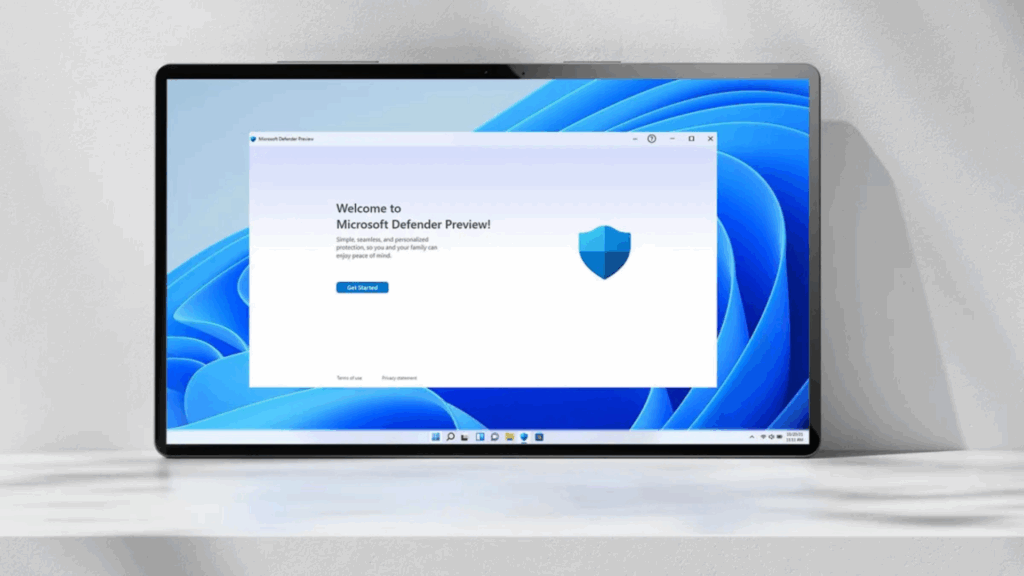Hướng dẫn sửa lỗi Laptop Windows bị mất tiếng âm thanh hiệu quả

Laptop bị mất âm thanh là một vấn đề phổ biến mà nhiều người dùng Windows gặp phải. Lỗi này có thể gây ra nhiều phiền toái, đặc biệt là khi bạn đang cần nghe nhạc, xem video hoặc tham gia các cuộc họp trực tuyến. Có nhiều nguyên nhân dẫn đến tình trạng này, từ vấn đề về phần mềm cho đến lỗi phần cứng. Trong bài viết này, chúng ta sẽ cùng tìm hiểu chi tiết các nguyên nhân và cách khắc phục lỗi mất tiếng âm thanh trên laptop Windows một cách hiệu quả.
1. Nguyên nhân laptop bị mất âm thanh
Việc laptop không phát ra âm thanh có thể do nhiều nguyên nhân khác nhau, bao gồm:
1.1. Do lỗi phần mềm
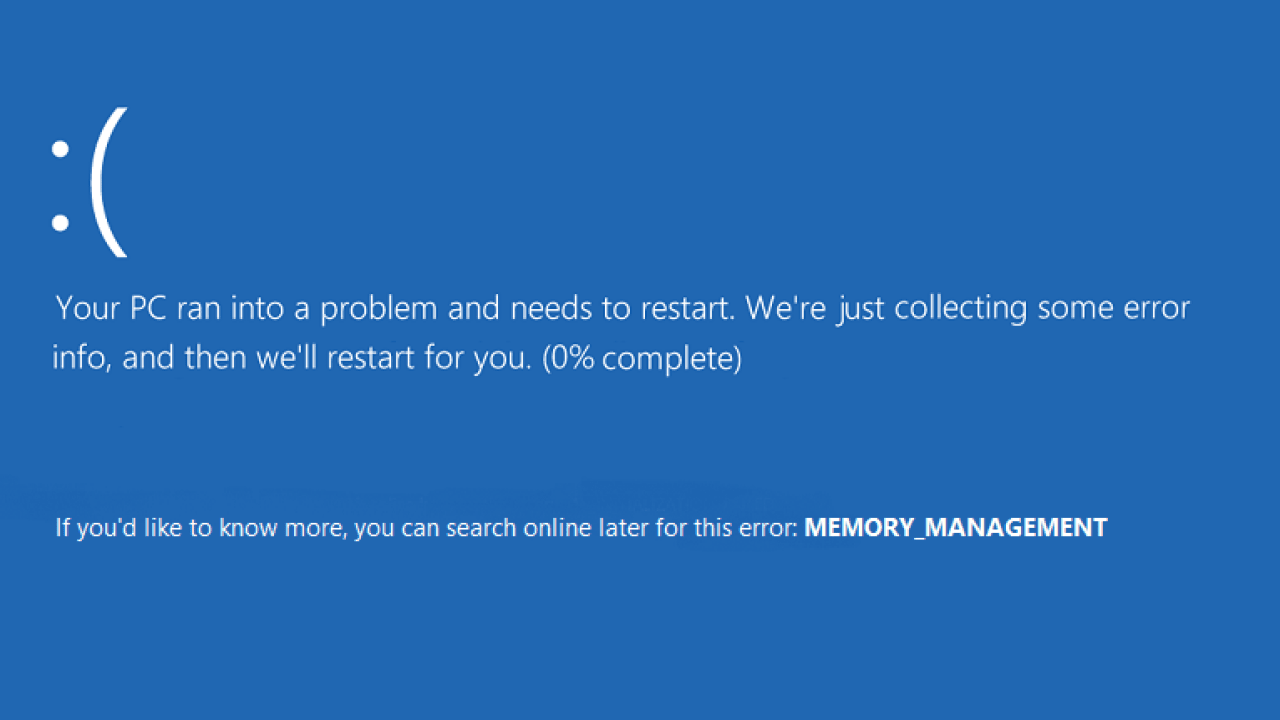
- Driver âm thanh bị lỗi hoặc chưa được cập nhật: Một trong những nguyên nhân phổ biến nhất là driver âm thanh bị hỏng, không tương thích với hệ điều hành hoặc chưa được cập nhật.
- Âm lượng bị tắt hoặc cài đặt âm thanh sai: Người dùng có thể vô tình tắt âm thanh hoặc cài đặt âm thanh không đúng.
- Windows Update bị lỗi: Đôi khi, bản cập nhật Windows mới có thể gây ra xung đột với driver âm thanh, dẫn đến việc mất tiếng.
1.2. Do phần cứng

- Loa laptop bị hỏng: Nếu loa bị hỏng do sử dụng lâu ngày hoặc tác động vật lý, laptop sẽ không thể phát ra âm thanh.
- Cổng âm thanh bị lỗi: Nếu bạn sử dụng tai nghe hoặc loa ngoài qua cổng 3.5mm hoặc cổng USB, cổng âm thanh có thể gặp sự cố vật lý hoặc kết nối không tốt.
2. Các bước kiểm tra và khắc phục lỗi mất âm thanh trên laptop Windows
2.1. Kiểm tra âm lượng và cài đặt âm thanh
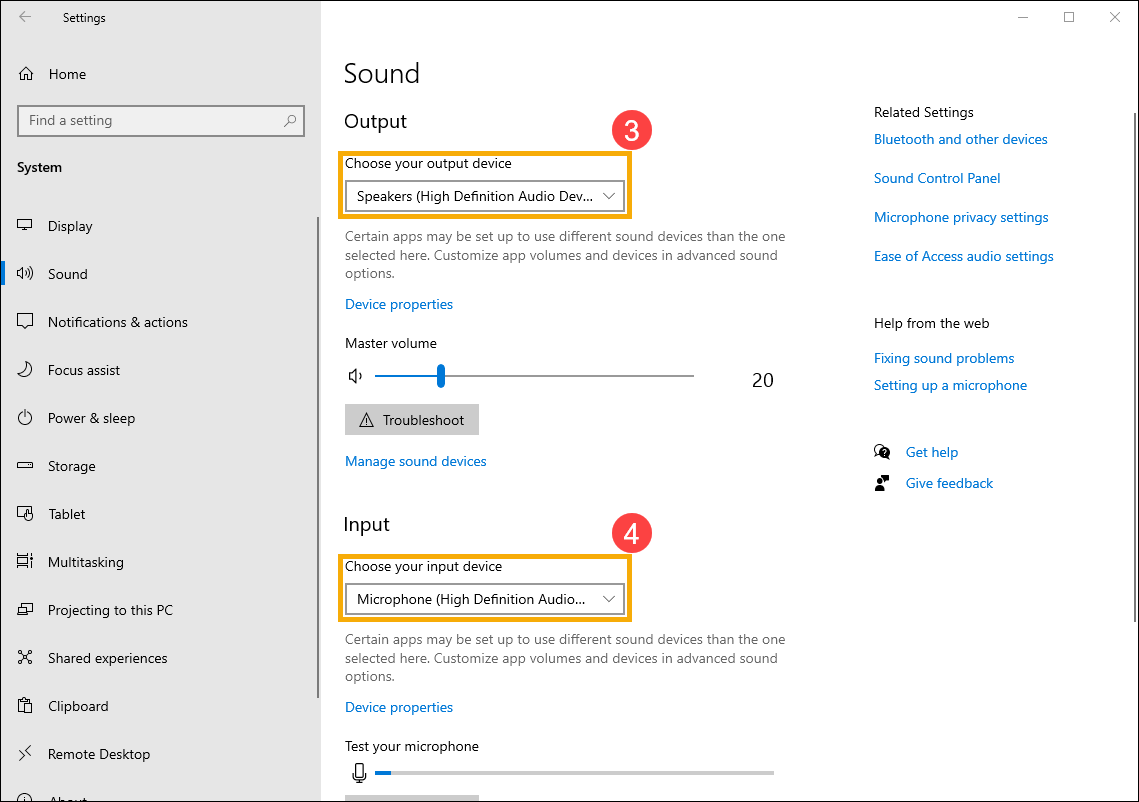
Kiểm tra biểu tượng âm thanh trên thanh tác vụ
Bước đầu tiên cần làm khi laptop không phát ra âm thanh là kiểm tra biểu tượng âm thanh trên thanh tác vụ. Đôi khi, bạn vô tình tắt âm lượng hoặc chọn thiết bị phát âm thanh không đúng.
Cách thực hiện:
- Nhấn vào biểu tượng loa trên thanh tác vụ (góc dưới cùng bên phải).
- Đảm bảo rằng thanh trượt âm lượng không bị kéo xuống mức thấp nhất hoặc bị tắt tiếng.
- Kiểm tra danh sách thiết bị phát âm thanh bằng cách nhấn chuột phải vào biểu tượng loa và chọn Open Sound settings.
- Trong phần Output, đảm bảo rằng thiết bị phát âm thanh đúng (ví dụ: loa tích hợp hoặc tai nghe) đã được chọn.
Kiểm tra nút âm lượng trên bàn phím
Nhiều laptop có phím chức năng để điều chỉnh âm lượng. Kiểm tra xem các phím này có đang bị vô hiệu hóa hoặc âm lượng có bị giảm về mức tắt hay không. Bạn có thể nhấn các phím chức năng này để tăng âm lượng và kiểm tra xem âm thanh có trở lại không.
2.2. Khởi động lại dịch vụ âm thanh Windows
Nếu việc kiểm tra âm lượng không giải quyết được vấn đề, bạn có thể thử khởi động lại dịch vụ âm thanh của Windows.
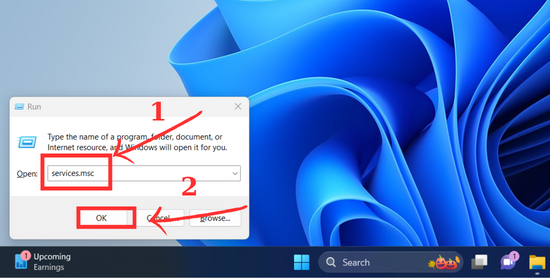
Cách thực hiện:
- Nhấn tổ hợp phím Windows + R, nhập services.msc và nhấn Enter.
- Trong cửa sổ Services, cuộn xuống tìm mục Windows Audio.
- Nhấp chuột phải vào Windows Audio và chọn Restart.
- Sau đó, kiểm tra xem âm thanh đã hoạt động trở lại chưa.
2.3. Cập nhật hoặc cài đặt lại driver âm thanh
Driver âm thanh có thể bị lỗi, không tương thích hoặc cần được cập nhật. Bạn có thể sử dụng Device Manager để kiểm tra và cài đặt lại driver.
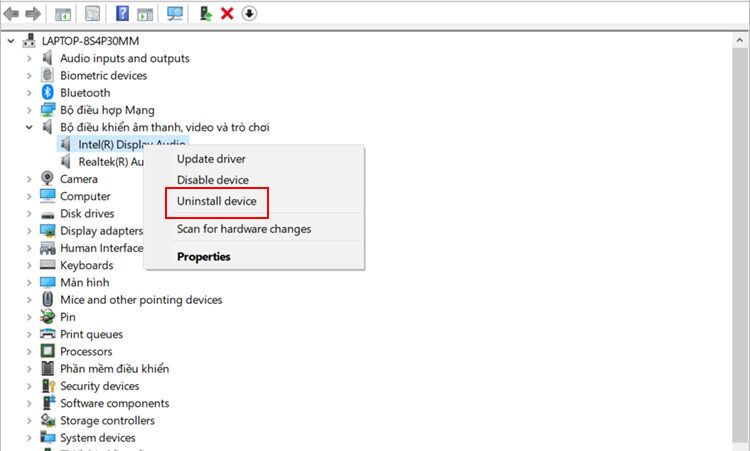
Cách thực hiện:
- Nhấn tổ hợp phím Windows + X và chọn Device Manager.
- Tìm mục Sound, video and game controllers và nhấp vào mũi tên bên cạnh để mở rộng danh sách.
- Nhấp chuột phải vào thiết bị âm thanh và chọn Update driver.
- Chọn Search automatically for updated driver software để Windows tự động tìm và cài đặt driver mới nhất.
- Nếu việc cập nhật driver không giải quyết được vấn đề, bạn có thể chọn Uninstall device, sau đó khởi động lại máy tính để Windows tự động cài đặt lại driver.
2.4. Chạy trình sửa lỗi âm thanh (Windows Troubleshooter)
Windows có tích hợp sẵn trình sửa lỗi âm thanh giúp bạn phát hiện và sửa chữa các lỗi liên quan đến âm thanh một cách tự động.
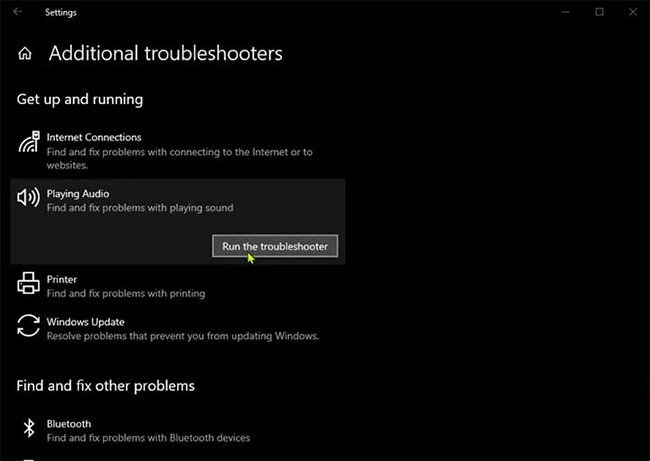
Cách thực hiện:
- Nhấn Windows + I để mở Settings.
- Chọn Update & Security, sau đó chọn Troubleshoot từ menu bên trái.
- Trong phần Get up and running, chọn Playing Audio và nhấn Run the troubleshooter.
- Làm theo hướng dẫn để Windows kiểm tra và sửa các vấn đề liên quan đến âm thanh.
2.5. Kiểm tra thiết bị âm thanh ngoài (tai nghe, loa)
Nếu bạn đang sử dụng tai nghe hoặc loa ngoài, hãy đảm bảo rằng thiết bị đã được kết nối đúng cách và không gặp lỗi.

Cách thực hiện:
- Thử rút tai nghe hoặc loa ngoài và kiểm tra xem loa tích hợp trên laptop có phát âm thanh không.
- Nếu sử dụng tai nghe qua cổng 3.5mm, hãy kiểm tra xem cổng âm thanh có bị bụi bẩn hay không. Dùng tăm bông hoặc khí nén để làm sạch.
- Thử sử dụng tai nghe hoặc loa ngoài khác để xem liệu vấn đề có nằm ở thiết bị ngoại vi hay không.
2.6. Kiểm tra và cài đặt lại Windows Update
Đôi khi, một bản Windows Update bị lỗi hoặc chưa hoàn chỉnh có thể làm hỏng chức năng âm thanh của laptop. Kiểm tra xem Windows có bản cập nhật mới nào không và cài đặt lại nếu cần thiết.

Cách thực hiện:
- Nhấn Windows + I để mở Settings.
- Chọn Update & Security và nhấn Check for updates.
- Nếu có bản cập nhật nào, hãy cài đặt và khởi động lại máy tính để kiểm tra xem lỗi âm thanh đã được khắc phục chưa.
2.7. Kiểm tra lỗi phần cứng

Nếu sau khi thực hiện các bước trên mà âm thanh vẫn không hoạt động, có thể vấn đề nằm ở phần cứng như loa bị hỏng hoặc cổng âm thanh bị lỗi. Bạn có thể thử kiểm tra:
- Loa tích hợp: Nếu âm thanh chỉ không phát qua loa tích hợp nhưng vẫn hoạt động qua tai nghe hoặc loa ngoài, có thể loa tích hợp của laptop đã bị hỏng.
- Cổng âm thanh: Kiểm tra cổng 3.5mm bằng cách thử sử dụng tai nghe khác hoặc kiểm tra xem cổng có bị lỏng không.
Nếu phát hiện lỗi phần cứng, bạn có thể mang laptop đến trung tâm sửa chữa uy tín như COHOTECH để kiểm tra và sửa chữa chuyên nghiệp.
3. Khi nào nên mang laptop đến trung tâm sửa chữa?

Nếu bạn đã thử tất cả các biện pháp khắc phục trên mà âm thanh vẫn không hoạt động, rất có thể laptop của bạn gặp phải vấn đề về phần cứng. Khi đó, bạn nên mang laptop đến trung tâm sửa chữa chuyên nghiệp để được kiểm tra và sửa chữa.
COHOTECH cung cấp các dịch vụ sửa chữa laptop chuyên nghiệp, bao gồm kiểm tra và sửa chữa các vấn đề liên quan đến âm thanh, phần cứng và phần mềm. Đội ngũ kỹ thuật viên của chúng tôi sẽ giúp bạn khắc phục sự cố một cách nhanh chóng và hiệu quả.
4. Một số lưu ý để tránh lỗi âm thanh trên laptop
- Cập nhật driver âm thanh định kỳ: Hãy đảm bảo rằng driver âm thanh luôn được cập nhật phiên bản mới nhất để tránh các lỗi liên quan đến tương thích.
- Sử dụng tai nghe và loa ngoài đúng cách: Tránh kết nối và rút tai nghe hoặc loa ngoài một cách quá mạnh để không làm hỏng cổng âm thanh.
- Bảo trì phần cứng thường xuyên: Vệ sinh các cổng kết nối và loa tích hợp để đảm bảo âm thanh luôn phát ra tốt nhất.
Kết luận

Lỗi mất âm thanh trên laptop Windows có thể xuất phát từ nhiều nguyên nhân khác nhau, từ lỗi phần mềm đến phần cứng. Tuy nhiên, với những hướng dẫn chi tiết trong bài viết này, bạn có thể dễ dàng tự mình kiểm tra và khắc phục sự cố này một cách hiệu quả.
Nếu bạn gặp khó khăn trong quá trình sửa lỗi hoặc cần hỗ trợ kỹ thuật, hãy đến COHOTECH để được tư vấn và sửa chữa chuyên nghiệp. COHOTECH cam kết cung cấp dịch vụ chất lượng, giúp laptop của bạn hoạt động ổn định và hiệu quả nhất.
Cảm ơn bạn đã theo dõi bài viết! Nếu có bất kỳ câu hỏi nào, hãy để lại bình luận để COHOTECH hỗ trợ bạn ngay. Và đừng quên chia sẻ bài viết nếu bạn thấy thông tin này hữu ích nhé!