Hướng dẫn cách tắt chuột cảm ứng trên laptop Dell

Chuột cảm ứng (touchpad) là một phần quan trọng của hầu hết các laptop, giúp người dùng điều khiển con trỏ mà không cần chuột rời. Tuy nhiên, trong một số tình huống, bạn có thể muốn tắt chuột cảm ứng trên laptop, đặc biệt khi sử dụng chuột ngoài để tránh vô tình chạm vào touchpad khi gõ văn bản. Trong bài viết này, chúng tôi sẽ hướng dẫn chi tiết các cách để tắt chuột cảm ứng trên laptop Dell, giúp bạn dễ dàng thực hiện và kiểm soát laptop của mình hiệu quả hơn.
1. Sử dụng phím tắt để tắt chuột cảm ứng trên laptop Dell
Nhiều dòng laptop Dell được trang bị phím tắt để người dùng có thể bật hoặc tắt chuột cảm ứng nhanh chóng mà không cần vào cài đặt hệ điều hành.

Cách thực hiện:
- Tìm biểu tượng touchpad (chuột cảm ứng) trên bàn phím của bạn, thường nằm trên một trong các phím chức năng F1 đến F12 (tùy thuộc vào dòng máy).
- Nhấn tổ hợp phím Fn và phím có biểu tượng touchpad (ví dụ: Fn + F5 hoặc Fn + F7).
- Kiểm tra xem chuột cảm ứng đã bị vô hiệu hóa chưa bằng cách di chuyển ngón tay trên touchpad. Nếu con trỏ không di chuyển, điều này có nghĩa là bạn đã tắt thành công touchpad.
Lợi ích của phương pháp này:
- Nhanh chóng: Bạn chỉ cần nhấn một tổ hợp phím để bật/tắt chuột cảm ứng.
- Dễ thực hiện: Không cần phải vào cài đặt hệ thống hay sử dụng phần mềm bổ sung.
2. Tắt chuột cảm ứng qua Cài đặt Windows (Windows Settings)
Nếu phím tắt trên bàn phím không hoạt động hoặc bạn muốn tắt chuột cảm ứng một cách chi tiết hơn, bạn có thể sử dụng Cài đặt Windows để thực hiện điều này.
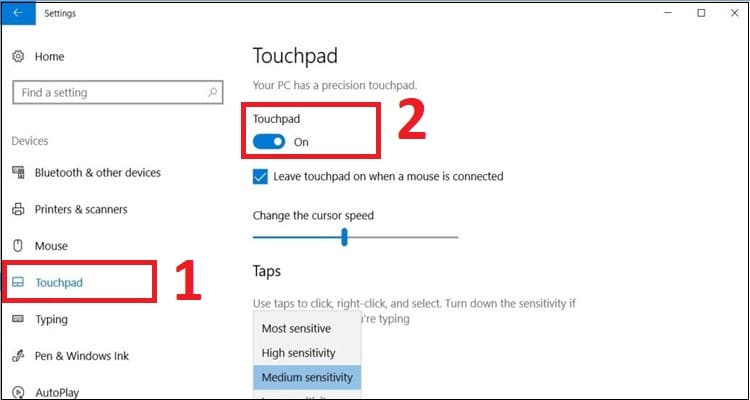
Cách thực hiện trên Windows 10 và 11:
- Nhấn tổ hợp phím Windows + I để mở cửa sổ Settings (Cài đặt).
- Trong cửa sổ Settings, chọn Devices (Thiết bị).
- Chọn Touchpad từ danh sách các tùy chọn bên trái.
- Trong phần Touchpad, chuyển nút gạt từ On sang Off để vô hiệu hóa chuột cảm ứng.
- Nếu bạn muốn tự động tắt chuột cảm ứng khi cắm chuột ngoài, hãy tích vào tùy chọn Leave touchpad on when a mouse is connected để tắt tùy chọn này.
Lợi ích của phương pháp này:
- Chi tiết: Bạn có thể tùy chỉnh để touchpad tự động tắt khi cắm chuột ngoài.
- Thích hợp cho người dùng không quen dùng phím tắt: Phù hợp cho người thích sử dụng giao diện đồ họa của hệ điều hành.
3. Vô hiệu hóa chuột cảm ứng qua Trình quản lý Thiết bị (Device Manager)
Device Manager (Trình quản lý Thiết bị) là công cụ quản lý tất cả các thiết bị phần cứng trên laptop. Bạn có thể sử dụng công cụ này để tắt chuột cảm ứng một cách triệt để.

Cách thực hiện:
- Nhấn tổ hợp phím Windows + X và chọn Device Manager (Trình quản lý Thiết bị).
- Trong cửa sổ Device Manager, tìm và mở rộng mục Mice and other pointing devices (Chuột và các thiết bị trỏ khác).
- Tìm Touchpad (có thể được gọi là Dell Touchpad hoặc Synaptics Touchpad), nhấp chuột phải vào thiết bị này và chọn Disable device (Vô hiệu hóa thiết bị).
- Nhấn OK để xác nhận việc tắt chuột cảm ứng.
Lợi ích của phương pháp này:
- Triệt để: Vô hiệu hóa chuột cảm ứng trực tiếp từ hệ thống.
- Phù hợp khi không có tùy chọn trong Settings: Nếu bạn không tìm thấy tùy chọn tắt touchpad trong cài đặt Windows, bạn có thể dùng phương pháp này.
4. Tắt chuột cảm ứng bằng phần mềm Dell Touchpad Utility
Một số dòng laptop Dell được cài sẵn phần mềm Dell Touchpad Utility, cho phép bạn quản lý các chức năng của chuột cảm ứng, bao gồm cả việc bật hoặc tắt.
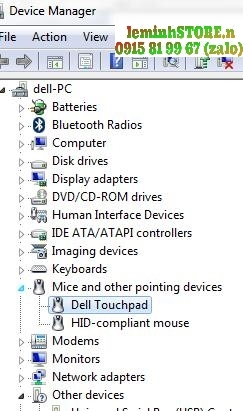
Cách thực hiện:
- Nhấn Windows + S và tìm kiếm Dell Touchpad hoặc Dell Pointing Devices (nếu đã được cài đặt trên laptop của bạn).
- Mở phần mềm Dell Touchpad.
- Trong giao diện của phần mềm, tìm tùy chọn Enable/Disable Touchpad (Bật/Tắt Touchpad).
- Chọn Disable để vô hiệu hóa chuột cảm ứng.
- Nhấn Apply và kiểm tra xem touchpad đã bị tắt chưa.
Lợi ích của phương pháp này:
- Chính hãng từ Dell: Sử dụng phần mềm do Dell phát triển, giúp quản lý touchpad tốt hơn.
- Tùy chỉnh dễ dàng: Ngoài việc bật/tắt touchpad, bạn còn có thể tùy chỉnh các cài đặt khác của chuột cảm ứng.
5. Tắt chuột cảm ứng qua BIOS (cài đặt nâng cao)
Trong trường hợp bạn không thể tắt chuột cảm ứng thông qua hệ điều hành, bạn có thể thực hiện thao tác này thông qua BIOS của laptop. BIOS là hệ thống quản lý cơ bản của phần cứng, và bạn có thể tắt touchpad từ đây.
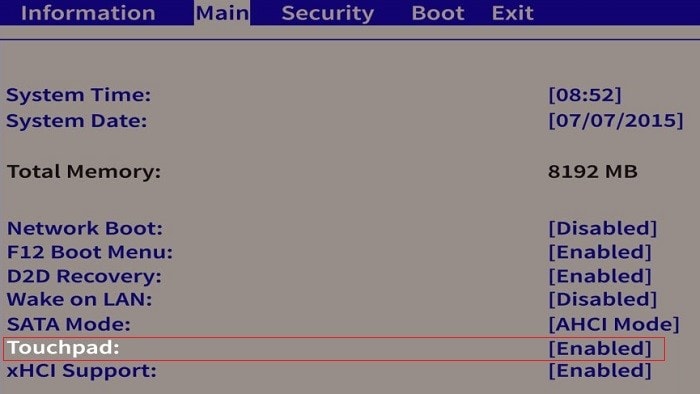
Cách thực hiện:
- Khởi động lại laptop của bạn và nhấn liên tục phím F2 hoặc Del để vào BIOS (tùy thuộc vào dòng laptop Dell của bạn).
- Trong BIOS, sử dụng các phím mũi tên để di chuyển đến tab Advanced hoặc Devices.
- Tìm tùy chọn liên quan đến Internal Pointing Device (Thiết bị trỏ nội bộ) hoặc Touchpad.
- Chuyển tùy chọn này sang Disabled (Tắt).
- Lưu các thay đổi và thoát khỏi BIOS bằng cách nhấn F10.
- Khi laptop khởi động lại, chuột cảm ứng sẽ bị vô hiệu hóa.
Lợi ích của phương pháp này:
- Tắt hoàn toàn từ cấp độ hệ thống: Không phụ thuộc vào hệ điều hành.
- Hữu ích khi không thể truy cập hệ điều hành: Phương pháp này hoạt động ngay cả khi hệ điều hành gặp sự cố.
Kết luận

Có nhiều cách để tắt chuột cảm ứng trên laptop Dell, từ sử dụng phím tắt, thay đổi cài đặt trong Windows, vô hiệu hóa qua Device Manager đến sử dụng phần mềm Dell hoặc BIOS. Mỗi phương pháp có ưu điểm riêng, phù hợp với từng nhu cầu và dòng máy cụ thể.
Nếu bạn gặp khó khăn trong quá trình thực hiện hoặc cần thêm sự hỗ trợ, hãy để lại bình luận để COHOTECH hỗ trợ bạn ngay lập tức. COHOTECH cũng cung cấp dịch vụ sửa chữa và bảo trì laptop chuyên nghiệp, giúp bạn xử lý nhanh các vấn đề liên quan đến chuột cảm ứng và các bộ phận khác. Và đừng quên chia sẻ bài viết nếu bạn thấy thông tin này hữu ích nhé!


















