Hướng dẫn cách ghi âm trên Laptop Windows hiệu quả nhất
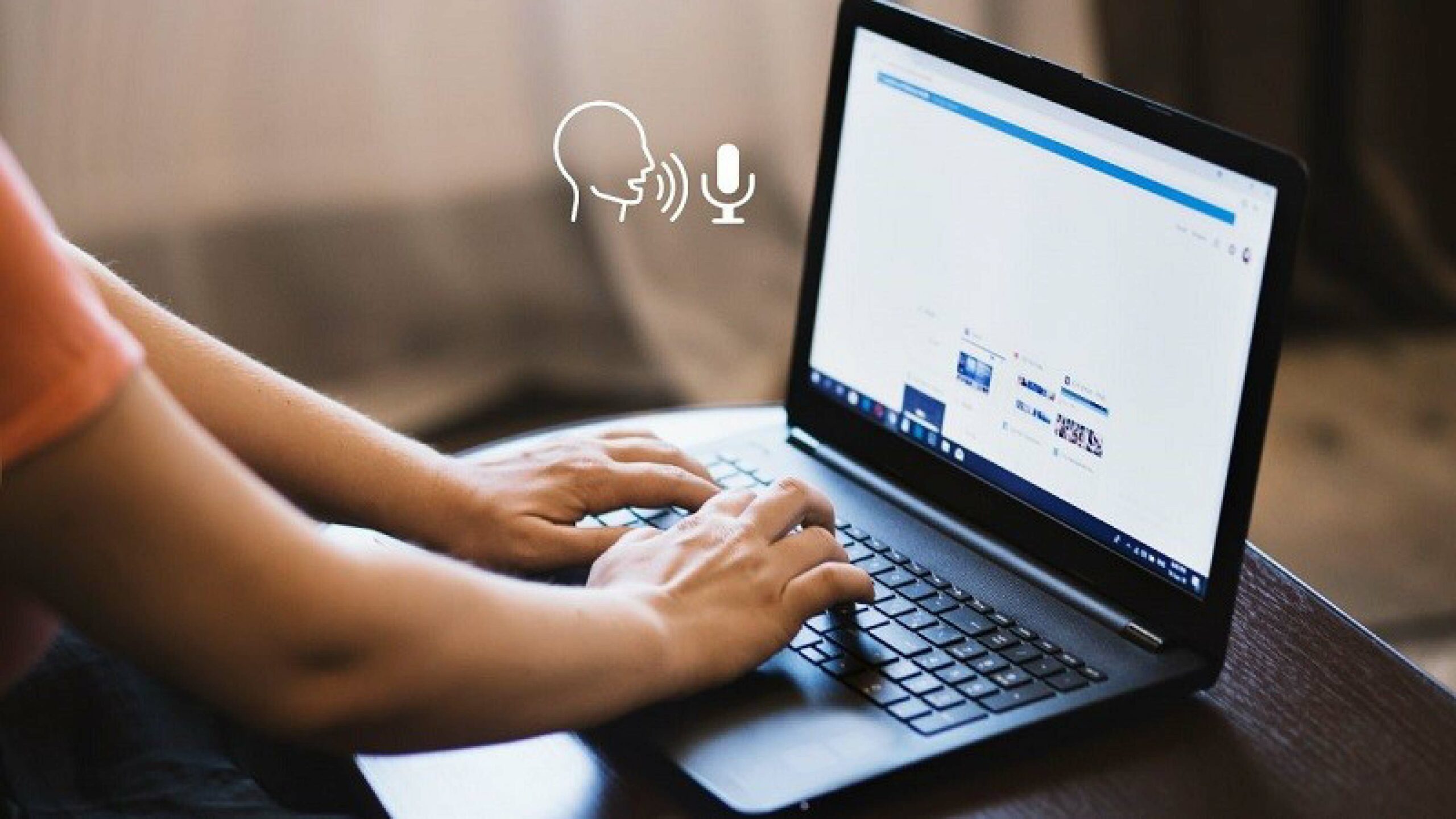
Ghi âm trên laptop Windows là một thao tác hữu ích khi bạn cần thu âm giọng nói, ghi lại các buổi họp, phỏng vấn, bài giảng hoặc thậm chí là ghi lại các ý tưởng sáng tạo. Với các công cụ ghi âm có sẵn trên Windows hoặc phần mềm bên thứ ba, việc ghi âm trở nên dễ dàng và hiệu quả. Trong bài viết này, chúng tôi sẽ hướng dẫn bạn cách ghi âm trên laptop Windows với các phương pháp đơn giản và hiệu quả, cùng với việc đề xuất các công cụ và mẹo để tối ưu hóa chất lượng âm thanh.
1. Sử dụng ứng dụng Voice Recorder (Máy ghi âm) trên Windows
Voice Recorder là một ứng dụng tích hợp sẵn trong Windows 10 và Windows 11, cho phép bạn ghi âm nhanh chóng mà không cần cài đặt phần mềm bên thứ ba. Dưới đây là hướng dẫn cách sử dụng ứng dụng này để ghi âm.
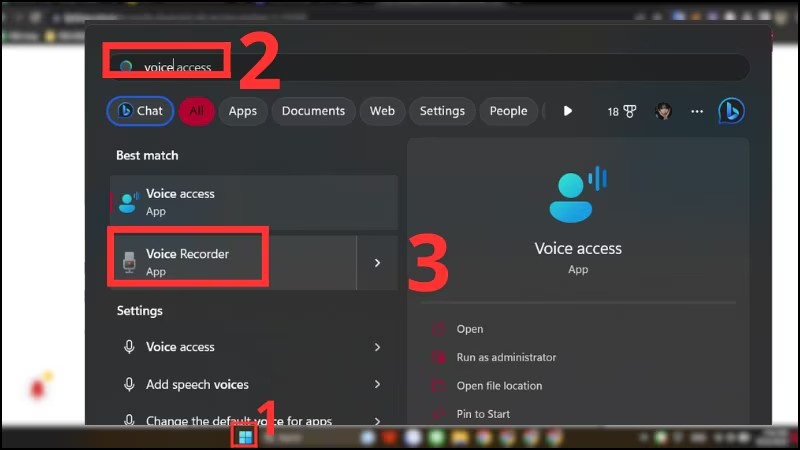
Các bước thực hiện:
- Mở ứng dụng Voice Recorder:
- Nhấn Windows + S và nhập từ khóa Voice Recorder vào ô tìm kiếm.
- Chọn Voice Recorder từ kết quả tìm kiếm để mở ứng dụng.
- Bắt đầu ghi âm:
- Sau khi mở ứng dụng, nhấn vào biểu tượng micro ở giữa màn hình để bắt đầu ghi âm.
- Trong quá trình ghi âm, bạn có thể tạm dừng và tiếp tục ghi bằng cách nhấn vào nút Pause và Resume.
- Kết thúc ghi âm:
- Khi bạn hoàn thành, nhấn vào nút Stop để dừng ghi âm. File ghi âm sẽ tự động được lưu lại trong thư mục Sound Recordings trong mục Documents.
- Nghe lại và chỉnh sửa file ghi âm:
- Bạn có thể nghe lại bản ghi âm trực tiếp từ ứng dụng bằng cách nhấn vào file đã ghi.
- Voice Recorder cũng cung cấp các tính năng chỉnh sửa cơ bản như cắt bỏ những đoạn không cần thiết.
Ưu điểm của Voice Recorder:
- Dễ sử dụng: Giao diện đơn giản và dễ thao tác, phù hợp với mọi người dùng.
- Không cần cài đặt phần mềm bên ngoài: Đã được tích hợp sẵn trên Windows, tiết kiệm thời gian cài đặt.
- Chỉnh sửa cơ bản: Có thể cắt tỉa các đoạn ghi âm không cần thiết ngay trong ứng dụng.
2. Ghi âm bằng phần mềm Audacity
Audacity là phần mềm ghi âm và chỉnh sửa âm thanh miễn phí, mã nguồn mở, được đánh giá cao về tính năng và độ linh hoạt. Nếu bạn cần ghi âm chuyên nghiệp hơn hoặc chỉnh sửa âm thanh với nhiều tính năng nâng cao, Audacity là lựa chọn lý tưởng.

Cách sử dụng Audacity để ghi âm:
- Tải và cài đặt Audacity:
- Truy cập vào trang web chính thức của Audacity: Audacity và tải phần mềm về máy.
- Cài đặt Audacity bằng cách làm theo các hướng dẫn trên màn hình.
- Cài đặt thiết bị ghi âm:
- Mở Audacity và chọn Microphone (hoặc thiết bị ghi âm khác) từ menu thả xuống ở phần trên màn hình.
- Kiểm tra các cài đặt âm lượng của micro trước khi ghi âm để đảm bảo chất lượng âm thanh tốt nhất.
- Bắt đầu ghi âm:
- Nhấn vào nút Record (biểu tượng chấm đỏ) trên thanh công cụ để bắt đầu ghi âm.
- Trong quá trình ghi, bạn có thể tạm dừng hoặc tiếp tục ghi âm bằng các nút Pause và Resume.
- Dừng và lưu file ghi âm:
- Khi hoàn thành, nhấn nút Stop (biểu tượng vuông) để dừng ghi âm.
- Để lưu file ghi âm, vào menu File, chọn Export và chọn định dạng file mong muốn (WAV, MP3, OGG,…).
- Chỉnh sửa file ghi âm:
- Audacity cung cấp các công cụ chỉnh sửa mạnh mẽ như cắt ghép âm thanh, thêm hiệu ứng, lọc tạp âm, và nhiều hơn nữa để bạn hoàn thiện bản ghi âm của mình.
Ưu điểm của Audacity:
- Miễn phí và mã nguồn mở: Audacity hoàn toàn miễn phí, hỗ trợ nhiều tính năng mạnh mẽ.
- Chỉnh sửa nâng cao: Cho phép chỉnh sửa âm thanh chuyên sâu, cắt ghép, thêm hiệu ứng và lọc tạp âm.
- Hỗ trợ nhiều định dạng âm thanh: Lưu file ghi âm dưới nhiều định dạng như MP3, WAV, OGG.
3. Ghi âm bằng ứng dụng OBS Studio
OBS Studio thường được biết đến là phần mềm ghi hình và phát trực tiếp, nhưng nó cũng có thể được sử dụng để ghi âm với chất lượng cao. OBS Studio đặc biệt hữu ích nếu bạn cần ghi lại âm thanh từ nhiều nguồn như micro, hệ thống âm thanh máy tính hoặc cả hai.
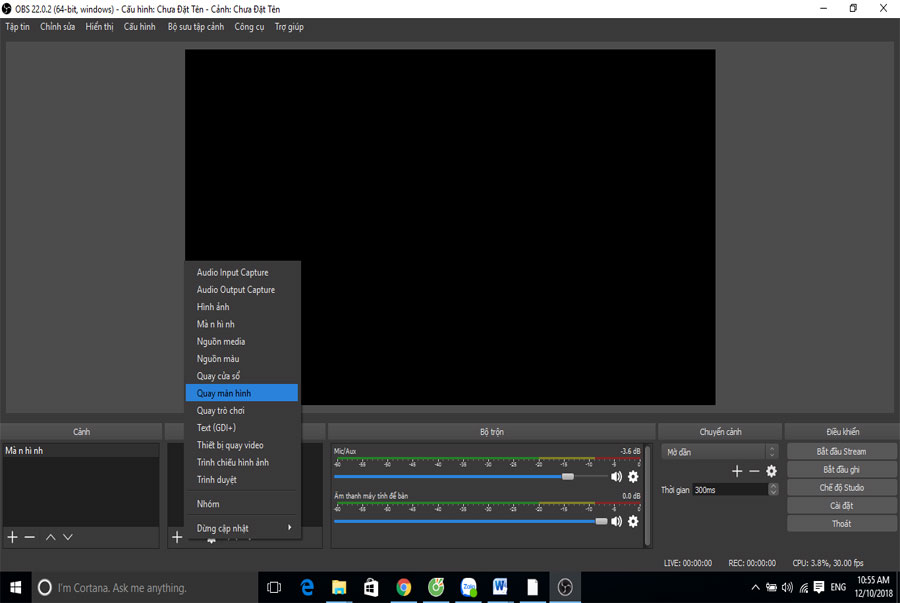
Cách ghi âm bằng OBS Studio:
- Tải và cài đặt OBS Studio:
- Truy cập trang web chính thức của OBS Studio: OBS Studio và tải về phiên bản phù hợp với hệ điều hành của bạn.
- Cài đặt OBS Studio theo hướng dẫn.
- Thiết lập thiết bị âm thanh:
- Mở OBS Studio và trong mục Sources, nhấp vào dấu + để thêm nguồn âm thanh.
- Chọn Audio Input Capture để ghi âm từ micro và Audio Output Capture để ghi âm từ hệ thống âm thanh.
- Bắt đầu ghi âm:
- Sau khi thiết lập các nguồn âm thanh, nhấn nút Start Recording để bắt đầu ghi.
- OBS sẽ ghi lại tất cả âm thanh từ các nguồn mà bạn đã thiết lập.
- Dừng và lưu file ghi âm:
- Nhấn nút Stop Recording khi bạn muốn dừng lại. File âm thanh sẽ được lưu tự động tại thư mục đã cấu hình trong Settings.
Ưu điểm của OBS Studio:
- Ghi âm từ nhiều nguồn: Ghi đồng thời cả âm thanh từ micro và hệ thống.
- Chất lượng âm thanh cao: Tùy chỉnh bitrate và định dạng âm thanh để tối ưu chất lượng.
- Miễn phí và đa năng: Không chỉ ghi âm mà còn có thể ghi hình và phát trực tiếp.
4. Ghi âm trực tuyến bằng công cụ Online Voice Recorder
Nếu bạn không muốn cài đặt phần mềm, có thể sử dụng các công cụ ghi âm trực tuyến. Online Voice Recorder là một lựa chọn tiện lợi, dễ sử dụng, cho phép bạn ghi âm ngay trên trình duyệt mà không cần tải xuống bất kỳ ứng dụng nào.
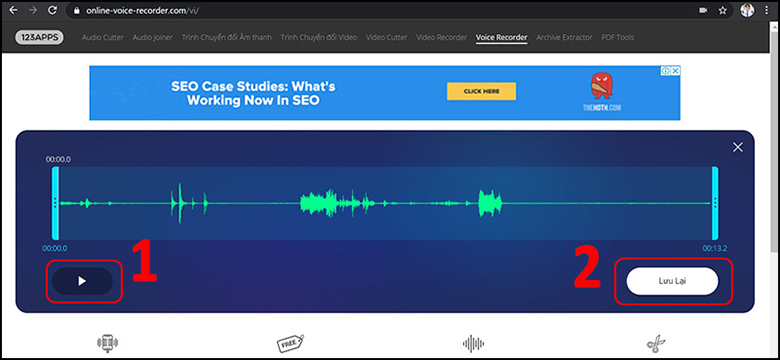
Cách ghi âm trực tuyến bằng Online Voice Recorder:
- Truy cập trang web Online Voice Recorder:
- Mở trình duyệt và truy cập trang web: Online Voice Recorder.
- Bắt đầu ghi âm:
- Nhấn vào nút Record (Ghi âm) trên giao diện trang web để bắt đầu ghi âm từ micro của laptop.
- Dừng và lưu file ghi âm:
- Khi bạn hoàn tất, nhấn nút Stop.
- Bạn có thể nghe lại và cắt bỏ các đoạn không cần thiết trước khi lưu file.
- Nhấn Save để tải file ghi âm về máy tính của bạn với định dạng MP3.
Ưu điểm của Online Voice Recorder:
- Không cần cài đặt: Ghi âm trực tuyến trên trình duyệt.
- Dễ sử dụng: Giao diện đơn giản, phù hợp cho các tác vụ ghi âm nhanh.
- Miễn phí hoàn toàn: Không giới hạn số lần ghi âm.
5. Mẹo để có chất lượng âm thanh ghi âm tốt nhất
5.1. Chọn môi trường yên tĩnh

- Hãy chọn một không gian yên tĩnh, tránh xa tiếng ồn để giảm thiểu tạp âm lọt vào bản ghi âm của bạn.
5.2. Sử dụng micro ngoài
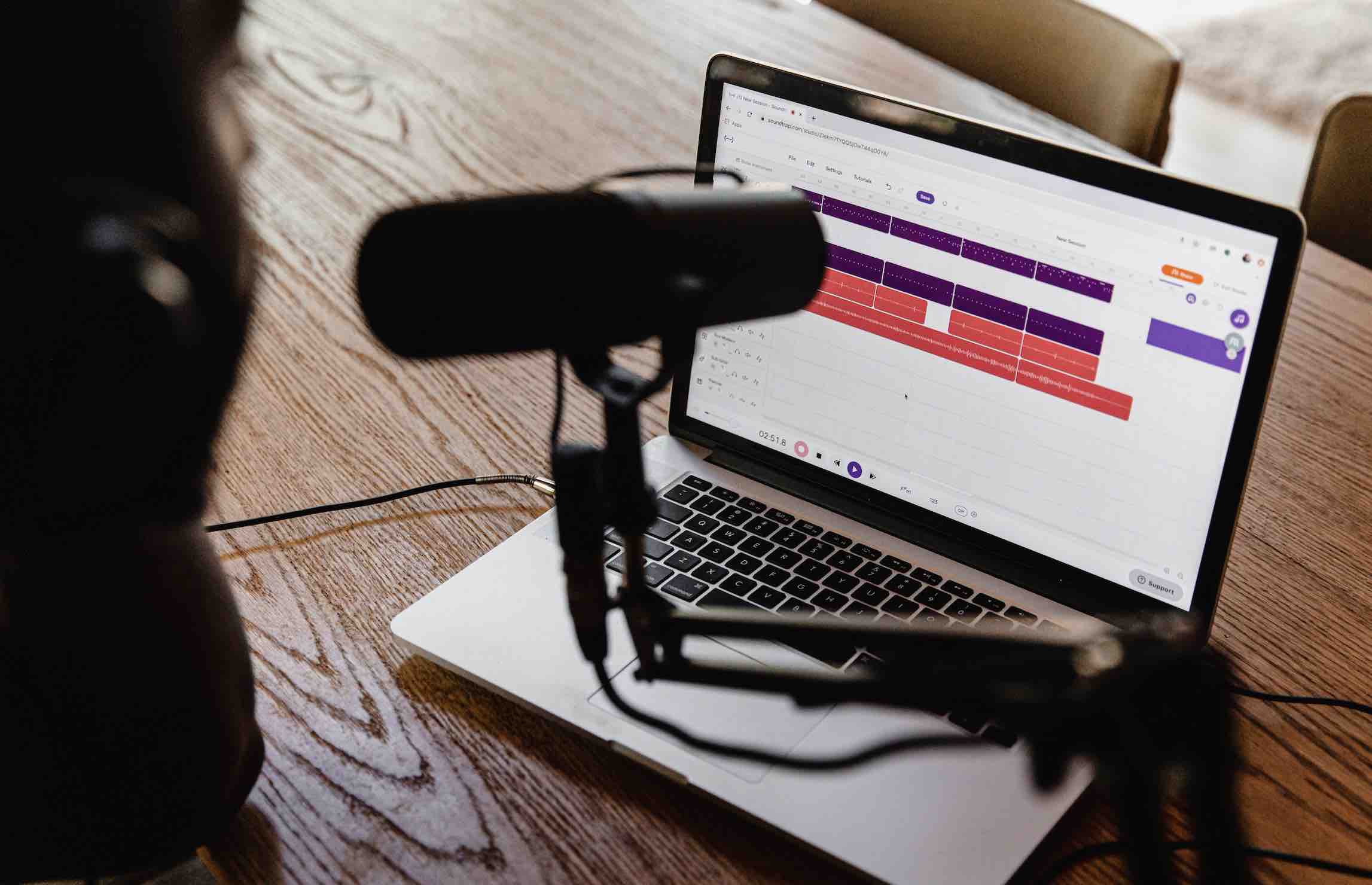
- Mặc dù laptop có tích hợp micro, nhưng nếu bạn muốn có chất lượng âm thanh tốt hơn, hãy sử dụng micro ngoài. Các loại micro ngoài chuyên dụng sẽ cung cấp âm thanh rõ ràng và ít tạp âm hơn.
5.3. Kiểm tra âm lượng micro

- Trước khi ghi âm, hãy kiểm tra và điều chỉnh âm lượng micro trong Control Panel > Sound > Recording để đảm bảo âm thanh không bị quá nhỏ hoặc quá lớn.
5.4. Sử dụng phần mềm chỉnh sửa để tăng chất lượng âm thanh
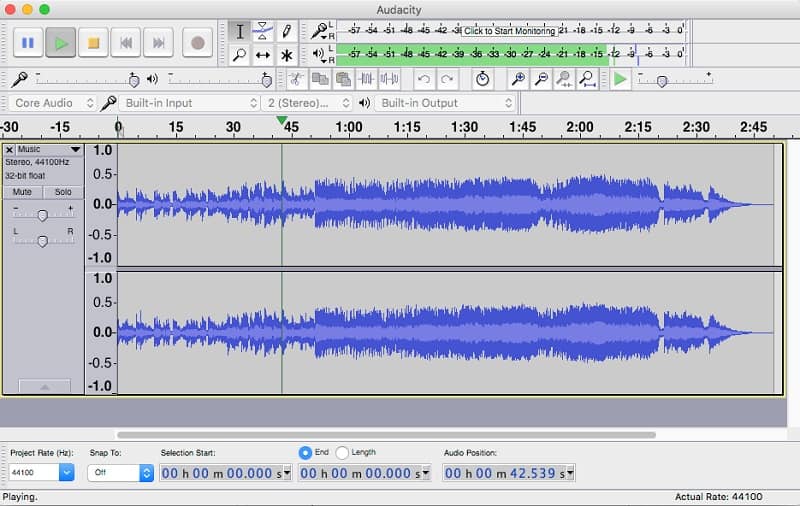
- Sau khi ghi âm, bạn có thể dùng các phần mềm như Audacity để lọc tạp âm, tăng cường âm lượng hoặc cắt bỏ những đoạn không cần thiết, giúp bản ghi trở nên chuyên nghiệp hơn.
Kết luận
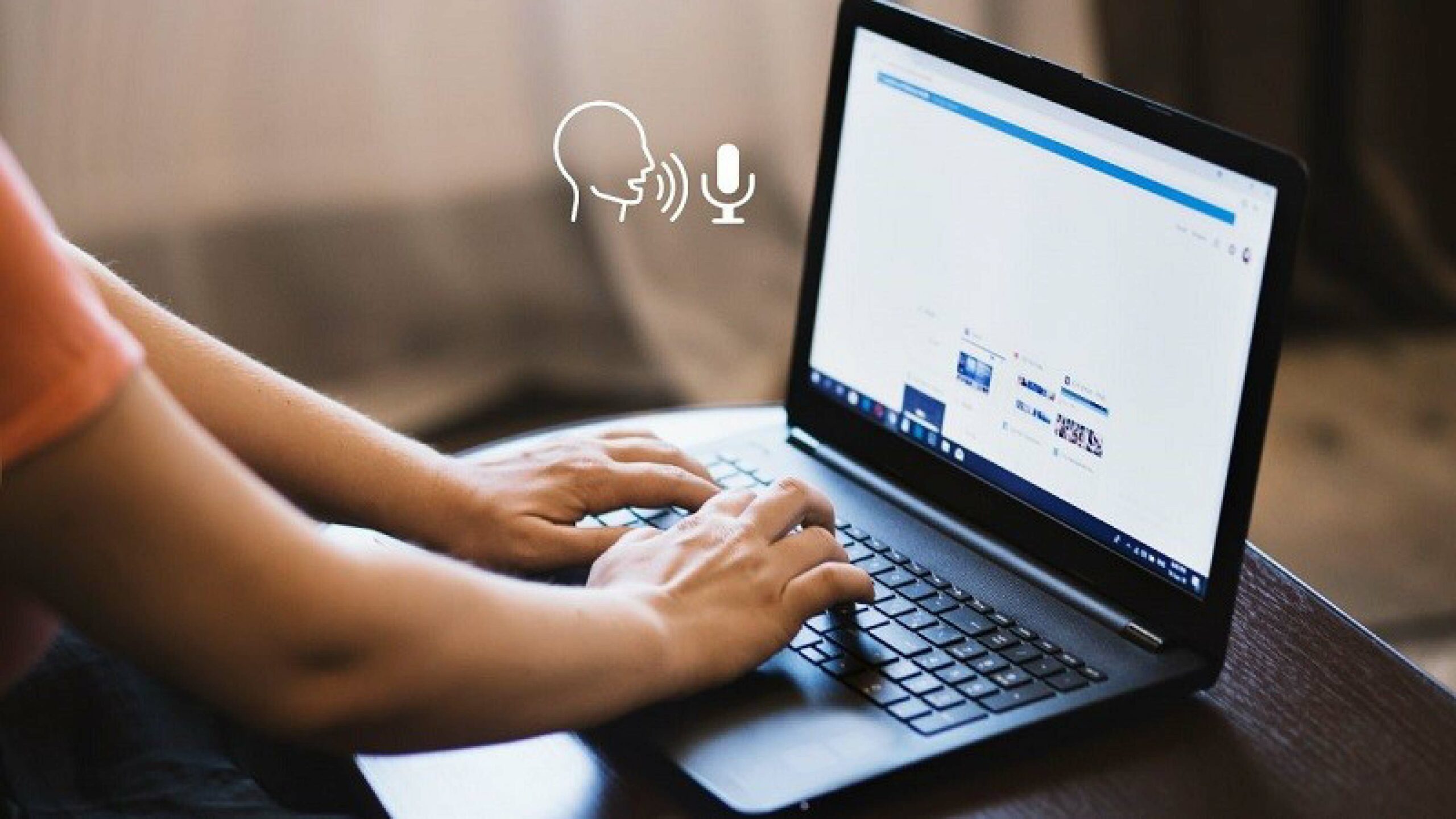
Dù bạn sử dụng ứng dụng tích hợp sẵn như Voice Recorder, các phần mềm chuyên nghiệp như Audacity, OBS Studio hay các công cụ trực tuyến như Online Voice Recorder, việc ghi âm trên laptop Windows không chỉ dễ dàng mà còn rất linh hoạt. Mỗi phương pháp đều có những ưu điểm riêng, tùy thuộc vào nhu cầu và mục đích sử dụng của bạn.
Cảm ơn bạn đã đọc bài viết từ đầu đến cuối! Nếu bạn có bất kỳ thắc mắc hay cần tư vấn thêm, hãy để lại bình luận để đội ngũ COHOTECH có thể hỗ trợ bạn ngay. Hãy chia sẻ bài viết nếu bạn nghĩ nó sẽ hữu ích với những người xung quanh nhé, chia sẻ kiến thức là cách chúng ta cùng nhau phát triển!


















