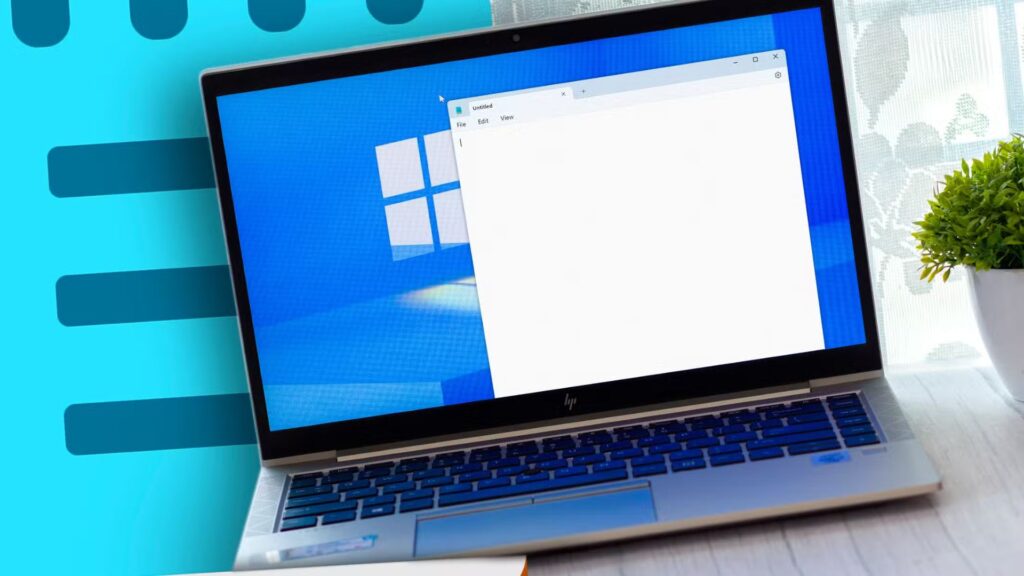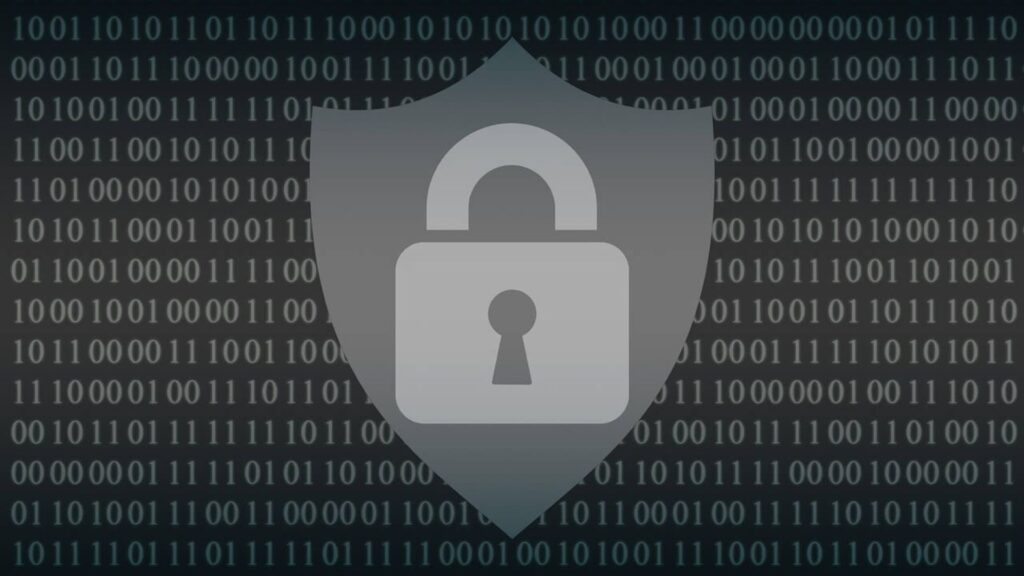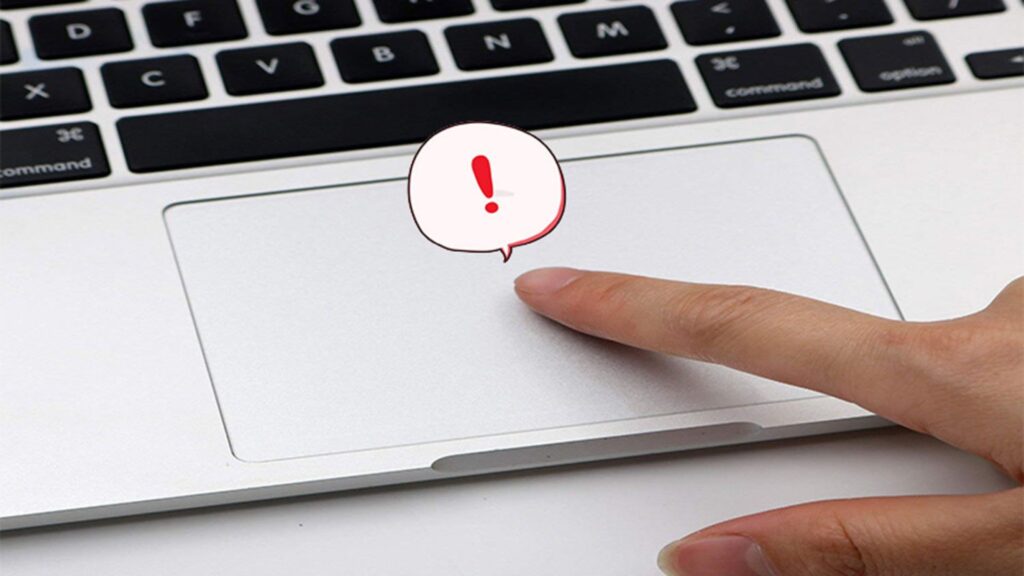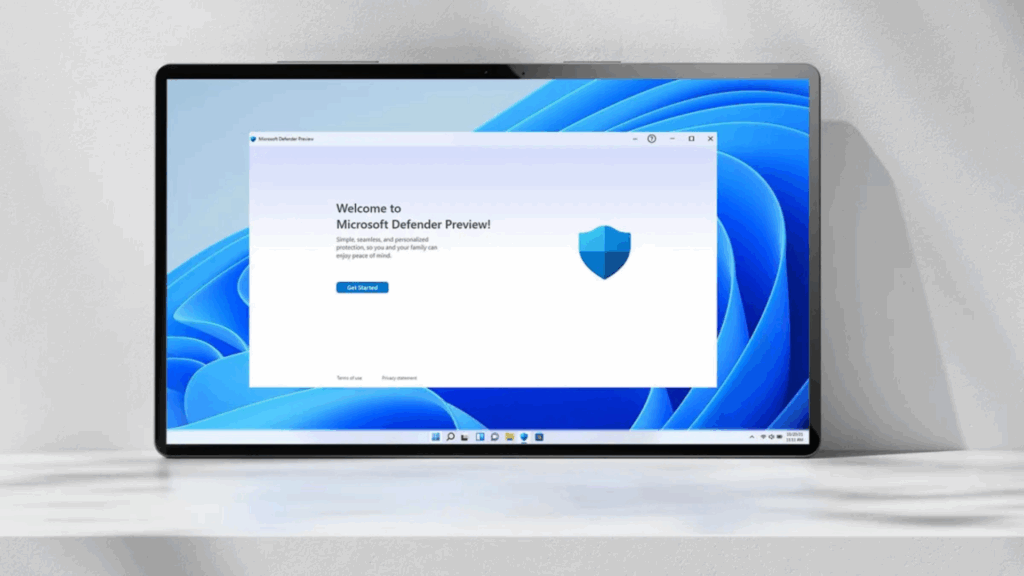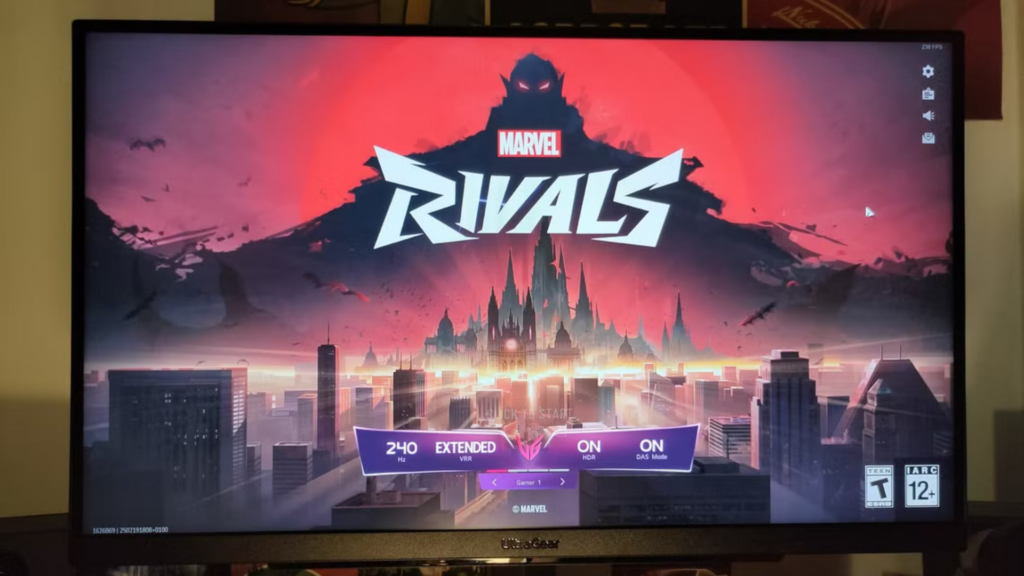Cách sửa lỗi màn hình Laptop Windows bị đen 1 góc hiệu quả
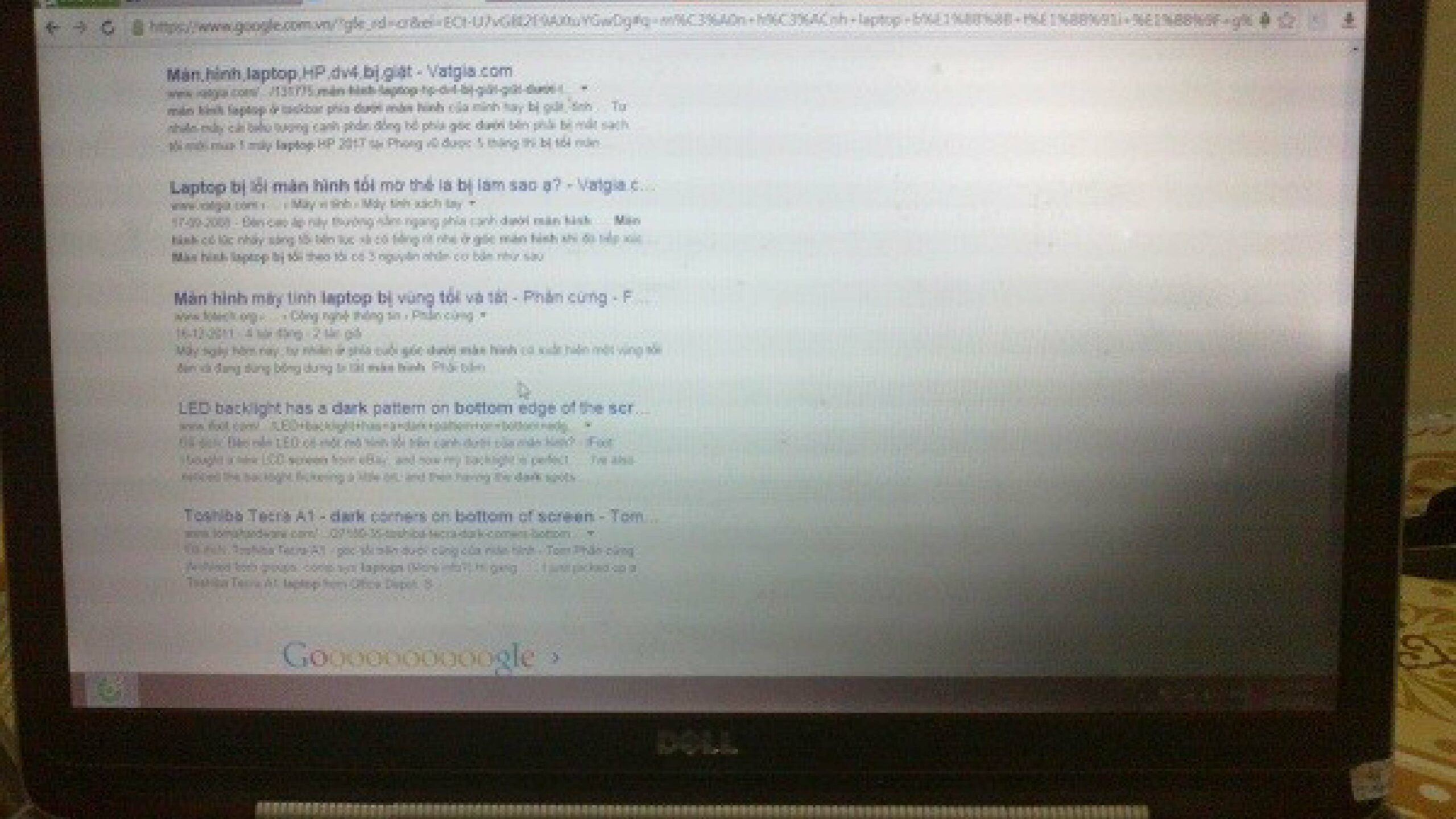
Lỗi màn hình laptop bị đen 1 góc là một trong những vấn đề phổ biến mà người dùng Windows có thể gặp phải. Sự cố này không chỉ gây khó chịu mà còn ảnh hưởng đến trải nghiệm làm việc và giải trí của bạn. Tình trạng này thường xuất phát từ các vấn đề phần cứng hoặc phần mềm như hư hỏng màn hình, lỗi cáp kết nối, lỗi card đồ họa hoặc thiết lập không chính xác. Bài viết này sẽ hướng dẫn bạn cách sửa lỗi màn hình laptop bị đen 1 góc một cách hiệu quả, cung cấp đầy đủ thông tin hữu ích để bạn có thể khắc phục sự cố này một cách dễ dàng.
1. Nguyên nhân gây lỗi màn hình laptop bị đen 1 góc
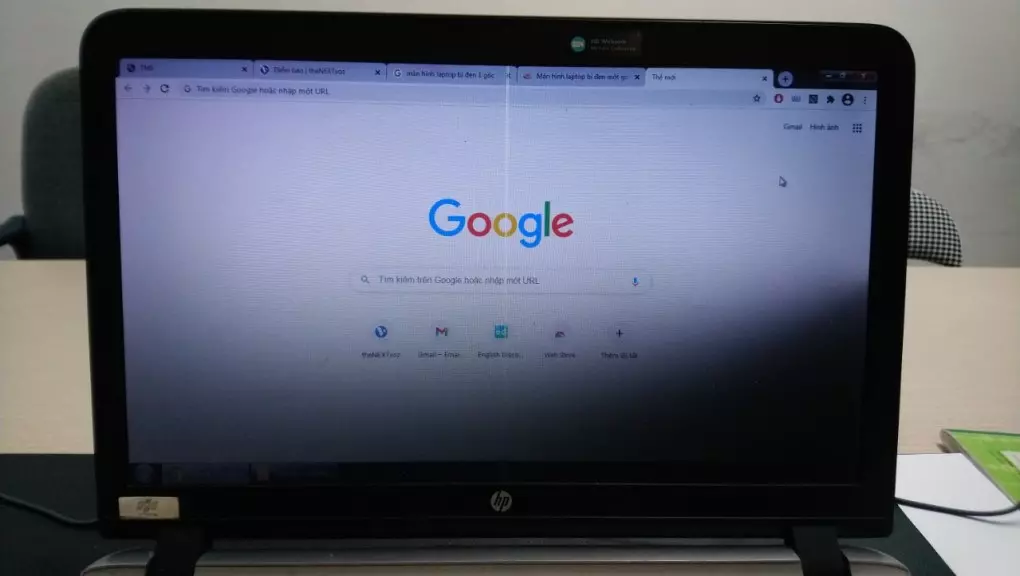
Trước khi đi vào các cách khắc phục, chúng ta cần hiểu rõ những nguyên nhân phổ biến có thể gây ra hiện tượng màn hình bị đen 1 góc trên laptop:
- Lỗi phần cứng: Vấn đề với cáp kết nối, màn hình bị hư hỏng hoặc lỗi trên màn hình LCD.
- Lỗi card đồ họa: Card đồ họa (GPU) có thể bị hỏng hoặc không tương thích với hệ thống.
- Lỗi phần mềm: Các lỗi phần mềm liên quan đến cài đặt độ phân giải, chế độ hiển thị không chính xác, hoặc driver card đồ họa cũ.
- Sự cố do cáp tín hiệu lỏng: Cáp tín hiệu bên trong laptop kết nối giữa bo mạch chủ và màn hình có thể bị lỏng hoặc hỏng, gây ra vùng đen trên màn hình.
2. Kiểm tra kết nối cáp và phần cứng
Đầu tiên, hãy kiểm tra kết nối giữa bo mạch chủ và màn hình của laptop. Nếu cáp tín hiệu bên trong bị lỏng hoặc hỏng, nó có thể dẫn đến hiện tượng màn hình bị đen 1 góc hoặc xuất hiện các vết đen trên màn hình.
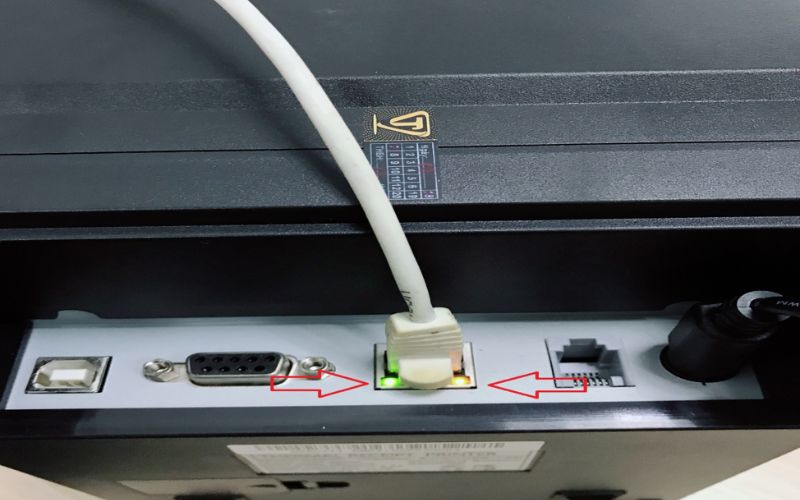
Cách thực hiện:
- Tắt nguồn laptop và ngắt kết nối nguồn điện.
- Mở nắp lưng laptop (nếu bạn có kiến thức về phần cứng máy tính). Nếu không, bạn nên mang laptop đến trung tâm sửa chữa uy tín.
- Kiểm tra cáp kết nối giữa bo mạch chủ và màn hình. Đảm bảo rằng cáp tín hiệu không bị lỏng hoặc hỏng.
- Nếu thấy cáp bị hỏng hoặc đứt, bạn nên thay thế bằng cáp mới.
Nếu bạn không tự tin kiểm tra phần cứng, hãy mang laptop đến trung tâm sửa chữa để kỹ thuật viên kiểm tra và sửa chữa.
3. Kiểm tra lỗi phần mềm và driver card đồ họa
Một trong những nguyên nhân phổ biến khác khiến màn hình laptop bị đen 1 góc có thể là do driver card đồ họa bị lỗi hoặc không được cập nhật. Việc kiểm tra và cập nhật driver có thể giúp khắc phục tình trạng này.
Cách cập nhật driver card đồ họa:
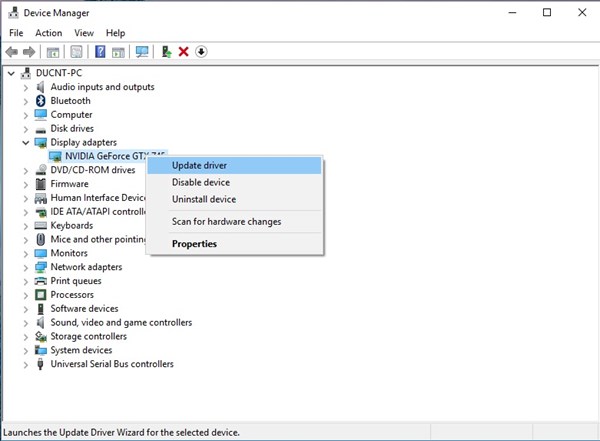
- Mở Device Manager (Trình quản lý thiết bị):
- Nhấn Windows + X và chọn Device Manager từ danh sách.
- Cập nhật driver đồ họa:
- Tìm đến mục Display adapters (Bộ điều hợp hiển thị).
- Nhấp chuột phải vào tên card đồ họa của bạn và chọn Update driver (Cập nhật driver).
- Chọn Search automatically for updated driver software (Tìm kiếm tự động phần mềm driver cập nhật).
- Khởi động lại laptop:
- Sau khi cập nhật driver, hãy khởi động lại máy tính và kiểm tra xem màn hình đã trở lại bình thường hay chưa.
Gỡ và cài đặt lại driver card đồ họa:
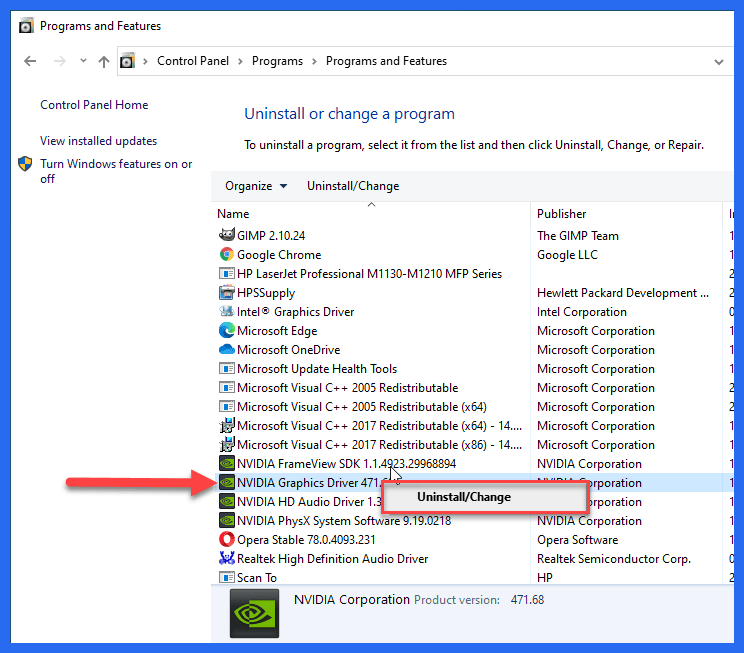
Nếu việc cập nhật driver không khắc phục được vấn đề, bạn có thể thử gỡ cài đặt driver và cài lại.
- Gỡ cài đặt driver card đồ họa:
- Trong Device Manager, nhấp chuột phải vào tên card đồ họa và chọn Uninstall device (Gỡ cài đặt thiết bị).
- Cài đặt lại driver:
- Sau khi gỡ cài đặt, hãy khởi động lại laptop. Windows sẽ tự động cài đặt lại driver đồ họa.
- Kiểm tra màn hình: Sau khi hoàn tất cài đặt lại, kiểm tra xem lỗi màn hình đen 1 góc có được khắc phục hay chưa.
4. Điều chỉnh cài đặt độ phân giải màn hình
Đôi khi, vấn đề màn hình bị đen 1 góc có thể xuất phát từ việc thiết lập độ phân giải không phù hợp với màn hình. Hãy thử điều chỉnh lại cài đặt độ phân giải để đảm bảo rằng màn hình đang hiển thị đúng kích thước và không bị lỗi vùng tối.
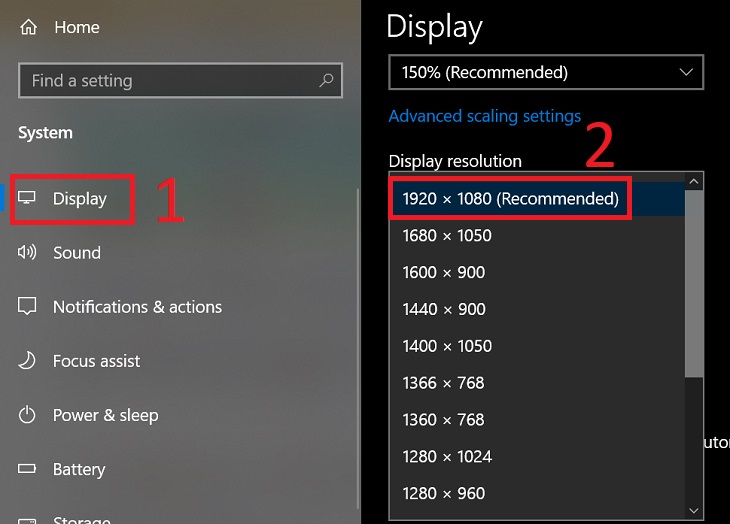
Cách điều chỉnh độ phân giải màn hình:
- Mở Cài đặt hiển thị:
- Nhấn Windows + I để mở Settings (Cài đặt), sau đó chọn System > Display (Màn hình).
- Điều chỉnh độ phân giải:
- Trong mục Display resolution (Độ phân giải màn hình), chọn độ phân giải phù hợp với màn hình của bạn (thường là độ phân giải gốc của màn hình).
- Áp dụng thay đổi:
- Sau khi chọn độ phân giải mới, nhấn Apply và kiểm tra xem lỗi màn hình đen 1 góc đã được khắc phục hay chưa.
5. Sử dụng chế độ Safe Mode để kiểm tra xung đột phần mềm
Nếu lỗi màn hình đen xuất phát từ xung đột phần mềm hoặc các ứng dụng bên thứ ba, bạn có thể thử khởi động laptop vào Safe Mode để kiểm tra.
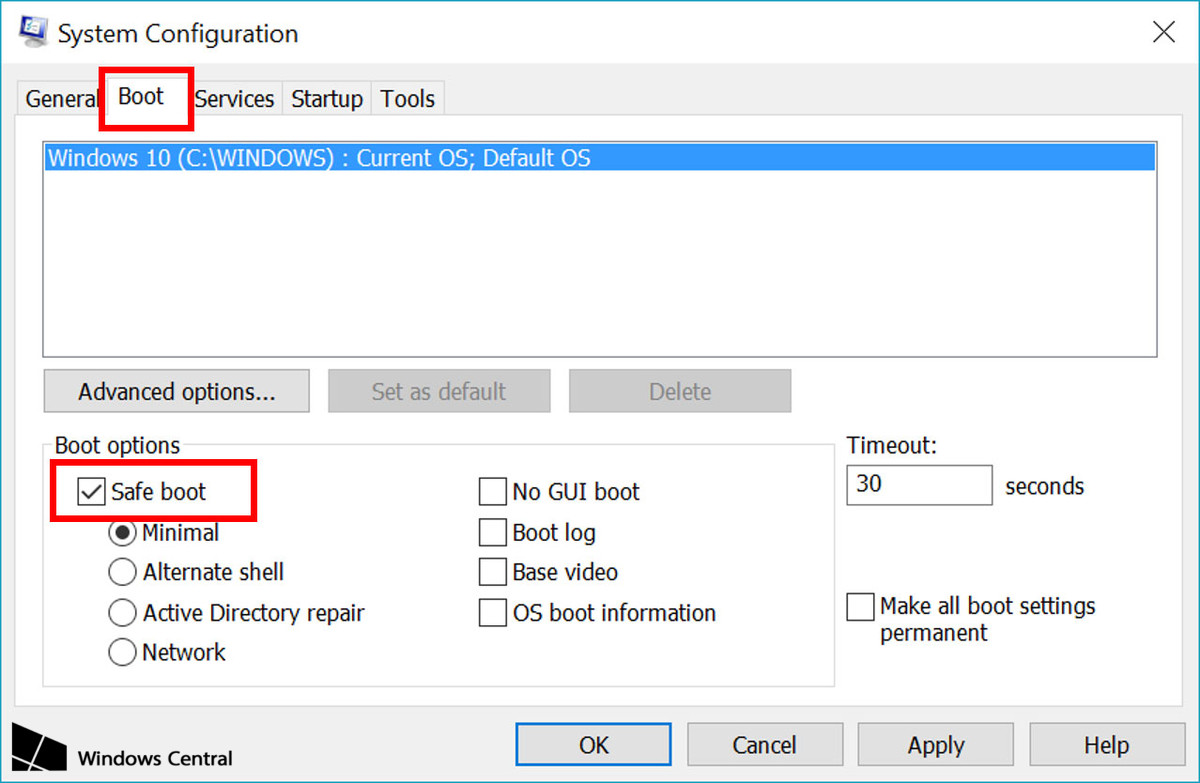
Cách vào Safe Mode trên Windows 10/11:
- Nhấn Windows + R và nhập msconfig, sau đó nhấn Enter.
- Trong cửa sổ System Configuration, chuyển đến tab Boot và tích chọn Safe boot.
- Nhấn OK và khởi động lại laptop. Laptop sẽ khởi động vào Safe Mode.
- Kiểm tra xem màn hình có còn bị đen 1 góc trong Safe Mode hay không. Nếu không, có thể vấn đề xuất phát từ các phần mềm bên thứ ba gây xung đột.
Nếu màn hình hoạt động bình thường trong Safe Mode, bạn nên kiểm tra lại các ứng dụng hoặc chương trình đã cài đặt gần đây và gỡ bỏ chúng.
6. Kiểm tra lỗi phần cứng màn hình (dead pixel hoặc lỗi panel)
![]()
Nếu các phương pháp trên không giải quyết được vấn đề, có thể lỗi màn hình bị đen 1 góc là do phần cứng của màn hình bị hỏng. Điều này có thể liên quan đến:
- Lỗi dead pixel (điểm ảnh chết).
- Lỗi panel màn hình gây ra các vết đen.
Cách kiểm tra và khắc phục:
- Sử dụng công cụ kiểm tra dead pixel: Bạn có thể sử dụng các công cụ kiểm tra điểm ảnh chết trực tuyến để xác định xem màn hình có bị dead pixel hay không.
- Thay thế màn hình: Nếu phát hiện ra lỗi phần cứng, giải pháp tốt nhất là thay thế màn hình mới. Hãy mang laptop đến trung tâm sửa chữa để kiểm tra và thay thế màn hình nếu cần thiết.
7. Khôi phục hệ thống (System Restore)
Nếu lỗi màn hình bị đen 1 góc xuất hiện sau khi bạn cài đặt phần mềm hoặc thực hiện thay đổi hệ thống, bạn có thể thử khôi phục lại hệ thống về trạng thái trước đó để giải quyết vấn đề.
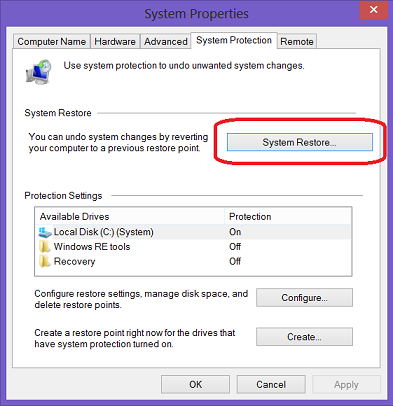
Cách thực hiện System Restore:
- Nhấn Windows + S và gõ Create a restore point để mở cửa sổ System Properties.
- Chọn tab System Protection và nhấn vào nút System Restore.
- Làm theo hướng dẫn trên màn hình để chọn điểm khôi phục hệ thống và tiến hành khôi phục.
Kết luận
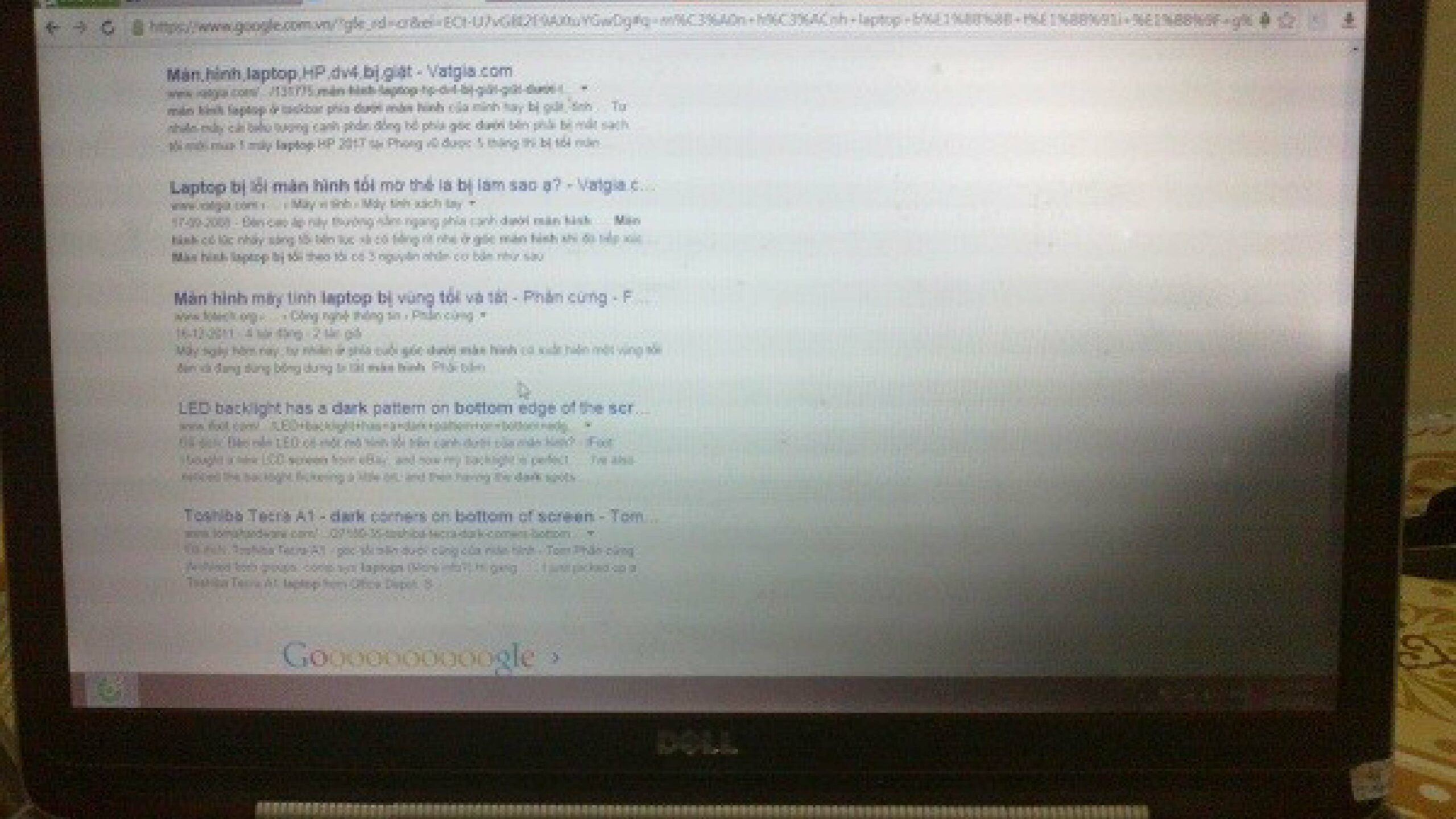
Lỗi màn hình laptop bị đen 1 góc có thể gây ảnh hưởng lớn đến trải nghiệm sử dụng, nhưng bằng các giải pháp đã nêu trong bài viết, bạn hoàn toàn có thể tự mình khắc phục vấn đề một cách hiệu quả. Nếu bạn đã thử hết các cách mà tình trạng vẫn không được cải thiện, hãy cân nhắc mang laptop đến trung tâm bảo hành hoặc dịch vụ sửa chữa chuyên nghiệp.
COHOTECH tự hào là đơn vị chuyên cung cấp dịch vụ sửa chữa, bảo trì laptop và các thiết bị công nghệ uy tín. Chúng tôi luôn sẵn sàng hỗ trợ kiểm tra, tư vấn và khắc phục mọi sự cố liên quan đến laptop của bạn, đảm bảo bạn nhận được giải pháp tối ưu nhất. Nếu bạn có bất kỳ câu hỏi hoặc thắc mắc nào, đừng ngần ngại để lại bình luận bên dưới để đội ngũ COHOTECH có thể hỗ trợ bạn ngay lập tức. Và đừng quên chia sẻ bài viết nếu bạn thấy thông tin này hữu ích nhé!