10 cách làm Laptop Windows chạy nhanh hơn an toàn hiệu quả
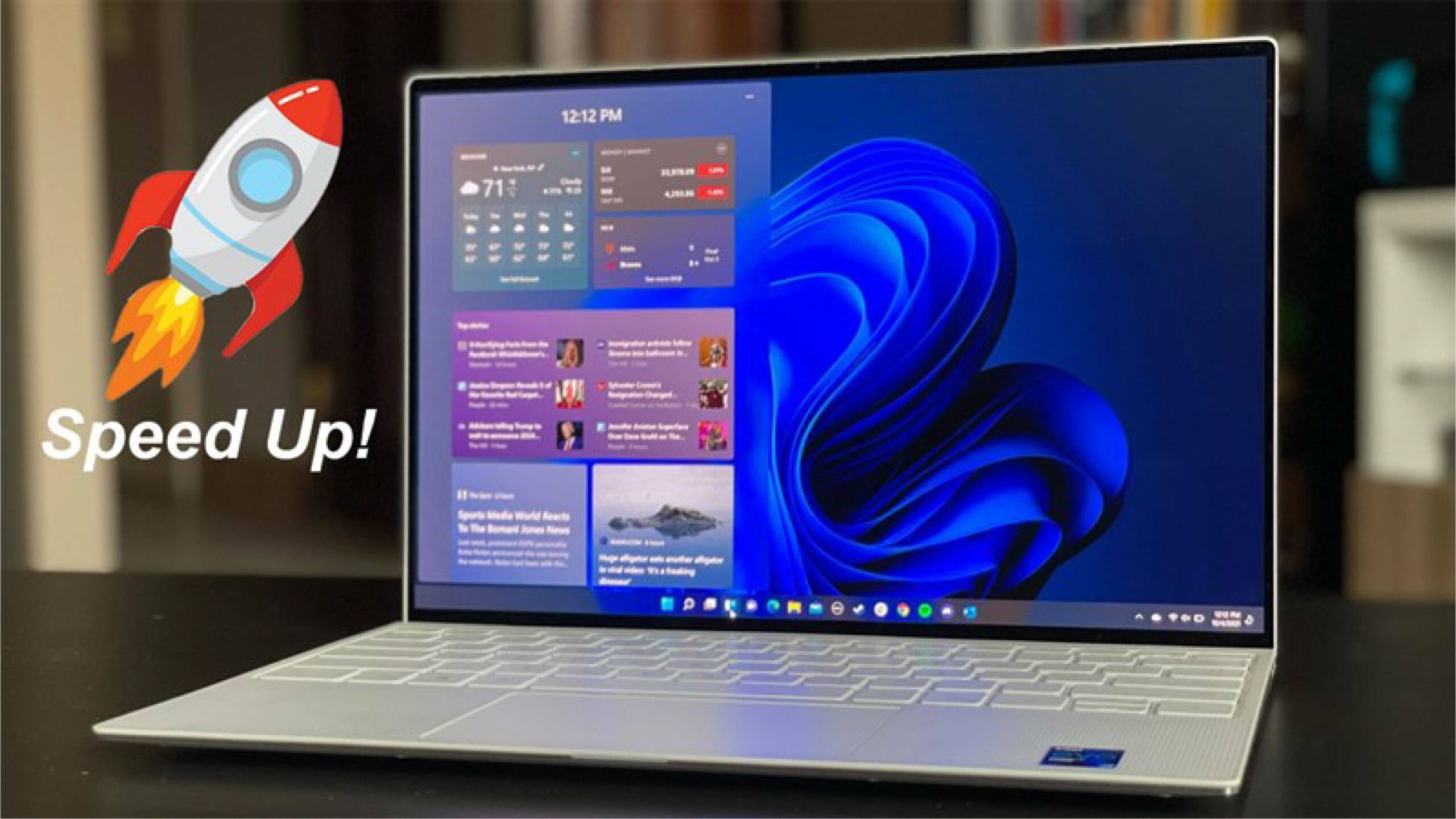
Sau một thời gian sử dụng, laptop của bạn có thể trở nên chậm chạp, khiến các tác vụ hàng ngày trở nên khó khăn và gây mất thời gian. Tuy nhiên, có nhiều cách đơn giản và hiệu quả để cải thiện hiệu suất và tăng tốc độ cho laptop mà không cần phải thay thế phần cứng mới. Trong bài viết này, chúng tôi sẽ hướng dẫn bạn các phương pháp làm laptop chạy nhanh hơn một cách an toàn, hiệu quả và tiết kiệm, từ tối ưu hóa phần mềm đến nâng cấp phần cứng.
1. Gỡ bỏ các chương trình và phần mềm không cần thiết
Một trong những nguyên nhân chính khiến laptop chạy chậm là do cài đặt quá nhiều chương trình không cần thiết. Những chương trình này không chỉ chiếm dụng dung lượng ổ cứng mà còn tiêu tốn tài nguyên hệ thống, làm giảm hiệu suất máy tính.
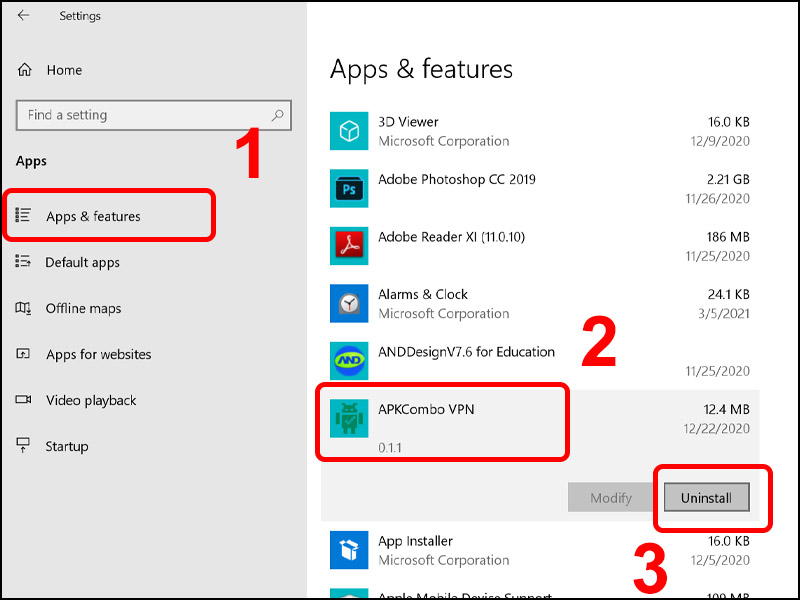
Cách gỡ bỏ chương trình không cần thiết:
- Nhấn Windows + I để mở Settings.
- Chọn Apps (Ứng dụng) > Apps & features (Ứng dụng & tính năng).
- Duyệt qua danh sách các ứng dụng đã cài đặt và chọn những chương trình bạn không còn sử dụng.
- Nhấp vào Uninstall (Gỡ cài đặt) để xóa các chương trình không cần thiết.
2. Tắt các chương trình khởi động cùng Windows
Một số chương trình tự động khởi động cùng hệ điều hành, khiến thời gian khởi động laptop lâu hơn và làm giảm hiệu suất tổng thể. Tắt những chương trình không cần thiết sẽ giúp laptop khởi động nhanh hơn và giải phóng tài nguyên hệ thống.
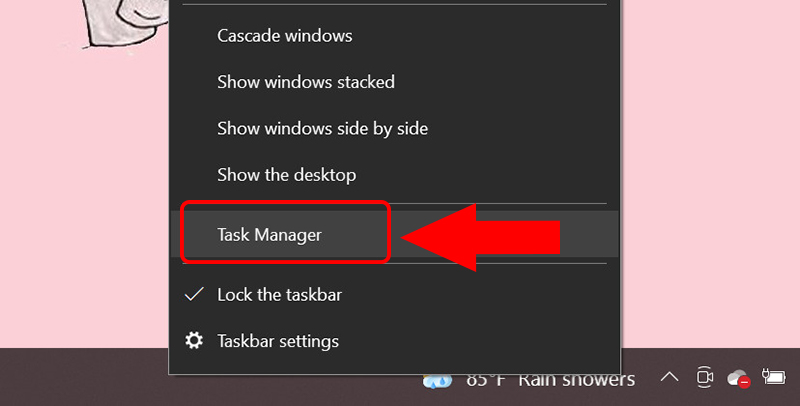
Cách tắt chương trình khởi động cùng Windows:
- Nhấn Ctrl + Shift + Esc để mở Task Manager (Trình quản lý tác vụ).
- Chọn tab Startup (Khởi động).
- Duyệt qua danh sách các chương trình và nhấp chuột phải vào các chương trình không cần thiết, sau đó chọn Disable (Tắt).
- Khởi động lại máy tính để áp dụng thay đổi.
3. Xóa các tệp tin tạm thời (Temporary Files)
Các tệp tin tạm thời được tạo ra khi bạn sử dụng các ứng dụng hoặc duyệt web. Theo thời gian, các tệp tin này tích tụ và chiếm dung lượng ổ cứng, làm chậm máy tính của bạn. Việc xóa các tệp tin tạm thời giúp giải phóng dung lượng và cải thiện tốc độ của laptop.
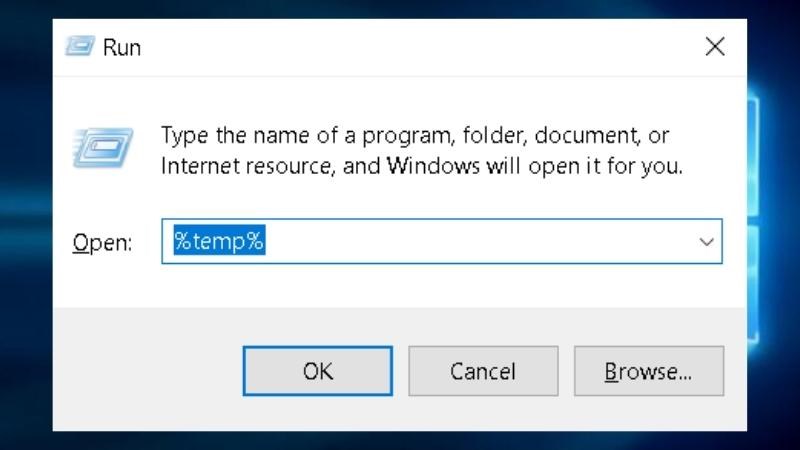
Cách xóa tệp tin tạm thời trên Windows:
- Nhấn Windows + R, gõ %temp% và nhấn Enter để mở thư mục tạm thời.
- Chọn tất cả các tệp trong thư mục này và nhấn Delete (Xóa) để xóa chúng.
- Tiếp tục nhấn Windows + R, gõ temp và nhấn Enter, sau đó xóa các tệp trong thư mục này.
- Cuối cùng, nhấn Windows + R, gõ prefetch, và xóa các tệp trong thư mục này.
4. Chống phân mảnh ổ cứng (Defragmentation)
Nếu bạn đang sử dụng ổ cứng HDD, dữ liệu trên ổ có thể bị phân mảnh theo thời gian, khiến hệ thống phải mất nhiều thời gian hơn để truy xuất dữ liệu. Chống phân mảnh ổ cứng sẽ giúp sắp xếp lại dữ liệu và cải thiện tốc độ đọc/ghi.
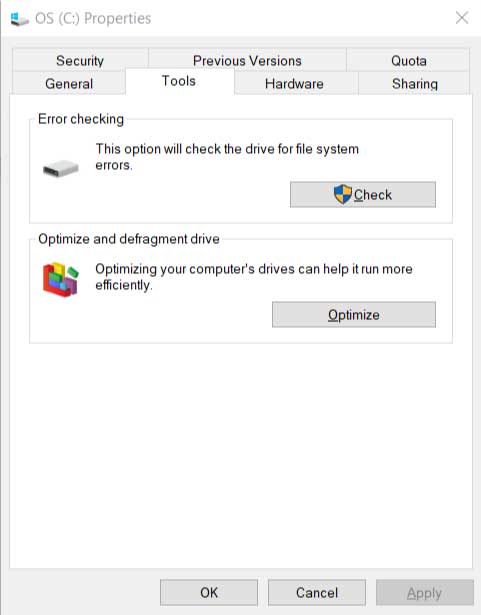
Cách chống phân mảnh ổ cứng:
- Nhấn Windows + S và gõ Defragment and Optimize Drives để mở công cụ chống phân mảnh.
- Chọn ổ đĩa cần tối ưu hóa (thường là C:) và nhấn Optimize (Tối ưu hóa).
- Chờ quá trình hoàn tất và khởi động lại máy tính.
Lưu ý: Bạn không cần chống phân mảnh ổ SSD, vì điều này không cần thiết và có thể làm giảm tuổi thọ của ổ.
5. Cập nhật Windows và driver
Cập nhật hệ điều hành và các driver phần cứng lên phiên bản mới nhất không chỉ giúp tăng hiệu suất mà còn sửa chữa các lỗi bảo mật và tối ưu hóa hệ thống. Việc sử dụng phiên bản phần mềm và driver cũ có thể gây ra lỗi hoặc làm giảm tốc độ xử lý của máy tính.
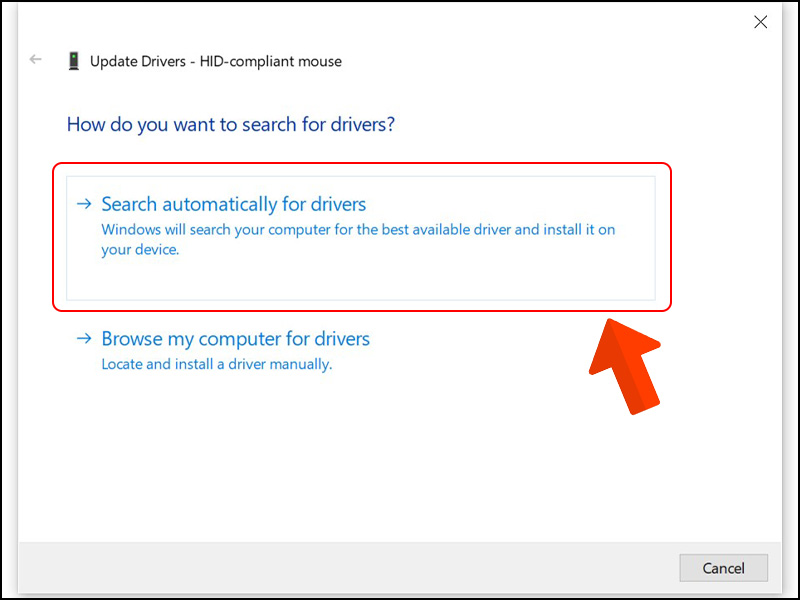
Cách cập nhật Windows và driver:
- Cập nhật Windows:
- Nhấn Windows + I để mở Settings.
- Chọn Update & Security (Cập nhật & bảo mật) > Windows Update.
- Nhấn Check for updates (Kiểm tra cập nhật) và cài đặt các bản cập nhật nếu có.
- Cập nhật driver:
- Nhấn Windows + X và chọn Device Manager (Trình quản lý thiết bị).
- Duyệt qua danh sách các phần cứng, nhấp chuột phải vào thiết bị cần cập nhật và chọn Update driver (Cập nhật driver).
- Chọn Search automatically for updated driver software (Tìm kiếm tự động phần mềm driver cập nhật).
6. Sử dụng phần mềm diệt virus và malware
Virus, malware và phần mềm độc hại là một trong những nguyên nhân chính khiến máy tính trở nên chậm chạp. Việc thường xuyên quét virus và loại bỏ phần mềm độc hại không chỉ bảo vệ dữ liệu mà còn giúp cải thiện hiệu suất của laptop.
Cách quét virus và malware:
- Sử dụng các phần mềm diệt virus uy tín như Windows Defender, Avast, Kaspersky hoặc Malwarebytes.
- Mở phần mềm diệt virus và thực hiện quét toàn bộ hệ thống.
- Xóa hoặc cách ly các phần mềm độc hại nếu được phát hiện.
7. Tắt hiệu ứng hình ảnh không cần thiết
Windows đi kèm với nhiều hiệu ứng hình ảnh như hiệu ứng mờ, chuyển tiếp và đổ bóng. Mặc dù các hiệu ứng này làm cho giao diện hệ điều hành đẹp mắt hơn, nhưng chúng cũng tiêu tốn tài nguyên hệ thống. Tắt các hiệu ứng này sẽ giúp máy chạy mượt mà hơn, đặc biệt trên các máy tính có cấu hình yếu.
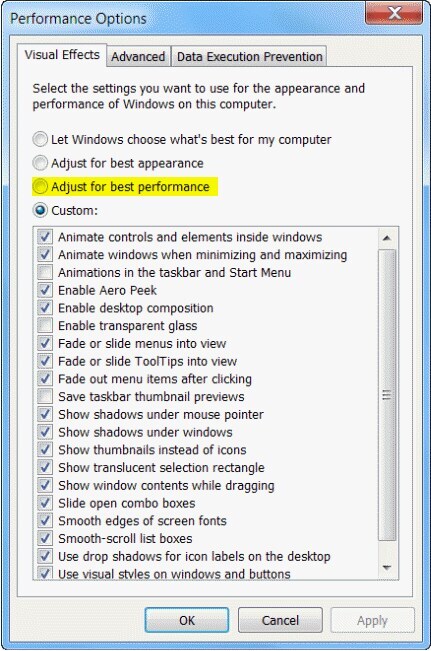
Cách tắt hiệu ứng hình ảnh:
- Nhấn Windows + S và gõ Adjust the appearance and performance of Windows.
- Chọn Adjust for best performance (Điều chỉnh cho hiệu suất tốt nhất) để tắt tất cả các hiệu ứng không cần thiết.
- Nếu muốn giữ lại một số hiệu ứng, bạn có thể tùy chỉnh bằng cách tích chọn các ô hiệu ứng mà bạn muốn giữ.
8. Nâng cấp phần cứng: RAM và SSD
Nếu các biện pháp trên không giúp laptop của bạn hoạt động nhanh hơn đáng kể, việc nâng cấp phần cứng có thể là giải pháp tốt nhất. Nâng cấp RAM và thay thế ổ cứng HDD bằng SSD sẽ giúp cải thiện đáng kể hiệu suất của máy tính, đặc biệt trong các tác vụ nặng như đa nhiệm hoặc mở nhiều ứng dụng cùng lúc.
Nâng cấp RAM:

- RAM là bộ nhớ tạm thời của máy tính, càng nhiều RAM thì máy tính có thể chạy nhiều ứng dụng đồng thời mà không bị chậm. Hãy kiểm tra xem laptop của bạn có hỗ trợ nâng cấp RAM hay không và nâng cấp lên mức RAM phù hợp (ít nhất 8GB để hoạt động mượt mà).
Nâng cấp SSD:

- Thay ổ cứng HDD bằng SSD giúp tăng tốc độ truy xuất dữ liệu, khởi động máy và mở ứng dụng nhanh hơn nhiều lần so với HDD. SSD cũng tiêu thụ ít điện năng hơn, giúp laptop chạy mát hơn và tăng thời lượng pin.
9. Khởi động lại máy tính thường xuyên

Nhiều người thường có thói quen để máy tính chế độ ngủ hoặc Hibernate thay vì tắt hoàn toàn. Điều này có thể khiến laptop chậm lại theo thời gian do các tác vụ không được giải phóng hoàn toàn. Việc khởi động lại máy tính định kỳ giúp làm mới hệ thống và tối ưu hóa hiệu suất.
10. Kiểm tra và tắt các dịch vụ không cần thiết
Windows chạy rất nhiều dịch vụ nền để đảm bảo hệ thống hoạt động ổn định, nhưng không phải tất cả các dịch vụ này đều cần thiết cho mọi người dùng. Việc tắt các dịch vụ không cần thiết sẽ giúp giải phóng tài nguyên hệ thống và làm cho máy tính của bạn chạy nhanh hơn.
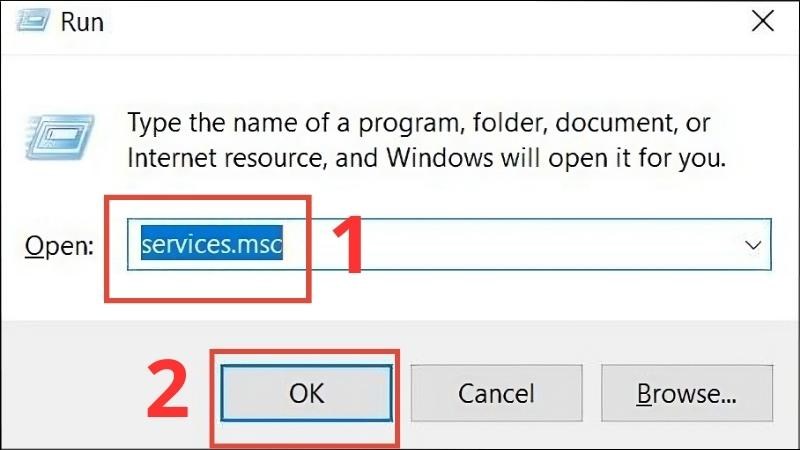
Cách tắt dịch vụ không cần thiết:
- Nhấn Windows + R, gõ services.msc và nhấn Enter để mở cửa sổ Services.
- Duyệt qua danh sách các dịch vụ và nhấp chuột phải vào các dịch vụ không cần thiết, sau đó chọn Stop (Dừng).
- Lưu ý: Hãy cẩn thận khi tắt dịch vụ, chỉ tắt các dịch vụ mà bạn chắc chắn không cần dùng.
Kết luận
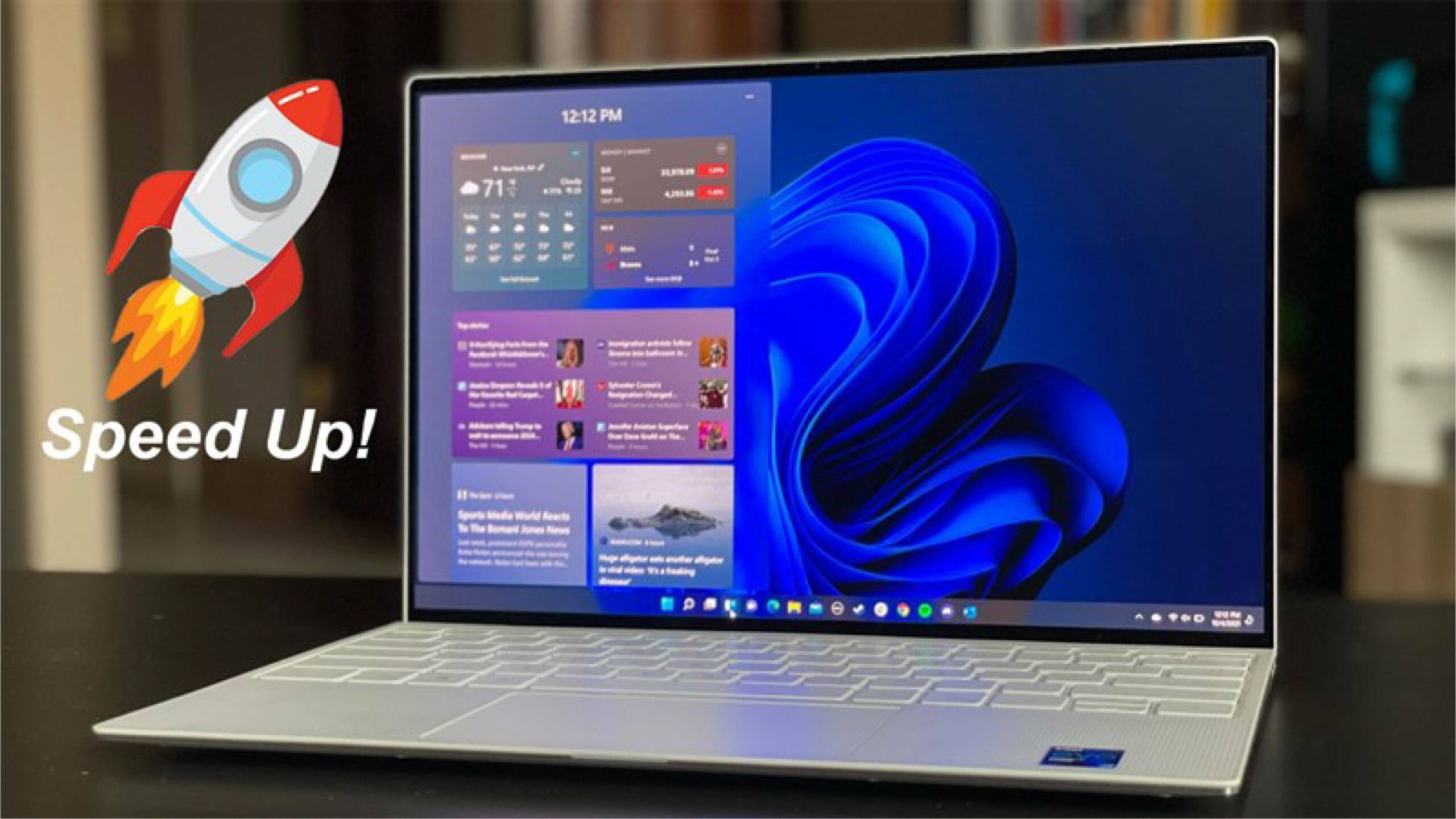
Làm laptop chạy nhanh hơn không cần phải phức tạp hay tốn kém. Bằng cách áp dụng những biện pháp tối ưu hóa phần mềm, vệ sinh hệ thống, cập nhật driver, hoặc nâng cấp phần cứng như RAM và SSD, bạn có thể cải thiện đáng kể hiệu suất của laptop.
COHOTECH chuyên cung cấp dịch vụ bảo trì, nâng cấp và sửa chữa laptop uy tín. Nếu bạn gặp khó khăn trong quá trình thực hiện các biện pháp trên, hãy liên hệ với chúng tôi để được tư vấn và hỗ trợ. Đội ngũ COHOTECH sẽ giúp bạn nâng cấp và tối ưu hóa máy tính một cách nhanh chóng và an toàn.


















