Hướng dẫn sửa lỗi màn hình xanh (Blue Screen) trên windows
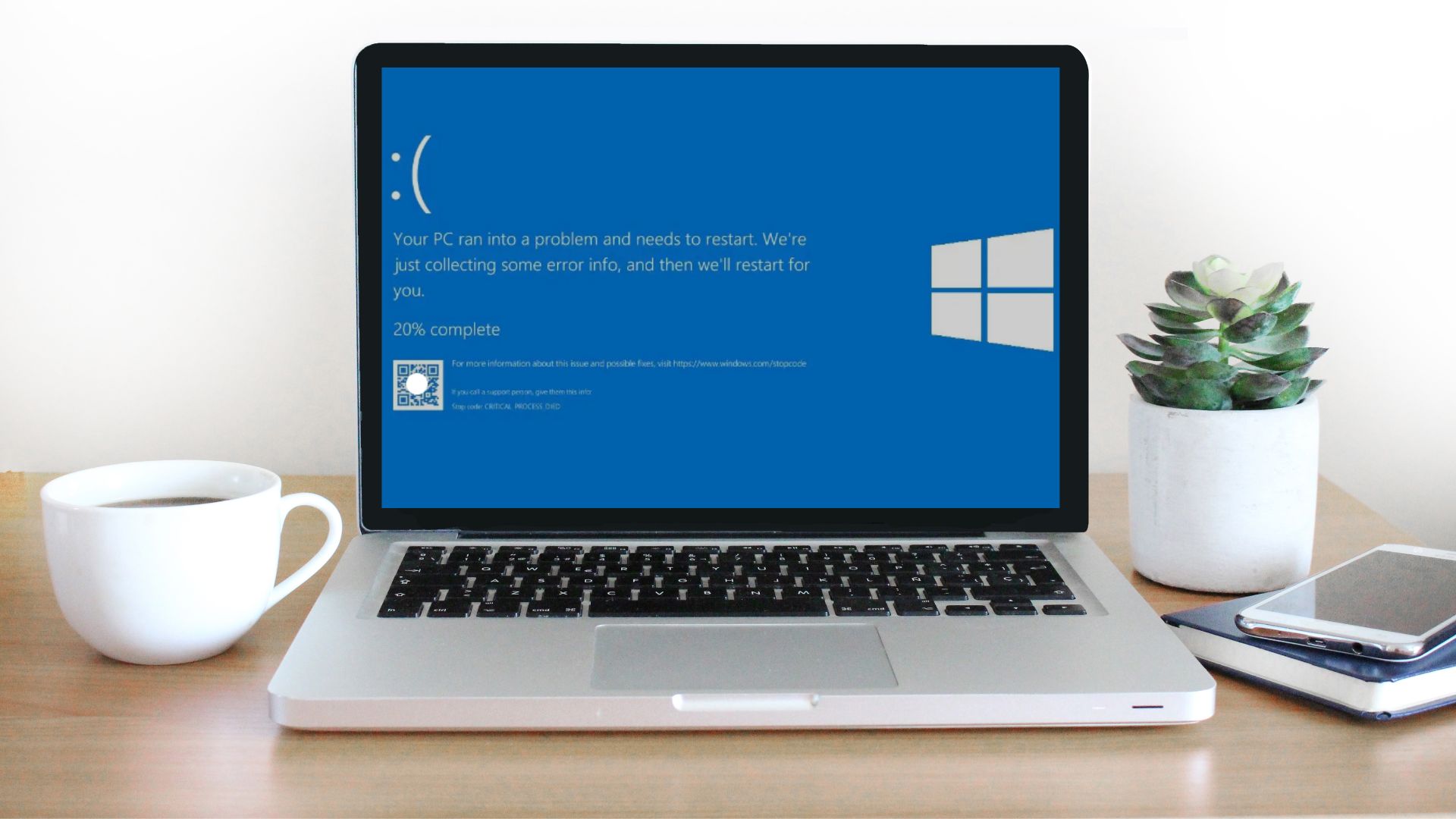
Lỗi màn hình xanh chết chóc (Blue Screen of Death – BSOD) là một trong những sự cố phổ biến và đáng sợ nhất trên hệ điều hành Windows. Khi gặp lỗi này, máy tính sẽ đột ngột ngừng hoạt động, hiển thị màn hình xanh chứa mã lỗi và phải khởi động lại. Bài viết này sẽ cung cấp một hướng dẫn chi tiết để giúp bạn hiểu nguyên nhân, cách khắc phục lỗi BSOD trên Windows một cách hiệu quả.
1. Hiểu về lỗi màn hình xanh (BSOD)
Lỗi màn hình xanh (Blue Screen) xảy ra khi Windows gặp phải một lỗi nghiêm trọng mà hệ điều hành không thể tự sửa chữa hoặc tiếp tục hoạt động. Điều này có thể xuất phát từ nhiều nguyên nhân, bao gồm vấn đề phần cứng, phần mềm hoặc xung đột giữa các trình điều khiển (driver). Khi lỗi xảy ra, Windows sẽ tự động khởi động lại hệ thống để bảo vệ máy tính khỏi hư hỏng nặng hơn.
1.1 Các dấu hiệu của lỗi màn hình xanh
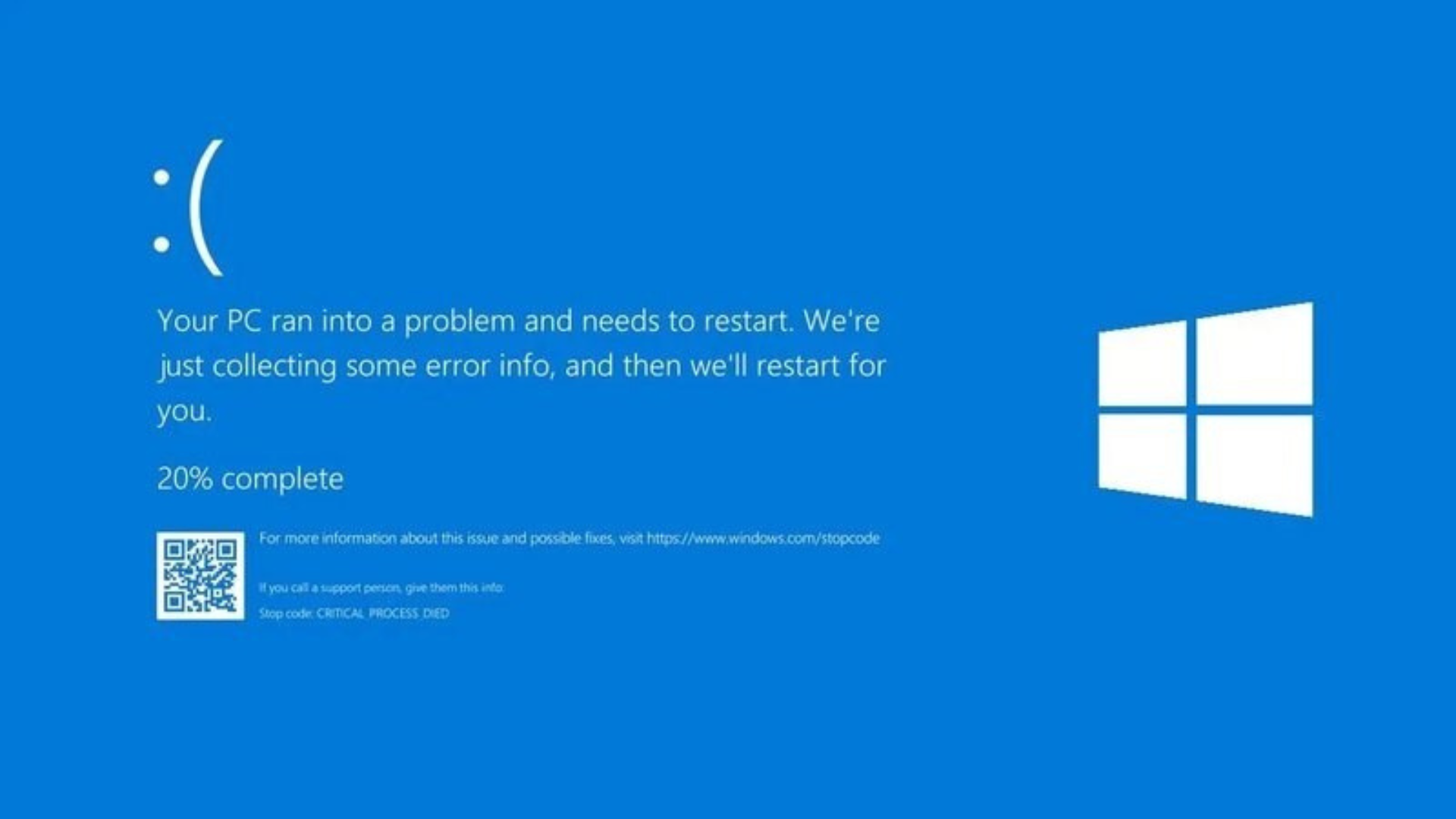
- Màn hình chuyển thành màu xanh với thông báo lỗi bằng chữ trắng.
- Máy tính tự động khởi động lại ngay sau khi xuất hiện màn hình xanh.
- Các mã lỗi khác nhau xuất hiện, chẳng hạn như:
IRQL_NOT_LESS_OR_EQUAL,PAGE_FAULT_IN_NONPAGED_AREA,SYSTEM_SERVICE_EXCEPTION,KERNEL_SECURITY_CHECK_FAILURE, v.v.
1.2 Nguyên nhân gây ra lỗi màn hình xanh

- Driver (trình điều khiển) không tương thích: Các driver thiết bị không tương thích hoặc bị hỏng có thể gây ra lỗi BSOD.
- Phần cứng lỗi: Các thiết bị phần cứng như RAM, ổ cứng hoặc card đồ họa bị lỗi có thể là nguyên nhân gây ra sự cố.
- Lỗi phần mềm hoặc hệ điều hành: Lỗi trong hệ điều hành hoặc phần mềm cài đặt cũng có thể gây ra lỗi màn hình xanh.
- Virus hoặc phần mềm độc hại: Các phần mềm độc hại có thể làm hỏng các tập tin hệ thống quan trọng, dẫn đến lỗi.
2. Các bước sửa lỗi màn hình xanh
Khi gặp phải lỗi màn hình xanh, bạn không nên hoảng loạn mà cần làm theo từng bước dưới đây để xác định và khắc phục lỗi.
2.1 Xác định mã lỗi BSOD
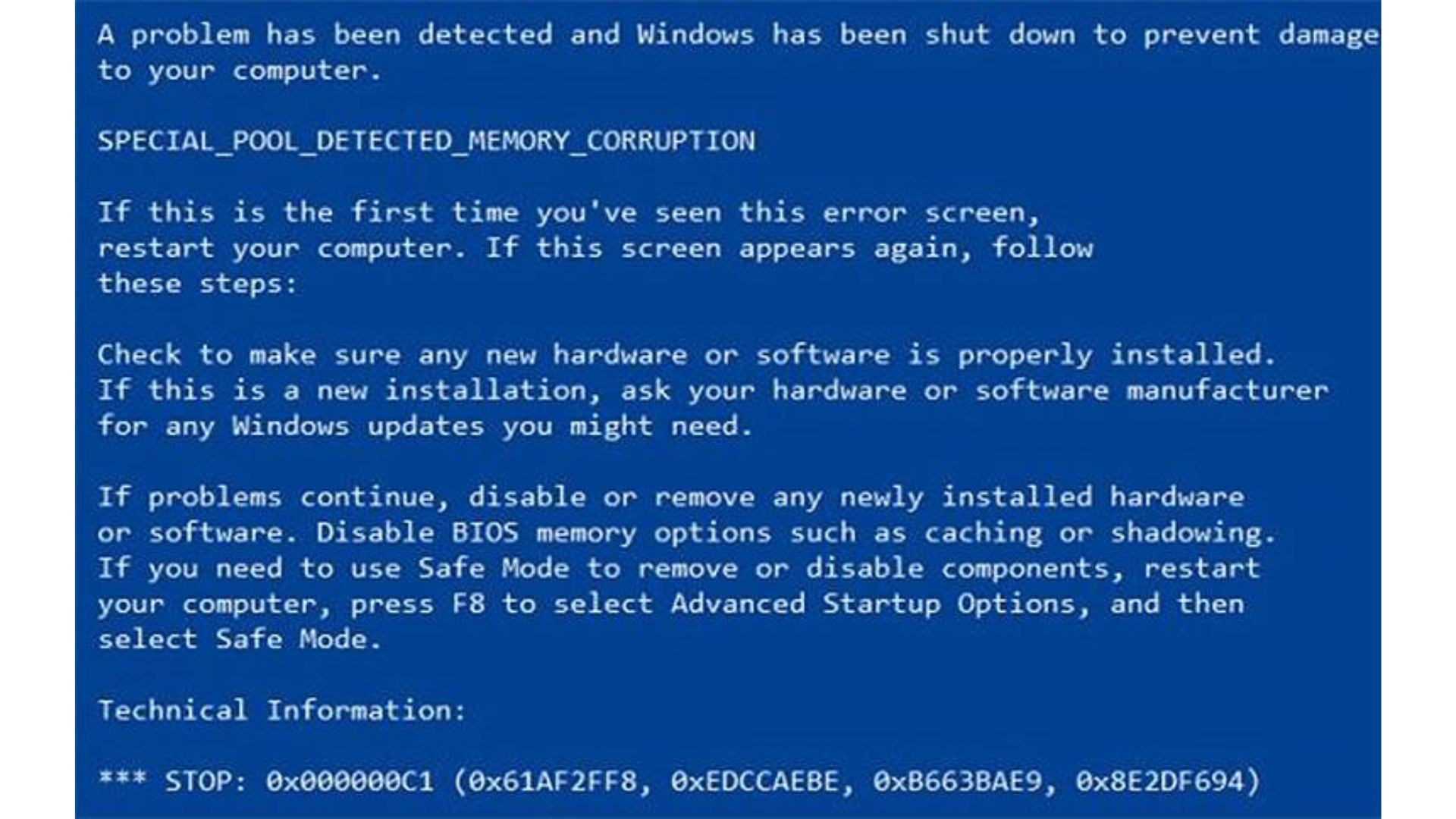
Điều đầu tiên bạn cần làm là xác định mã lỗi trên màn hình xanh. Windows thường cung cấp một mã dừng (Stop Code) giúp bạn nhận biết được nguyên nhân gây lỗi. Mã này có thể giúp bạn tìm kiếm giải pháp phù hợp. Ví dụ:
CRITICAL_PROCESS_DIEDSYSTEM_THREAD_EXCEPTION_NOT_HANDLEDMEMORY_MANAGEMENT
2.2 Kiểm tra và cập nhật driver

Driver không tương thích hoặc đã lỗi thời là nguyên nhân phổ biến gây ra lỗi BSOD. Để khắc phục vấn đề này:
- Mở Device Manager (Quản lý Thiết bị) bằng cách nhấn Win + X và chọn Device Manager.
- Kiểm tra các thiết bị có dấu chấm than vàng, điều này cho thấy driver của thiết bị đang gặp vấn đề.
- Click chuột phải vào thiết bị đó và chọn Update Driver (Cập nhật Driver).
- Bạn cũng có thể truy cập vào trang web của nhà sản xuất thiết bị để tải và cài đặt các driver mới nhất.
Ngoài ra, bạn có thể sử dụng các công cụ tự động như Driver Booster hoặc DriverPack Solution để tự động tìm và cập nhật driver.
2.3 Sử dụng chế độ Safe Mode (chế độ an toàn)

Nếu lỗi BSOD khiến bạn không thể truy cập vào Windows bình thường, bạn có thể thử vào chế độ Safe Mode để sửa chữa. Chế độ này sẽ chỉ tải những driver và dịch vụ cần thiết để giúp bạn dễ dàng kiểm tra và khắc phục lỗi.
- Khởi động lại máy tính và nhấn liên tục phím F8 (hoặc Shift + F8 trên một số máy) khi logo Windows xuất hiện.
- Chọn Safe Mode (Chế độ An toàn) và khởi động vào hệ thống.
- Sau khi vào Safe Mode, bạn có thể gỡ bỏ các driver bị lỗi hoặc phần mềm không tương thích.
2.4 Gỡ bỏ phần mềm không tương thích
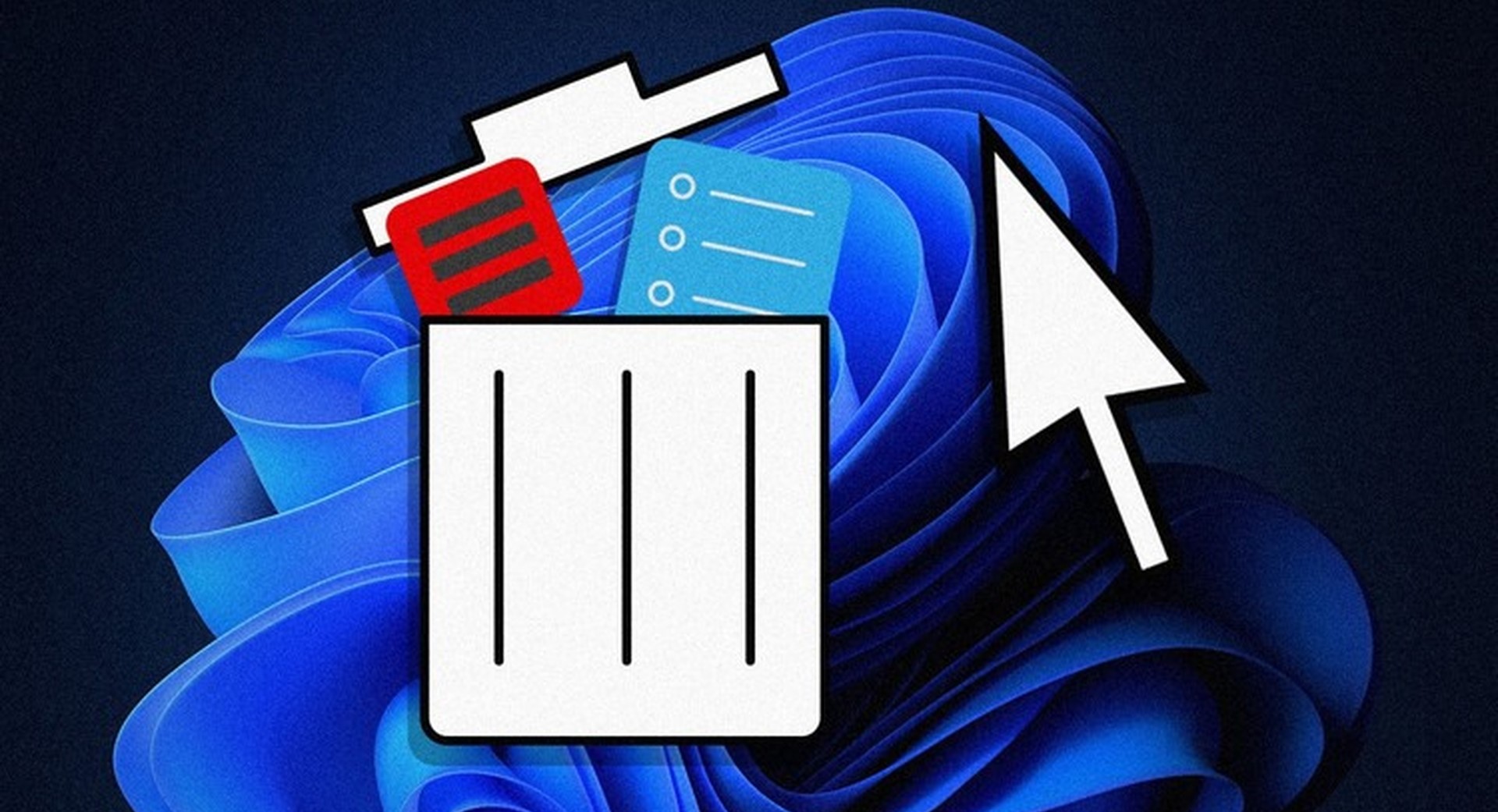
Phần mềm mới cài đặt hoặc các bản cập nhật không tương thích có thể gây ra lỗi BSOD. Nếu lỗi xảy ra ngay sau khi bạn cài đặt một phần mềm mới hoặc cập nhật hệ điều hành, bạn nên thử gỡ bỏ phần mềm đó:
- Vào Control Panel > Programs > Uninstall a Program (Gỡ cài đặt chương trình).
- Tìm và gỡ bỏ phần mềm gần đây bạn cài đặt trước khi lỗi BSOD xảy ra.
Bạn cũng có thể sử dụng tính năng System Restore (Khôi phục Hệ thống) để đưa hệ điều hành trở lại trạng thái trước khi lỗi xảy ra:
- Nhấn Win + S, tìm kiếm System Restore, và chọn Restore your computer to an earlier time.
2.5 Kiểm tra phần cứng

Phần cứng bị hỏng, đặc biệt là RAM hoặc ổ cứng, thường gây ra lỗi BSOD. Bạn có thể kiểm tra phần cứng theo các bước sau:
- Kiểm tra RAM: Sử dụng công cụ Windows Memory Diagnostic để kiểm tra RAM có bị lỗi hay không.
- Nhấn Win + R, gõ mdsched.exe, sau đó chọn Restart now and check for problems.
- Máy sẽ khởi động lại và tiến hành kiểm tra RAM.
- Kiểm tra ổ cứng: Sử dụng lệnh chkdsk để kiểm tra và sửa lỗi ổ cứng.
- Mở Command Prompt (CMD) với quyền quản trị (Administrator).
- Nhập lệnh:
chkdsk /f /rvà nhấn Enter. Quá trình kiểm tra sẽ diễn ra khi bạn khởi động lại máy.
Nếu phát hiện phần cứng bị lỗi, bạn nên thay thế thiết bị đó.
2.6 Cập nhật windows
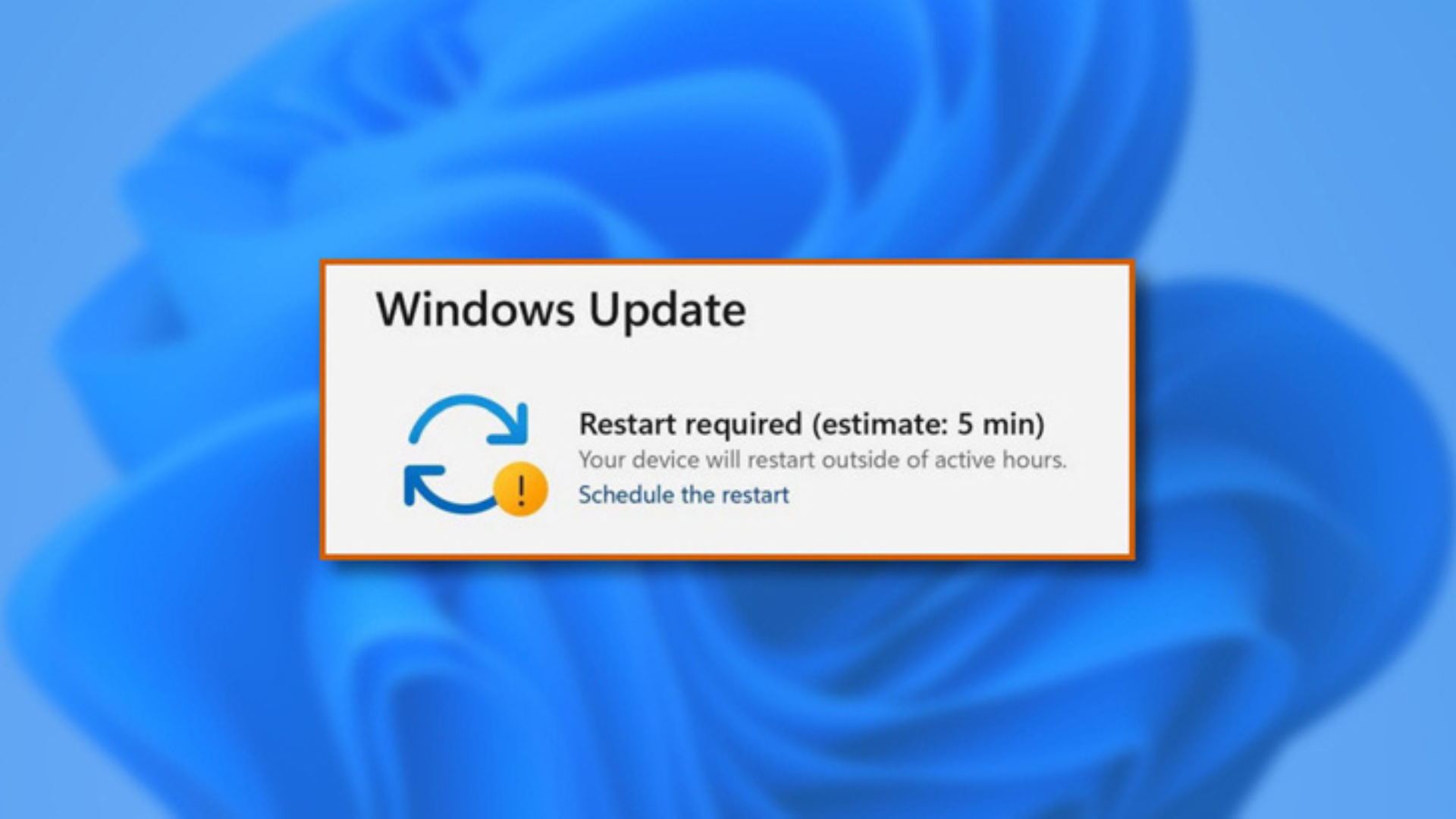
Cập nhật hệ điều hành có thể khắc phục những lỗi phần mềm gây ra BSOD. Microsoft thường xuyên phát hành các bản vá lỗi và cập nhật hệ điều hành để sửa chữa các lỗ hổng và nâng cao hiệu suất. Để cập nhật Windows:
- Nhấn Win + I để mở Settings.
- Chọn Update & Security > Windows Update và kiểm tra các bản cập nhật mới nhất.
- Cài đặt các bản cập nhật và khởi động lại máy tính.
2.7 Quét virus và phần mềm độc hại

Virus hoặc phần mềm độc hại có thể tấn công hệ thống và gây ra lỗi màn hình xanh. Bạn nên sử dụng các phần mềm bảo mật như Windows Defender, Malwarebytes, hoặc Kaspersky để quét và loại bỏ các mối đe dọa.
- Mở Windows Defender và chạy quét toàn bộ hệ thống.
- Nếu có phát hiện, hãy loại bỏ hoặc cách ly phần mềm độc hại, sau đó khởi động lại máy.
3. Các giải pháp chuyên sâu
3.1 Sử dụng SFC và DISM để sửa lỗi tập tin hệ thống
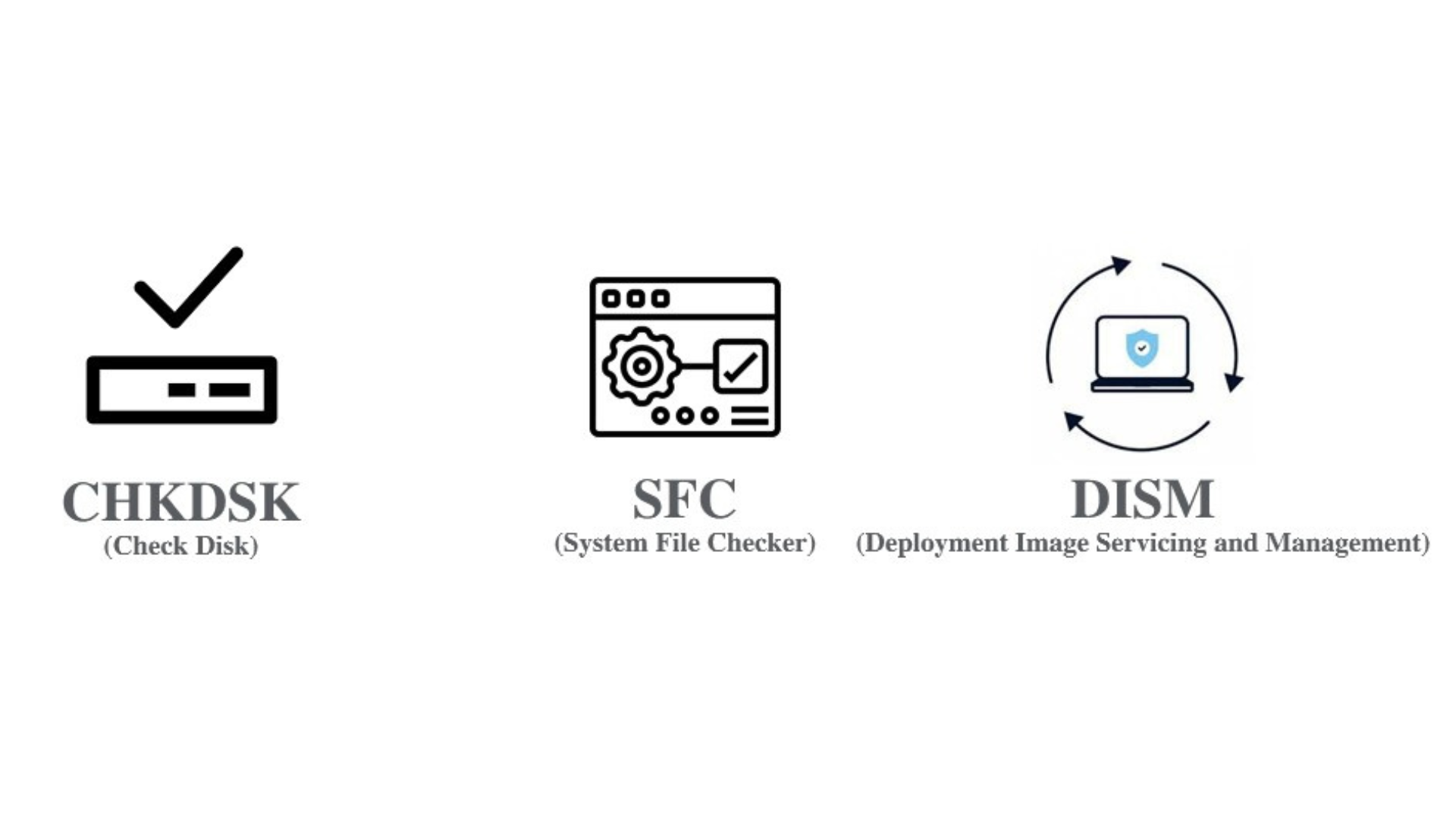
Nếu lỗi BSOD do các tập tin hệ thống bị hỏng, bạn có thể sử dụng hai công cụ tích hợp của Windows là System File Checker (SFC) và Deployment Imaging Service and Management Tool (DISM) để kiểm tra và sửa chữa.
- Mở Command Prompt với quyền quản trị.
- Chạy lệnh:
sfc /scannowđể quét và sửa lỗi các tập tin hệ thống. - Nếu SFC không thể sửa lỗi, chạy tiếp lệnh:
DISM /Online /Cleanup-Image /RestoreHealthđể kiểm tra và sửa chữa các tệp hệ thống bị hỏng.
3.2 Khôi phục lại cài đặt gốc của windows
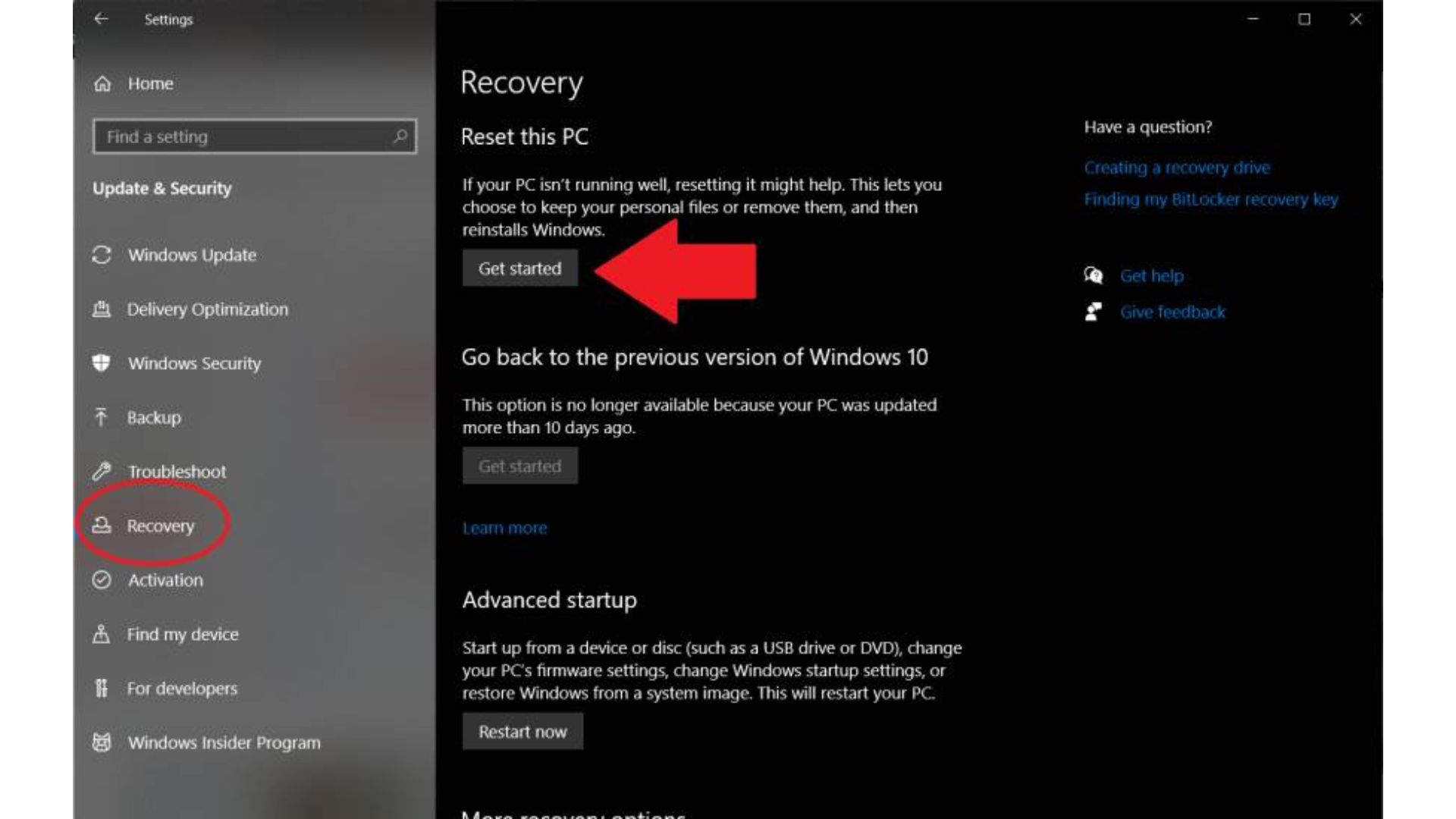
Nếu tất cả các phương pháp trên không giúp khắc phục lỗi, việc cài đặt lại Windows có thể là giải pháp cuối cùng. Windows cung cấp tính năng Reset This PC để cài đặt lại hệ điều hành mà không mất dữ liệu cá nhân:
- Nhấn Win + I để mở Settings.
- Chọn Update & Security > Recovery và nhấn Get started dưới mục Reset this PC.
- Chọn tùy chọn Keep my files để giữ lại dữ liệu cá nhân, hoặc Remove everything nếu bạn muốn cài đặt sạch hoàn toàn.
4. Phòng tránh lỗi màn hình xanh
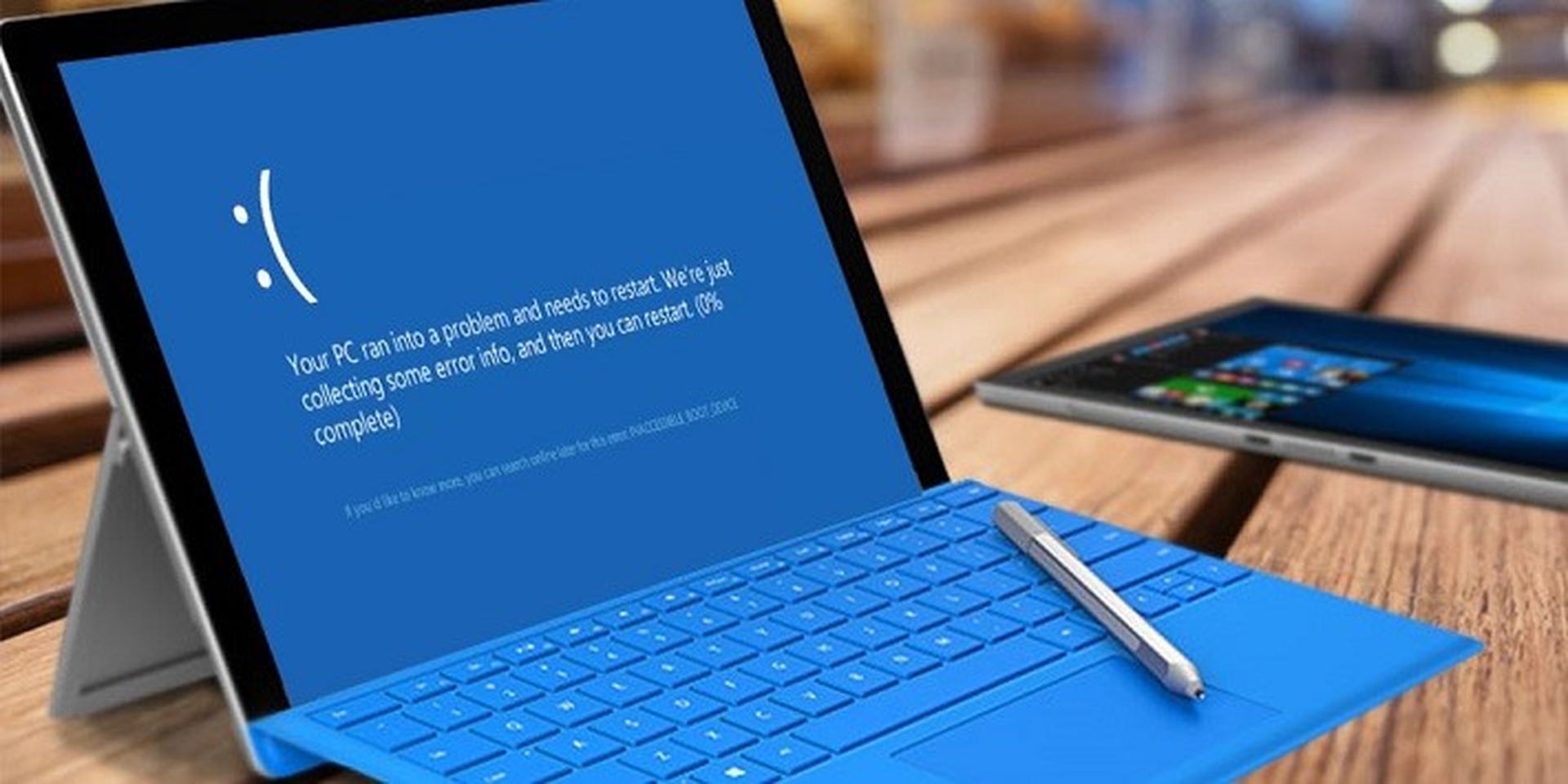
- Luôn cập nhật driver và hệ điều hành: Cập nhật driver và Windows đều đặn sẽ giúp bạn tránh các lỗi tương thích và cải thiện hiệu suất hệ thống.
- Kiểm tra phần cứng định kỳ: Kiểm tra và bảo dưỡng các thiết bị phần cứng, đặc biệt là RAM và ổ cứng.
- Sử dụng phần mềm bảo mật: Đảm bảo hệ thống luôn được bảo vệ trước các mối đe dọa từ virus và phần mềm độc hại.
Tham khảo thêm: Laptop bị lỗi Windows: Nguyên nhân và cách khắc phục hiệu quả
Kết Luận
Lỗi màn hình xanh (BSOD) tuy gây ra sự phiền toái và gián đoạn công việc, nhưng với những hướng dẫn chi tiết ở trên, bạn hoàn toàn có thể khắc phục sự cố này một cách hiệu quả. Việc thường xuyên kiểm tra, cập nhật driver, phần cứng và phần mềm sẽ giúp bạn tránh xa các lỗi không mong muốn. Nếu mọi phương pháp không mang lại kết quả, việc cài đặt lại Windows hoặc tìm đến sự hỗ trợ chuyên nghiệp là lựa chọn tối ưu.
Nếu bạn đang gặp phải vấn đề về lỗi màn hình xanh hoặc các sự cố kỹ thuật khác, hãy liên hệ ngay với COHOTECH – dịch vụ sửa chữa và tư vấn laptop chuyên nghiệp hàng đầu. Chúng tôi cung cấp các giải pháp từ sửa chữa phần cứng, phần mềm cho đến nâng cấp thiết bị, giúp máy tính của bạn hoạt động ổn định và bền bỉ hơn. Đội ngũ kỹ thuật viên tại COHOTECH sẵn sàng hỗ trợ bạn với dịch vụ tận tâm và giá cả hợp lý.
Hãy để lại bình luận phía dưới nếu bạn có bất kỳ câu hỏi hoặc kinh nghiệm nào liên quan đến việc sửa lỗi màn hình xanh, và đừng quên chia sẻ bài viết này đến bạn bè và người thân của bạn để họ cũng biết cách xử lý lỗi này một cách hiệu quả!


















