9 tính năng hữu ích của Windows PowerToys mà bạn không thể bỏ qua
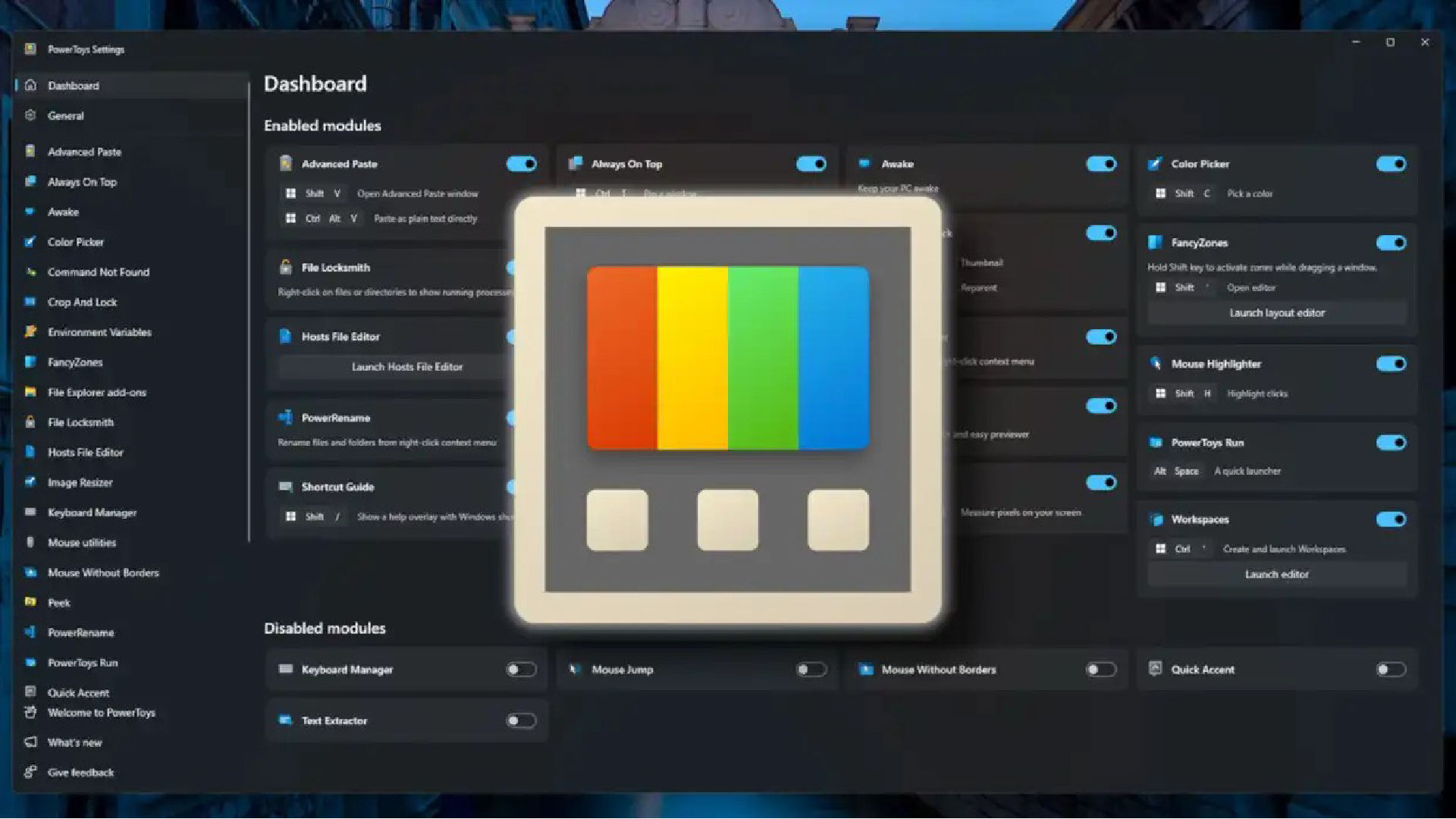
Windows 11 có thể là hệ điều hành tiên tiến nhất mà Microsoft từng tung ra, nhưng các tính năng mặc định của nó thậm chí còn không phải là bộ công cụ đầy đủ.
Để mở khóa một số tính năng bổ sung ngoài những tính năng có trong Windows cơ bản, bạn sẽ cần cài đặt một ứng dụng tùy chọn có tên là Microsoft PowerToys, ứng dụng này cung cấp nhiều khả năng thú vị mà bạn chắc chắn sẽ thấy hữu ích.
Có thể bạn đã biết về PowerToys và các tính năng phổ biến hơn của nó như Image Resize (để thay đổi kích thước hình ảnh bằng cách nhấp chuột phải), Keyboard Manager (để ánh xạ lại một số phím thành các phím khác), Text Extractor (để sao chép văn bản từ hình ảnh), Peek (để xem trước các tệp trong File Explorer) và Screen Ruler (để đo pixel trên màn hình).
Vâng, hãy tiếp tục đọc để biết một số tính năng khác của PowerToys cũng hữu ích nhưng có thể không được biết đến nhiều.
Microsoft PowerToys là gì?
Microsoft PowerToys là một tập hợp các tiện ích giúp nâng cao trải nghiệm Windows cơ bản, mang đến cho bạn đủ loại phím tắt và sức mạnh giúp tăng năng suất và giúp mọi thứ dễ xử lý hơn một chút.
Trước đây, Microsoft PowerToys chỉ có thể truy cập thông qua trình cài đặt tùy chỉnh mà bạn phải tải xuống qua GitHub, nhưng giờ đây bạn có thể tải trực tiếp từ Microsoft Store. (Bạn cũng có thể tải xuống bằng Windows Package Manager nếu bạn là người thích dòng lệnh.)
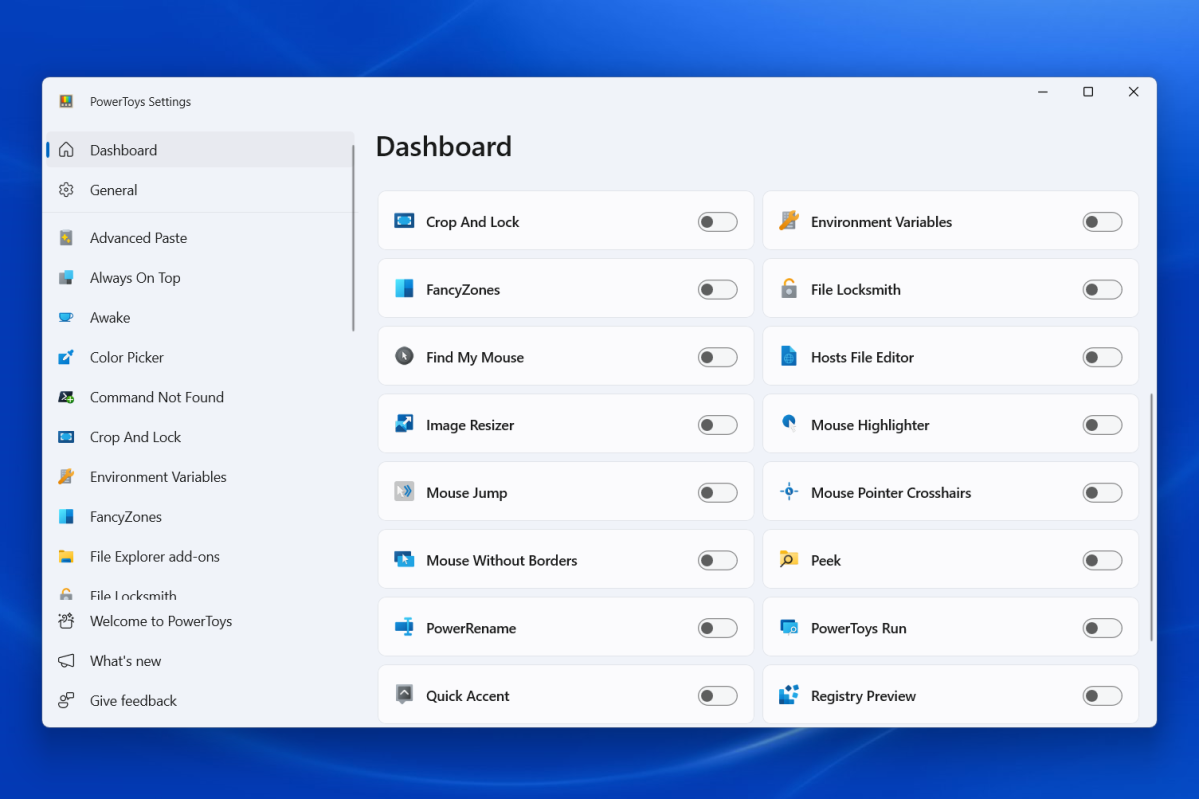
Trên trang PowerToys trong Microsoft Store, hãy nhấp vào Get rồi Install. Sau khi cài đặt, hầu hết các tính năng sẽ được bật theo mặc định và bạn có thể muốn tắt những tính năng mà bạn sẽ không sử dụng. Bạn có thể chuyển đổi các tính năng khác nhau trong bảng điều khiển PowerToys.
Không cần phải nói thêm nữa, chúng ta hãy cùng xem qua một số tính năng hữu ích của PowerToys mà bạn có thể đã bỏ qua nhưng đáng để bật.
1. Dán nâng cao (Sao chép nâng cao)
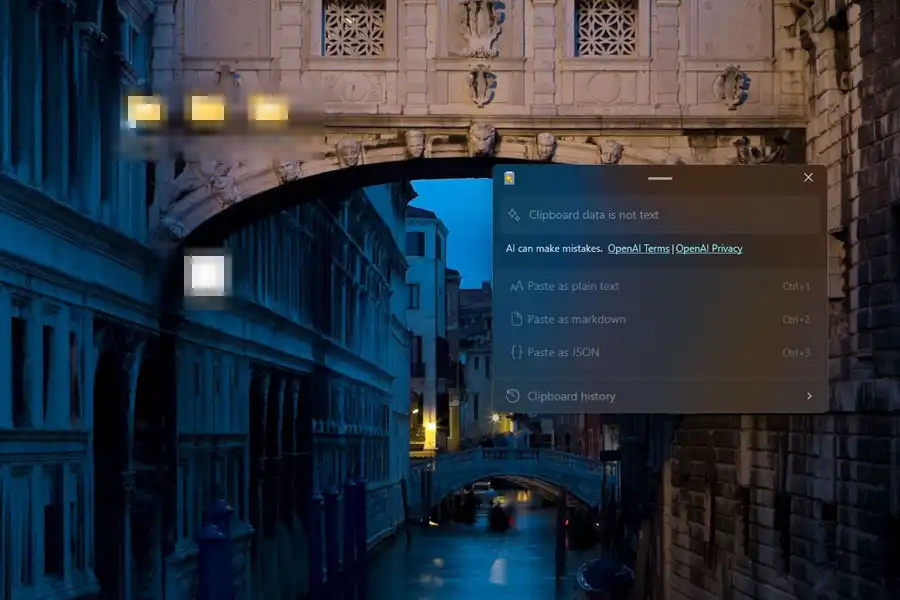
Khi bạn sao chép văn bản trên web hoặc trong Microsoft Word, định dạng thường được sao chép cùng với văn bản — và bạn có thể đã biết rằng bạn có thể sử dụng phím tắt Ctrl + Shift + V thay thế để dán từ bảng tạm của mình dưới dạng văn bản thuần túy (tức là không có bất kỳ định dạng nào).
Microsoft PowerToys có một tính năng gọi là Dán nâng cao giúp thực hiện bước tiến xa hơn: với tính năng này, bạn có thể dán dưới dạng văn bản thuần túy, dưới dạng Markdown hoặc JSON và bạn thậm chí có thể sử dụng AI để thêm định dạng bổ sung nếu bạn có khóa API OpenAI. Dán nâng cao cũng có lịch sử bảng tạm hiển thị cho bạn danh sách tất cả những thứ bạn đã sao chép trước đó.
Để sử dụng, hãy nhấn phím Windows + Shift + V và chọn hành động dán đặc biệt mà bạn muốn sử dụng. (Ngoài ra, bạn có thể mở tùy chọn Dán nâng cao trong PowerToys và tùy chỉnh các phím tắt thành những phím tắt dễ sử dụng hơn đối với bạn.)
2. Luôn ở trên cùng
Bạn có một cửa sổ mà bạn cần nhìn thấy mọi lúc nhưng lại chán ngán vì nó cứ biến mất sau tất cả các cửa sổ khác mà bạn đã mở? Hãy giữ cho nó luôn ở trên cùng mọi thứ bất kể thế nào với Luôn ở trên cùng.
Chọn cửa sổ bạn muốn ở trên cùng, sau đó nhấn phím Windows + Ctrl + T. Cửa sổ sẽ có đường viền màu xanh lam để chỉ định nó ở trên cùng. Bạn có thể lặp lại lệnh để tắt nó hoặc sử dụng nó trên một cửa sổ khác để đánh dấu cửa sổ đó là luôn ở trên cùng (cửa sổ kia sẽ mất vị trí của nó).
3. Bộ chọn màu
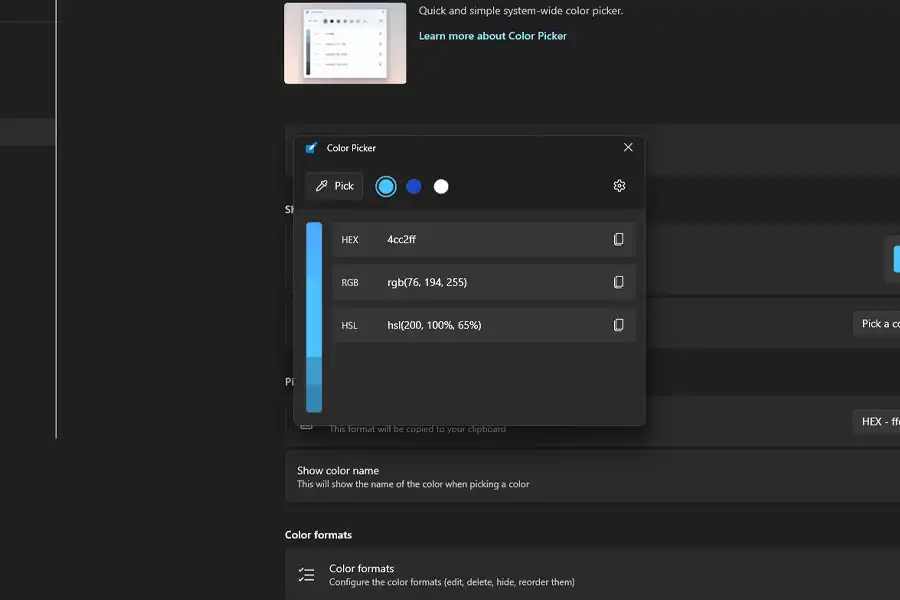
Color Picker là một công cụ nhanh chóng và đơn giản để lấy màu chính xác của bất kỳ pixel nào trên màn hình của bạn. Nó hoạt động rất giống với công cụ dropper trong các ứng dụng chỉnh sửa ảnh như Photoshop, ngoại trừ việc bạn có thể sử dụng nó bất cứ lúc nào.
Chỉ cần nhấn phím Windows + Shift + C, di chuyển con trỏ chuột qua pixel bạn muốn lấy, sau đó nhấp để mở bảng điều khiển với sự phân tích các mã màu hex, RGB và HSL của nó. Bạn có thể tùy chỉnh thêm để hiển thị các mã màu khác như CMYK.
4. Khu vực ưa thích
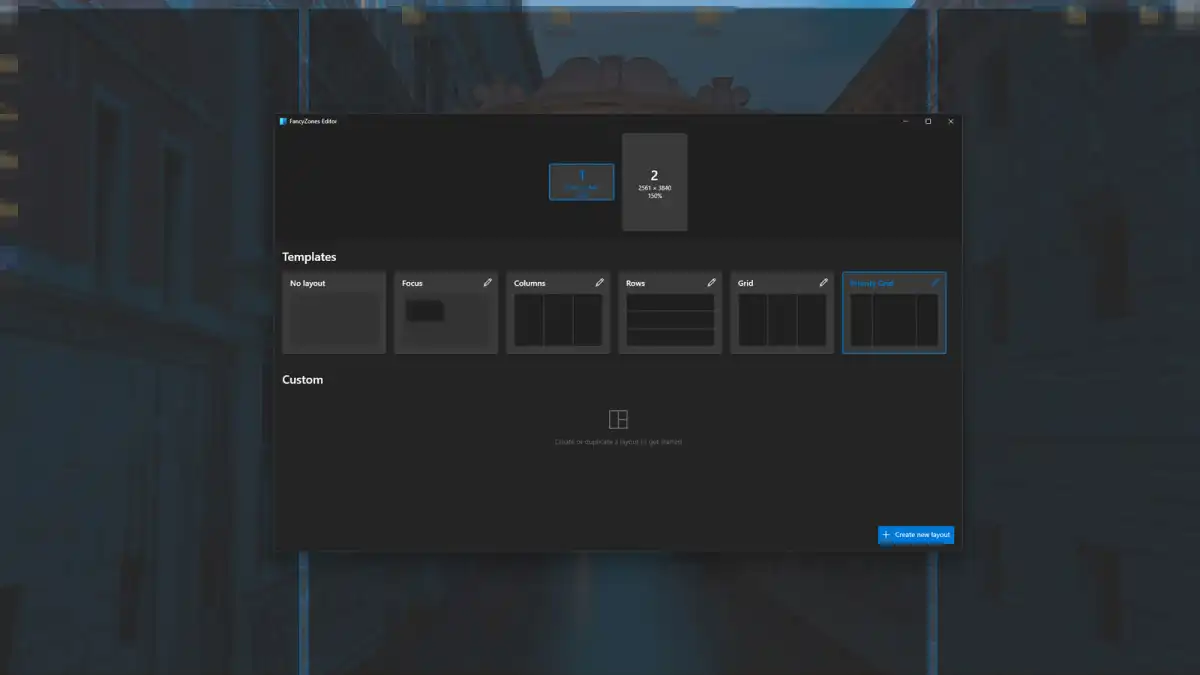
Windows 11 đi kèm với một tính năng tích hợp có tên là Snap Layouts mà bạn có thể sử dụng để nhanh chóng sắp xếp các cửa sổ trên màn hình của mình theo nhiều cấu hình khác nhau. Nhưng nếu Snap Layouts có vẻ hạn chế, bạn sẽ thích FancyZones.
Nhấn phím Windows + Shift + Backtick (giống như phím Windows + Tilde) và chọn cấu hình bạn muốn sử dụng. Nhưng điều thực sự tuyệt vời là bạn có thể nhấp vào Create new layout ở góc dưới bên phải để thiết kế bố cục tùy chỉnh cho các cửa sổ của mình.
5. Tiện ích bổ sung của File Explorer
Trong Windows 11, File Explorer đã cho phép bạn xem trước hình ảnh và một số loại tài liệu nhất định trong Ngăn xem trước mà không cần phải khởi chạy ứng dụng tương ứng. Nhưng với PowerToys, bạn có thể mở rộng File Explorer để hỗ trợ xem trước cho một số loại tệp khác.
Theo mặc định, tiện ích bổ sung của File Explorer cho phép bạn xem trước các tệp SVG, tệp Markdown và các định dạng mã nguồn như CPP, JSON, PY, XML, v.v. Bạn cũng có thể bật hỗ trợ xem trước các tệp PDF, cả trong Ngăn xem trước cũng như trong hình thu nhỏ.
6. Tìm Chuột Của Tôi
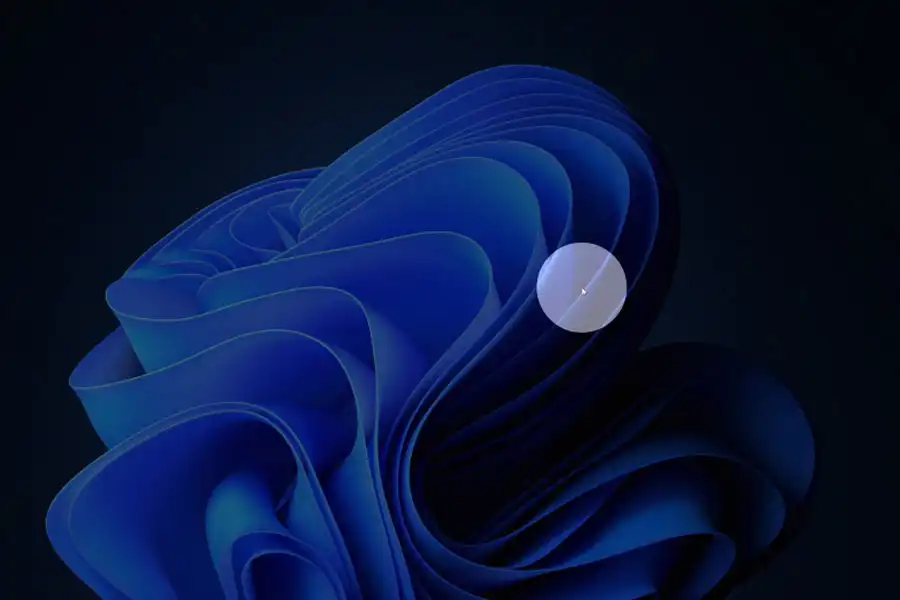
Bạn đã bao giờ thấy mình lắc chuột, cố gắng xác định vị trí con trỏ chưa? Điều này có thể đặc biệt gây ra vấn đề với nhiều màn hình và thật điên rồ nếu PC của bạn vô tình bị đóng băng.
Với Find My Mouse trong PowerToys, đây không còn là vấn đề nữa. Khi được bật, tất cả những gì bạn phải làm là nhấn Ctrl hai lần để làm nổi bật con trỏ chuột. (Bạn muốn dễ dàng xác định vị trí con trỏ chuột hơn? Hãy bật Mouse Pointer Crosshairs bằng phím Windows + Alt + P.)
7. PowerRename
Bạn có một bộ sưu tập lớn hình ảnh hoặc video có tên tệp chung chung và sợ phải đổi tên từng tệp một?
Không thành vấn đề với PowerRename! Chọn tất cả các tệp bạn muốn đổi tên, sau đó giữ Shift và nhấp chuột phải để mở menu ngữ cảnh mở rộng. Sau đó, chọn Đổi tên bằng PowerRename.
Chọn văn bản trong tên tệp bạn muốn thay thế, nhập nội dung bạn muốn thay thế, sau đó nhấp vào Áp dụng.
8. PowerToys Run
Windows Search không tuyệt vời khi khởi chạy ứng dụng, đúng không? PowerToys Run tốt hơn và dễ dàng truy cập khi đã bật. Chỉ cần nhấn Alt + Spacebar là bạn có thể chạy ứng dụng nhanh chóng và hiệu quả. (Nếu bạn đã sử dụng Spotlight trên macOS, bạn sẽ thấy rất quen thuộc.)
PowerToys Run dường như hiểu các tìm kiếm của tôi tốt hơn. Nếu tôi sử dụng Windows Search cho ứng dụng “Fan Control” mà tôi đã cài đặt, nó chỉ cố gắng cung cấp cho tôi kết quả Bing; trong khi đó, PowerToys Run tìm thấy ứng dụng ngay cả khi tôi tìm kiếm “FanControl” mà không có dấu cách!
9. Hướng dẫn phím tắt
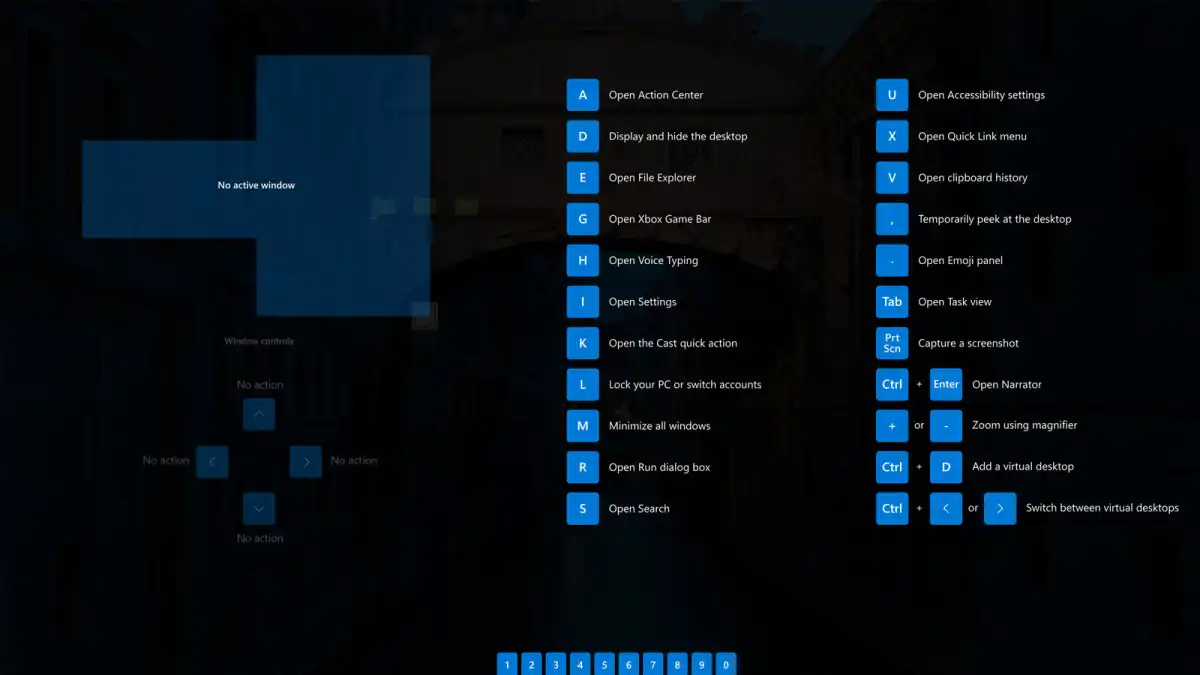
Windows 11 có rất nhiều phím tắt tiện dụng mà bạn có thể sử dụng để tăng tốc quy trình làm việc và sử dụng PC hàng ngày, nhưng bạn có thể nhớ hết tất cả không? Tôi chắc chắn là không. Nhưng PowerToys có thể giúp bạn dễ dàng tìm thấy các tổ hợp phím thích hợp đó bằng Hướng dẫn phím tắt.
Nhấn phím Windows + Shift + / (đó là dấu gạch chéo) và danh sách các phím tắt sẽ xuất hiện trên màn hình. Nhấn phím Windows và bất kỳ số và chữ cái nào trên màn hình để kích hoạt lệnh đó.


















