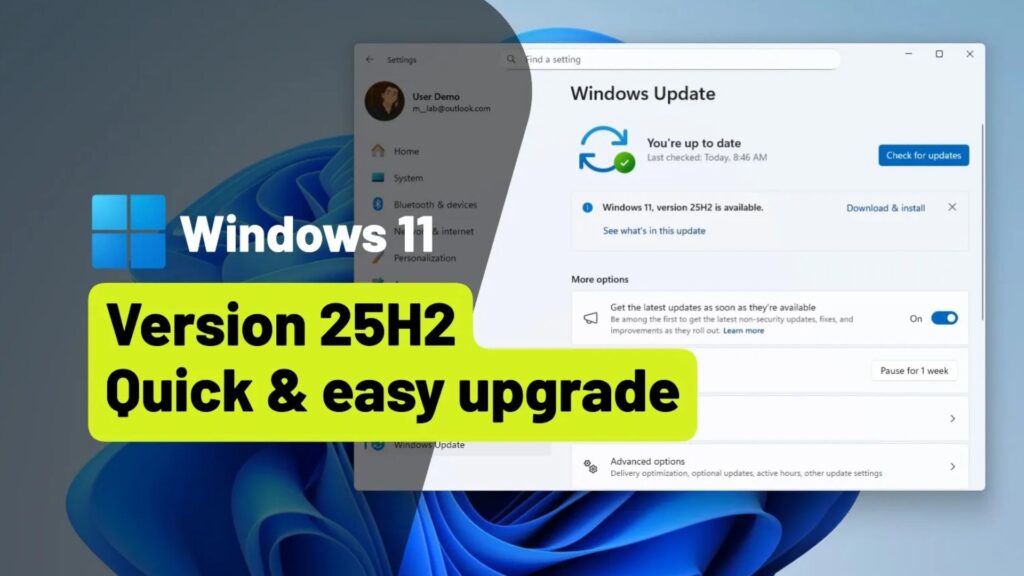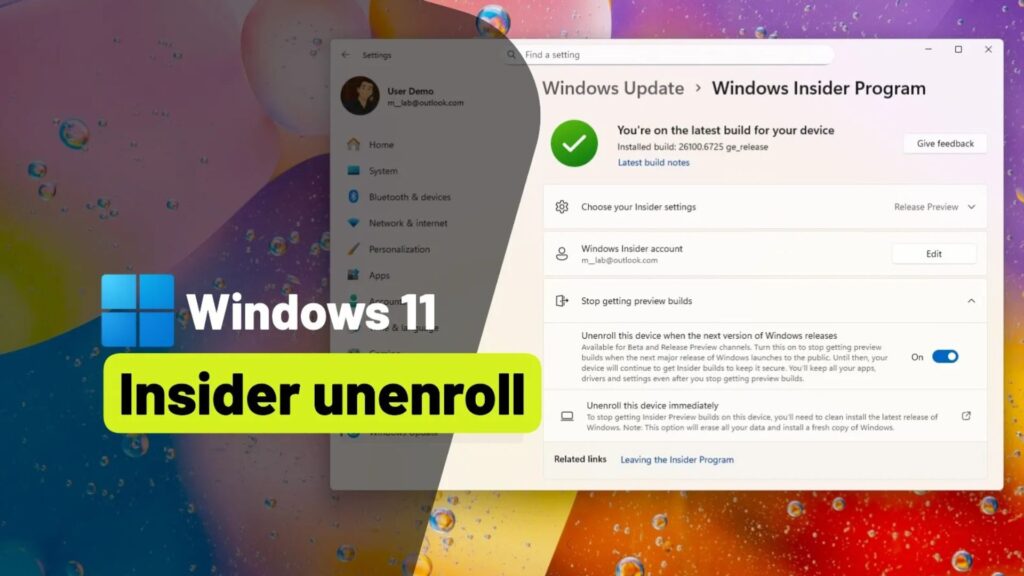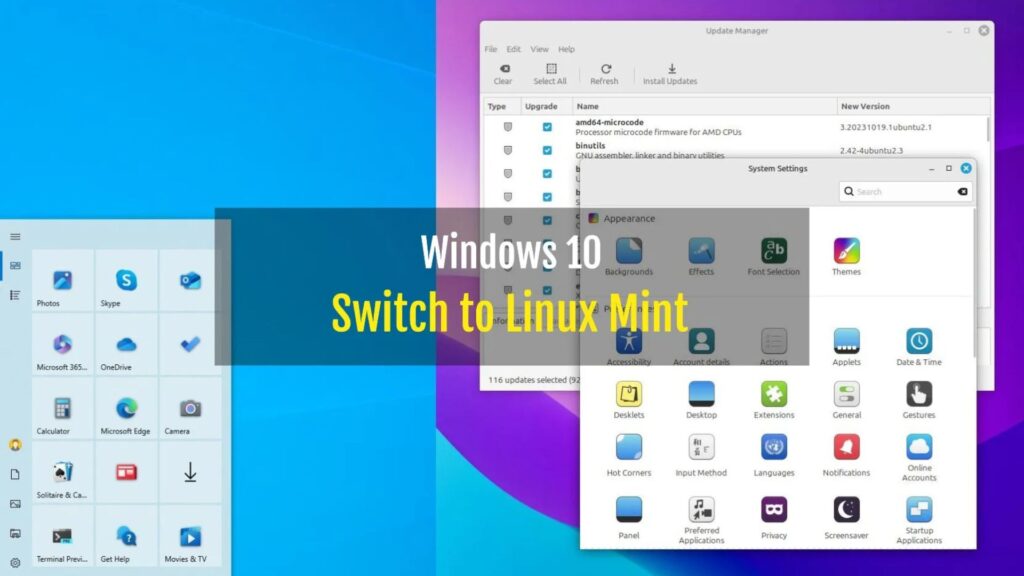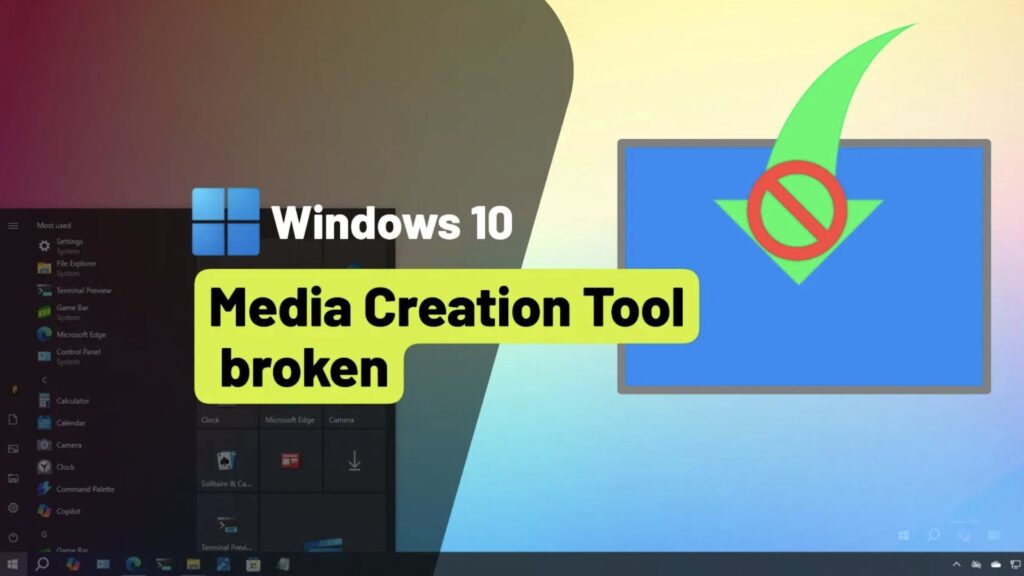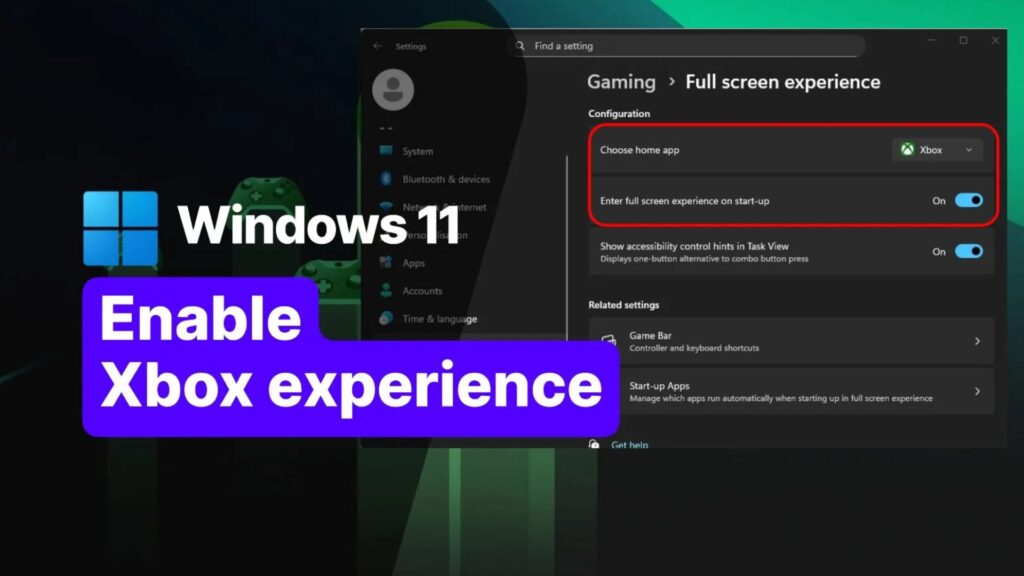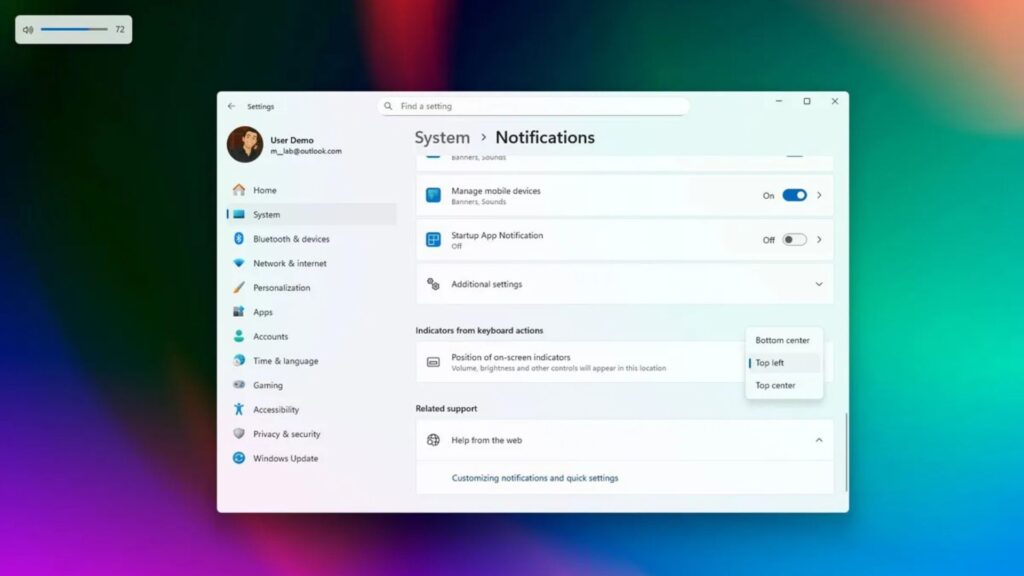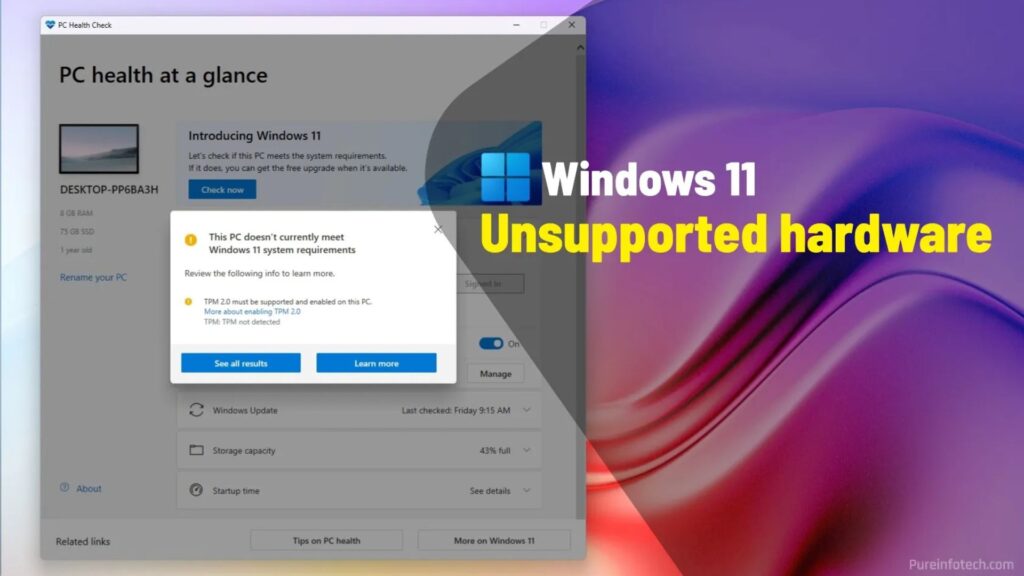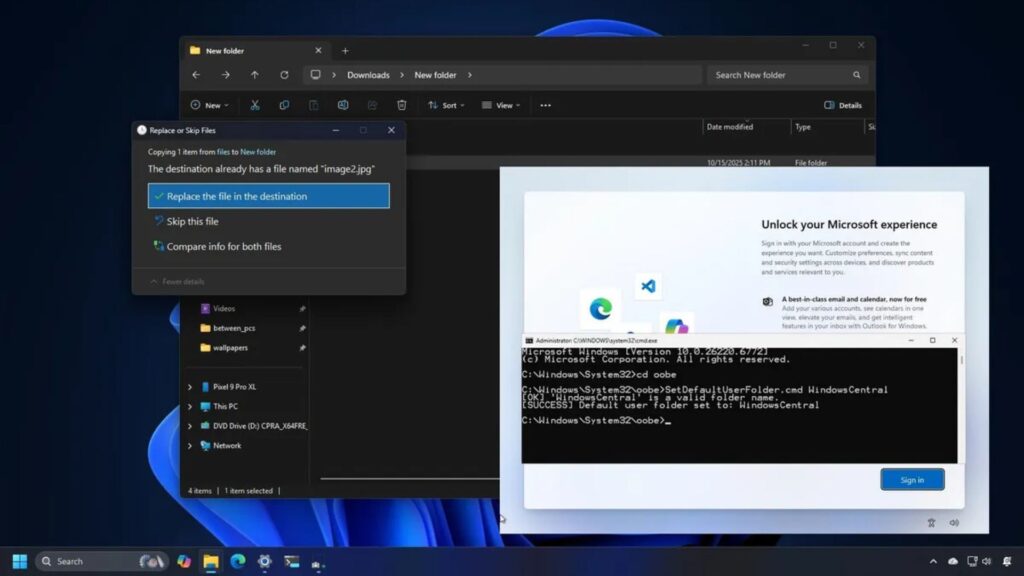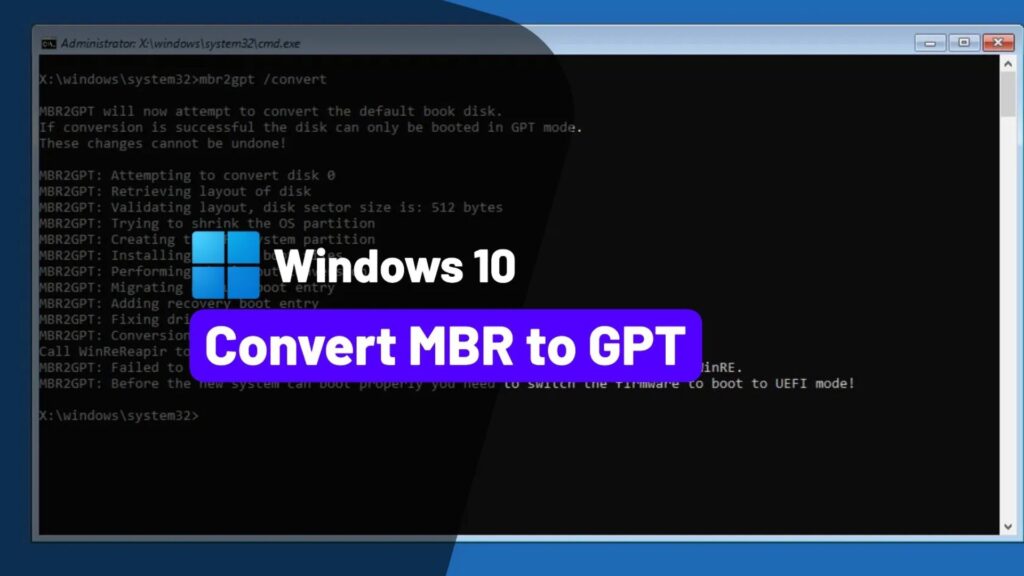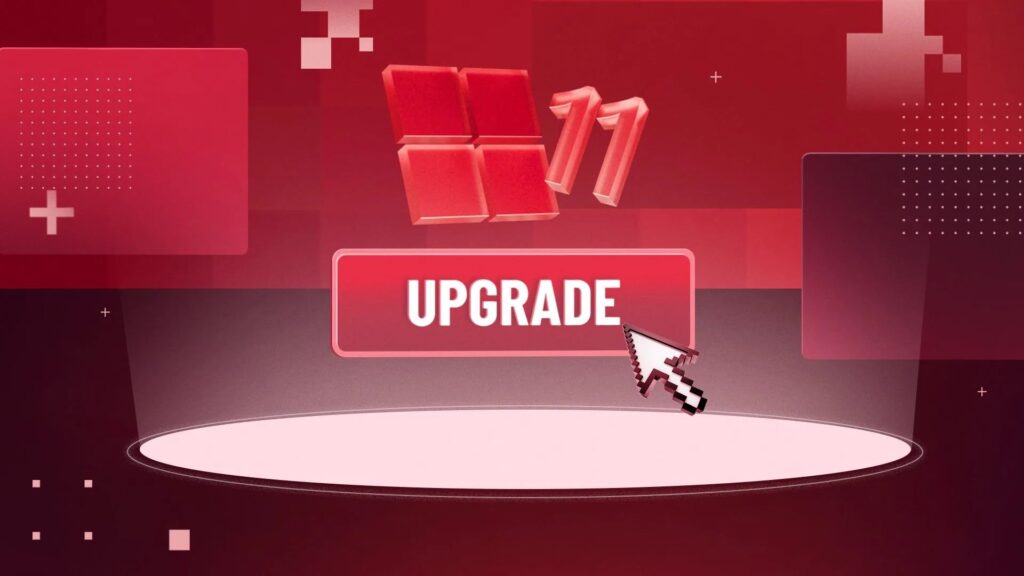Cách kiểm tra thông số kỹ thuật máy tính – CPU, GPU, Bo mạch chủ, RAM và Windows

Xem xét kỹ hơn cách tìm thông số kỹ thuật PC của bạn, cách kiểm tra CPU bạn có và nhiều hơn nữa
Hướng dẫn chi tiết của chúng tôi sẽ chỉ cho bạn mọi thứ bạn cần biết và giúp bạn hiểu rõ hơn về các thành phần chính của mình – CPU, GPU, bo mạch chủ, RAM cũng như hệ điều hành (Windows).
Nếu bạn là người chưa biết gì về PC hoặc muốn tham gia chơi game trên PC, có lẽ bạn đang tự hỏi, tại sao tôi lại cần biết thông số kỹ thuật của máy tính? Vâng, đó là một câu hỏi hay và sau đây chỉ là một vài lý do tại sao bạn có thể cần phải kiểm tra.
Bạn có thể đang muốn nâng cấp PC của mình và bạn cần biết thông số kỹ thuật hiện tại của mình để có thể chọn các bản nâng cấp phù hợp. Hoặc có thể bạn đang muốn bán PC của mình và bạn cần biết thông số kỹ thuật cho quảng cáo của mình. Có rất nhiều lý do khác, nhưng bất kể lý do của bạn là gì, việc kiểm tra thông số kỹ thuật máy tính của bạn thực sự là một nhiệm vụ tương đối đơn giản và chúng tôi sẽ chỉ cho bạn cách thực hiện chính xác.
Sau đây là hướng dẫn từng bước về cách kiểm tra mọi thứ, từ tốc độ CPU cho đến bộ nhớ bạn có và mọi thứ khác.
Kiểm tra CPU và tốc độ của CPU
Điều đầu tiên mà hầu hết mọi người muốn biết khi tìm hiểu thông số kỹ thuật máy tính là bộ xử lý (CPU) mà máy tính đó nói đến, và may mắn thay, đây là một trong những thông tin dễ tìm nhất. Nếu bạn đang chạy Windows 10, bạn chỉ cần nhấp chuột hai lần là có thể biết được thông tin này.
Để tìm CPU mà máy tính của bạn có, hãy làm như sau:
Bước 1: Nhấp chuột phải vào menu bắt đầu
Nhấp chuột phải vào tab Windows (menu bắt đầu) ở góc dưới bên trái màn hình nền của bạn.
Trong menu bật lên, hãy chọn và nhấp vào ‘System’.

Bước 2: Tìm kiếm thông số kỹ thuật của bộ xử lý
Trong ‘Device Specifications>Processor’, bạn sẽ thấy CPU nào được liệt kê trong máy tính của mình
Như chúng tôi đã nói, đây thực sự là một trong những điều dễ kiểm tra nhất trên bất kỳ máy tính nào.

Kiểm tra GPU bạn có
Sau khi tìm ra CPU máy tính của bạn đang sử dụng, nhiều người sẽ muốn tìm hiểu GPU (Bộ xử lý đồ họa) mà máy tính có. Bạn sẽ vui mừng khi biết rằng việc tìm kiếm GPU cũng dễ như tìm CPU bạn có. Tuy nhiên, bạn sẽ cần phải nhấp thêm một lần nữa.
Để tìm GPU máy tính của bạn có, hãy làm theo các bước sau:
Bước 1: Mở Trình quản lý thiết bị
- Như trước đây, nhấp chuột phải vào biểu tượng cửa sổ ở góc dưới bên trái màn hình nền của bạn.
- Trên menu bật lên, nhấp vào tab ‘Device Manager’.
- Trong ‘Device Manager’, nhấp vào mũi tên ‘>’ bên cạnh ‘Display adapters’.
- Trong danh sách thả xuống, bạn sẽ thấy GPU mà máy tính của bạn đang sử dụng.

Một lần nữa, đây là một nhiệm vụ đơn giản. Tuy nhiên, cần lưu ý rằng một số người có thể gặp phải hai tùy chọn trong tab thả xuống ‘Display Adapter’ và điều này không có gì đáng lo ngại. Nếu đúng như vậy, thì PC của bạn có cả đồ họa tích hợp và card đồ họa độc lập chuyên dụng — không phải là điều tệ.
Tuy nhiên, thứ bạn đang tìm kiếm là card đồ họa chuyên dụng, mạnh hơn trong hai loại và là card mà máy tính của bạn sử dụng để xử lý đồ họa. Đây thường là tùy chọn thứ 2 trong hai tùy chọn.
Nếu PC của bạn đang chạy CPU Intel, thì có khả năng bạn sẽ có đồ họa tích hợp và thường là ‘Intel HD Graphics 400’. Tất cả điều này có nghĩa là cùng với GPU thực tế của bạn, CPU của bạn có bộ phận đồ họa tích hợp riêng. Bộ phận này hầu như luôn yếu hơn GPU độc lập của bạn.
GPU là thứ bạn muốn khi liệt kê PC hoặc nâng cấp và thường sẽ là một số biến thể của NVIDIA Geforce GTX hoặc RTX. Nếu là AMD, thì có khả năng đó sẽ là một số dạng card Radeon R hoặc RX.
Kiểm tra bo mạch chủ bạn đang có
Bây giờ chúng ta sẽ đi vào phần khó hơn một chút, vẫn rất khả thi, chỉ tinh tế hơn một chút về những gì bạn đang tìm kiếm và cách để đạt được điều đó.
Nếu bạn có PC, thì cách đơn giản và dễ nhất để kiểm tra là mở máy tính của bạn và xem bo mạch chủ, trên đó sẽ có cả thương hiệu và số kiểu máy. Dễ thôi.
Trừ khi bạn có bo mạch chủ ít người biết đến, bạn sẽ thấy ASUS, Gigabyte hoặc MSI, đó là tên thương hiệu. Thường thì theo sau là một loạt số và chữ cái, đó là số kiểu máy của bo mạch chủ của bạn. Nếu bạn đang muốn nâng cấp hoặc bán PC của mình, thì đây là thông tin bạn cần về nó.
Tuy nhiên, nếu bạn không quen thuộc với các thương hiệu bo mạch chủ phổ biến và không hiểu rõ các số và chữ cái chỉ định chipset, bạn có thể thấy dễ dàng hơn khi làm theo hướng thứ hai này.
Để tìm Bo mạch chủ máy tính của bạn có, hãy thực hiện như sau:
Bước 1: Kiểm tra thông tin hệ thống
- Trong tab tìm kiếm của Windows, nhập ‘Thông tin hệ thống’ và nhấn Enter.
- Ở phía bên trái của hộp ‘Thông tin hệ thống’, hãy tô sáng tab ‘Tóm tắt hệ thống’.
- Trong danh sách ở phía bên phải, hãy tìm ‘Nhà sản xuất bo mạch chủ’ ‘Sản phẩm bo mạch chủ’ và ‘Phiên bản bo mạch chủ’, nơi cung cấp cho bạn mọi thông tin bạn cần biết về bo mạch chủ của mình.

Thật không may cho một số người, thông tin bạn tìm thấy trong các tab này có vẻ hơi xa lạ. Nói một cách đơn giản, Baseboard Manufacturer là thương hiệu của bo mạch chủ. Baseboard Product sẽ hiển thị số model (số chipset), hữu ích để biết bạn có thể nâng cấp phần cứng cụ thể hay không. Cần lưu ý rằng trên các bo mạch chủ cũ hơn, phần này có thể ghi là “không khả dụng” và nếu đúng như vậy, bạn sẽ phải nhìn trực tiếp vào bo mạch chủ. Cuối cùng, Baseboard Version hiển thị thứ còn được gọi là số phiên bản của bo mạch chủ.
Kiểm tra dung lượng bộ nhớ (RAM) bạn có
Nếu bạn nghĩ rằng độ khó của mỗi tác vụ tăng lên theo từng phần, thì bạn đã nhầm to. Kiểm tra RAM cũng dễ như kiểm tra CPU và nằm trên cùng một màn hình.
Để tìm RAM máy tính của bạn có, chỉ cần thực hiện như sau:
Bước 1: Kiểm tra cài đặt Hệ thống hoặc Trình quản lý tác vụ
- Nhấp chuột phải vào tab Windows (menu bắt đầu) ở góc dưới bên trái màn hình nền của bạn.
- Chọn Tab ‘Hệ thống’ từ menu bật lên.
- Trong ‘Hệ thống’ và bên dưới CPU, bạn sẽ thấy máy tính đang sử dụng bao nhiêu RAM.
- Bạn cũng có thể mở Trình quản lý tác vụ bằng ‘ctrl + shift + esc’ và chuyển sang tab hiệu suất để kiểm tra điều này.

Kiểm tra dung lượng ổ cứng của bạn
Kiểm tra ổ cứng của bạn có lẽ là điều dễ tìm nhất khi nói đến thông số kỹ thuật. Hầu hết mọi người đều đã biết cách thực hiện việc này, nhưng đối với những người chưa biết, đây là một phương pháp thực sự đơn giản để xem bạn còn bao nhiêu dung lượng.
Để biết PC của bạn có bao nhiêu dung lượng lưu trữ, chỉ cần làm theo các bước sau:
Bước 1: Kiểm tra bộ nhớ cục bộ
- Mở một thư mục và nhấp vào tab ‘This PC’ ở phía bên trái.
- Điều hướng đến ‘Local Disk (C:)’ nơi sẽ cho biết dung lượng lưu trữ của bạn cộng với dung lượng còn trống.
- Nhấp chuột phải vào ‘Lock disk (C:)’ và chọn ‘Properties’ nếu cần thêm thông tin.

Thực ra thì đơn giản như vậy thôi. Nếu bạn vào ‘Properties’, bạn sẽ thấy một biểu đồ hiển thị tổng dung lượng và dung lượng trống. Nó cũng sẽ cung cấp cho bạn con số chính xác về số byte mà bộ lưu trữ của bạn có, nhưng nó giống với những gì bạn thấy bên dưới ‘Local Disk (C:).’
Nếu bạn muốn biết ổ cứng của mình có phải là ổ SSD hay không, bạn chỉ cần mở công cụ chống phân mảnh đĩa và tối ưu hóa ổ đĩa. Bên dưới loại phương tiện, nó sẽ cho bạn biết đó có phải là ổ đĩa thể rắn hay không. SSD sẽ tốt hơn nếu bạn đang thắc mắc!
Sau khi tìm ra thông số kỹ thuật máy tính của bạn
Được rồi, bạn đã đến đích, và tất cả những gì còn lại cần làm là đăng quảng cáo trực tuyến với thông số kỹ thuật PC mới phát hiện của bạn hoặc quyết định xem bạn có muốn nâng cấp bất kỳ thứ gì trong PC hiện tại của mình hay không. Nếu nâng cấp là con đường bạn muốn đi, thì chắc chắn đáng nói đến là nó không đơn giản như việc tháo GPU ra và thay thế bằng GPU mới nhất và tuyệt vời nhất.
Mọi thứ phải hoạt động hài hòa với PC, vì vậy Bo mạch chủ phải có khả năng tương thích với GPU mới. Nếu có, thật tuyệt! Tuy nhiên, CPU có đủ mạnh để tận dụng tối đa không? Bạn có đủ RAM để chạy các trò chơi và phần mềm mà bạn đã mua GPU không? PSU có đủ mạnh để chạy GPU không? Đây là tất cả những câu hỏi bạn cần tự hỏi khi nghĩ đến việc nâng cấp phần cứng trong PC của mình.
Tương tự như vậy, CPU, RAM, v.v. cũng có thể nói như vậy.
Bằng cách tìm hiểu thông số kỹ thuật của máy tính, bạn có các công cụ để nghiên cứu trực tuyến xem những bộ phận nào tương thích hoặc bạn có thể nói chuyện với người có thể đề xuất bước tiếp theo tốt nhất. Dù bằng cách nào, bạn cũng có thông tin cần thiết để tìm hiểu những gì có thể!
Cách cập nhật Driver trên Windows 11 nhanh chóng và hiệu quả
9 tính năng hữu ích của Windows PowerToys mà bạn không thể bỏ qua
Những laptop Windows xuất sắc nhất năm 2024 – Hiệu năng đỉnh cao, lựa chọn hoàn hảo