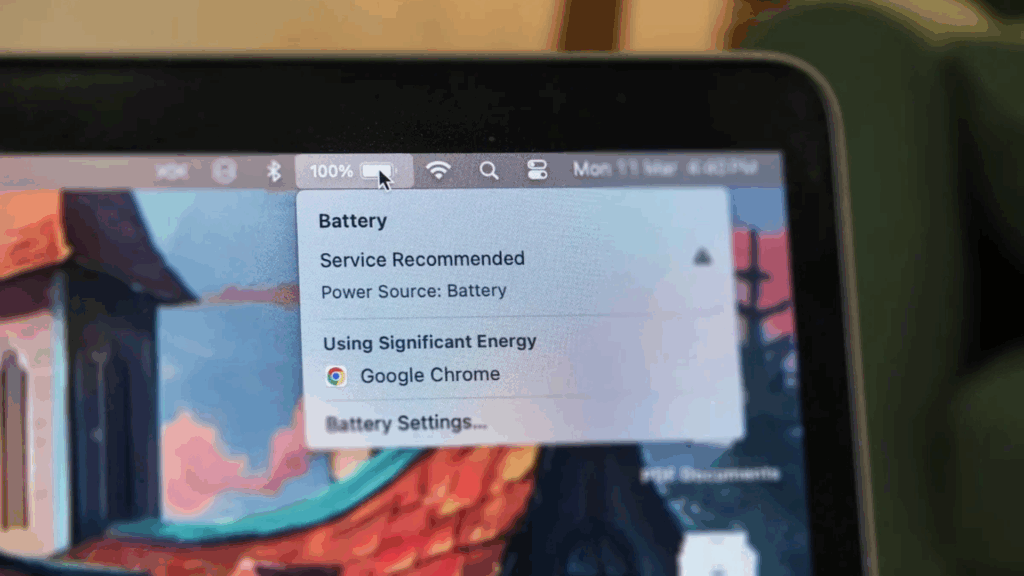Phải làm gì nếu Laptop của bạn được cắm điện nhưng không sạc được

Nếu máy tính xách tay của bạn đã được cắm điện nhưng không lên nguồn, hãy sử dụng các bước sau để khắc phục sự cố.
Bạn đã từng gặp trường hợp này chưa? Máy tính xách tay của bạn báo pin sắp hết. Sau đó, bạn vội vã tìm bộ sạc và cắm vào nhưng không thấy gì cả. Không có đèn báo, màn hình không sáng và không có biểu tượng “đang sạc pin”. Nếu bạn cắm máy tính xách tay vào và thấy rằng nó không sạc, bạn nên làm gì?
Khi nói đến pin máy tính xách tay, có nhiều thứ có thể hỏng. Một số thứ dễ dàng tự sửa bằng cách tinh chỉnh phần mềm hoặc thậm chí là thay pin mới, nhưng những vấn đề khác có thể đòi hỏi phải đến cửa hàng sửa chữa hoặc thậm chí là thay toàn bộ hệ thống. Biết được đâu là đâu có thể giúp bạn tiết kiệm hàng giờ bực bội và hàng trăm đô la tiền sửa chữa. Sau đây là cách khắc phục sự cố nhanh chóng và thu hẹp vấn đề để tìm ra giải pháp tiết kiệm nhất.

Nghe có vẻ ngớ ngẩn, nhưng bạn cần đảm bảo rằng máy tính xách tay thực sự được cắm điện. Đây là lý do chính khiến máy tính thậm chí không khởi động được. Không có phần mềm tinh chỉnh hoặc sửa chữa phần cứng nào có thể khiến máy tính xách tay bị ngắt kết nối bật nguồn một cách kỳ diệu. Vì vậy, trước khi làm bất cứ điều gì khác, hãy đảm bảo rằng bộ sạc được cắm chặt vào cả ổ cắm trên tường và cổng sạc. Tương tự, hãy kiểm tra cục nguồn và xác minh rằng bất kỳ dây điện có thể tháo rời nào đều được lắp hoàn toàn.
Để tìm hiểu xem sự cố có liên quan gì đến máy tính xách tay hay không, hãy thử cắm dây nguồn vào ổ cắm khác. Nếu nó được cắm vào bộ chống sét lan truyền hoặc ổ cắm điện, hãy tháo nó ra và cắm trực tiếp vào tường. Điều này sẽ cho chúng ta biết liệu có vấn đề gì với máy tính xách tay hay cầu chì của bạn bị ngắn mạch hoặc bị đứt không.
Nếu vẫn không được, chúng tôi đã xác định rằng có sự cố thực sự với việc cấp nguồn cho máy tính xách tay. Bây giờ, chỉ cần tìm ra vấn đề có thể nằm ở đâu. Điều đó bắt đầu bằng cách loại bỏ những nơi không có vấn đề.
2. Kiểm tra cáp

Kiểm tra xem có bất kỳ chỗ gấp khúc hoặc đứt nào trên dây nguồn không bằng cách uốn cong và uốn dọc theo dây. Kiểm tra các đầu để xem có bất kỳ kết nối nào bị hỏng không, chẳng hạn như phích cắm bị lỏng hoặc các điểm có thể bị thú cưng nhai hoặc bị kẹt trong máy hút bụi. Kiểm tra cục nguồn. Nó có bị đổi màu, cong vênh hoặc có mùi nhựa cháy không? Nếu có, bạn có thể cần thay thế đầu nối nguồn. Liên hệ với nhà sản xuất và xem họ có gửi cho bạn một cái mới theo chế độ bảo hành không. (Hoặc bán trực tiếp cho bạn một cái.)
Khi bạn cắm đầu nối nguồn của máy tính xách tay, kết nối phải khá chắc chắn. Nếu có bụi hoặc cặn bẩn tích tụ bên trong giắc cắm, nó có thể không thể tạo ra kết nối sạch. Kiểm tra các điểm tiếp xúc của cổng sạc và thử vệ sinh khu vực đó bằng tăm nếu thấy bẩn. Trong những trường hợp nghiêm trọng hơn, bạn có thể thấy giắc cắm bị lỏng lẻo hoặc lỏng lẻo hoặc bị lỏng khi đáng lẽ phải giữ chặt. Điều này có thể có nghĩa là giắc cắm nguồn bên trong khung máy đã bị hỏng và bạn sẽ cần mang máy tính đến cửa hàng sửa chữa (hoặc tự sửa chữa tại nhà nếu bạn thấy thoải mái khi mở máy).
3. Đảm bảo bạn đang sử dụng đúng cổng

USB-C là một chuẩn đa nền tảng phổ biến để kết nối các thiết bị ngoại vi, truyền dữ liệu và sạc pin. Chuẩn này cho phép các thiết bị mỏng hơn, nhưng cũng có thể gây ra một số nhầm lẫn. Một số nhà sản xuất đã chọn làm một số cổng USB-C chỉ dành cho dữ liệu, vì vậy chúng sẽ không sạc thiết bị của bạn. Trong một số trường hợp, bạn có thể tìm thấy một thiết bị có hai cổng USB-C—một cổng có thể được sử dụng để sạc hoặc truyền dữ liệu và một cổng chỉ được chỉ định để truyền dữ liệu.
Nếu bạn gặp sự cố sạc, hãy đảm bảo bạn đã kết nối với đúng cổng USB-C. Bạn thậm chí có thể thấy một biểu tượng nhỏ ở bên cạnh cho biết cổng nào dùng để sạc.
4. Bộ sạc của bạn có đủ mạnh không?

Chỉ vì bộ đổi nguồn vừa với cổng sạc của máy tính xách tay không có nghĩa là nó đủ mạnh để sạc máy tính của bạn. Điều này áp dụng cho bất kỳ loại bộ sạc nào, nhưng đây là vấn đề đặc biệt phổ biến với máy tính xách tay sạc qua USB-C—về mặt kỹ thuật, bạn có thể cắm bất kỳ bộ sạc USB-PD nào, nhưng một số có thể có công suất quá thấp để sạc đúng cách.
Kiểm tra công suất của bộ sạc đi kèm với máy tính xách tay của bạn—nếu máy đi kèm với bộ sạc 45W, có lẽ bạn sẽ muốn một bộ sạc mạnh như vậy (hoặc cao hơn) để cấp nguồn cho máy, v.v. Bộ sạc công suất thấp hơn có thể giúp pin không bị cạn kiệt khi bạn sử dụng, nhưng sẽ không đủ để sạc pin ở mức cao hơn. Nếu nó có thể sạc lại máy tính của bạn, thì tốc độ sẽ chậm hơn nhiều so với bình thường.
Mặc dù chúng tôi thường khuyên bạn nên sử dụng bộ sạc đi kèm với máy tính (hoặc bộ sạc do cùng công ty sản xuất máy tính xách tay của bạn), nhưng đôi khi bạn cần sử dụng bộ sạc USB-C của bên thứ ba. Nếu vậy, hãy thử sử dụng bộ sạc đã được USB-IF chứng nhận. Đối với máy tính xách tay không sạc qua USB-C, bạn nên sử dụng bộ sạc chính thức của nhà sản xuất. Bộ sạc giá rẻ, không có thương hiệu mà bạn tìm thấy trên Amazon có thể rẻ hơn, nhưng chúng thường có chất lượng thấp và thậm chí có thể nguy hiểm.
Trong hầu hết các trường hợp, cách tốt nhất là liên hệ trực tiếp với nhà sản xuất và đặt mua bộ sạc thay thế, nếu bạn có thể. Giá sẽ đắt hơn một chút, nhưng bạn sẽ biết rằng mình đang nhận được một linh kiện chất lượng.
Sạc Laptop Dell 130w oval USB Type C
6. Kiểm tra pin
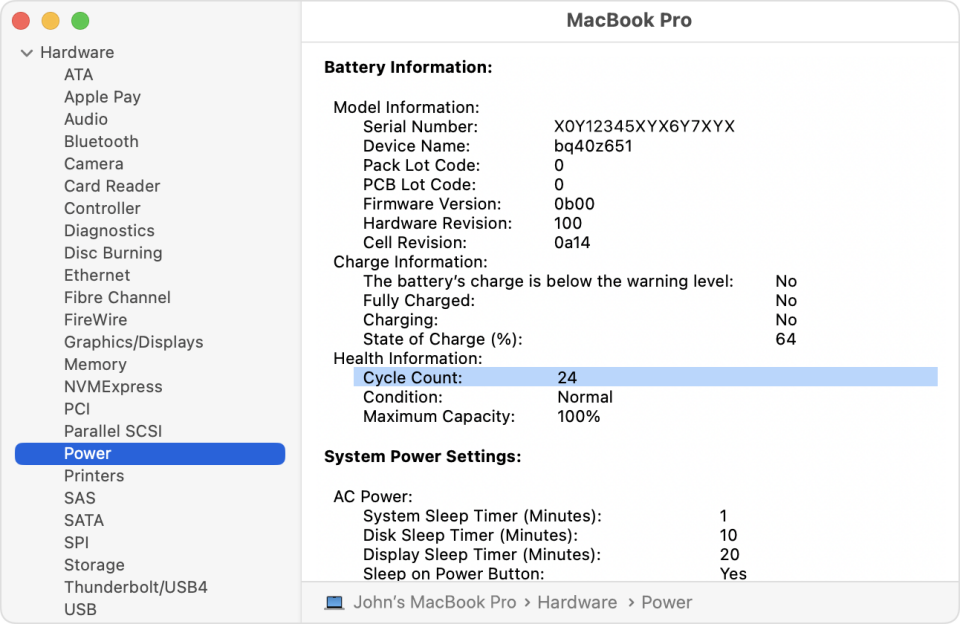
Có khả năng pin của bạn không còn sạc được nữa vì cần phải thay pin. Nếu máy tính của bạn đã cũ hoặc bị lỗi, pin có thể không còn khả năng giữ điện nữa. Hãy dành chút thời gian để kiểm tra tình trạng pin của máy tính xách tay để bạn có thể hiểu rõ hơn về những gì đang xảy ra.
Bạn có thể kiểm tra trong Windows bằng cách tạo báo cáo pin từ dòng lệnh. Báo cáo này sẽ cho bạn biết dung lượng hiện tại của pin và lịch sử sử dụng của pin. Nếu dung lượng đã giảm đáng kể kể từ khi bạn mua máy tính, có thể có vấn đề. Tương tự, chủ sở hữu máy Mac có thể mở Cài đặt hệ thống > Pin và xem trạng thái của pin trong Tình trạng pin. Nếu hiển thị “Dịch vụ được khuyến nghị”, tức là bạn đang gặp sự cố.
Pin máy Mac của bạn cũng có giới hạn số chu kỳ—số lần máy tính có thể sử dụng tương đương với một lần sạc đầy—trước khi pin được coi là đã hết. Kiểm tra số chu kỳ bằng cách nhấp vào biểu tượng Apple trong menu trên cùng và chọn Thông tin hệ thống > Phần cứng > Nguồn, sau đó xem danh sách Số chu kỳ. So sánh số đó với giới hạn được liệt kê của máy tính để xem pin đã được sử dụng hết chưa.
Hướng dẫn cách kiểm tra pin laptop đơn giản hiệu quả
7. Làm mất pin

Bạn cũng nên kiểm tra tính toàn vẹn vật lý của pin. Nếu máy tính xách tay của bạn có pin rời, hãy tháo pin ra và giữ nút nguồn trong khoảng 15 giây để xả hết điện còn lại khỏi thiết bị. Sau đó, vẫn tháo pin, hãy cắm máy tính xách tay vào ổ cắm điện và thử bật máy. Nếu máy tính xách tay bật nguồn bình thường, điều đó có nghĩa là bộ đổi nguồn đang hoạt động bình thường và vấn đề có thể là do pin hỏng.
Nếu máy tính xách tay của bạn không có ngăn chứa pin nhìn thấy được ở phía dưới, thì có thể nó được tích hợp vào máy tính xách tay (giống như hầu hết các máy Mac). Trong trường hợp đó, bạn sẽ phải tự mở máy hoặc mang máy đến chuyên gia sửa chữa để kiểm tra pin.
8. Laptop quá nóng

Pin dễ bị nóng, vì vậy nếu máy tính xách tay của bạn quá nóng, điều đó có thể gây ra sự cố. Khi nhiệt độ tăng, cảm biến pin có thể bị hỏng, báo cho hệ thống biết rằng pin đã được sạc đầy hoặc bị mất hoàn toàn, gây ra sự cố sạc. Bạn thậm chí có thể thấy hệ thống của mình tắt để tránh pin quá nóng và gây ra hỏa hoạn.
Những vấn đề này có khả năng xảy ra cao hơn nhiều khi sử dụng máy tính xách tay cũ, có khả năng làm mát kém hơn so với các thiết bị hiện đại hơn—hoặc nếu bạn có xu hướng sử dụng máy tính xách tay trên ghế dài hoặc trên giường, điều này có thể chặn các lỗ thông hơi làm mát. Tắt hệ thống, để máy nguội một lúc và dành chút thời gian để đảm bảo các lỗ thông hơi không có bụi và không bị chăn che khuất.
Nếu quá nhiệt là vấn đề thường xuyên xảy ra, bạn có thể muốn tải một phần mềm đơn giản có thể theo dõi nhiệt độ CPU của mình. Core Temp cho PC và Fanny cho Mac có thể giúp bạn theo dõi nhiệt độ bên trong để bạn có thể quản lý vấn đề tốt hơn.
Cách kiểm tra nhiệt độ CPU của PC
9. Cập nhật trình điều khiển của bạn

Trong một số trường hợp hiếm hoi, vấn đề có thể là do trình điều khiển bị lỗi. Mở menu Bắt đầu và tìm kiếm “Trình quản lý thiết bị“. Trong mục Pin, bạn sẽ thấy một vài mục: Thường là một mục cho bộ sạc và một mục được liệt kê là Pin theo phương pháp điều khiển tuân thủ Microsoft ACPI, mặc dù có thể có những mục khác. Nhấp chuột phải vào từng mục và chọn Cập nhật trình điều khiển.
Sau khi tất cả trình điều khiển đã được cập nhật, hãy khởi động lại máy tính xách tay và cắm lại. Nếu cách này không giải quyết được vấn đề, bạn có thể muốn tải xuống trình điều khiển mới nhất từ trang web của nhà sản xuất. Bạn cũng có thể thử gỡ cài đặt hoàn toàn Microsoft ACPI Compliant Control Method Battery và khởi động lại, thao tác này sẽ nhắc Windows cài đặt lại trình điều khiển từ đầu.
Trên máy Mac, bạn sẽ cần thử đặt lại Bộ điều khiển quản lý hệ thống (SMC). Cách thực hiện khác nhau tùy theo thông số kỹ thuật bên trong của máy tính. Làm theo hướng dẫn trên trang hỗ trợ của Apple để đặt lại SMC. Lưu ý rằng những người dùng máy Mac sử dụng Apple Silicon chỉ cần khởi động lại máy.
10. Gọi bộ phận hỗ trợ kỹ thuật để giải quyết các vấn đề bên trong

Khi tất cả các tùy chọn của bạn đã cạn kiệt—bạn đã thử các loại cáp nguồn và pin khác, kiểm tra và kiểm tra lại cài đặt của mình, khắc phục mọi sự cố phần mềm tiềm ẩn—thì vấn đề có thể nằm ở một bộ phận nào đó của máy mà bạn không thể tự sửa được. Đây có lẽ là thời điểm thích hợp để liên hệ với bộ phận hỗ trợ kỹ thuật.
Một số bộ phận bên trong có thể gây ra sự cố khi chúng hoạt động không bình thường hoặc hỏng hóc. Những thủ phạm phổ biến bao gồm bo mạch chủ bị lỗi, mạch sạc bị hỏng và cảm biến pin bị trục trặc. Kiểu máy tính xách tay và kiểu máy cụ thể của bạn có thể sẽ có những vấn đề riêng và một nhân viên hỗ trợ kỹ thuật dày dạn kinh nghiệm sẽ thấy tất cả những vấn đề đó.
Người mà bạn nói chuyện có thể sẽ hướng dẫn bạn thực hiện nhiều bước nêu trên, nhưng cũng sẽ biết về các sự cố phần mềm và phần cứng cụ thể đối với cấu hình của bạn, chẳng hạn như những phần cứng nào thường bị hỏng. Bạn cũng có thể liên hệ với nhà sản xuất để biết các tùy chọn sửa chữa nào được bảo hành.
Tại Cohotech, bạn không chỉ tìm thấy các dòng Laptop xách tay Mỹ chính hãng từ những thương hiệu hàng đầu như Lenovo, Dell, HP, Asus và Apple, mà còn được tư vấn chi tiết để chọn ra sản phẩm phù hợp nhất với nhu cầu cá nhân hoặc công việc. Chúng tôi còn cung cấp các dịch vụ sửa chữa laptop, cam kết xử lý nhanh chóng và hiệu quả các vấn đề về laptop của bạn.
Hãy để Cohotech đồng hành cùng bạn trong mọi hành trình công nghệ, đảm bảo sự hài lòng tuyệt đối với chất lượng dịch vụ và sản phẩm mà chúng tôi mang lại. Ghé thăm Cohotech ngay hôm nay để trải nghiệm sự khác biệt!
Liên hệ Cohotech:
- Website: www.cohotech.vn