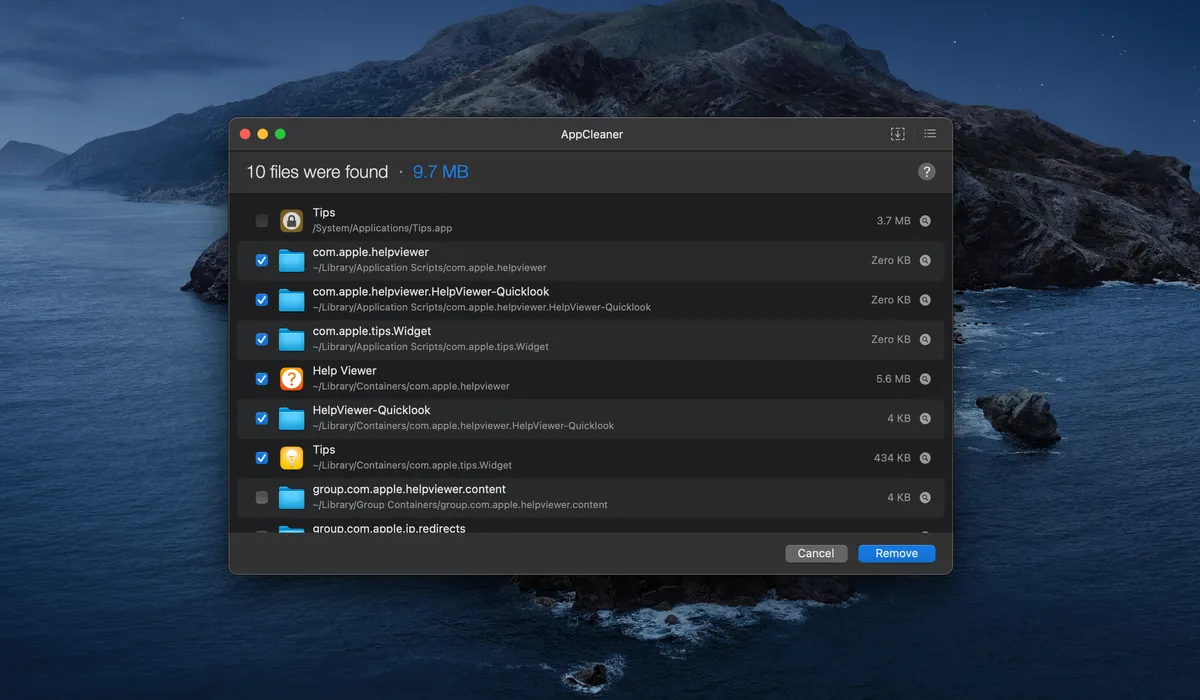Những cách gỡ cài đặt ứng dụng trên Mac đơn giản và hiệu quả

Bạn đang tìm cách xóa ứng dụng đã cài đặt trên máy Mac? Đây là hướng dẫn giúp bạn gỡ cài đặt ứng dụng một cách dễ dàng và loại bỏ các tệp còn sót lại.
Việc cài đặt và gỡ cài đặt ứng dụng trên Mac không giống như trên Windows. Quy trình này được thiết kế trực quan hơn trên Mac, nhưng nếu bạn đã quen sử dụng Windows, việc xóa ứng dụng trên Mac có thể khiến bạn hơi bối rối.
Có nhiều cách để gỡ bỏ ứng dụng trên Mac, từ phương pháp đơn giản như kéo và thả, đến việc sử dụng các ứng dụng bên thứ ba để xóa triệt để chương trình cùng các tệp hỗ trợ. Nếu bạn đang muốn loại bỏ ứng dụng trên máy Mac của mình, dưới đây là tất cả các cách để thực hiện.
1. Xóa ứng dụng qua Finder trên Mac
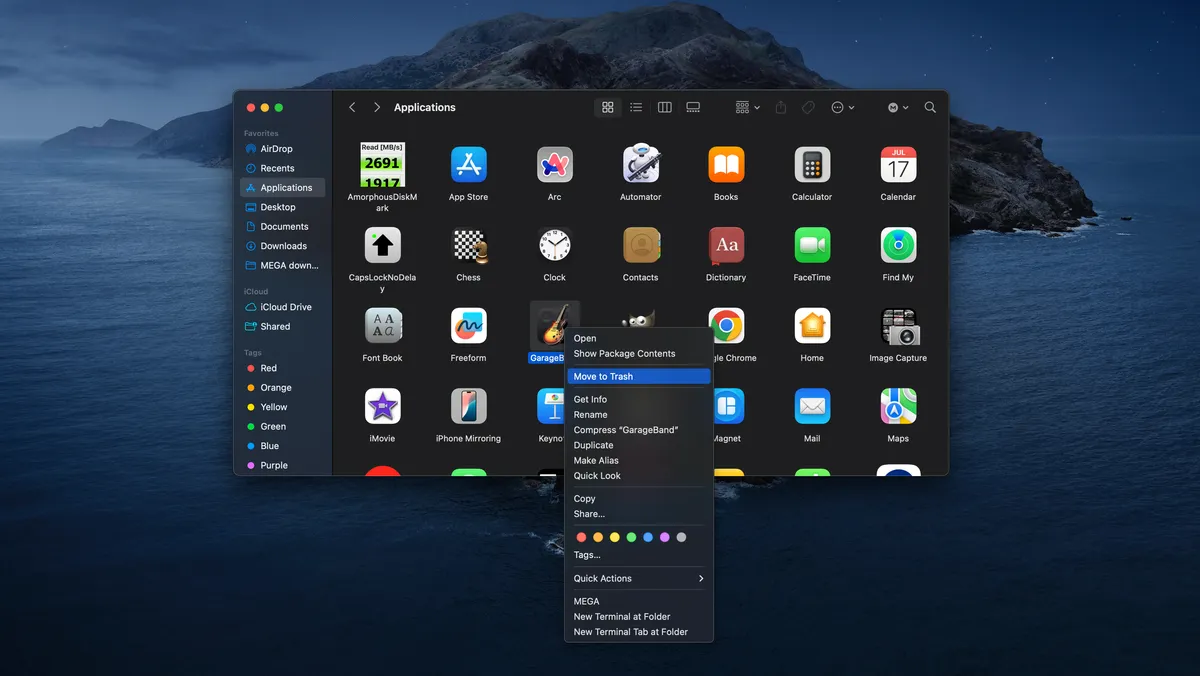
Cách đơn giản nhất để xóa ứng dụng trên Mac là sử dụng ứng dụng Finder. Các ứng dụng từ App Store và bên thứ ba đều được liệt kê trong thư mục Applications, và bạn chỉ cần di chuyển ứng dụng cần xóa vào thùng rác. Thực hiện theo các bước sau:
- Đảm bảo ứng dụng đã đóng hoàn toàn.
- Mở Finder bằng cách nhấp vào màn hình nền hoặc biểu tượng Finder trên Dock.
- Điều hướng đến thư mục Applications bằng cách nhấp vào Applications trên thanh bên trái.
- Ở bên phải, tìm và nhấp chọn ứng dụng mà bạn muốn xóa.
- Xóa ứng dụng bằng một trong các cách sau:
- Kéo và thả ứng dụng vào biểu tượng Trash (Thùng rác).
- Nhấp chuột phải (hoặc secondary click) vào ứng dụng và chọn Move to Trash (Chuyển vào Thùng rác).
- Trên thanh menu, nhấp vào File > Move to Trash hoặc sử dụng phím tắt Command-Delete trên bàn phím.
Tùy thuộc vào cài đặt của bạn, hệ thống có thể yêu cầu bạn xác thực hành động xóa bằng tên đăng nhập và mật khẩu của tài khoản quản trị trên Mac, hoặc bằng Touch ID nếu máy có hỗ trợ.
Bằng cách này, bạn có thể nhanh chóng và dễ dàng gỡ cài đặt ứng dụng khỏi máy Mac của mình.
2. Xóa ứng dụng qua Launchpad trên Mac
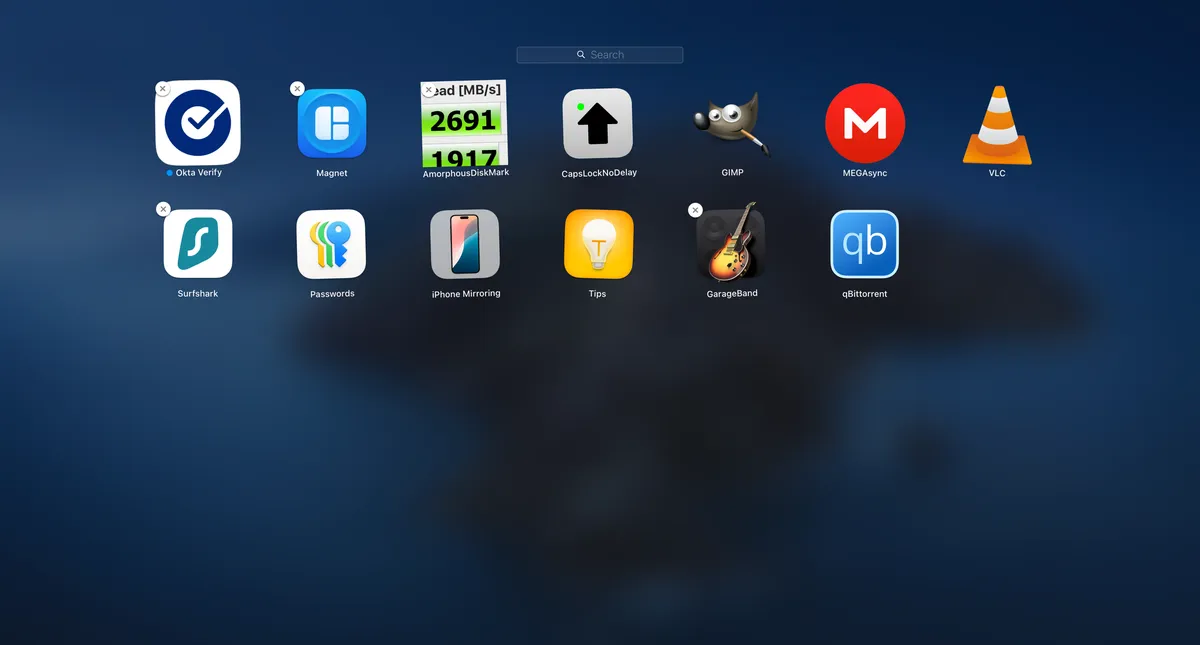
Launchpad hiển thị tất cả các ứng dụng có sẵn trên Mac, bao gồm ứng dụng từ Mac App Store và các nguồn bên thứ ba. Bạn có thể xóa một số ứng dụng trực tiếp từ đây, với quy trình tương tự như cách bạn gỡ cài đặt ứng dụng trên iPhone hoặc iPad. Làm theo các bước sau:
- Mở Launchpad bằng cách nhấp vào biểu tượng trên Dock, hoặc sử dụng cử chỉ thu bốn ngón tay lại trên trackpad.
- Di chuyển con trỏ chuột đến biểu tượng ứng dụng, sau đó nhấp và giữ cho đến khi các biểu tượng bắt đầu rung lắc.
- Nhấn nút X trên biểu tượng ứng dụng bạn muốn xóa.
- Nhấp Delete để xác nhận xóa ứng dụng.
- Nhấp vào khoảng trống bất kỳ trong Launchpad để dừng chế độ rung lắc của các biểu tượng.
Bạn cũng có thể kéo và thả biểu tượng ứng dụng từ Launchpad vào biểu tượng Trash trên Dock, sau đó nhấp Delete để gỡ cài đặt.
Lưu ý
- MacOS sẽ không cho phép bạn xóa một số ứng dụng cơ bản cần thiết để máy Mac hoạt động bình thường.
- Phương pháp này hữu ích nhất cho các ứng dụng được cài đặt từ Mac App Store.
Bằng Launchpad, việc gỡ cài đặt ứng dụng trở nên trực quan và dễ dàng hơn, phù hợp với người dùng quen thuộc với giao diện iPhone hoặc iPad.
3. Gỡ cài đặt ứng dụng bằng trình gỡ cài đặt riêng
Một số ứng dụng trên macOS được trang bị trình gỡ cài đặt riêng, cho phép bạn xóa ứng dụng và dọn dẹp các tệp liên quan một cách triệt để. Ví dụ, các ứng dụng như Adobe Photoshop, Adobe Creative Cloud, và các sản phẩm khác của Adobe đều có trình cài đặt riêng mà bạn cần chạy khi muốn gỡ cài đặt.
Đối với các ứng dụng của Adobe, bạn có thể tìm trình gỡ cài đặt trong Finder bằng cách điều hướng đến:
/Applications/Utilities/Adobe Installers.
Sau đó:
- Mở trình gỡ cài đặt.
- Thực hiện theo các hướng dẫn hiển thị trên màn hình để hoàn tất việc gỡ cài đặt.
Đường dẫn đến trình gỡ cài đặt sẽ khác nhau tùy theo ứng dụng, nhưng hãy đảm bảo kiểm tra xem ứng dụng bạn muốn xóa có trình gỡ cài đặt riêng không trước khi tìm trong Finder.
Sử dụng trình gỡ cài đặt của ứng dụng không chỉ giúp loại bỏ ứng dụng mà còn đảm bảo tất cả các tệp liên quan được dọn dẹp hoàn toàn, giúp hệ thống của bạn sạch sẽ và tối ưu hơn.