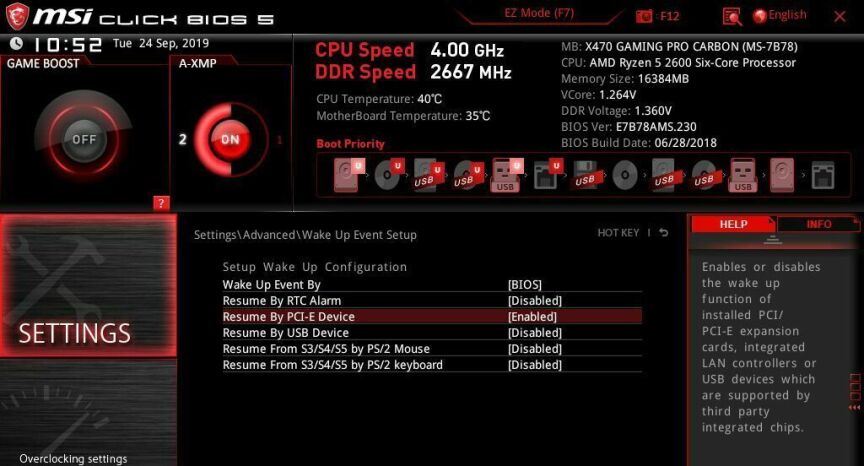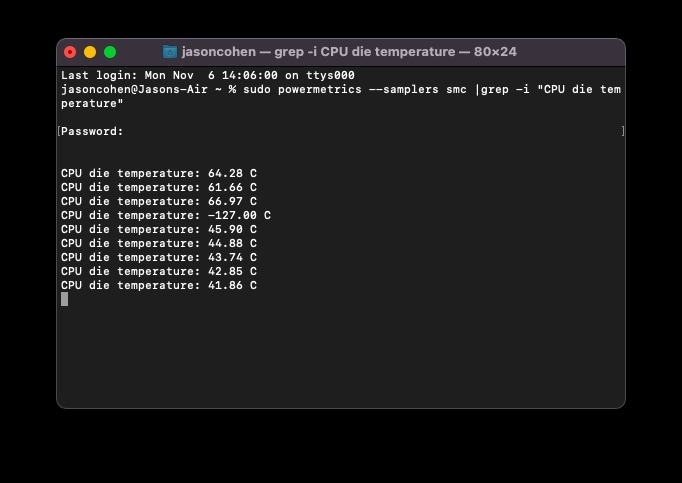Giữ cho máy tính luôn mát: Hướng dẫn kiểm tra nhiệt độ CPU trên PC và Mac

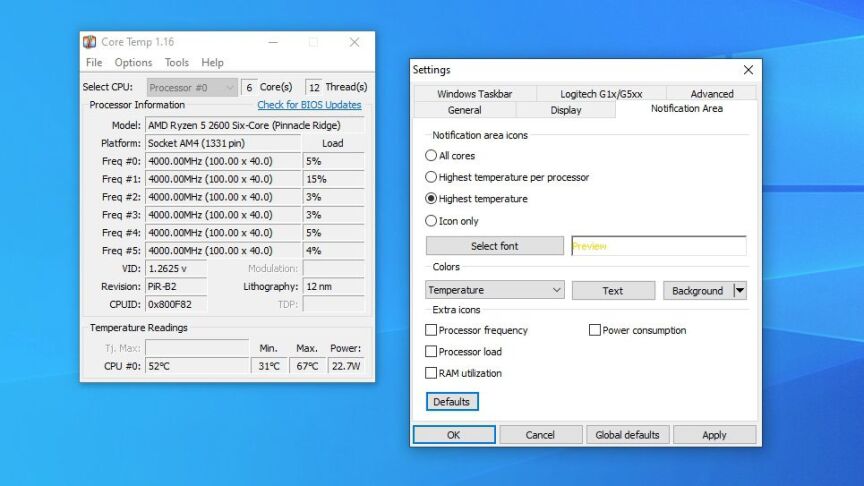
Phần trên cùng của cửa sổ Core Temp hiển thị thông tin về CPU của bạn, bao gồm mức tải hiện tại và một số thông tin kỹ thuật khác. Tuy nhiên, phần quan trọng nhất nằm ở phía dưới, nơi có mục Temperature Readings. Tại đây, bạn sẽ thấy nhiệt độ hiện tại ở cột bên trái, cùng với mức nhiệt độ thấp nhất và cao nhất được ghi nhận kể từ khi bạn khởi chạy phần mềm.
Nếu bạn đang sử dụng CPU AMD, bạn có thể chỉ thấy một giá trị nhiệt độ. Trong khi đó, với CPU Intel, bạn có khả năng sẽ thấy mỗi lõi CPU có một giá trị nhiệt độ riêng biệt—chỉ cần theo dõi lõi nóng nhất để đơn giản hóa việc giám sát.
Tôi khuyến nghị bạn truy cập Options > Settings và tùy chỉnh các thiết lập tại đây, đặc biệt là trong thẻ Notification Area. Tùy chọn này cho phép bạn hiển thị nhiệt độ CPU trực tiếp trên thanh tác vụ. Cá nhân tôi khuyên bạn nên chọn mục Highest Temperature để theo dõi mức nhiệt cao nhất. Sau đó, nhấn vào biểu tượng mũi tên trong khay hệ thống và kéo biểu tượng của Core Temp ra thanh tác vụ để luôn giữ nó hiển thị. Điều này giúp bạn dễ dàng giám sát nhiệt độ CPU bất cứ lúc nào.
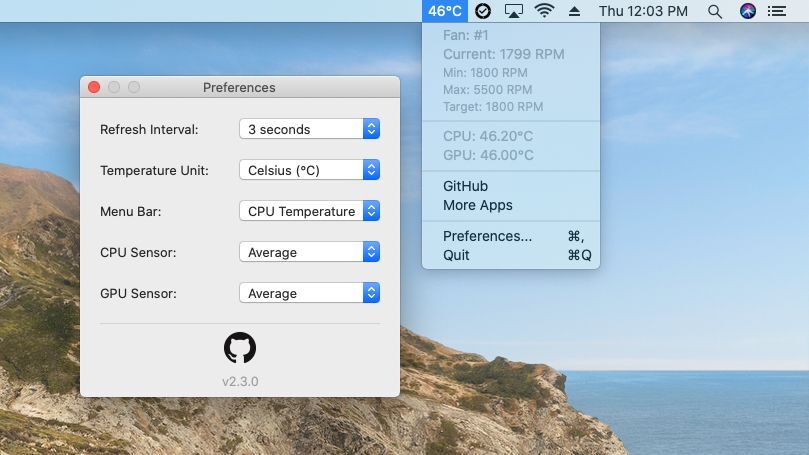
Nếu bạn cần một lựa chọn không yêu cầu phải nhớ dòng lệnh trên, iStat Menus được xem là ứng dụng giám sát hệ thống tốt nhất hiện nay. Nếu bạn là một người dùng nâng cao và muốn theo dõi chi tiết bên trong máy Mac của mình, ứng dụng này rất đáng giá với mức giá $12. Tuy nhiên, nếu bạn muốn một lựa chọn đơn giản hơn và miễn phí, Fanny sẽ là giải pháp hoàn hảo.
Hãy tải xuống Fanny, giải nén và kéo ứng dụng vào thư mục Applications. Khi khởi chạy, biểu tượng của Fanny sẽ xuất hiện trên thanh menu của macOS.
Dù Fanny được giới thiệu là một widget trong Notification Center, nhưng cách này yêu cầu bạn phải vuốt để mở widget mỗi khi muốn kiểm tra nhiệt độ—một trải nghiệm không mấy thuận tiện. Thay vào đó, bạn có thể thay đổi biểu tượng của Fanny để hiển thị nhiệt độ trực tiếp.
Hãy nhấp vào biểu tượng của Fanny trên thanh menu, chọn Preferences và điều chỉnh cài đặt của ứng dụng. Trong mục Menu Bar, thay đổi tùy chọn hiển thị thành CPU Temperature. Biểu tượng trên thanh menu sẽ chuyển thành giá trị nhiệt độ theo độ C, giúp bạn dễ dàng giám sát nhiệt độ CPU khi làm việc mà không cần thao tác phức tạp.
Đây là cách đơn giản và trực quan để theo dõi nhiệt độ CPU trên macOS mà không cần trả phí hay phải nhớ các dòng lệnh trong Terminal.
Nhiệt độ bao nhiêu là quá nóng?
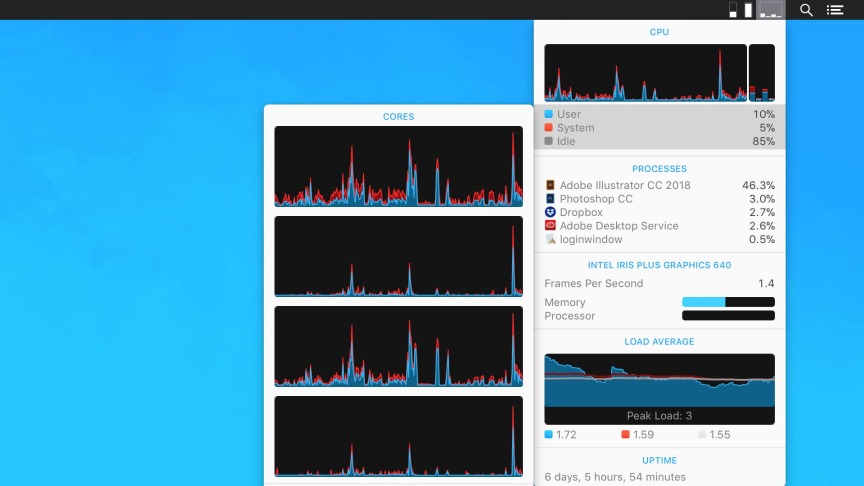
Nếu CPU của bạn quá nóng, nó sẽ tự động giảm hiệu suất để cố gắng hạ nhiệt—điều này đồng nghĩa với việc các tác vụ bạn đang thực hiện sẽ chạy chậm hơn. Ngoài ra, quạt làm mát sẽ phải hoạt động ở tốc độ cao, tạo ra tiếng ồn lớn, và thậm chí có thể gây hỏng hóc vĩnh viễn cho CPU, quạt hoặc pin của máy.
Tuy nhiên, nhiệt độ “bình thường” có thể thay đổi rất nhiều, tùy thuộc vào loại CPU và thiết kế của máy tính. Ví dụ, một chiếc laptop mỏng nhẹ với CPU mạnh mẽ nhưng được đặt trong không gian chật hẹp với ít luồng không khí sẽ dễ nóng hơn so với một chiếc PC để bàn với CPU tiêu thụ điện năng thấp, ngay cả khi thực hiện cùng một tác vụ. Một CPU chạy ở mức 70°C vẫn có thể hoạt động hiệu quả như một CPU chạy ở 40°C trong cùng một điều kiện sử dụng.
Điều đó nói lên rằng, mỗi CPU đều có một ngưỡng nhiệt độ tối đa—thường được gọi là maximum temperature junction hoặc TJ Max. Đây là mức nhiệt độ mà CPU sẽ cố gắng tránh vượt qua. Giá trị này thay đổi tùy theo từng loại CPU, nhưng đối với hầu hết các chip, TJ Max thường nằm trong khoảng từ 95°C đến 105°C.
Nếu máy tính của bạn thường xuyên đạt đến mức nhiệt độ này, rất có thể CPU đang tự giảm hiệu suất (throttling). Trong trường hợp không thể hạ nhiệt, máy tính thậm chí có thể tự tắt nguồn để ngăn chặn tình trạng quá nhiệt, bảo vệ các linh kiện bên trong.
Việc theo dõi và duy trì nhiệt độ CPU trong phạm vi an toàn không chỉ giúp kéo dài tuổi thọ của máy tính mà còn đảm bảo hiệu suất ổn định trong quá trình sử dụng.
Cách hạ nhiệt độ CPU
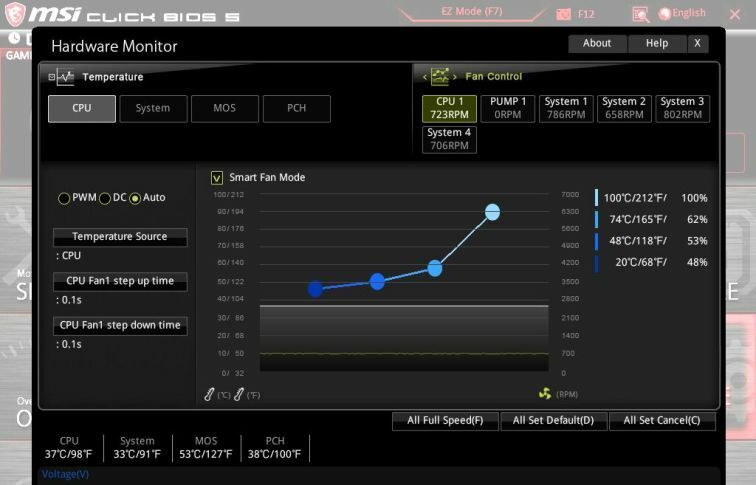
Nếu CPU của bạn thường xuyên đạt mức nhiệt độ cao, bạn có thể áp dụng một số biện pháp sau để hạ nhiệt:
- Làm sạch bụi bẩn bên trong máy
Hãy mở máy tính của bạn—bằng cách tháo bảng bên trên PC để bàn hoặc mở mặt dưới của laptop—và dùng máy thổi khí để loại bỏ bụi bẩn tích tụ. Điều này sẽ cải thiện luồng không khí và giúp giảm nhiệt độ hiệu quả. - Điều chỉnh tốc độ quạt CPU
Bạn có thể điều chỉnh hành vi của quạt CPU, cho phép nó chạy ở tốc độ cao hơn thường xuyên hơn. Điều này sẽ giúp làm mát CPU nhanh hơn, đặc biệt khi máy phải xử lý các tác vụ nặng. - Làm mát CPU trên PC để bàn
- Nếu bạn sử dụng máy tính để bàn, hãy kiểm tra lại việc lắp đặt bộ làm mát CPU để đảm bảo nó tiếp xúc tốt với bề mặt CPU.
- Nếu máy tính đã sử dụng trong thời gian dài, việc thay keo tản nhiệt mới cũng có thể giúp giảm đáng kể nhiệt độ CPU.
- Đối với laptop mỏng nhẹ
- Nếu bạn sử dụng laptop mỏng nhẹ nổi tiếng với tình trạng quá nhiệt, các mẹo trên có thể chỉ mang lại hiệu quả ở mức độ nhất định.
- Trong trường hợp này, bạn có thể phải chấp nhận tình trạng nhiệt độ cao, và lần tới khi mua laptop, hãy đọc kỹ các bài đánh giá chi tiết về nhiệt độ và tiếng ồn của quạt trước khi quyết định mua.
Giữ nhiệt độ CPU trong ngưỡng an toàn không chỉ giúp bảo vệ linh kiện bên trong mà còn đảm bảo hiệu suất hoạt động lâu dài và ổn định cho thiết bị của bạn.
Kết luận
Việc theo dõi và kiểm soát nhiệt độ CPU không chỉ giúp đảm bảo hiệu suất hoạt động ổn định của máy tính mà còn kéo dài tuổi thọ cho các linh kiện bên trong. Dù bạn sử dụng PC hay Mac, các phương pháp được hướng dẫn trong bài viết sẽ giúp bạn dễ dàng kiểm tra và duy trì nhiệt độ an toàn cho thiết bị của mình. Đừng để máy tính bị quá nhiệt làm ảnh hưởng đến công việc và trải nghiệm của bạn.
Xem thêm: Hướng dẫn chuyển ổ đĩa Windows sang máy tính mới một cách dễ dàng
Nếu bạn đang cần tư vấn hoặc nâng cấp hệ thống làm mát cho máy tính của mình, hãy ghé thăm COHOTECH—nơi cung cấp các giải pháp công nghệ tối ưu cùng dịch vụ chăm sóc tận tâm. Đội ngũ chuyên gia tại đây sẽ giúp bạn chọn được sản phẩm phù hợp nhất với nhu cầu.
Đừng quên để lại bình luận bên dưới để chia sẻ kinh nghiệm kiểm soát nhiệt độ CPU của bạn hoặc đặt câu hỏi nếu bạn gặp khó khăn. Hãy chia sẻ bài viết này đến bạn bè và người thân để mọi người cùng biết cách bảo vệ máy tính tốt hơn!