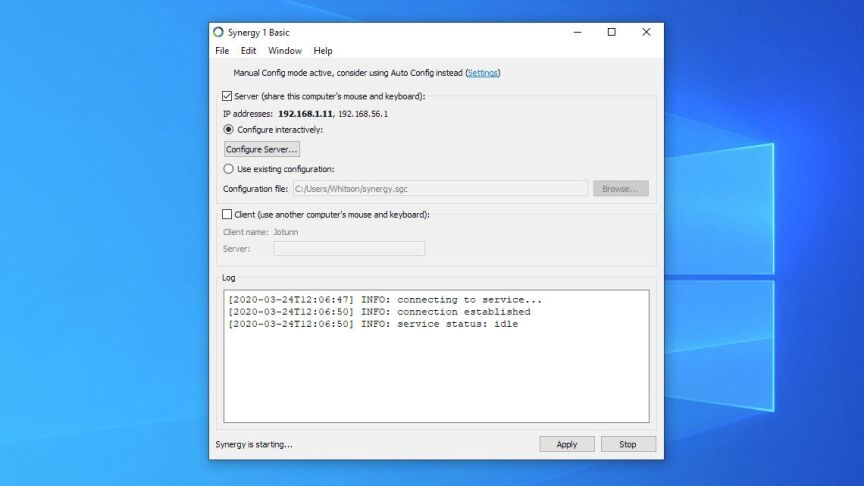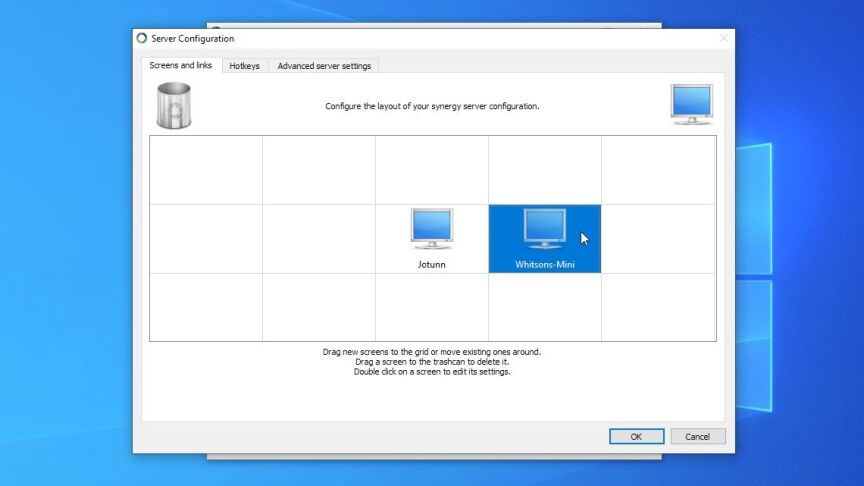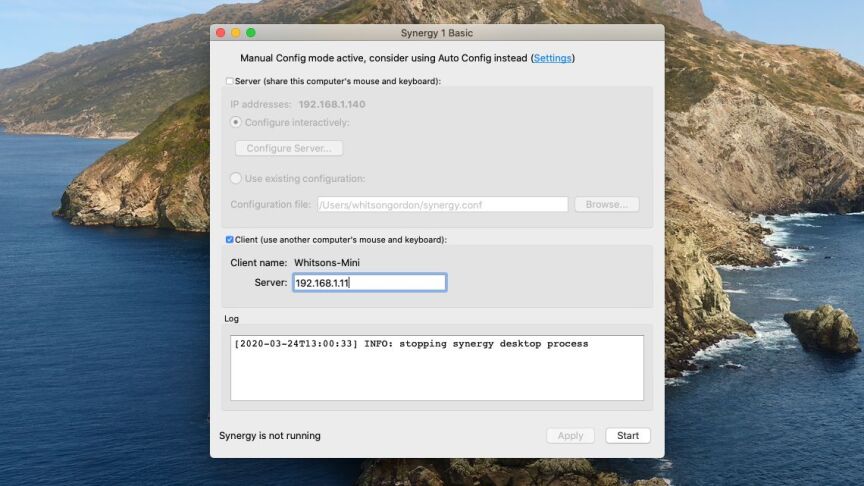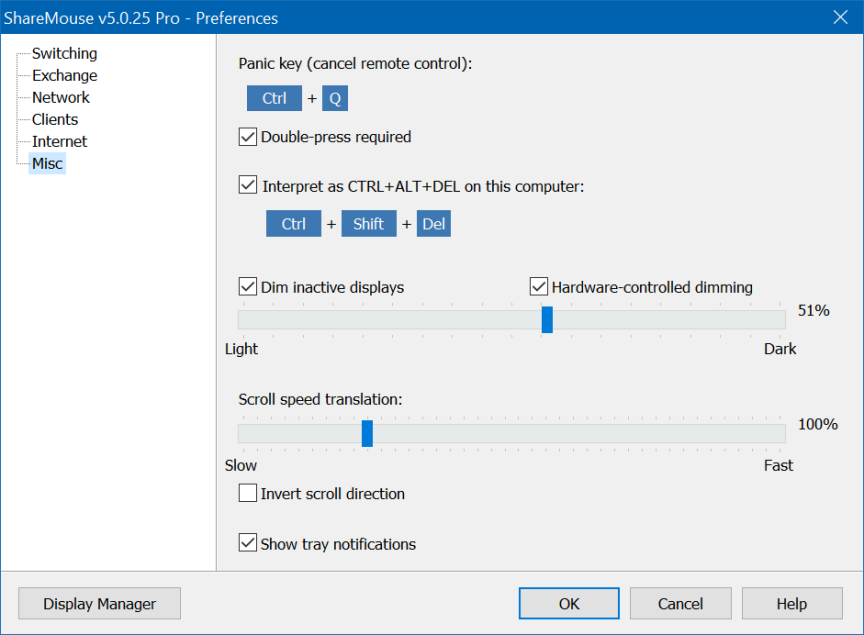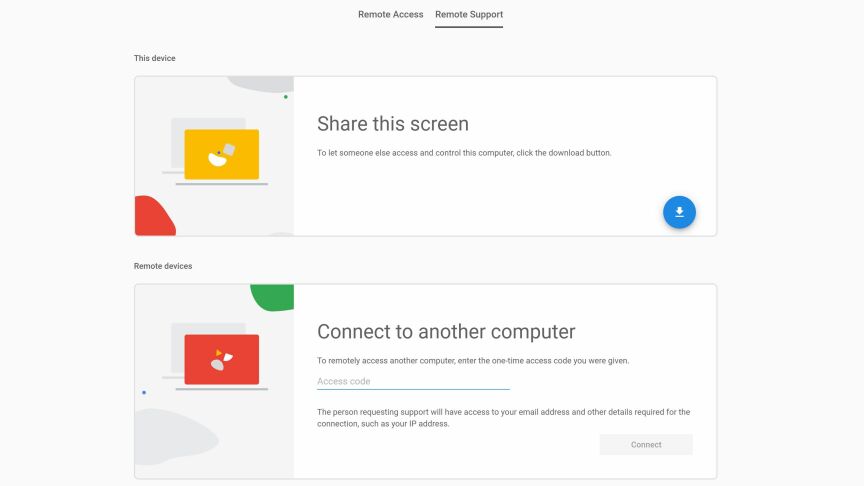Làm thế nào để điều khiển nhiều máy tính chỉ với một bàn phím và chuột?

Nếu bạn sở hữu nhiều máy tính trong nhà – chẳng hạn như một máy cá nhân và một máy làm việc, hoặc một chiếc laptop bên cạnh một dàn PC gaming “hầm hố” – việc điều khiển chúng có thể trở thành một nỗi phiền toái. Thay vì phải chồng bàn phím và chuột lên nhau, bạn có thể sử dụng các phần mềm (hoặc thiết bị phần cứng) chuyên dụng để điều khiển cả hai máy tính chỉ với một bàn phím và một chuột.
Không có chương trình nào hoàn hảo và đáp ứng mọi nhu cầu, bởi mỗi giải pháp đều có ưu và nhược điểm riêng. Tuy nhiên, có hai phương pháp nổi bật được đánh giá cao: Mouse Without Borders và Synergy. Nếu phần mềm không đáp ứng đủ yêu cầu của bạn, bạn cũng có thể cân nhắc đến một thiết bị phần cứng nhỏ gọn – gọi là KVM switch – để giải quyết vấn đề.
1. Mouse Without Borders: miễn phí và dễ sử dụng cho Windows
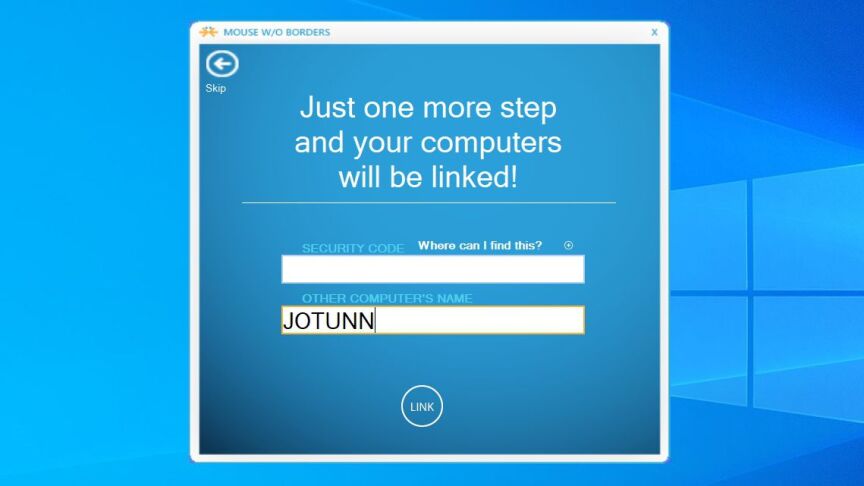
Mouse Without Borders là một dự án thử nghiệm từ nhà phát triển Microsoft Truong Do, cung cấp một chương trình miễn phí cho phép bạn chia sẻ bàn phím và chuột giữa các máy tính chạy Windows. Điểm đặc biệt là phần mềm này rất dễ thiết lập, khiến nó trở thành một lựa chọn tuyệt vời cho những ai mới bắt đầu tìm hiểu về các giải pháp điều khiển đa máy tính.
Để bắt đầu, bạn cần cài đặt Mouse Without Borders trên máy tính chính—máy mà bạn muốn sử dụng bàn phím và chuột để điều khiển các thiết bị khác. Lưu ý rằng phần mềm này chỉ được hỗ trợ chính thức trên Windows 10, nên nếu bạn sử dụng Windows 11, một số tính năng có thể không hoạt động như mong muốn.
Khi cài đặt, hãy nhấp vào No khi được hỏi rằng bạn đã cài đặt trên các máy tính khác chưa, để nhận mã kết nối. Sau đó, cài đặt phần mềm trên máy tính thứ hai và nhập mã này khi được yêu cầu. Các máy tính sẽ tự động kết nối với nhau mà không cần thêm bất kỳ thao tác phức tạp nào.
Với giao diện thân thiện và cách sử dụng đơn giản, Mouse Without Borders là một giải pháp lý tưởng nếu bạn sử dụng nhiều máy tính Windows trong cùng một không gian làm việc.
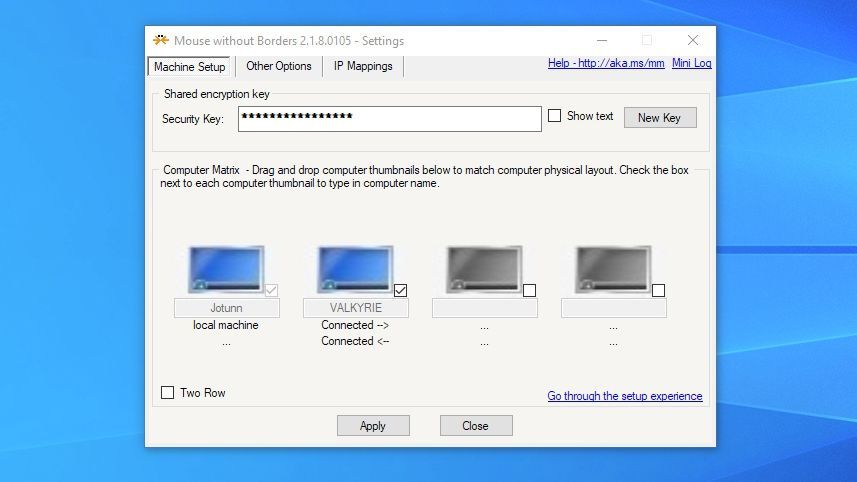
Từ cửa sổ chính của Mouse Without Borders, bạn có thể kéo các biểu tượng máy tính để sắp xếp lại theo cách chúng tương ứng với không gian thực tế của bạn. Ví dụ, nếu máy tính để bàn của tôi nằm bên trái laptop, tôi sẽ sắp xếp các biểu tượng sao cho đúng vị trí đó. Nhờ vậy, chuột của bạn có thể “nhảy” qua máy tính khác một cách dễ dàng khi bạn kéo nó đến mép màn hình đúng vị trí. Ngoài ra, bạn cũng có thể tùy chỉnh một số thiết lập khác trong cửa sổ này nếu muốn.
Mouse Without Borders hoạt động khá tốt đối với một phần mềm miễn phí, nhưng đôi khi tôi thấy nó có chút giật lag. Trên máy tính thứ hai, con trỏ chuột đôi khi phản hồi chậm hoặc bị kẹt trong vài giây khi tôi di chuyển, điều này có thể làm mất đi sự chính xác khi nhấp chuột. Tuy nhiên, tính năng chia sẻ clipboard giữa hai máy hoạt động rất mượt mà, và tôi có thể kéo và thả tệp từ một máy tính sang máy khác mà không gặp bất kỳ vấn đề nào.
Dù có một số hạn chế nhỏ, nhưng Mouse Without Borders vẫn là một giải pháp hữu ích và tiện lợi cho việc điều khiển nhiều máy tính cùng lúc.