Khám phá công cụ viết của Apple Intelligence: Sửa lỗi đánh máy và tối ưu hóa email của bạn
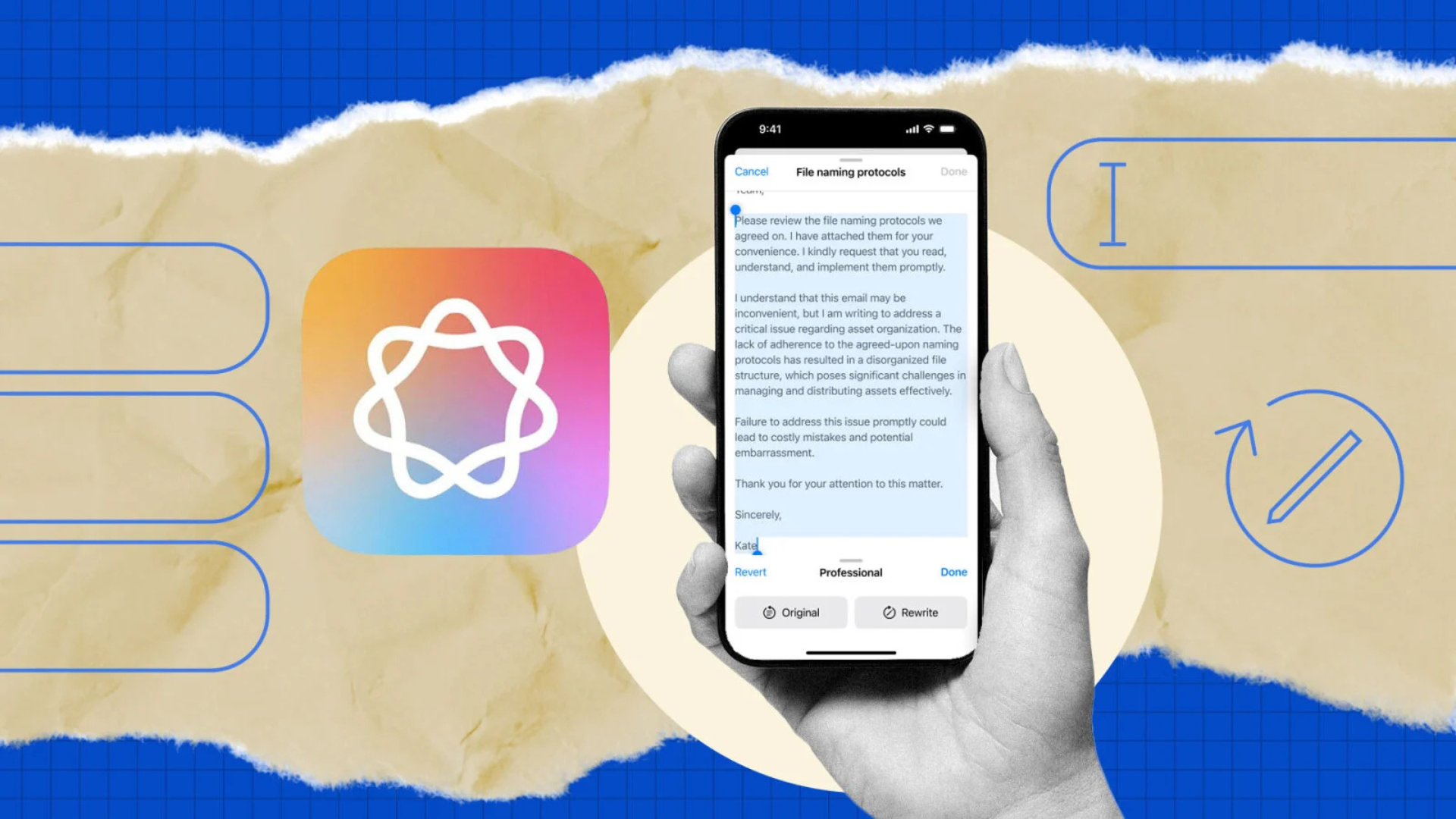
Bạn gặp khó khăn trong việc diễn đạt ý tưởng qua email? Cần một công cụ giúp bạn kiểm tra lỗi chính tả hoặc ngữ pháp? Hay chỉ đơn giản là muốn tóm tắt nhanh một tin nhắn? Tất cả những điều này bạn đều có thể thực hiện được với tính năng Writing Tools trong Apple Intelligence.
Writing Tools có khả năng phân tích văn bản của bạn trên các ứng dụng như Mail, Messages, Notes, Pages và các ứng dụng soạn thảo khác, đồng thời chỉnh sửa chúng theo nhiều phong cách khác nhau. Nếu bạn chỉ cần một công cụ kiểm tra văn bản, tính năng Proofread sẽ giúp phát hiện các lỗi đánh máy và ngữ pháp. Ngoài ra, khi nhận được một tin nhắn, bạn có thể yêu cầu Writing Tools tóm tắt nội dung nhanh chóng. Không những vậy, bạn còn có thể định dạng lại văn bản thành danh sách hoặc bảng biểu theo nhu cầu.
Sau đây là cách hoạt động của Writing Tools.
1. Cách thiết lập Apple Intelligence
Trước khi bạn có thể sử dụng các tính năng của Apple Intelligence, bao gồm Writing Tools, bạn cần đảm bảo thiết bị của mình đáp ứng các yêu cầu sau:
- iPhone 15 Pro trở lên chạy iOS 18.1 hoặc cao hơn.
- iPad với chip M1 trở lên chạy iPadOS 18.1 hoặc cao hơn.
- Đối với máy tính, yêu cầu Mac có chip M1 trở lên chạy macOS Sequoia 16.1 hoặc mới hơn.
Cách cập nhật thiết bị của bạn
- Trên iPhone hoặc iPad, truy cập Cài đặt > Cài đặt chung > Cập nhật phần mềm, sau đó tải và cài đặt phiên bản mới nhất.
- Trên Mac, vào Cài đặt hệ thống > Cài đặt chung > Cập nhật phần mềm, sau đó nhấp vào nút cài đặt bản cập nhật mới nhất.
Thiết lập Apple Intelligence
Sau khi hoàn tất cập nhật, bạn cần kích hoạt Apple Intelligence:
- Trên thiết bị, truy cập Cài đặt > Apple Intelligence & Siri.
- Đăng ký vào danh sách chờ.
- Sau vài phút, bạn sẽ nhận được thông báo và có thể tiến hành thiết lập.
- Chọn Bật Apple Intelligence và làm theo các hướng dẫn trên màn hình để khám phá tất cả các tính năng mà Apple Intelligence cung cấp.
Vậy là bạn đã sẵn sàng sử dụng Apple Intelligence để tối ưu hóa trải nghiệm của mình!
2. Kiểm tra và chỉnh sửa văn bản
Giả sử bạn vừa viết xong một email và cần một công cụ kiểm tra lỗi chính tả hoặc các lỗi tự động sửa không mong muốn. Hãy mở tệp văn bản và chọn đoạn bạn muốn kiểm tra.
- Trên iPhone hoặc iPad, nhấn giữ vào đoạn văn bản và kéo để chọn phần cần chỉnh sửa. Sau đó, từ menu bật lên, chọn Writing Tools và nhấn vào Proofread.
Với cách làm này, bạn có thể dễ dàng kiểm tra và chỉnh sửa văn bản một cách nhanh chóng và chính xác.
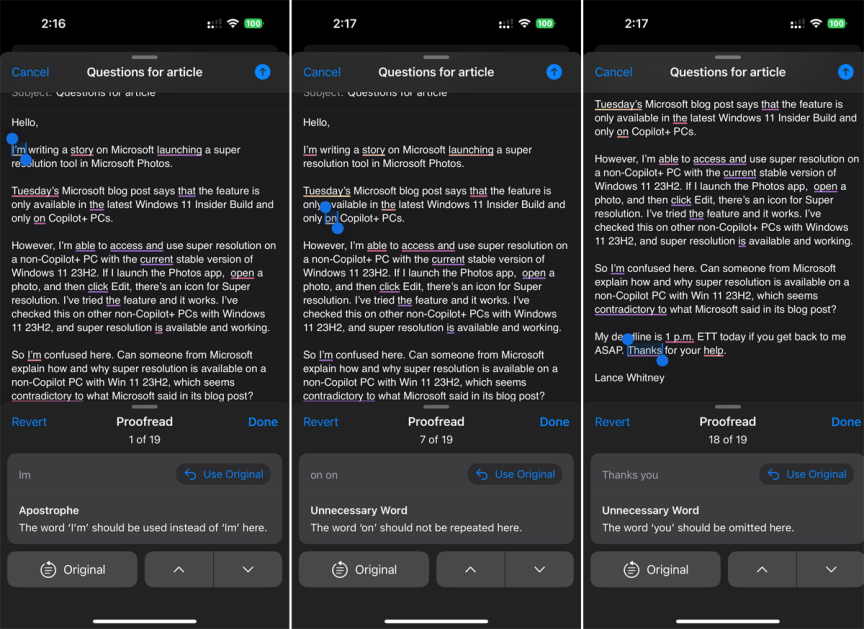
Trên Mac, bạn chỉ cần sử dụng chuột hoặc bàn di chuột để chọn đoạn văn bản muốn kiểm tra. Nhấp chuột phải vào đoạn văn, sau đó di chuột đến Writing Tools trong menu bật lên và chọn Proofread.
Công cụ Proofread sẽ quét toàn bộ đoạn văn bản đã chọn. Sau khi hoàn tất, công cụ sẽ hiển thị số lượng thay đổi mà nó đã thực hiện. Đây là cách tiện lợi và hiệu quả để đảm bảo văn bản của bạn được chỉnh sửa một cách kỹ lưỡng.
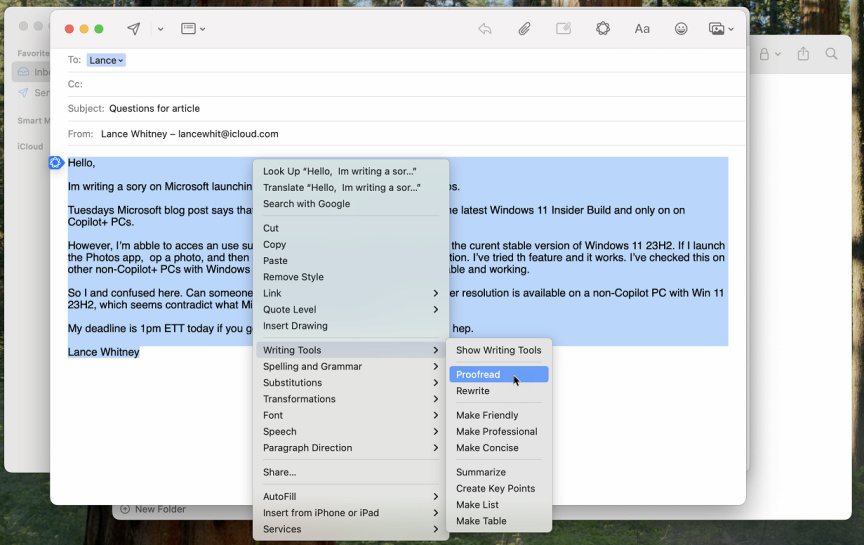
Nhấn vào mũi tên xuống để xem xét từng thay đổi một cách chi tiết. Bạn có thể tiếp tục nhấn vào mũi tên xuống để chấp nhận thay đổi hoặc chọn Use Original nếu muốn giữ nguyên câu chữ ban đầu của mình.
Nhấn vào Original để xem văn bản gốc mà không có các thay đổi, và nhấn lại để hiển thị những chỉnh sửa đã được thực hiện. Nếu muốn loại bỏ tất cả các thay đổi và quay lại văn bản ban đầu, chọn Revert.
Khi bạn hoàn tất quá trình xem xét, nhấn Done và phiên bản đã được chỉnh sửa sẽ tự động thay thế văn bản gốc. Đây là một cách nhanh chóng và tiện lợi để hoàn thiện văn bản của bạn một cách chính xác và hiệu quả.
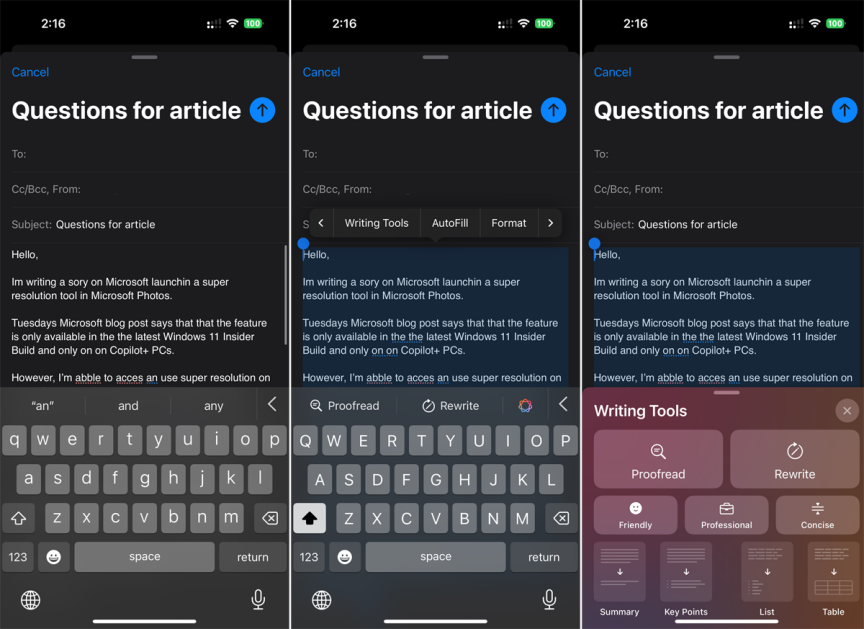
3. Viết lại văn bản
Giả sử bạn vừa viết một ghi chú và cần hỗ trợ chỉnh sửa, cải thiện câu chữ. Trên iPhone hoặc iPad, chọn đoạn văn bản mà bạn muốn tinh chỉnh, sau đó chọn Writing Tools từ menu và nhấn vào Rewrite.
Trên Mac, nhấp chuột phải vào đoạn văn bản đã chọn, di chuột đến Writing Tools, và chọn Rewrite.
Công cụ này sẽ quét và phân tích đoạn văn bản của bạn, sau đó tự động viết lại nội dung theo cách tối ưu hơn. Đây là một cách tiện lợi để nâng cao chất lượng và sự mượt mà cho văn bản của bạn.
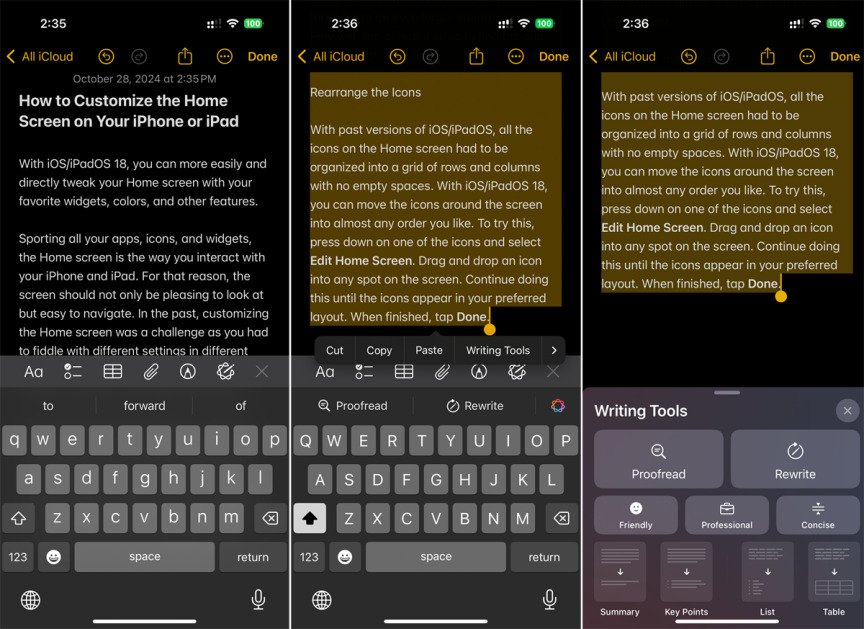
Nếu bạn không hài lòng với những thay đổi, hãy nhấn Rewrite để công cụ thử viết lại văn bản một lần nữa. Bạn có thể chọn Rewrite nhiều lần để tạo ra các phiên bản khác nhau của văn bản. Nhấn vào một trong các phím mũi tên để chuyển đổi giữa các phiên bản được tạo ra.
Nếu bạn vẫn chưa hài lòng với các chỉnh sửa, chọn Revert để quay lại văn bản gốc. Ngược lại, nếu thấy phù hợp, hãy nhấn Done để lưu lại và thay thế văn bản gốc bằng phiên bản đã chỉnh sửa. Đây là cách tuyệt vời để hoàn thiện nội dung của bạn một cách linh hoạt và hiệu quả.
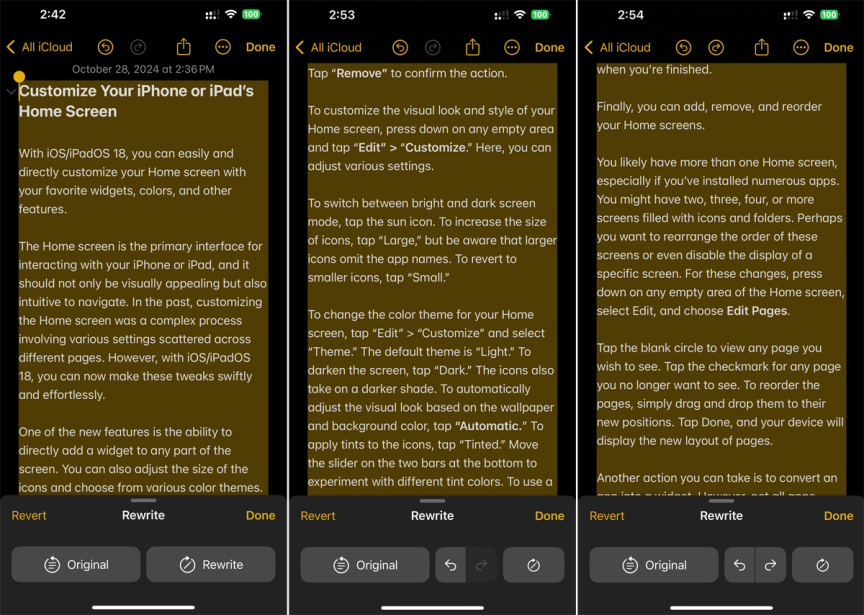
Thay vì yêu cầu viết lại chung chung, bạn có thể hướng công cụ chỉnh sửa văn bản theo một tông giọng cụ thể, tương tự như Microsoft Copilot hoặc Google Gemini. Để thực hiện, hãy chọn đoạn văn bản cần chỉnh sửa và nhấn vào Writing Tools từ menu.
Ngoài ra, bạn có thể kích hoạt Writing Tools từ khu vực ngay phía trên bàn phím. Chọn biểu tượng vòng tròn màu sắc nằm ở góc phải, màn hình Writing Tools sẽ xuất hiện. Lưu ý rằng bạn cũng có thể chọn trực tiếp các tính năng Proofread hoặc Rewrite từ khu vực này.
Đây là một cách hữu ích để tùy chỉnh văn bản theo phong cách và tông giọng mà bạn mong muốn, mang lại kết quả chỉnh sửa chính xác và phù hợp hơn với nhu cầu của bạn.

Màn hình Writing Tools cung cấp ba tông giọng khác nhau: Thân thiện (Friendly), Chuyên nghiệp (Professional) và Ngắn gọn (Concise). Bạn chỉ cần chọn tông giọng mong muốn, và đoạn văn bản của bạn sẽ được viết lại theo phong cách đó.
Nếu không hài lòng với kết quả, bạn có thể chọn Revert để khôi phục văn bản về trạng thái ban đầu, sau đó thử một tông giọng khác để xem cách nó thay đổi nội dung. Khi đã tìm được tông giọng phù hợp nhất với nhu cầu của mình, nhấn Done để thay thế văn bản gốc bằng phiên bản đã chỉnh sửa.
Đây là cách tuyệt vời để điều chỉnh phong cách văn bản, giúp nội dung của bạn trở nên phù hợp và ấn tượng hơn trong mọi tình huống.
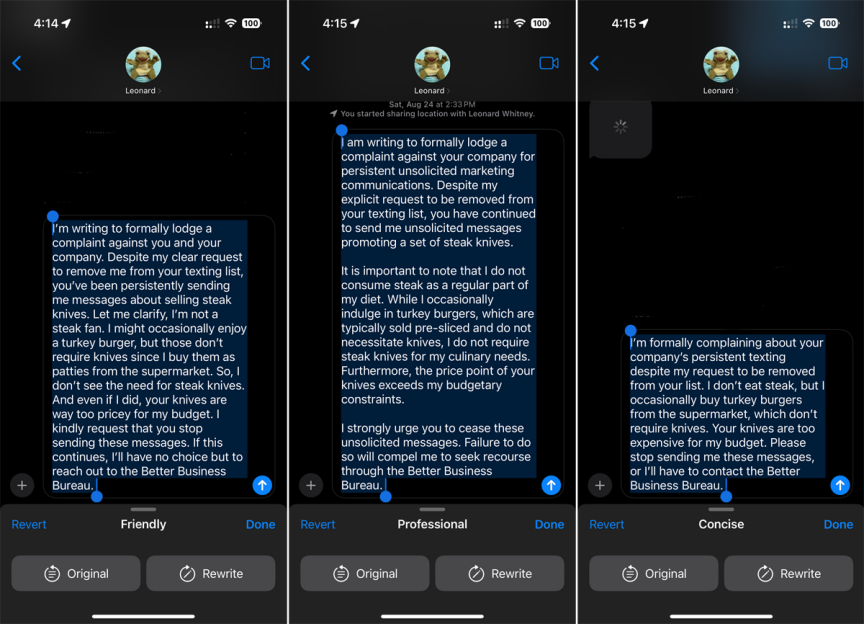
4. Tóm tắt văn bản
Công cụ Writing Tools của Apple còn có khả năng tóm tắt các điểm chính của email, tin nhắn, ghi chú hoặc trang web, tương tự như cách trợ lý AI của Adobe xử lý các tệp PDF.
Để sử dụng, hãy chọn đoạn văn bản bạn muốn tóm tắt. Sau đó, chọn Writing Tools từ menu và nhấn vào Summary. Công cụ sẽ trả về nội dung được tóm tắt ngắn gọn, xúc tích.
Nếu bạn muốn xem dưới dạng danh sách các điểm chính, hãy chọn Key Points tại màn hình Writing Tools. Lúc này, công cụ sẽ hiển thị các ý chính của nội dung dưới dạng danh sách gạch đầu dòng, giúp bạn dễ dàng nắm bắt thông tin cốt lõi một cách nhanh chóng và tiện lợi.
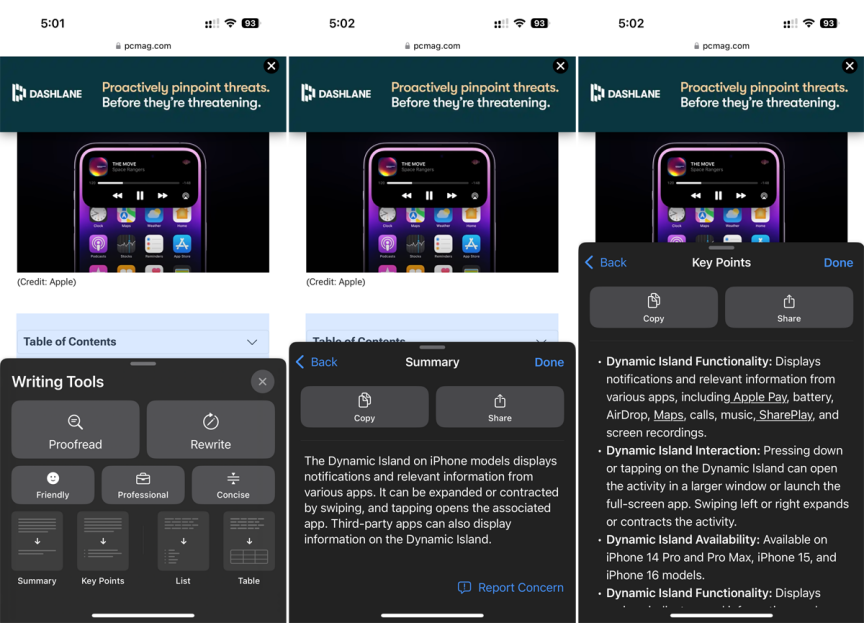
5. Định dạng văn bản dưới dạng danh sách hoặc bảng
Bạn có thể định dạng lại bất kỳ văn bản nào để hiển thị dưới dạng danh sách hoặc bảng. Tính năng này hoạt động hiệu quả nhất với các tài liệu văn bản chứa thông tin có thể sắp xếp được.
Để thử, hãy chọn đoạn văn bản cần định dạng, sau đó chọn Writing Tools từ menu và nhấn vào List. Công cụ sẽ tự động định dạng lại văn bản thành một danh sách gạch đầu dòng.
Hoặc, bạn cũng có thể chọn Table để định dạng văn bản thành một bảng với nhiều hàng và cột. Đây là cách tuyệt vời để tổ chức và trình bày thông tin một cách trực quan và dễ hiểu hơn.
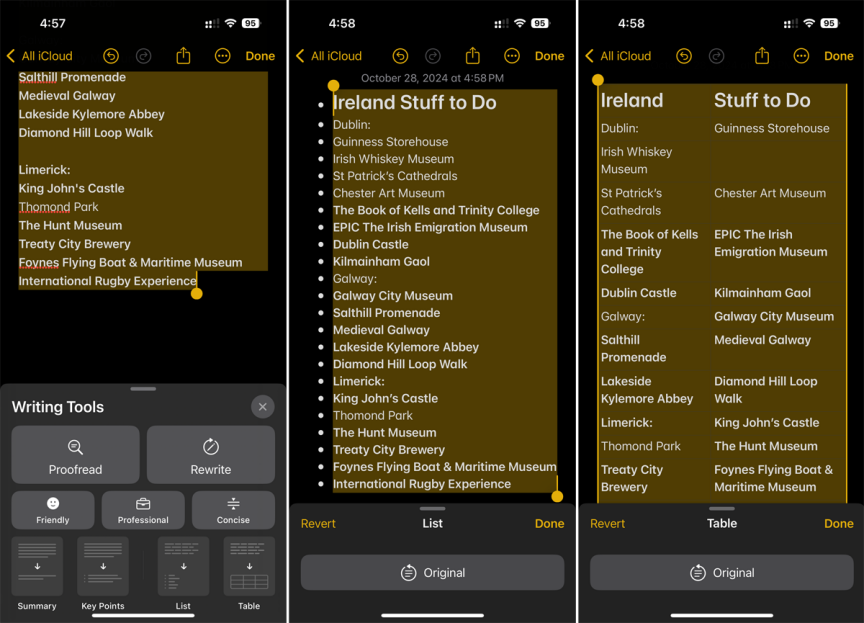
6. Kết luận
Công cụ viết của Apple Intelligence là một bước tiến vượt bậc trong việc hỗ trợ người dùng xử lý văn bản một cách thông minh và hiệu quả. Từ việc sửa lỗi đánh máy, kiểm tra ngữ pháp đến tối ưu hóa nội dung email, tin nhắn hay thậm chí là ghi chú, tính năng này mang lại sự tiện lợi và chính xác đáng kinh ngạc. Với các tông giọng đa dạng, khả năng tóm tắt nội dung, và định dạng văn bản linh hoạt, Writing Tools không chỉ giúp bạn tiết kiệm thời gian mà còn nâng cao chất lượng công việc hàng ngày.
Xem thêm: Cách sử dụng Genmoji – tạo biểu tượng cảm xúc của riêng bạn bằng Apple Intelligence
Nếu bạn quan tâm đến các thiết bị Apple hoặc muốn trải nghiệm công nghệ mới nhất, hãy ghé thăm COHOTECH, nơi cung cấp các sản phẩm công nghệ chính hãng và dịch vụ tư vấn tận tâm. Đội ngũ của COHOTECH luôn sẵn sàng hỗ trợ bạn tìm kiếm sản phẩm phù hợp nhất với nhu cầu của mình.
👉 Bạn nghĩ sao về công cụ Writing Tools của Apple Intelligence? Hãy để lại bình luận bên dưới và chia sẻ bài viết này đến bạn bè để cùng nhau khám phá thêm nhiều tính năng hữu ích!


















