Bí quyết sử dụng tính năng đa nhiệm trên iPad để tối ưu hiệu suất làm việc một cách hiệu quả!
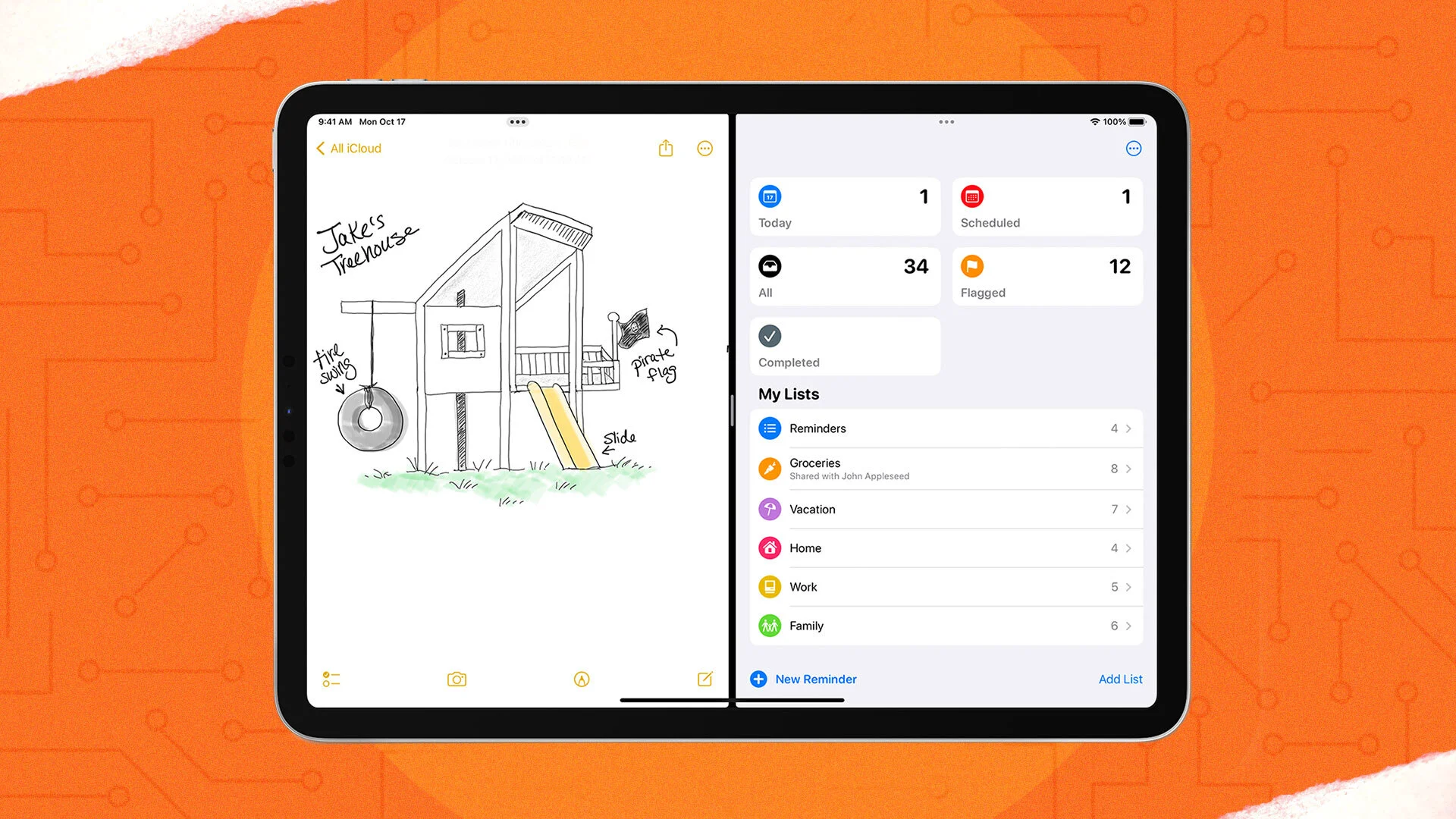
Dù iPad không thể thay thế hoàn toàn một chiếc máy tính, nhưng khả năng đa nhiệm của nó vẫn rất đáng nể. Với iPadOS, Apple cho phép bạn làm việc với hai hoặc ba ứng dụng cùng lúc trên màn hình. Điều này giúp bạn dễ dàng kéo thả văn bản, hình ảnh, liên kết, và tệp tin từ ứng dụng này sang ứng dụng khác một cách liền mạch.
Apple cung cấp hai chế độ đa nhiệm khác nhau: Slide Over và Split View.
- Slide Over cho phép bạn mở hai ứng dụng trên màn hình, với một ứng dụng nằm dưới dạng cửa sổ nổi hẹp trên ứng dụng còn lại.
- Split View cho phép bạn hiển thị hai ứng dụng trên màn hình với các cửa sổ có thể thay đổi kích thước. Thêm vào đó, bạn có thể mở ứng dụng thứ ba dưới dạng cửa sổ nổi.
Cả Slide Over và Split View đều được hỗ trợ trên iPad Pro, iPad thế hệ thứ 5 trở lên, iPad Air 2 trở lên, và iPad mini 4 trở lên. Một số mẫu iPad cũ hơn vẫn có thể sử dụng Slide Over ở mức giới hạn, nhưng sẽ không hỗ trợ Split View.
Với những tính năng này, iPad trở thành một công cụ đắc lực để tăng năng suất và thực hiện nhiều công việc cùng lúc một cách hiệu quả.
Xem thêm: Bí quyết hiệu chỉnh màn hình đúng cách tối ưu hóa trải nghiệm hình ảnh của bạn
1. Cập nhật iPad của bạn
Với iPadOS 15, Apple đã đơn giản hóa quá trình sắp xếp và quản lý nhiều cửa sổ cùng lúc. Thay vì phải di chuyển cửa sổ bằng cách sử dụng ngón tay, bạn có thể sử dụng thanh công cụ đa nhiệm ở phía trên màn hình. Thanh công cụ này cho phép bạn nhanh chóng chuyển một cửa sổ sang chế độ Slide Over, Split View, hoặc toàn màn hình chỉ trong vài thao tác.
Để tận dụng các tính năng mới nhất, hãy đảm bảo iPad của bạn đang chạy iPadOS 15 hoặc phiên bản cao hơn. Bạn có thể kiểm tra và cập nhật hệ điều hành bằng cách:
- Truy cập Cài đặt > Cài đặt chung > Cập nhật phần mềm.
- Hệ thống sẽ thông báo nếu thiết bị đã được cập nhật phiên bản mới nhất hoặc gợi ý bạn cài đặt bản cập nhật mới.
Việc cập nhật iPad lên phiên bản iPadOS mới không chỉ giúp bạn sử dụng được các tính năng hiện đại mà còn cải thiện hiệu năng và bảo mật cho thiết bị.
2. Mở chế độ Slide Over
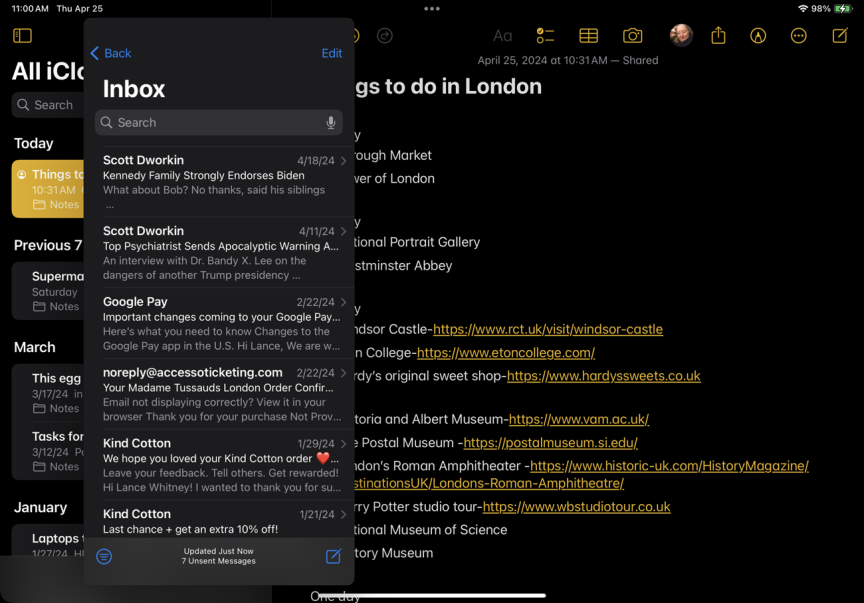
Việc mở nhiều cửa sổ bằng cách kéo và thả ứng dụng bằng ngón tay sẽ trở nên dễ dàng hơn nếu ít nhất một trong các ứng dụng bạn muốn sử dụng nằm trong dock. Vì vậy, bạn nên di chuyển các ứng dụng cần dùng vào dock trước khi bắt đầu.
- Mở ứng dụng đầu tiên, ví dụ như Ghi chú (Notes), sau đó vuốt lên từ cạnh dưới màn hình vừa đủ để hiển thị dock.
- Nhấn giữ biểu tượng ứng dụng thứ hai, ví dụ Mail, và kéo nó sang phía bên phải màn hình của ứng dụng Ghi chú. Khi biểu tượng chuyển thành một cửa sổ dọc nhỏ, hãy thả tay ra.
- Ứng dụng Mail sẽ xuất hiện dưới dạng một cửa sổ nổi ở bên phải, chính thức vào chế độ Slide Over.
Bạn có thể vuốt sang trái để di chuyển cửa sổ nổi này sang bên trái màn hình. Nếu muốn tạm ẩn ứng dụng, vuốt toàn bộ cửa sổ nổi sang phải. Để gọi lại, chỉ cần vuốt từ bên trái sang.
Slide Over mang đến sự linh hoạt, giúp bạn dễ dàng làm việc song song giữa nhiều ứng dụng mà không cần phải liên tục chuyển đổi màn hình chính.
3. Mở chế độ Split View
Chế độ Slide Over rất hữu ích nếu bạn chỉ cần xem một lượng nhỏ thông tin từ ứng dụng thứ hai. Tuy nhiên, nếu bạn muốn mở rộng độ rộng của ứng dụng đó để dễ dàng xem thêm nội dung, bạn cần chuyển sang chế độ Split View, nơi cả hai cửa sổ ứng dụng có thể thay đổi kích thước linh hoạt.
- Trong khi ứng dụng Ghi chú (Notes) đang hiển thị bên trái và ứng dụng Mail ở bên phải trong chế độ Slide Over, hãy nhấn giữ thanh tiêu đề của cửa sổ ứng dụng Mail.
- Kéo cửa sổ Mail về phía bên phải, nhưng đừng kéo quá xa. Lúc này, cửa sổ Ghi chú sẽ tự động thu nhỏ kích thước, cho phép cửa sổ Mail trượt vào vị trí để hai ứng dụng cùng chia sẻ màn hình.
Kết quả là cả hai ứng dụng sẽ hiển thị song song trên màn hình, giúp bạn dễ dàng thao tác và quản lý thông tin từ cả hai ứng dụng cùng một lúc. Split View là chế độ lý tưởng để tăng năng suất, đặc biệt khi bạn cần làm việc với hai ứng dụng đồng thời trên màn hình iPad.
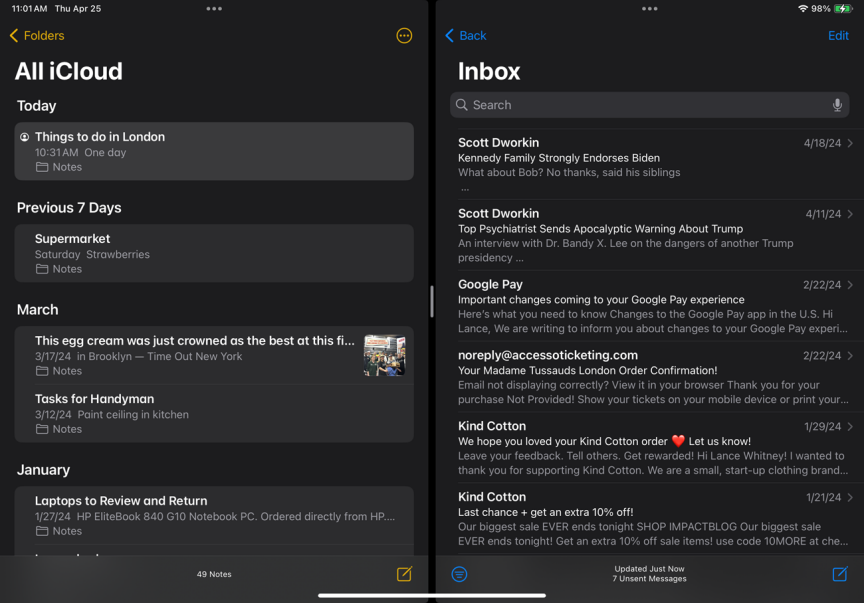
Trong chế độ Split View, bạn có thể dễ dàng thay đổi độ rộng của hai cửa sổ để phù hợp với nhu cầu sử dụng.
- Nhấn giữ thanh dọc màu xám nhỏ nằm ở giữa ranh giới hai cửa sổ.
- Kéo thanh này sang phải nếu muốn thu nhỏ kích thước cửa sổ bên phải.
- Khi mỗi cửa sổ đạt được kích thước mong muốn, thả tay để cố định.
Với thao tác này, bạn có thể tùy chỉnh không gian hiển thị của từng ứng dụng, giúp tối ưu hóa trải nghiệm làm việc song song trên màn hình iPad.
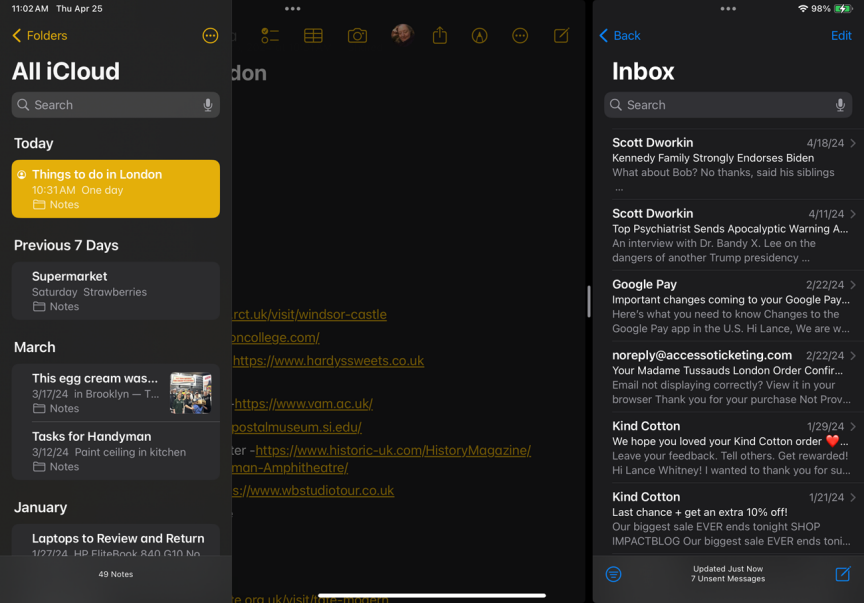
4. Sử dụng thanh công cụ đa nhiệm
Với iPadOS 15 hoặc phiên bản cao hơn, việc sử dụng thanh công cụ đa nhiệm sẽ giúp bạn quản lý các cửa sổ một cách dễ dàng hơn.
- Mở ứng dụng đầu tiên, ví dụ như Ảnh (Photos).
- Nhấn vào biểu tượng ba dấu chấm ở góc trên cùng màn hình để hiển thị thanh công cụ. Thanh này cung cấp ba tùy chọn:
- Toàn màn hình (Full Screen): Chọn tùy chọn này để hiển thị ứng dụng hiện tại ở chế độ toàn màn hình.
- Split View: Chọn tùy chọn này để mở thêm một ứng dụng khác, trong khi ứng dụng hiện tại sẽ chuyển sang chế độ Split View.
- Slide Over: Chọn tùy chọn này để mở ứng dụng thứ hai dưới dạng cửa sổ nổi, hiển thị cả hai ứng dụng ở chế độ Slide Over.
Thanh công cụ này giúp bạn nhanh chóng chuyển đổi giữa các chế độ đa nhiệm mà không cần phải thực hiện các thao tác phức tạp, mang lại sự linh hoạt và tiện lợi khi làm việc trên iPad.

Nếu bạn chọn chế độ Slide Over từ thanh công cụ đa nhiệm, ứng dụng hiện tại sẽ tạm thời di chuyển sang một bên để bạn có thể chọn một ứng dụng khác từ màn hình chính.
- Sau khi chọn Slide Over, bạn sẽ được đưa trở lại màn hình chính.
- Mở ứng dụng khác, ví dụ như Tin nhắn (Messages).
- Ứng dụng Tin nhắn sẽ mở toàn màn hình, trong khi ứng dụng Ảnh (Photos) sẽ chuyển sang chế độ Slide Over, xuất hiện dưới dạng cửa sổ nổi.
Tính năng này giúp bạn dễ dàng truy cập và làm việc đồng thời với nhiều ứng dụng mà không làm gián đoạn công việc.
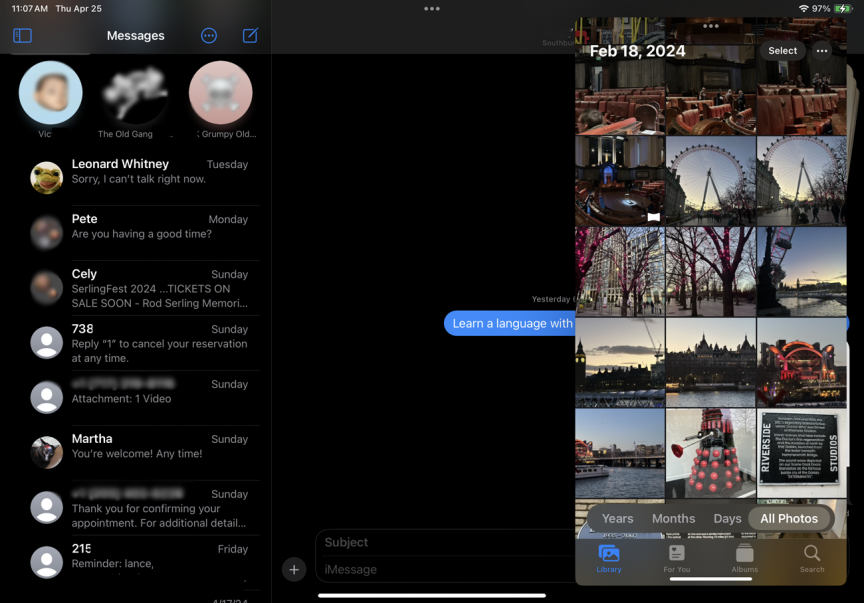
Nếu bạn muốn chuyển từ chế độ Slide Over sang Split View để hiển thị hai cửa sổ song song trên màn hình, hãy làm như sau:
- Nhấn vào biểu tượng ba dấu chấm trên ứng dụng Ảnh (Photos) để mở thanh công cụ đa nhiệm.
- Chọn tùy chọn Split View trên thanh công cụ.
- Tiếp theo, chọn vị trí cho ứng dụng Ảnh:
- Left Split (Bên trái): Đặt ứng dụng Ảnh ở bên trái màn hình.
- Right Split (Bên phải): Đặt ứng dụng Ảnh ở bên phải màn hình.
Sau khi chọn, cả hai ứng dụng sẽ xuất hiện trên màn hình trong chế độ Split View, giúp bạn dễ dàng làm việc song song với cả hai cửa sổ.
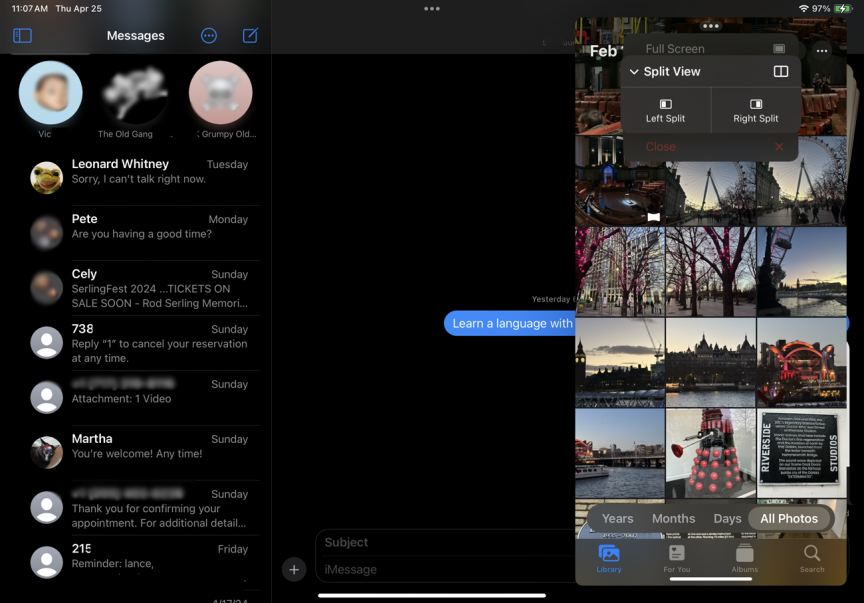
5. Hiển thị ba ứng dụng cùng lúc
iPad của bạn có thể hiển thị ba ứng dụng cùng lúc bằng cách kết hợp chế độ Split View và Slide Over. Làm theo các bước sau:
- Khi đã có hai ứng dụng đang mở trong chế độ Split View, hãy vuốt lên từ cạnh dưới màn hình để hiển thị dock.
- Nhấn giữ ứng dụng thứ ba trong dock, sau đó kéo ứng dụng đó vào giữa màn hình và thả tay.
Lúc này:
- Hai ứng dụng hiện tại sẽ vẫn ở chế độ Split View.
- Ứng dụng thứ ba sẽ xuất hiện dưới dạng cửa sổ nổi ở chế độ Slide Over, nằm bên trái hoặc bên phải tùy thuộc vào cách bạn kéo thả.
Nếu bạn kéo ứng dụng thứ ba vào một bên màn hình, nó sẽ thay thế ứng dụng đang hiển thị ở phía đó.
Với tính năng này, bạn có thể dễ dàng quản lý và làm việc đồng thời với ba ứng dụng trên iPad, tận dụng tối đa khả năng đa nhiệm của thiết bị.
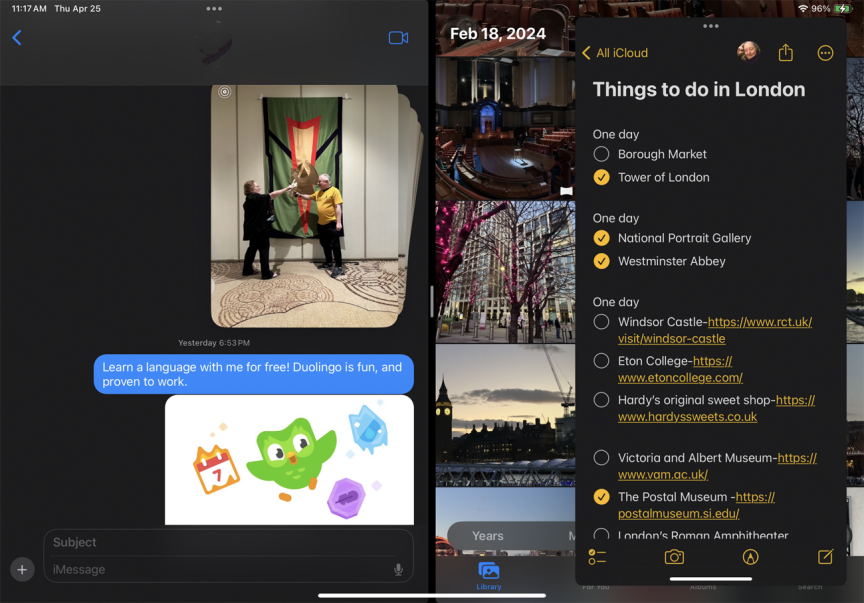
6. Mở nhiều cửa sổ trong cùng một ứng dụng
Một số ứng dụng cho phép bạn mở nhiều cửa sổ để phục vụ các tác vụ khác nhau. Ví dụ, khi bạn tạo một email mới trong ứng dụng Mail, cửa sổ Tin nhắn Mới (New Message) sẽ mở ra trên giao diện Hộp thư đến (Inbox).
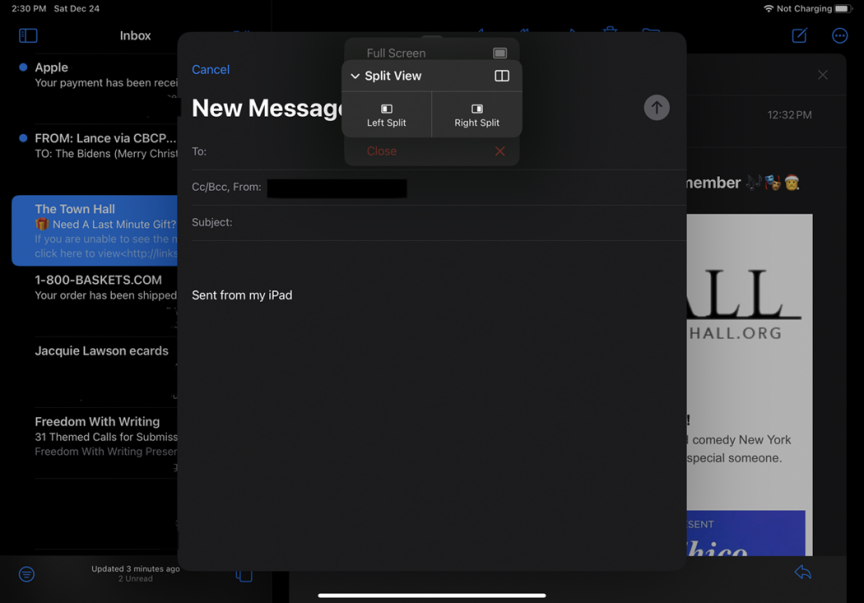
Để hiển thị cả hai cửa sổ cùng lúc:
- Từ cửa sổ Tin nhắn Mới, nhấn vào biểu tượng ba dấu chấm ở góc trên cùng để mở thanh công cụ đa nhiệm.
- Chọn tùy chọn Split View trên thanh công cụ.
- Chọn vị trí cho cửa sổ Tin nhắn Mới:
- Left Split (Bên trái): Đặt cửa sổ này ở bên trái màn hình.
- Right Split (Bên phải): Đặt cửa sổ này ở bên phải màn hình.
Khi đó, cửa sổ Tin nhắn Mới sẽ xuất hiện ở một bên, trong khi giao diện Hộp thư đến hiển thị ở bên còn lại, giúp bạn dễ dàng quản lý và xử lý email hiệu quả hơn.
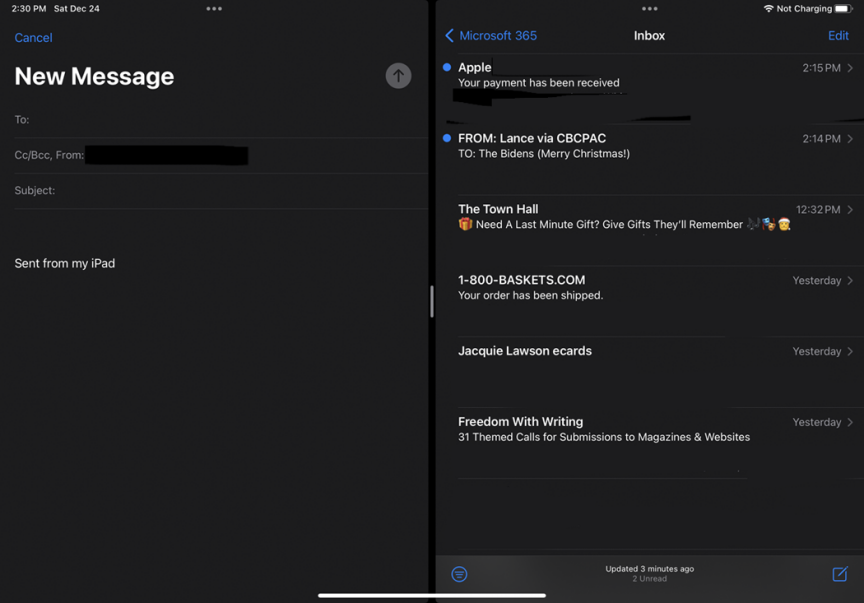
7. Xem các cửa sổ khác nhau của cùng một ứng dụng
iPad cho phép bạn xem các cửa sổ khác nhau của cùng một ứng dụng, giúp quản lý nội dung hiệu quả hơn. Ví dụ, với Safari, bạn có thể mở đồng thời nhiều cửa sổ trình duyệt để xem hai hoặc ba trang web cùng lúc.
Cách thực hiện:
- Mở Safari, sau đó nhấn giữ biểu tượng Safari trong dock.
- Kéo biểu tượng Safari vào màn hình và đặt vào chế độ Slide Over hoặc Split View để mở một cửa sổ mới của ứng dụng.
Sử dụng thanh công cụ đa nhiệm:
- Từ giao diện Safari, nhấn vào biểu tượng ba dấu chấm trên thanh công cụ.
- Chọn tùy chọn Split View.
- Khi được yêu cầu chọn ứng dụng thứ hai, hãy chọn Safari lần nữa để mở hai trang web cạnh nhau trên màn hình.
Bạn thậm chí có thể lặp lại thao tác này:
- Kéo biểu tượng Safari lần nữa để mở cửa sổ thứ ba trong chế độ Slide Over, giúp bạn dễ dàng làm việc với ba cửa sổ Safari cùng lúc.
Tính năng này cực kỳ hữu ích khi bạn cần tra cứu hoặc so sánh nội dung từ nhiều nguồn mà không cần liên tục chuyển đổi giữa các tab.
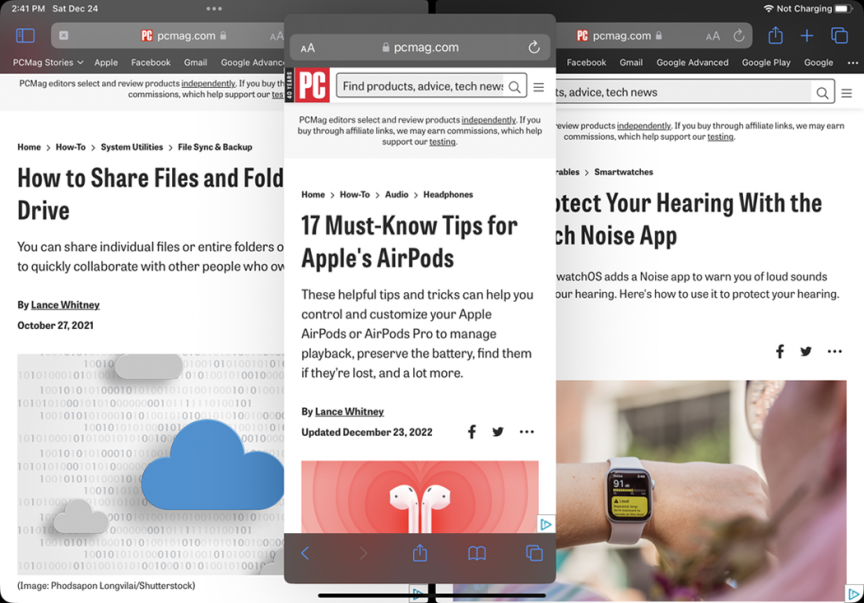
8. Xem hình thu nhỏ của các cửa sổ đa nhiệm
Khi bạn chuyển sang một ứng dụng khác trong lúc đang đa nhiệm, các cửa sổ được sắp xếp trong chế độ Split View hoặc Slide Over sẽ được lưu lại và có thể truy cập lại dưới dạng hình thu nhỏ (thumbnail). Để mở lại các cửa sổ đa nhiệm này, hãy làm như sau:
- Sau khi đã sắp xếp hai hoặc ba cửa sổ, vuốt lên từ cạnh dưới màn hình để quay về màn hình chính.
- Vuốt lên lần nữa để hiển thị tất cả các ứng dụng đang mở.
Lúc này, bạn sẽ thấy bố cục đa nhiệm mà bạn đã tạo trước đó được lưu dưới dạng hình thu nhỏ. Chỉ cần nhấn vào hình thu nhỏ này, bạn có thể mở lại toàn bộ thiết lập và tiếp tục làm việc mà không cần sắp xếp lại các cửa sổ.
Tính năng này giúp bạn dễ dàng quản lý và quay lại công việc một cách nhanh chóng, tối ưu hóa trải nghiệm đa nhiệm trên iPad.
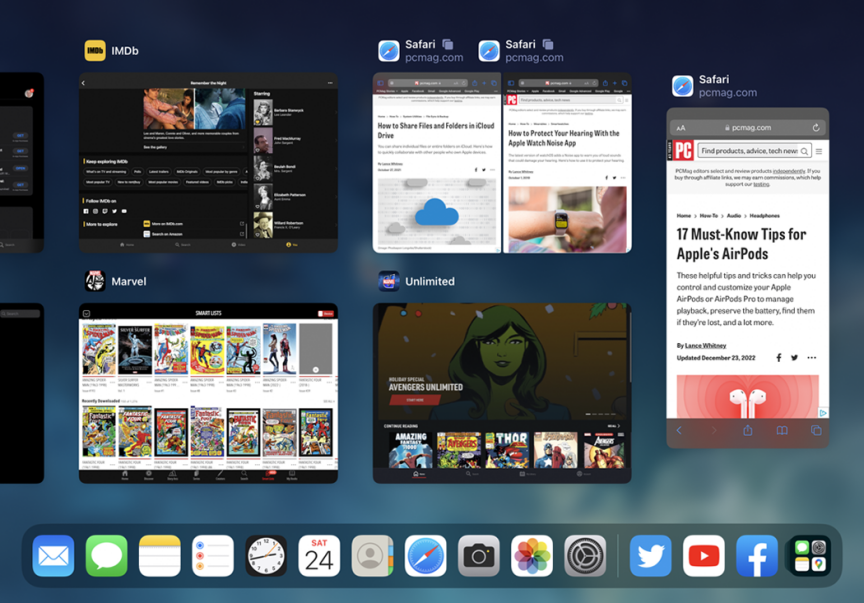
10. Kéo và thả nội dung giữa các cửa sổ
iPad cho phép bạn kéo và thả nội dung giữa hai cửa sổ đang mở, giúp công việc trở nên thuận tiện và liền mạch hơn.
Ví dụ: Chuyển văn bản từ Notes sang Mail trong chế độ Split View
- Mở Notes và Mail trong chế độ Split View.
- Trong ứng dụng Notes, chọn đoạn văn bản mà bạn muốn di chuyển:
- Nhấn đúp để chọn một từ.
- Nhấn ba lần để chọn một câu.
- Nhấn bốn lần để chọn toàn bộ đoạn văn.
- Bạn có thể mở rộng hoặc thu hẹp phần văn bản được chọn bằng cách kéo các đường đánh dấu ở hai đầu vùng chọn.
- Nhấn giữ vùng văn bản đã chọn trong một giây, sau đó kéo ngón tay đến vị trí trong email mà bạn muốn thả văn bản.
- Khi kéo, bạn sẽ thấy văn bản hiển thị trong một bong bóng nhỏ với dấu cộng màu xanh lá cây (+) ở góc trên bên phải.
- Thả ngón tay để thả văn bản đã chọn vào email.
Tính năng này giúp bạn dễ dàng chuyển đổi nội dung giữa các ứng dụng, tăng hiệu quả làm việc và tiết kiệm thời gian trên iPad.
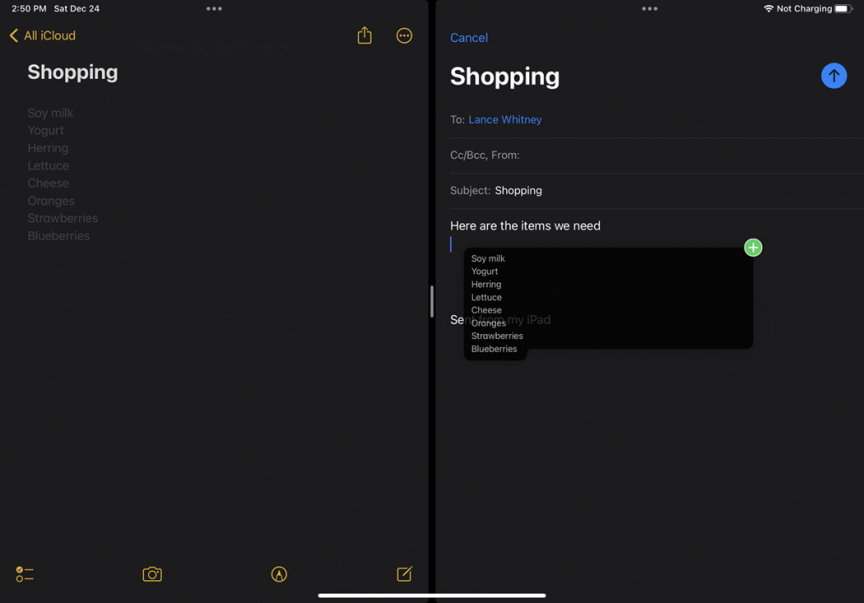
Nếu bạn muốn kéo và thả một liên kết trong chế độ Split View hoặc Slide Over, hãy làm theo các bước sau:
- Trong cửa sổ chứa liên kết, nhấn giữ liên kết mà bạn muốn chuyển trong một giây.
- Kéo liên kết sang cửa sổ còn lại. Khi kéo, bạn sẽ thấy liên kết hiển thị trong một bong bóng nhỏ với dấu cộng màu xanh lá cây (+) ở góc trên bên phải.
- Thả ngón tay để thả liên kết vào cửa sổ kia.
Liên kết sẽ được hiển thị dưới dạng một liên kết có thể nhấp (clickable link), giúp bạn dễ dàng mở trang web ngay từ ứng dụng thứ hai.
Tính năng này cực kỳ hữu ích khi bạn cần chuyển đổi liên kết giữa các ứng dụng, như khi sao chép một URL từ Safari vào Notes hoặc Mail mà không cần phải thực hiện các bước thủ công phức tạp.
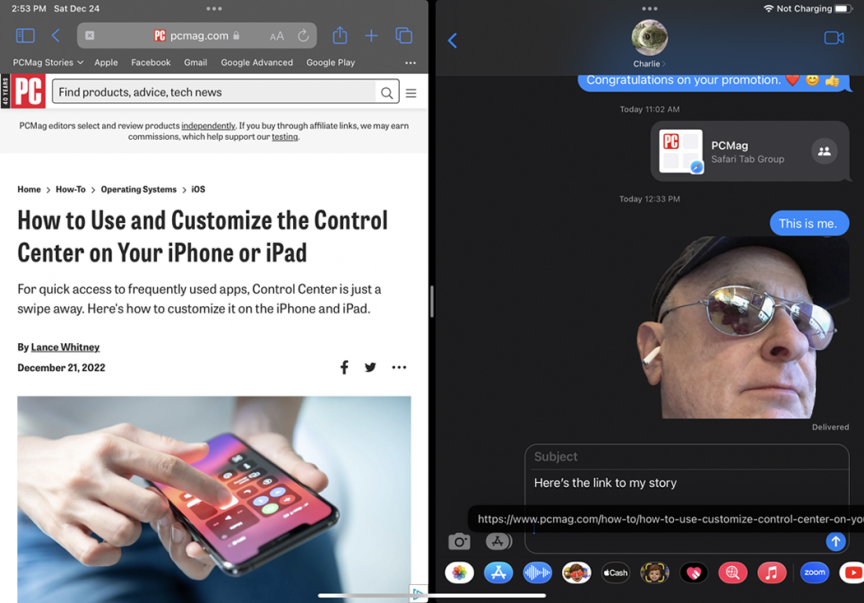
Bạn cũng có thể kéo một liên kết và mở nó trong chế độ Split View hoặc Slide Over, tương tự như cách bạn mở nhiều ứng dụng.
- Trong trình duyệt, nhấn giữ liên kết mà bạn muốn mở.
- Kéo liên kết sang cạnh màn hình.
- Nếu thả liên kết ở cạnh màn hình, nó sẽ mở trong chế độ Split View, hiển thị trang web mới cạnh trang web hiện tại.
- Nếu thả liên kết gần giữa màn hình, nó sẽ mở trong chế độ Slide Over, xuất hiện dưới dạng cửa sổ nổi.
Tính năng này giúp bạn dễ dàng so sánh nội dung giữa hai trang web hoặc làm việc đồng thời mà không cần rời khỏi tab hiện tại. Đây là một cách tuyệt vời để tận dụng tối đa khả năng đa nhiệm của iPad.
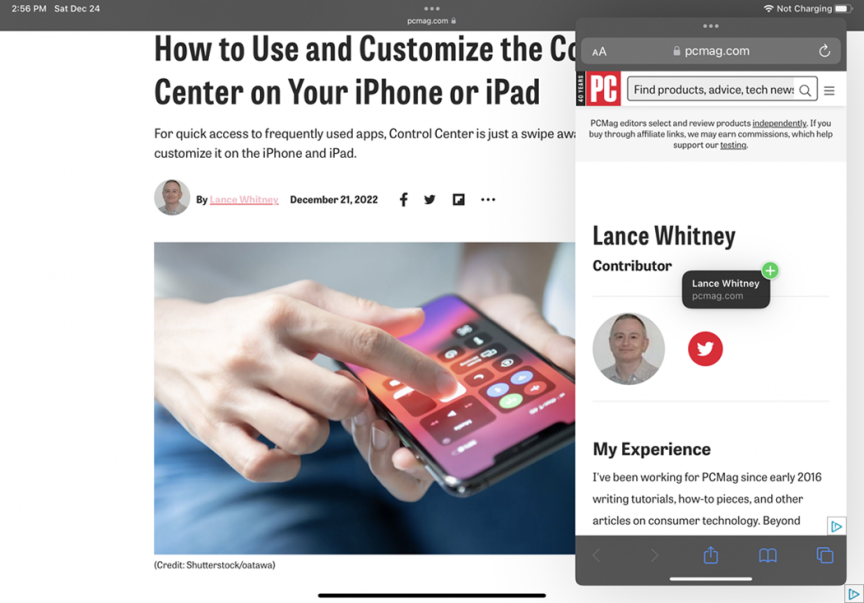
Bạn cũng có thể kéo và thả hình ảnh từ ứng dụng này sang ứng dụng khác trên iPad, giúp việc chia sẻ và xử lý nội dung trở nên dễ dàng hơn.
- Trong ứng dụng Ảnh (Photos) hoặc ứng dụng chứa hình ảnh, nhấn giữ hình ảnh mà bạn muốn di chuyển trong khoảng một giây.
- Kéo hình ảnh đến ứng dụng khác đang mở trên màn hình, ví dụ như Mail, Notes, hoặc Messages.
- Thả ngón tay để đặt hình ảnh vào vị trí mong muốn trong ứng dụng kia.
Hình ảnh sẽ được chèn ngay lập tức, giúp bạn tiết kiệm thời gian khi làm việc với các tài liệu, tin nhắn hoặc email mà không cần phải thực hiện các thao tác thủ công như sao chép và dán.
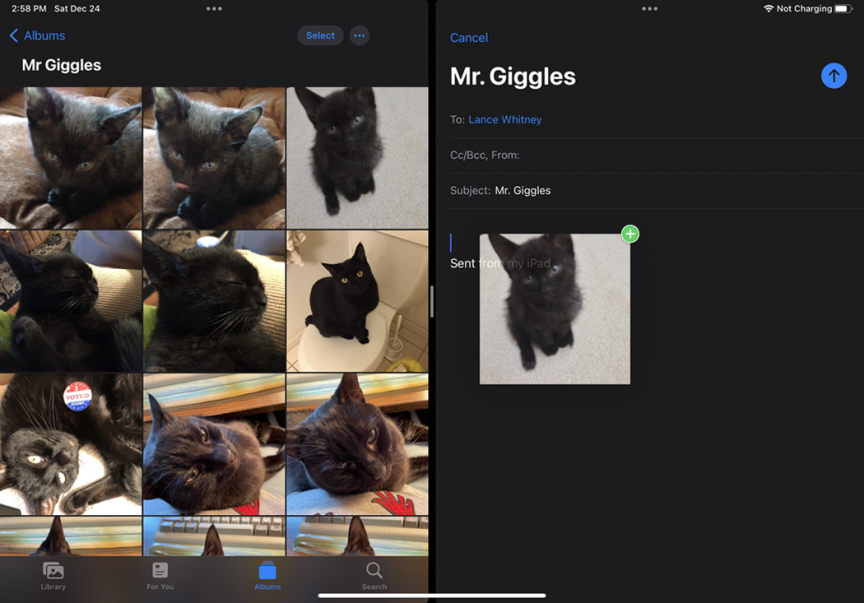
iPad cho phép bạn di chuyển nhiều hình ảnh cùng lúc từ ứng dụng Ảnh (Photos) hoặc Tệp (Files) sang các ứng dụng khác bằng cách sử dụng chế độ xem hình thu nhỏ (thumbnail view).
- Trong ứng dụng Ảnh hoặc Tệp, nhấn giữ một hình ảnh và di chuyển nhẹ để bắt đầu thao tác kéo thả.
- Khi đang kéo hình ảnh đầu tiên, nhấn vào từng hình ảnh khác mà bạn muốn thêm. Những hình ảnh này sẽ được nhóm lại thành một tập hợp trong thao tác kéo.
- Kéo nhóm hình ảnh đến ứng dụng khác đang mở, như Mail, Notes, hoặc Messages.
- Thả ngón tay để chèn tất cả hình ảnh vào vị trí mong muốn trong ứng dụng kia.
Tính năng này cực kỳ tiện lợi khi bạn cần di chuyển nhiều hình ảnh cùng lúc, tiết kiệm thời gian và cải thiện hiệu quả làm việc trên iPad.
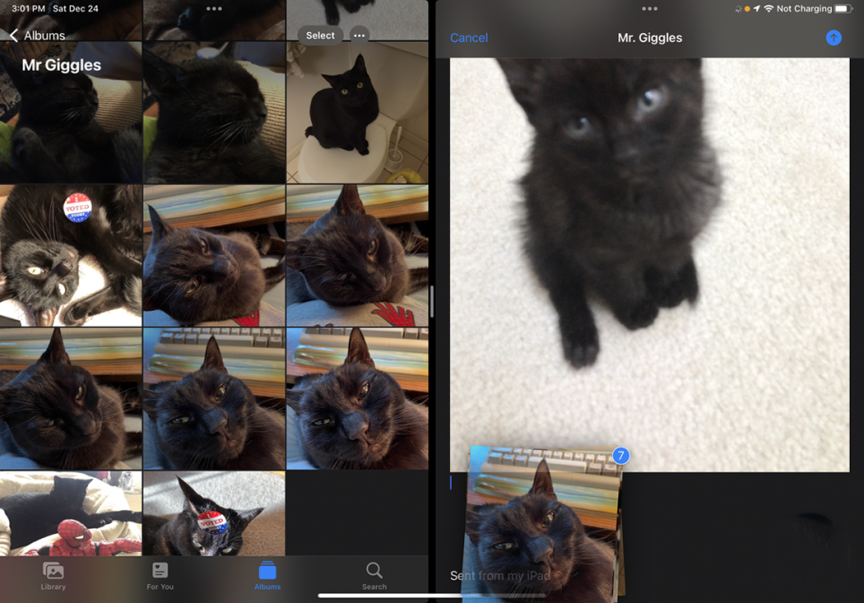
Bạn cũng có thể kéo và thả tệp tin từ ứng dụng Tệp (Files) sang các ứng dụng khác trên iPad. Để thực hiện, trước tiên bạn cần thiết lập ứng dụng Tệp với quyền truy cập vào một hoặc nhiều dịch vụ lưu trữ trực tuyến.
- Mở ứng dụng Tệp (Files) và truy cập vào một trong các dịch vụ lưu trữ trực tuyến đã được thiết lập, như iCloud Drive, Google Drive, hoặc OneDrive.
- Điều hướng đến thư mục chứa các tệp tin mà bạn muốn di chuyển.
- Khi đã mở sẵn ứng dụng khác trên màn hình (trong chế độ Split View hoặc Slide Over), nhấn giữ tệp tin mà bạn muốn di chuyển.
- Kéo tệp tin sang vị trí mới trong ứng dụng khác và thả ngón tay để hoàn tất việc chuyển tệp.
Tính năng này rất hữu ích khi bạn cần chuyển tài liệu, hình ảnh hoặc bất kỳ tệp tin nào từ dịch vụ lưu trữ trực tuyến sang các ứng dụng khác như Mail, Notes, hoặc Messages, giúp tăng cường hiệu quả làm việc trên iPad.
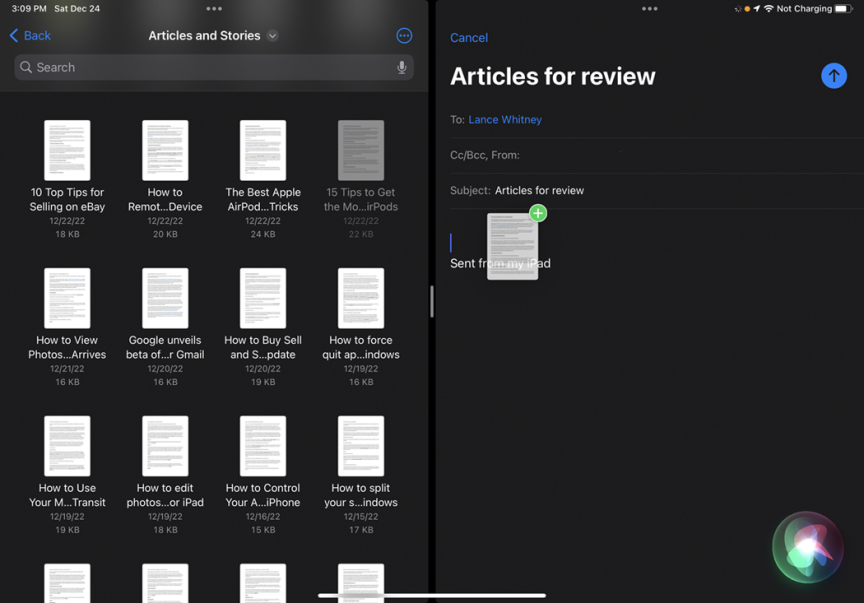
Bạn cũng có thể kéo và thả nhiều tệp cùng lúc từ ứng dụng Tệp (Files) sang các ứng dụng khác một cách dễ dàng.
- Trong ứng dụng Tệp (Files), nhấn giữ một tệp tin để bắt đầu thao tác kéo.
- Trong khi đang kéo tệp đầu tiên, nhấn vào các tệp khác mà bạn muốn thêm vào. Các tệp này sẽ được nhóm lại thành một tập hợp.
- Kéo nhóm tệp tin đến ứng dụng đích, như Mail, Notes, hoặc Messages, và thả chúng vào vị trí mong muốn.
- Các tệp tin đã kéo sẽ được hiển thị, chẳng hạn như dưới dạng tệp đính kèm (attachments) trong email hoặc ghi chú.
Tính năng này cực kỳ tiện lợi, đặc biệt khi bạn cần di chuyển hoặc chia sẻ nhiều tài liệu cùng lúc, giúp tiết kiệm thời gian và tối ưu hóa quy trình làm việc trên iPad.
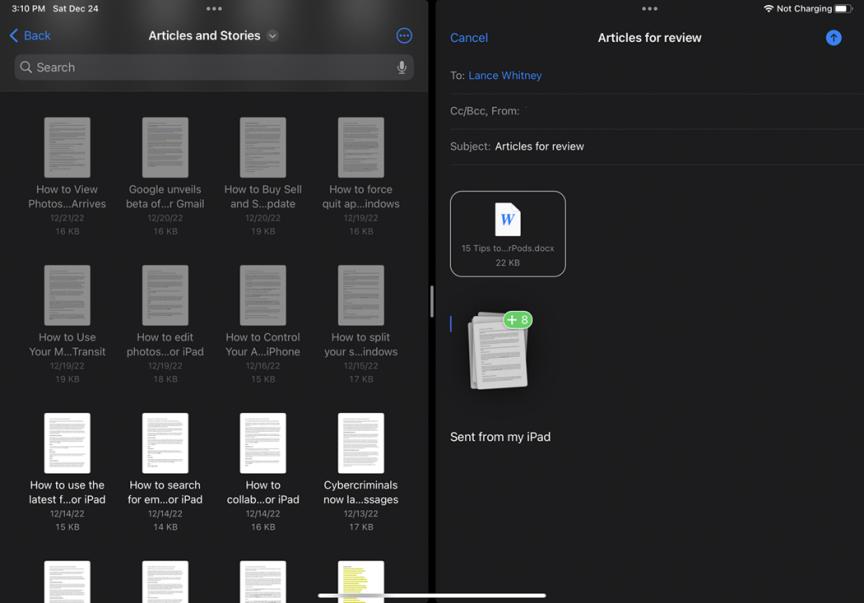
11. Kết luận
Với những tính năng đa nhiệm mạnh mẽ mà Apple mang lại trên iPadOS, bạn hoàn toàn có thể biến chiếc iPad của mình thành một công cụ làm việc linh hoạt và hiệu quả. Từ Split View, Slide Over cho đến khả năng kéo và thả nội dung giữa các ứng dụng, iPad không chỉ là một thiết bị giải trí mà còn là trợ thủ đắc lực trong công việc hàng ngày.
Xem thêm: Hướng dẫn đổi tên hàng loạt tệp nhanh chóng trên windows giúp tiết kiệm nhiều thời gian
Nếu bạn đang tìm kiếm một chiếc iPad phù hợp hoặc các phụ kiện chính hãng để tối ưu hóa trải nghiệm làm việc, hãy ghé ngay COHOTECH – địa chỉ uy tín với sản phẩm chất lượng và dịch vụ tư vấn tận tâm, chuyên nghiệp.
Chúng tôi rất mong nhận được ý kiến từ bạn! Hãy để lại bình luận bên dưới để chia sẻ cảm nhận hoặc bất kỳ thắc mắc nào về tính năng đa nhiệm trên iPad. Đừng quên chia sẻ bài viết này đến bạn bè để họ cũng có cơ hội khám phá những bí quyết hữu ích này nhé!
Cảm ơn bạn đã theo dõi bài viết và hẹn gặp lại trong những chia sẻ thú vị tiếp theo!


















