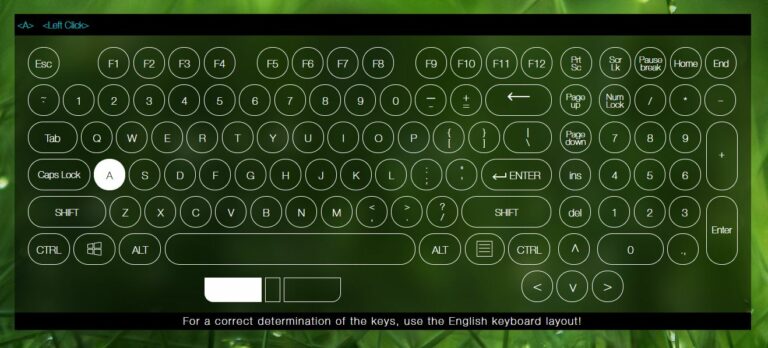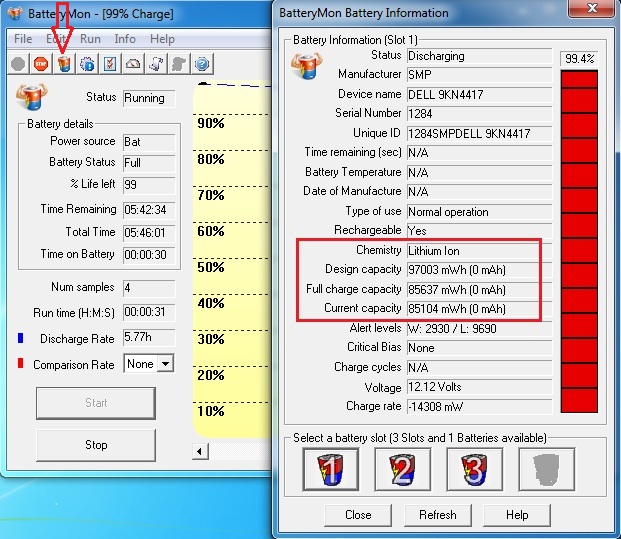Hướng dẫn cách kiểm tra test laptop cũ trước khi mua
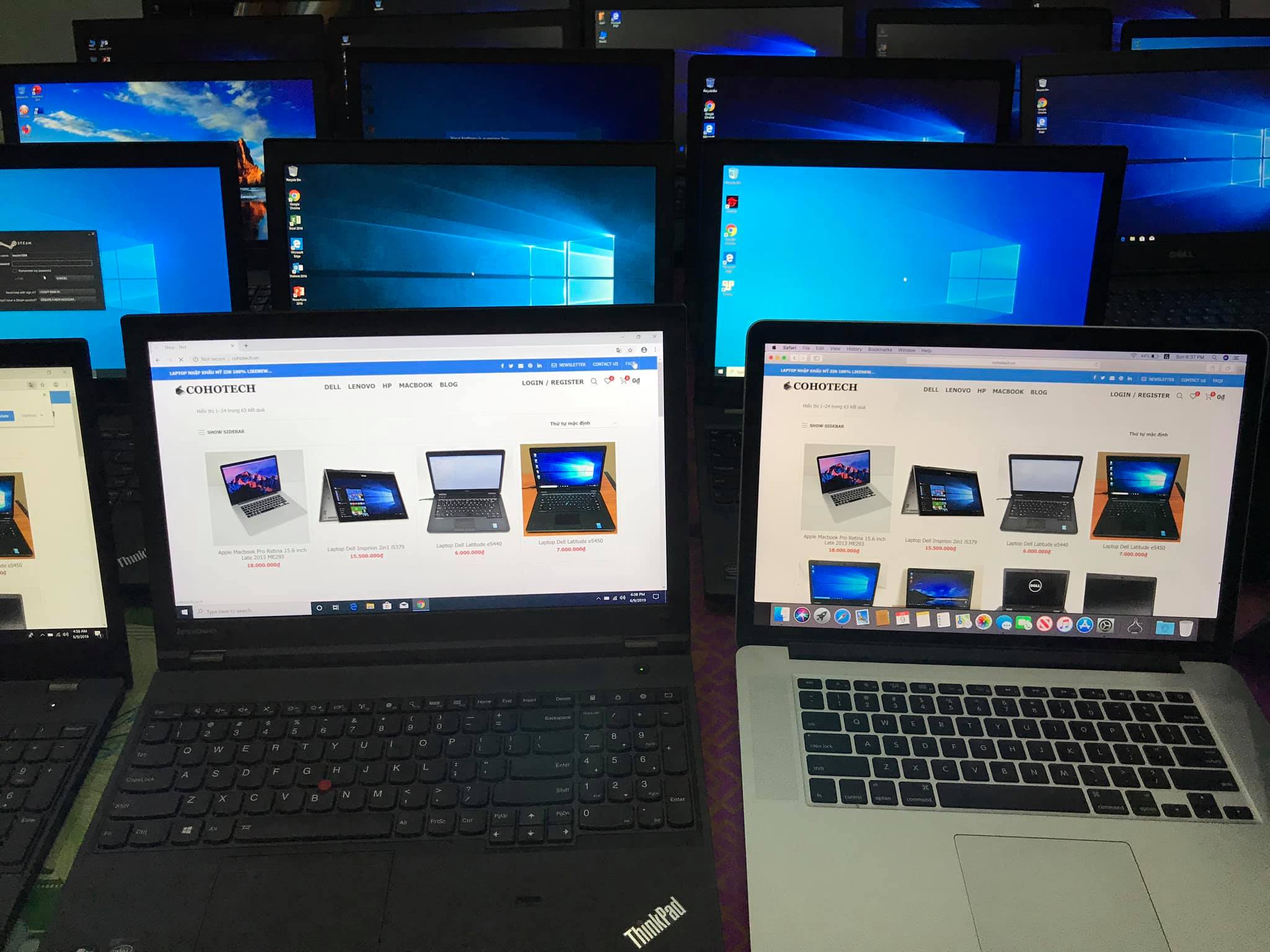
Mua laptop cũ có thể giúp tiết kiệm từ 20-50% số tiền phải bỏ ra cho một chiếc laptop mới. Nhưng để chọn mua được một chiếc laptop cũ giá rẻ bền đẹp hoạt động tốt thì không phải là điều dễ dàng, cần phải có kiến thức và kinh nghiệm về laptop thật chuyên sâu. Đó gần như là việc không thể với những ai đang bắt đầu tìm mua cho mình một chiếc laptop cũ. Vì thế bài viết này COHOTECH sẽ tổng hợp những kinh nghiệm và hướng dẫn bạn cách kiểm tra và test laptop cũ chi tiết giúp bạn an tâm hơn khi chọn mua laptop cũ với chất lượng tốt nhất.
Kiểm tra tổng quan bên ngoài

- Để kiểm tra laptop cũ trước tiên chúng ta cần kiểm tra toàn thể bên ngoài của laptop, để xem có vết nứt, vỡ chỗ nào hay không. Kiểm tra các cạnh viền còn ghép sát không, có hở chỗ nào không, các góc máy, khu vực bản lề của máy cũng cần kiểm tra cẩn thận.
- Phần khớp nối màn hình với thân máy cần kiểm tra kỹ. Nếu khớp nối này lỏng lẻo sẽ ảnh hưởng tới cáp màn hình, và rất khó di chuyển. Chú ý các cổng kết nối của laptop xem có bị mất, bị biến dạng không.
Kiểm tra số serial service tag
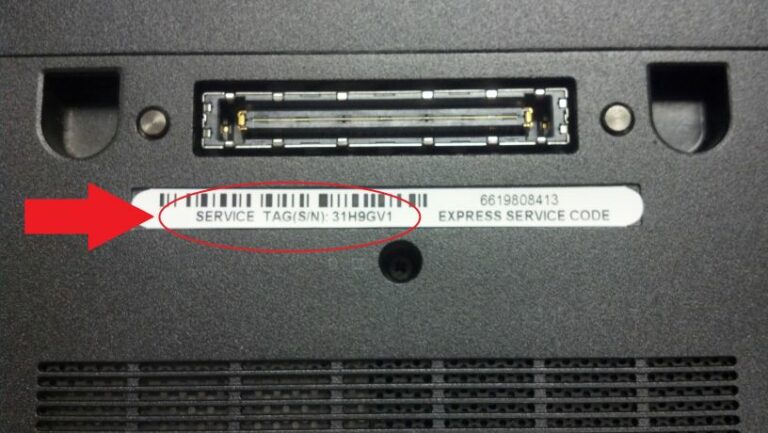
- Số serial hay service tag laptop là một mã số duy nhất để nhận biết thiết bị laptop của bạn, nhằm chống mua phải hàng giả, hàng nhái hoặc sử dụng trong trường hợp người dùng muốn tìm hiểu thông tin từ nhà sản xuất thông qua số serial này. Nếu bạn vẫn chưa biết cách xem và kiểm tra số service tag thì có thể tham khảo thêm bài viết hướng dẫn kiểm tra số serial service tag laptop
Kiểm tra cấu hình và thông tin phần cứng
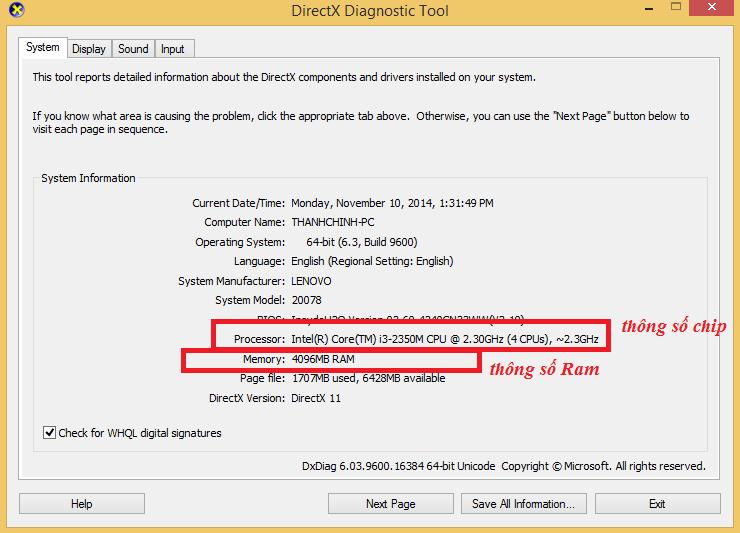
- Dù mua máy mới hay cũ, bạn cũng cần kiểm tra xem cấu hình laptop có đúng như người bán công bố không. RAM, dung lượng ổ cứng, CPU có đáp ứng được nhu cầu công việc của mình hay không. Có khá nhiều cách để kiểm tra cấu hình máy, thông qua lệnh trên máy, sử dụng phần mềm,…
- Cách đơn giản nhất là bạn nhấn phím Windows + R sau đó gõ lệnh dxdiag rồi enter sẽ hiện lên cửa sổ màn hình như ở trên giúp bạn xem được thông số CPU, RAM, Card màn hình.
Kiểm tra ổ cứng
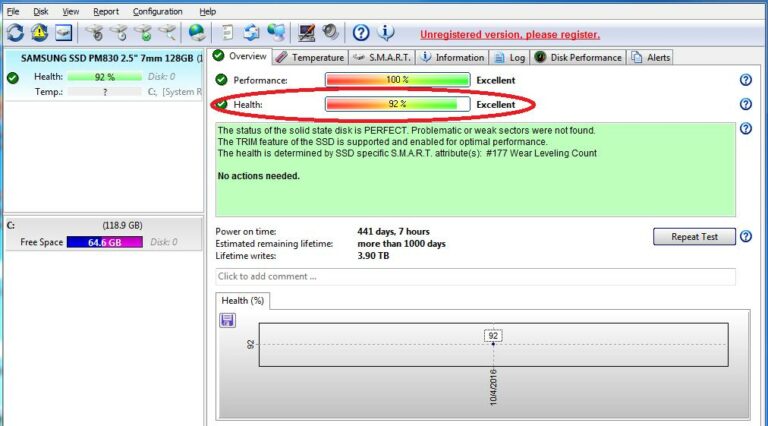
- Kiểm tra bằng phần mềm mHDD có trong bộ đĩa Hiren Boot CD là tốt nhất nếu như bạn có kĩ thuật. Nếu không, bạn có thể dùng phần mềm Hardisk Sentinel (Download tại đây: http://www.hdsentinel.com/) cũng cho kết quả đúng đến 80%.
- Đơn giản là cài và bật phần mềm lên, nếu ở mục Health báo Excellent hoặc Good là ổ cứng còn tốt, nếu có cảnh báo Fail hoặc Critical tức là ổ cứng đã bị lỗi.
- Ngoài ra nếu bạn mua option ổ cứng SSD thì cần phải kiểm tra xem có đúng là ổ cứng SSD hay không, nếu bạn vẫn chưa biết cách kiểm tra thì có thể xem bài viết này https://cohotech.vn/blog/4169/
Kiểm tra màn hình & độ phân giải
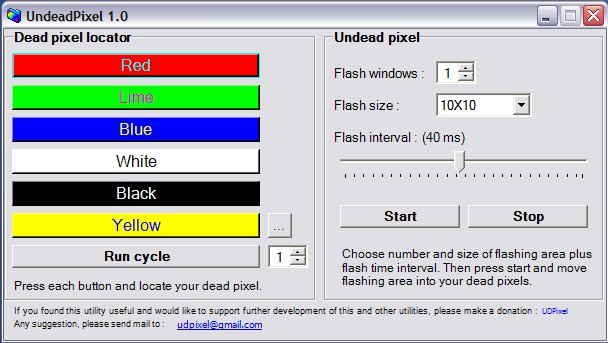
- Đầu tiên hãy yêu cầu người bán lau sạch màn hình và kiểm tra xem màn hình có bị xước hay không. Xước dăm mờ có thể chấp nhận được, nhưng nếu màn hình bị trầy xước mạnh ảnh hưởng đến hiển thị thì bạn nên cân nhắc khi mua laptop cũ giá rẻ
- Tiếp đến là bước quan trong khi test màn hình, kiểm tra điểm chết, màu sắc hiển thị. Điểm chết trên màn hình là những vệt sáng, đốm nhỏ bất thường. Để kiểm tra bạn hãy sử dụng phần mềm Dead pixel tester: download tại đây http://www.softpedia.com/get/System/Benchmarks/Dead-Pixel-Tester.shtml để kiểm tra xem màn hình có bị kẻ vạch hay bị điểm chết hay không, màu sắc có hiển thị đúng hay không. Khi chạy phần mềm này sẽ chuyển nền màn hình lần lượt thành nhiều màu khác nhau. Mỗi khi chuyển sang 1 màu nền, hãy nhìn kĩ toàn bộ màn hình xem có điểm chết hay kẻ vạch hay không, màu sắc hiển thị có đúng hay không. Bạn hãy lưu ý các đường kẻ ở sát cạnh màn hình là rất khó nhìn ra.
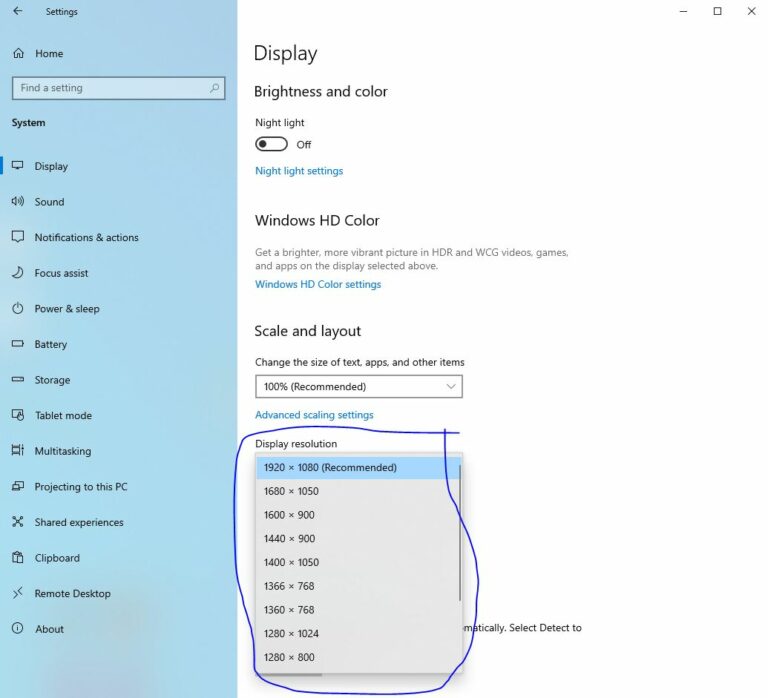
- Để kiểm tra độ phân giải màn hình trên windows 10 bạn nhấn chuột phải lên màn hình desktop sau đó chọn display setting sẽ hiện ra một cửa sổ sau đó bạn click vào Display resolution sẽ hiện ra độ phân giải, hãy xem độ phân giải cao nhất có đúng với thông số người bán cung cấp hay không.
- Kiểm tra tấm nền IPS, tấm nền IPS thường chỉ có trên màn hình độ phân giải FHD 1920×1080 pixels trở lên, tấm nền IPS hiển thị màu sắc chân thực cho góc nhìn rộng lên đến 178 độ mà màu sắc hiển thị không thay đổi, để kiểm tra bạn hãy nhìn màn hình từ 4 góc khác nhau nếu màu sắc bị thay đổi thì đây không phải là tấm nền IPS
Kiểm tra bàn phím & Touchpad
- Kiểm tra xem bàn phím đánh có êm có nhạy không, độ phản hồi có tốt không, cảm giác đánh phím có vừa tay không.
- Trường hợp bàn phím có nút checkpoint (dùng thay con trỏ chuột) thì đặt ngón tay lên rê thử xem có hoạt động không, có nhạy không
- Kiểm tra touchpad bằng cách dê ngón tay trên touchpad xem con trỏ chuột có hoạt động không, có di chuyển mượt mà không, nếu là touchpad công nghệ mới cảm ứng đa điểm thì hãy test thử với 1-2-3-4-5 ngón tay xem có hoạt động không. Kiểm tra các nút bấm chuột trái phải trên touchpad có hoạt động không
- Để kiểm tra bàn phím có bị liệt hay không bằng cách vào website http://en.key-test.ru/ sau đó sẽ hiện lên bảng bàn phím như hình ở trên, ta sẽ đánh từng phím một trên bàn phím laptop để kiểm tra, nếu đánh phím nào mà trên màn hình không đổi thành màu trắng tức là phím đó đã bị liệt.
Kiểm tra loa
- Đơn giản là mở nhạc và kiểm tra loa có vấn đề gì bất thường hay không. Hãy lưu ý kiểm tra cả 2 bên loa trái và phải xem có bên nào bị rè hoặc mất tiếng không.
- Để kiểm tra jack cắm tai nghe bạn phải cắm thiết bị tai nghe vào jack này để kiểm tra xem có hoạt động hay không
Kiểm tra pin & xạc
- Để kiểm tra chất lượng pin có hoạt động tốt hay không, đừng cắm xạc khi kiểm tra máy. Tuy thời gian kiểm tra máy không lâu, nhưng thông qua lượng pin tiêu hao chúng ta cũng có thể ước chừng được thời gian sử dụng của pin.
- Dùng phần mềm Battery Mon (Download tại đây: http://www.passmark.com/products/batmon.htm) để kiểm tra dung lượng pin.
- Bật phần mềm lên, chọn info / battery information. Có 2 thông số cần chú ý là Design Capacity và Full Charge Capacity. Design capacity là dung lượng pin khi mới xuất xưởng, full charge capacity là dung lượng hiện tại còn lại khi sạc đầy.
- Ví dụ 1 quả pin có design capacity là 4200mAh, còn full charge capacity là 3400mAh thì quả pin đó còn 80% dung lượng gốc. Full charge capacity càng cao càng tốt, thấp nhất tầm 60% là chấp nhận được đối với Laptop cũ.
Kiểm tra Webcam
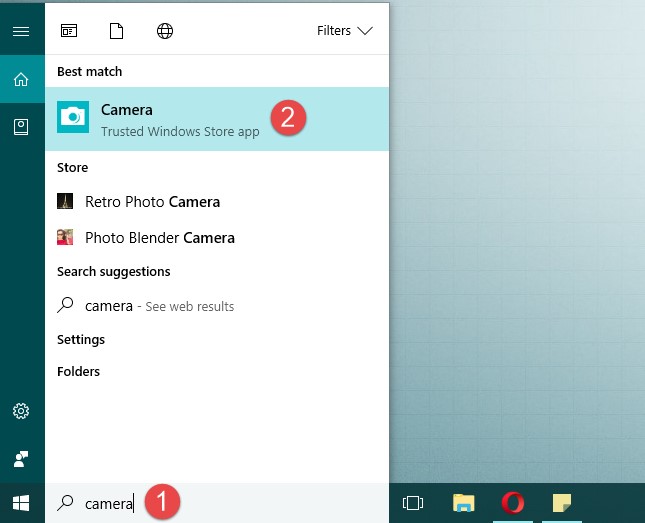
- Nếu đang sử dụng windows 10 bạn nhập camera vào ô tìm kiếm ở taskbar, sau đó chọn camera app để xem webcam có hoạt động hay không.
Kiểm tra các cổng kết nối
- Kiểm tra các cổng kết nối cũng rất trọng khi mua laptop cũ. Bạn hãy cắm thử các cổng USB, cổng mạng, cổng HDMI, VGA… xem tất cả các cổng kết nối có hoạt động hay không
Kiểm tra kết nối Wifi
- Bước này chính là thử xem card WiFi có hoạt động ổn định không. Bạn hãy cho laptop bắt mạng Wi-Fi, di chuyển máy ra vài vị trí trong phòng xem máy còn bắt WiFi không, có đều, ổn định không. Nếu máy laptop bắt sóng Wi-Fi yếu hơn smarpthone mà bạn thử thì nên cân nhắc lại.
Chọn nơi bán laptop cũ uy tín để mua
- Bạn đã nắm rõ tất cả phương pháp kiểm tra Laptop, nhưng ngay cả những chuyên gia giỏi nhất cũng không bao giờ dám khẳng định 100% Laptop là hoàn toàn không có lỗi gì nếu không được dùng thử vài ngày. Tuyệt đối không mua Laptop mà không có bảo hành, bởi nếu người bán không muốn bảo hành thì tức là Laptop của họ có vấn đề gì đó.
- Lưu ý phải thật cẩn thận khi mua laptop giá quá rẻ so với thị trường.
- Giá cả không phải là vấn đề quan trọng nhất khi mua Laptop cũ. Hãy tìm một địa chỉ bán Laptop cũ uy tín và dám cam kết đối với sản phẩm họ bán ra. Và đặc biệt, hãy thỏa thuận với người bán về chế độ đổi trả hàng, bởi bạn sẽ không muốn gặp trường hợp vừa mua về đã phải đi bảo hành bởi một lỗi nghiêm trọng nào đó, mà người bán lại không cho bạn đổi hoặc trả lại hàng.
Nhờ người có kinh nghiệm đi mua cùng
- Trên đây là những bước kiểm tra toàn diện và cơ bản nhất khi chúng ta quyết định chọn mua một chiếc laptop cũ. Việc mua đồ cũ cũng kèm theo nhiều rủi ro, bạn nên nhờ một người quen biết rành về laptop đi mua cùng để kiểm tra, hoặc chọn mua ở những nơi có đầy đủ bảo hành, thỏa thuận kể cả hàng cũ để có thể giải quyết những phát sinh sau này.
Chúc bạn chọn mua được một chiếc laptop cũ thật tốt xứng đáng với số tiền mà bạn bỏ ra.