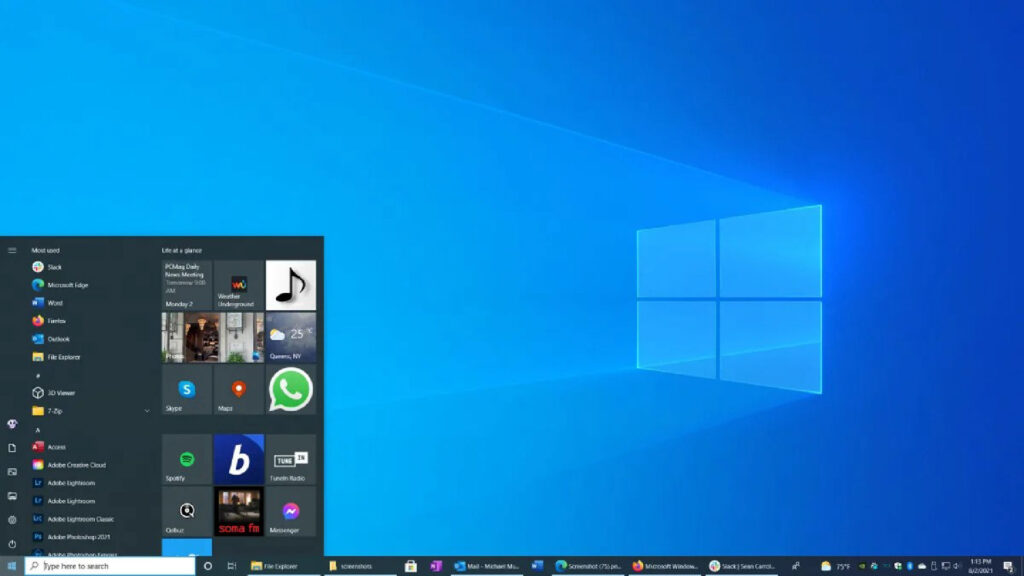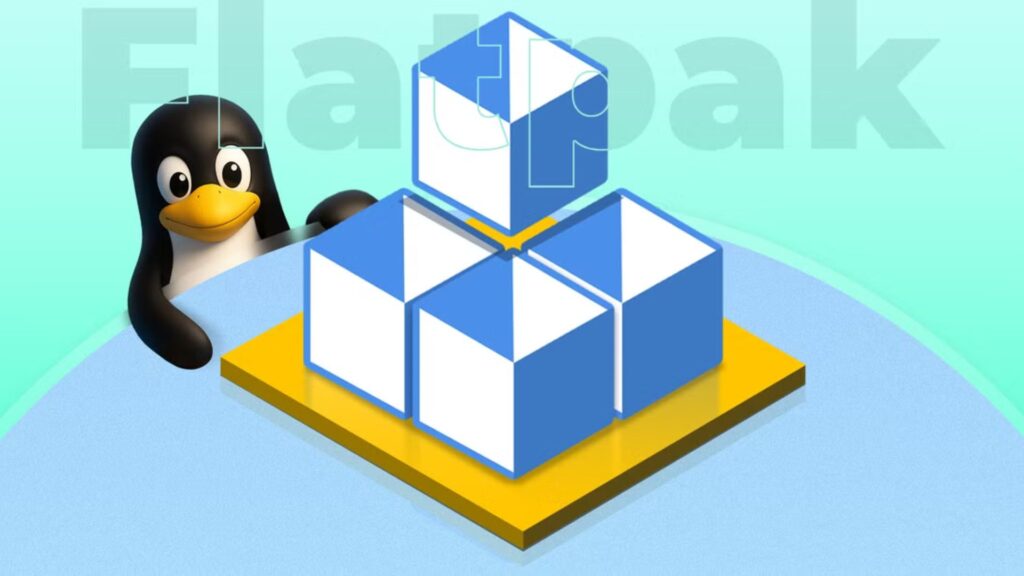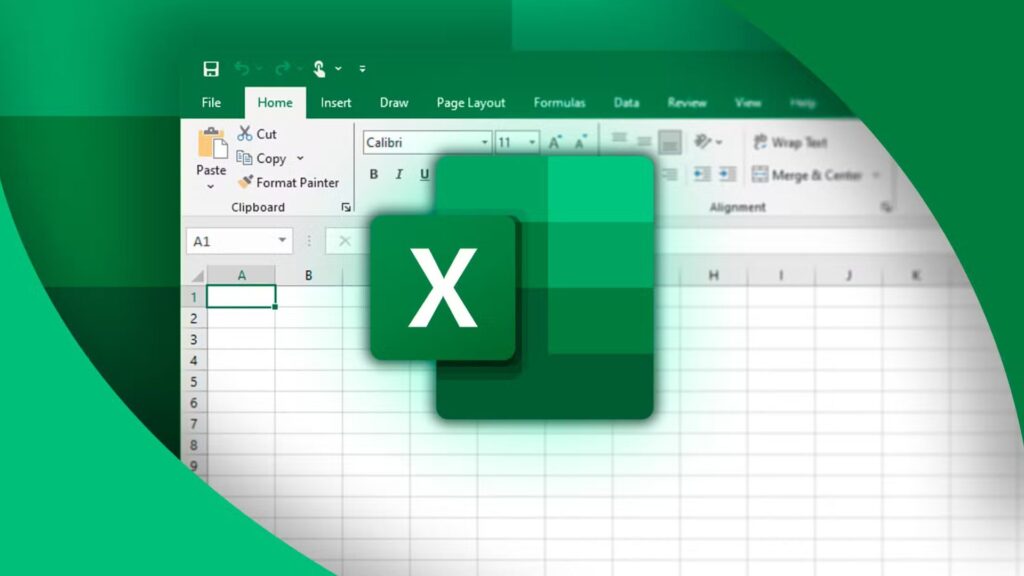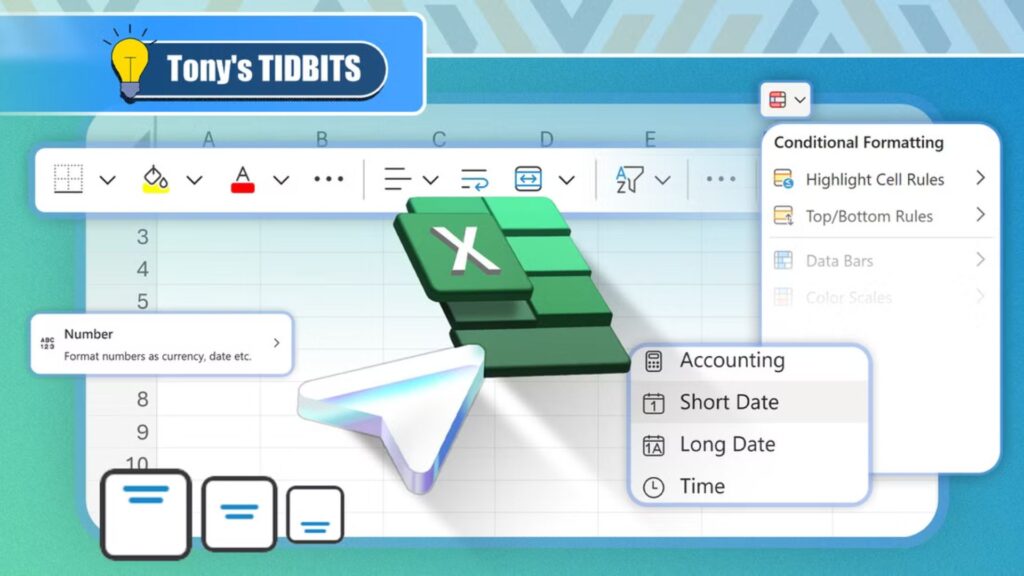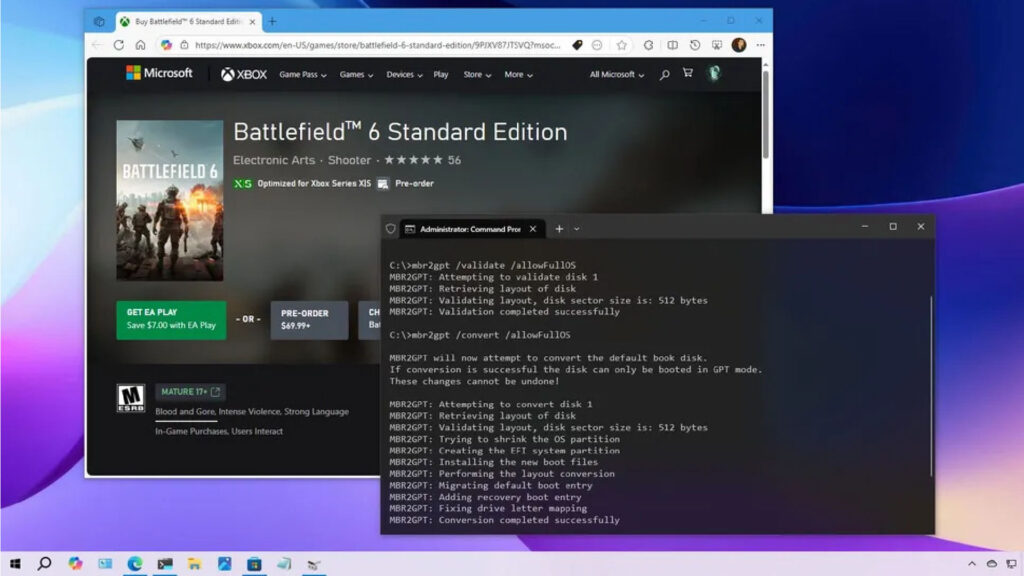Hướng dẫn chụp ảnh màn hình thông minh hơn trên Windows 11: Cách làm chi tiết, dễ hiểu cho cả người mới bắt đầu

Bạn có hay chụp ảnh màn hình để lưu thông tin quan trọng như công thức nấu ăn, ghi lại khoảnh khắc hài hước khi chơi game, hay chụp lỗi phần mềm để hỏi bạn bè? Nếu có, bạn sẽ thấy Windows 11 mang đến những công cụ chụp ảnh màn hình (screenshot) cực kỳ “thông minh” và tiện lợi, vượt xa Windows 10. Không chỉ dừng ở việc chụp ảnh, bạn còn có thể chỉnh sửa, chuyển chữ trong ảnh thành văn bản, hay thậm chí quay video màn hình – tất cả đều nằm trong hệ điều hành sẵn có mà không cần cài thêm phần mềm ngoài. Trong bài viết này, tôi sẽ hướng dẫn bạn từng bước cách dùng các công cụ chụp màn hình trên Windows 11 sao cho hiệu quả nhất, kèm ví dụ thực tế từ chính trải nghiệm của tôi và mẹo hay để bạn làm nhanh như dân chuyên nghiệp. Dù bạn là người mới dùng máy tính hay đã quen, hãy đọc tiếp để khám phá cách chụp ảnh màn hình “xịn sò” hơn nhé!
Tại sao nên học cách chụp ảnh màn hình thông minh trên Windows 11?
Chụp ảnh màn hình là việc đơn giản mà ai cũng làm hàng ngày, nhưng không phải ai cũng biết cách tận dụng hết khả năng của Windows 11. So với Windows 10, công cụ chụp màn hình ở đây – đặc biệt là Snipping Tool – đã được nâng cấp đáng kể. Bạn có thể chụp từng phần màn hình, chỉnh sửa ngay lập tức, dùng phím tắt siêu nhanh, hay quay video để hướng dẫn người khác. Tôi thường xuyên chụp màn hình để lưu hướng dẫn cài phần mềm, chụp lỗi máy tính gửi bạn IT, hay quay video màn hình khi dạy mẹ tôi dùng Zoom – tất cả đều dễ dàng hơn nhờ Windows 11. Đừng lo nếu bạn chưa quen – tôi sẽ giải thích từng bước thật rõ ràng để bạn làm được ngay. Cùng bắt đầu nào!
1. Làm quen với Snipping Tool – “Vũ khí” chụp màn hình mạnh mẽ của Windows 11
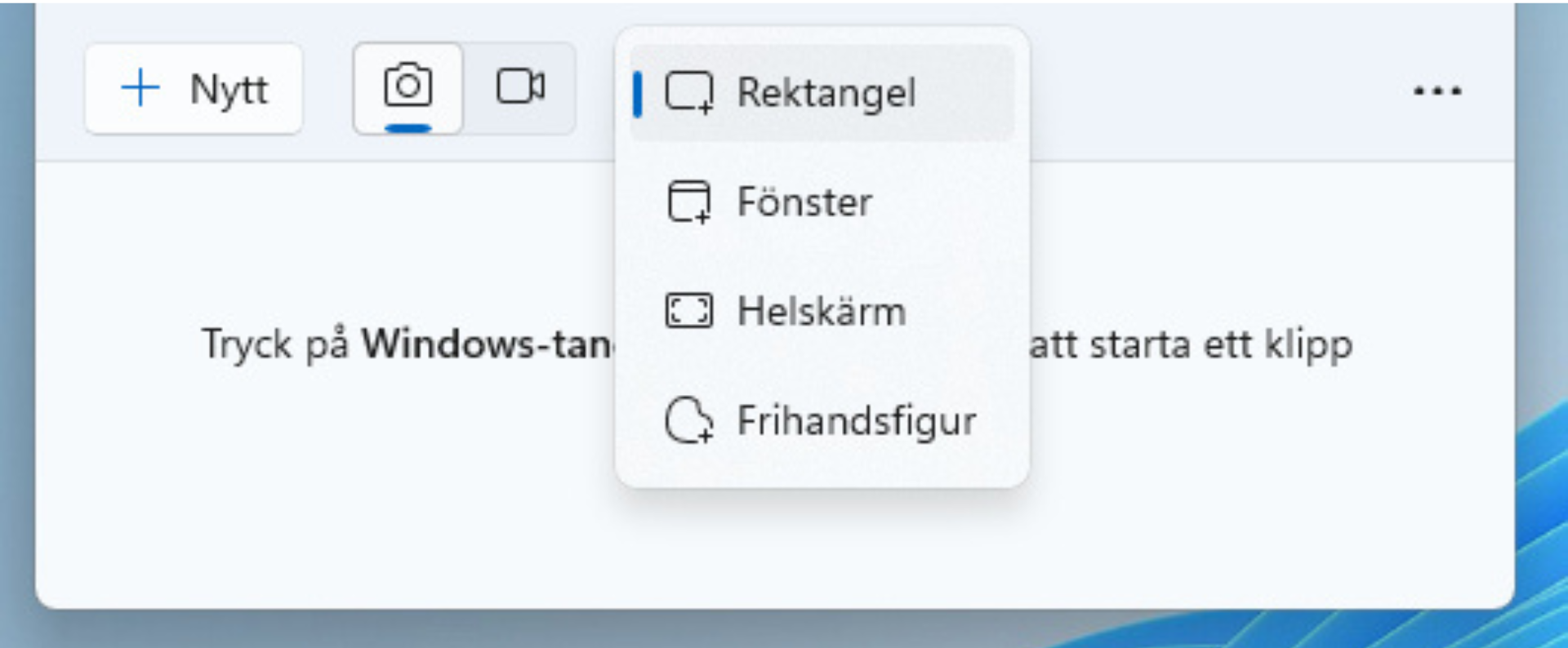
Snipping Tool là gì và tại sao nó hữu ích?
Snipping Tool (Công cụ Cắt) là ứng dụng miễn phí có sẵn trong Windows 11, giúp bạn chụp màn hình theo nhiều cách khác nhau. Tôi thích nó vì vừa dễ dùng, vừa linh hoạt – không cần tải phần mềm ngoài mà vẫn làm được mọi thứ từ chụp ảnh đến quay video. Nó như “con dao Thụy Sĩ” cho việc ghi lại màn hình vậy!
Cách mở Snipping Tool từng bước
- Nhấn nút Start (biểu tượng cửa sổ ở góc trái dưới màn hình).
- Gõ từ “Snipping Tool” vào ô tìm kiếm – bạn sẽ thấy ứng dụng hiện lên.
- Nhấp chuột trái vào “Snipping Tool” để mở – giao diện hiện ra ngay.
- Ví dụ thực tế: Lần đầu tôi mở, mất chưa tới 10 giây – vừa mở lên, thấy ngay nút chụp ảnh, đơn giản như mở camera điện thoại!
Các kiểu chụp màn hình trong Snipping Tool
Snipping Tool cho bạn 4 lựa chọn chụp ảnh, phù hợp với mọi nhu cầu:
- Rectangle (Hình chữ nhật):
- Kéo chuột tạo vùng chữ nhật để chụp – tôi dùng để chụp bảng giá trên Shopee.
- Window (Cửa sổ):
- Chụp nguyên cửa sổ đang mở (như Chrome, Word) – tôi chụp cửa sổ Excel để gửi sếp.
- Full screen (Toàn màn hình):
- Chụp hết mọi thứ trên màn hình – tôi chụp toàn desktop để khoe wallpaper mới.
- Freeform (Tự do):
- Vẽ vùng bất kỳ bằng chuột – tôi vẽ vòng quanh biểu đồ trong PowerPoint, chỉ chụp phần cần thiết.
Cách chụp ảnh màn hình từng bước
- Mở Snipping Tool, nhấp biểu tượng camera (nút thứ 2 từ trái trên thanh công cụ).
- Nhấp mũi tên xuống ở nút thứ 3 (hình chữ nhật) để chọn kiểu chụp – tôi hay chọn Rectangle cho nhanh.
- Nhấn nút New (hoặc phím tắt Ctrl + N) – màn hình mờ đi, bạn kéo chuột chọn vùng cần chụp, thả chuột là xong.
- Ví dụ thực tế: Tôi chọn Rectangle, kéo chuột chụp đoạn chat trên Zalo – ảnh hiện ngay trong Snipping Tool, rõ nét từng chữ.
Thêm hẹn giờ để chụp linh hoạt hơn
- Nhấp biểu tượng đồng hồ (nút bên phải thanh công cụ), chọn 3, 5, hoặc 10 giây – giống hẹn giờ trên máy ảnh.
- Nhấn New, chờ đếm ngược rồi chụp – rất tiện khi cần mở menu hoặc chuẩn bị trước.
- Ví dụ thực tế: Tôi đặt 5 giây, nhấp chuột mở menu Start rồi chụp – kịp ghi lại danh sách ứng dụng mà không bị thiếu.
Mẹo để chụp chuẩn hơn
- Chọn kiểu phù hợp: Tôi dùng Full screen khi cần chụp hết, Freeform khi muốn cắt chi tiết nhỏ.
- Thử hẹn giờ: 3 giây đủ cho menu ngắn, 10 giây cho thao tác phức tạp – tôi thử cả 3 mức để quen tay.
2. Chỉnh sửa ảnh chụp màn hình – Biến ảnh thành “tác phẩm” ngay tức thì
Tại sao cần chỉnh sửa ảnh chụp?
Chụp xong, bạn có thể vẽ mũi tên, ghi chú, hay xóa phần thừa ngay trong Snipping Tool – không cần mở Paint hay phần mềm phức tạp. Tôi dùng tính năng này để làm nổi bật lỗi phần mềm khi gửi bạn IT.
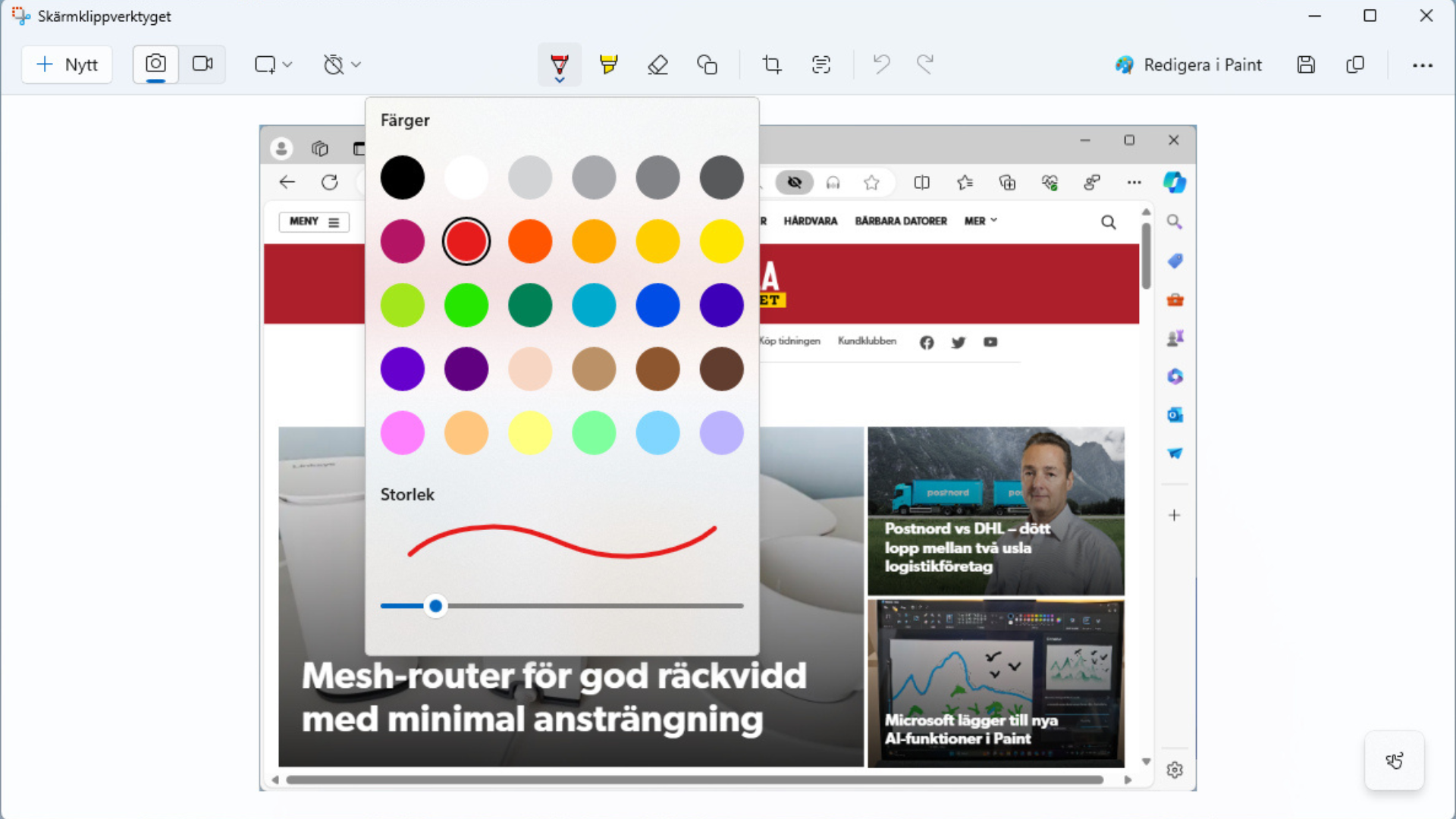
Cách chỉnh sửa từng bước chi tiết
- Xem ảnh vừa chụp: Sau khi chụp, ảnh tự hiện trong Snipping Tool – tôi thấy ngay vùng vừa chọn.
- Dùng công cụ chỉnh sửa:
- Bút (Pen): Chọn bút trên thanh công cụ, vẽ vòng tròn hoặc ghi chú – tôi khoanh đỏ lỗi Word, viết “Sửa ở đây”.
- Tẩy (Eraser): Nhấp biểu tượng tẩy, kéo qua nét vẽ để xóa – tôi xóa dòng chữ nhầm trên ảnh hóa đơn.
- Lưu hoặc sao chép:
- Nhấn Ctrl + S để lưu – chọn thư mục (như Desktop), đặt tên (như “loi_word.jpg”).
- Nhấn Ctrl + C sao chép, dán vào Word, Zalo bằng Ctrl + V – tôi dán ảnh vào email gửi bạn.
- Ví dụ thực tế: Tôi chụp lỗi Excel, vẽ mũi tên chỉ ô sai, lưu thành “excel_sai.jpg” – gửi nhóm, ai cũng hiểu ngay.
Mở rộng chỉnh sửa với Paint
- Nhấp 3 chấm góc phải > Open with Paint – Paint mở ra, tôi thêm chữ to hơn hoặc cắt ảnh nhỏ lại.
- Ví dụ: Tôi chụp màn hình game, mở Paint thêm dòng “Level 10” – trông chuyên nghiệp hơn hẳn.
Các tùy chọn khác
- Nhấp 3 chấm > Share – gửi qua email, in trực tiếp – tôi in ảnh hướng dẫn cho mẹ, tiện lắm.
Mẹo để chỉnh sửa nhanh
- Dùng bút nhiều màu: Tôi chọn đỏ để nổi bật, xanh để ghi chú phụ – dễ phân biệt.
- Nhấn Ctrl + Z nếu làm sai – tôi vẽ lệch, nhấn phím này quay lại ngay.
3. Chuyển ảnh thành văn bản – “Ma thuật” OCR giúp bạn tiết kiệm thời gian
OCR là gì và tại sao nó hữu ích?
OCR (Optical Character Recognition – Nhận diện ký tự quang học) là tính năng chuyển chữ trong ảnh thành văn bản bạn có thể chỉnh sửa. Tôi dùng để sao chép số liệu, danh sách mà không cần gõ tay – tiết kiệm cả tiếng đồng hồ!
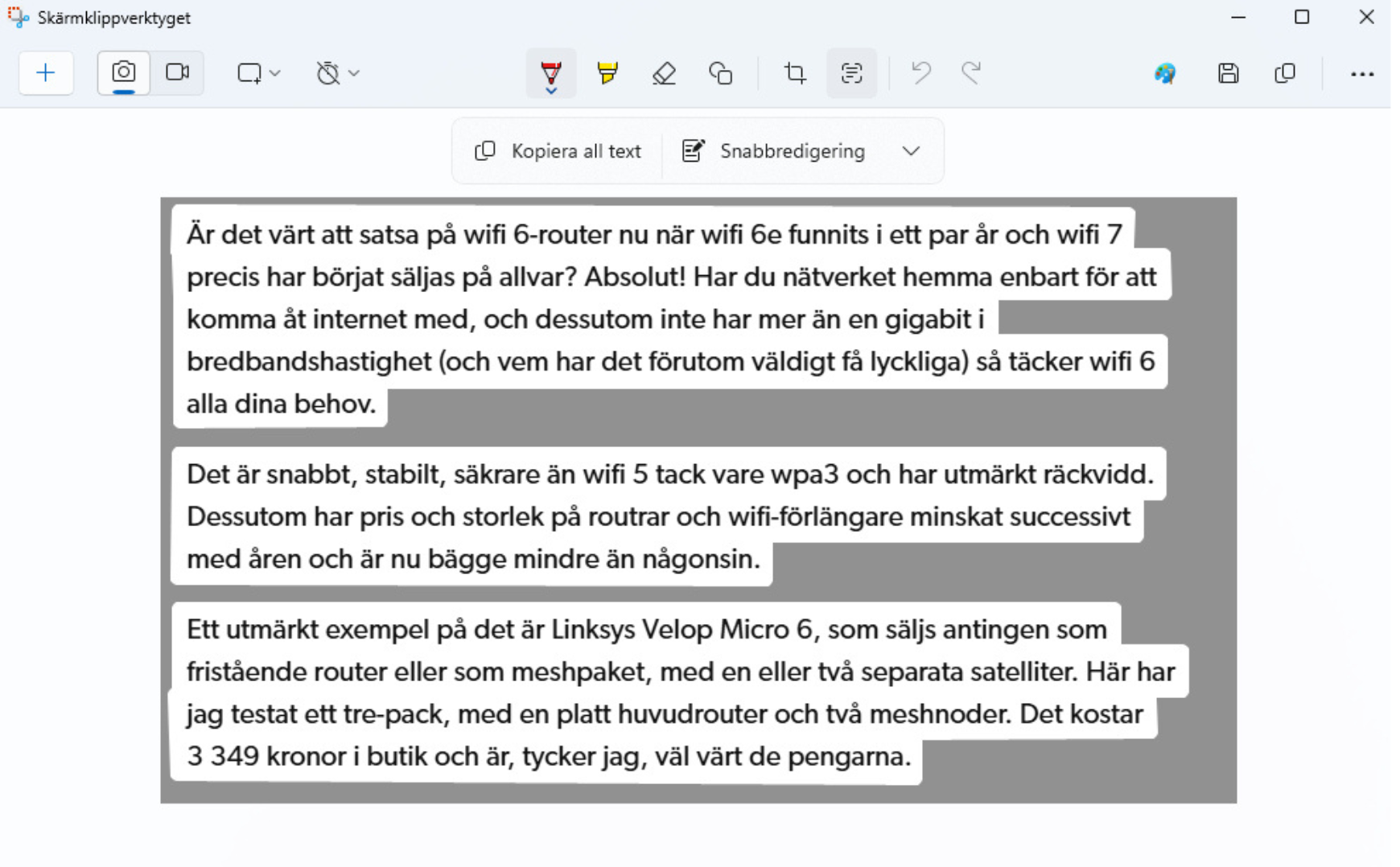
Cách dùng Text Actions từng bước
- Chụp ảnh chứa chữ – như hóa đơn, tài liệu PDF, hay bài báo trên màn hình.
- Trong Snipping Tool, nhấp biểu tượng Text Actions (hình chữ A với mũi tên, gần bút vẽ).
- Chọn văn bản:
- Copy all text: Sao chép toàn bộ chữ trong ảnh – tôi copy bảng giá 10 món ăn.
- Kéo chuột chọn vùng chữ cụ thể > nhấp phải > Copy – tôi lấy số điện thoại từ ảnh quảng cáo.
- Mở Notepad, Word, nhấn Ctrl + V để dán – chỉnh sửa thoải mái.
- Ví dụ thực tế: Tôi chụp công thức bánh mì, dùng Text Actions lấy nguyên liệu (bột, men, nước) – dán vào Word, thêm ghi chú, xong trong 1 phút.
Mẹo để nhận diện chữ chính xác
- Chụp ảnh nét: Tôi để ánh sáng tốt, chữ rõ – nhận diện đúng 99%.
- Tránh chữ nhỏ quá: Tôi zoom màn hình trước khi chụp – chữ to hơn, OCR hoạt động tốt hơn.
4. Quay video màn hình với Snipping Tool – Ghi lại mọi thứ thật dễ
Snipping Tool có quay video được không?
Đúng vậy! Windows 11 nâng cấp Snipping Tool để quay video màn hình – tôi dùng để hướng dẫn bạn bè cài phần mềm, quay gameplay, hay lưu thao tác quan trọng.
Cách quay video từng bước chi tiết
- Mở Snipping Tool, nhấp biểu tượng máy quay (nút thứ 3 từ trái).
- Nhấn New – màn hình mờ đi, kéo chuột chọn vùng muốn quay (như cửa sổ Chrome, game).
- Cài đặt âm thanh:
- Menu hiện ra, bật/tắt “Record audio” – tôi bật micro để thu tiếng nói.
- Kiểm tra micro trước (Settings > System > Sound) – tôi nói “Test 1, 2, 3”, nghe rõ mới quay.
- Nhấn Start (hình tròn đỏ) – quay bắt đầu, làm gì cũng được ghi lại.
- Nhấn Stop (hình vuông đỏ) – video hiện trong Snipping Tool.
- Lưu bằng Ctrl + S – chọn thư mục, đặt tên (như “huong_dan_zoom.mp4”).
- Ví dụ thực tế: Tôi quay 3 phút cách thêm font chữ vào Windows, bật micro giải thích, lưu thành “font_guide.mp4” – gửi nhóm, ai cũng khen dễ hiểu.
Chỉnh sửa video với Clipchamp
- Nhấp 3 chấm > Open with Clipchamp – tôi cắt đoạn đầu thừa, thêm chữ “Bước 1” trong Clipchamp, video trông chuyên nghiệp hơn.
Mẹo để quay video mượt
- Chọn vùng nhỏ: Tôi quay cửa sổ Word thay vì toàn màn hình – file nhẹ hơn (50MB cho 2 phút).
- Đóng app thừa: Tôi tắt Zalo, Chrome khi quay – video không lag.
5. Chụp siêu nhanh bằng phím tắt – Tiết kiệm thời gian tối đa
Phím tắt là gì và tại sao nên dùng?
Thay vì mở Snipping Tool, bạn nhấn phím tắt để chụp ngay – tôi dùng cách này khi cần chụp lỗi phần mềm trong tích tắc.
Cách dùng phím tắt từng bước
- Nhấn Windows + Shift + S – màn hình mờ đi, thanh công cụ nhỏ hiện lên.
- Chọn kiểu chụp:
- Rectangle, Window, Full screen, Freeform – tôi chọn Rectangle cho nhanh.
- Kéo chuột chọn vùng – ảnh tự lưu vào clipboard (bộ nhớ tạm).
- Dán bằng Ctrl + V vào Word, Zalo, email – xong!
- Ví dụ thực tế: Tôi chụp lỗi Zoom khi họp nhóm, nhấn phím tắt, kéo chuột, dán vào chat – mất 5 giây, bạn IT trả lời ngay.
Mẹo để chụp nhanh hơn
- Luyện phím: Tôi tập 5 lần, giờ nhấn phím tắt như bản năng.
- Dán ngay: Tôi mở sẵn Word, chụp xong dán luôn – không mất công lưu.
6. Gán phím Print Screen cho Snipping Tool – Tùy chỉnh theo cách của bạn
Print Screen mặc định làm gì?
Mặc định, Print Screen (PrtScn) chụp toàn màn hình và lưu vào clipboard. Tôi gán nó để mở Snipping Tool, tiện hơn vì chỉ cần một phím.
Cách gán phím từng bước
- Mở Snipping Tool, nhấp 3 chấm góc phải > Settings (Cài đặt).
- Kéo xuống mục Use PrintScrn to start the screen capture.
- Trượt nút sang “On” – từ giờ, nhấn Print Screen, Snipping Tool mở ngay.
- Chọn kiểu chụp và kéo chuột như bình thường.
- Ví dụ thực tế: Tôi gán phím, nhấn Print Screen chụp vùng Excel – không cần phím tắt phức tạp, tay trái rảnh rang.
Mẹo khi dùng Print Screen
- Tắt nếu không thích: Tôi thử bật 1 tuần, thấy tiện nên giữ luôn.
- Kết hợp hẹn giờ: Nhấn Print Screen, đặt 3 giây – tôi chụp menu thả xuống dễ dàng.
7. Chụp và lưu trực tiếp bằng Windows + Print Screen – Nhanh nhất có thể
Cách chụp đơn giản nhất
- Nhấn Windows + Print Screen – màn hình nháy một cái, ảnh toàn màn hình tự lưu vào Pictures > Screenshots.
- Ví dụ thực tế: Tôi chụp desktop đầy icon để khoe bạn, mở thư mục Screenshots thấy “Screenshot (1).png” – nhanh gọn trong 2 giây.
Cách tìm và quản lý ảnh
- Nhấn Windows + E mở File Explorer.
- Vào This PC > Pictures > Screenshots – tất cả ảnh chụp ở đây.
- Đổi tên file – tôi đổi thành “desktop_22-3-2025” để dễ tìm sau này.
Mẹo để dùng hiệu quả
- Kiểm tra dung lượng: Tôi để ý ổ C còn 50GB, thoải mái chụp hàng trăm ảnh.
- Dọn dẹp: Tôi xóa ảnh cũ mỗi tháng – tránh đầy thư mục.
8. Tùy chỉnh cài đặt Snipping Tool – Làm chủ công cụ theo ý bạn
Snipping Tool có gì để tùy chỉnh?
Công cụ này có menu cài đặt riêng, giúp bạn chụp và lưu theo cách mình muốn – tôi chỉnh để tiết kiệm thời gian và làm ảnh đẹp hơn.
Cách vào và chỉnh cài đặt từng bước
- Mở Snipping Tool, nhấp 3 chấm góc phải > Settings.
- Các tùy chọn chính:
- Automatically save screenshots: Bật để lưu tự động – tôi bật, chụp xong không cần nhấn Save.
- Add border: Thêm viền màu quanh ảnh – tôi chọn viền xanh lá, ảnh nổi bật khi gửi bạn.
- Multiple snips: Giữ nhiều ảnh trong Snipping Tool – tôi chụp 3 ảnh liên tục, xem lại dễ dàng.
- Ví dụ thực tế: Tôi bật lưu tự động, chụp 5 ảnh hướng dẫn Zoom – cả 5 lưu vào Pictures mà không cần thao tác thêm.
Mẹo để tùy chỉnh “xịn” hơn
- Thử màu viền: Tôi chọn đỏ cho lỗi, xanh cho hướng dẫn – phân biệt ngay.
- Bật lưu tự động khi vội: Tôi làm việc gấp, bật tính năng này tiết kiệm 10 giây mỗi lần chụp.
Câu hỏi thường gặp về chụp ảnh màn hình trên Windows 11
1. Snipping Tool quay video được bao lâu?
- Không giới hạn thời gian, nhưng file lớn nếu dài – tôi quay 10 phút, được 500MB, lưu ổ D thoải mái.
2. Làm sao chụp menu thả xuống?
- Dùng hẹn giờ: Tôi đặt 5 giây, mở menu Start rồi chụp – menu hiện đầy đủ.
3. Ảnh lưu ở đâu nếu không thấy?
- Kiểm tra Pictures > Screenshots – tôi tìm thấy 20 ảnh cũ quên xóa ở đó.
4. Snipping Tool có thay thế phần mềm ngoài không?
- Đủ cho cơ bản: Tôi dùng thay Bandicam khi quay ngắn, nhưng quay dài thì cần OBS.
5. Làm sao chụp nhanh hơn nữa?
- Dùng Windows + Shift + S – tôi chụp lỗi game trong 3 giây, dán vào chat ngay.
6. Quay video có thu tiếng không?
- Có, bật micro trong cài đặt – tôi quay hướng dẫn, nói rõ từng bước, bạn khen dễ hiểu.
Kết luận: Chụp ảnh màn hình trên Windows 11 – Dễ, nhanh, và thông minh hơn bạn tưởng!
Windows 11 mang đến những cách chụp ảnh màn hình cực kỳ thông minh với Snipping Tool – từ chụp vùng linh hoạt, chỉnh sửa nhanh, chuyển chữ trong ảnh, đến quay video màn hình. Tôi dùng nó hàng ngày: chụp công thức nấu ăn, quay hướng dẫn Zoom cho mẹ, lưu khoảnh khắc game – tất cả đều nhanh gọn mà không cần phần mềm ngoài. Bạn thấy cách nào hay nhất? Đã thử chưa hay còn thắc mắc gì? Comment bên dưới, tôi sẽ giải đáp ngay nhé!