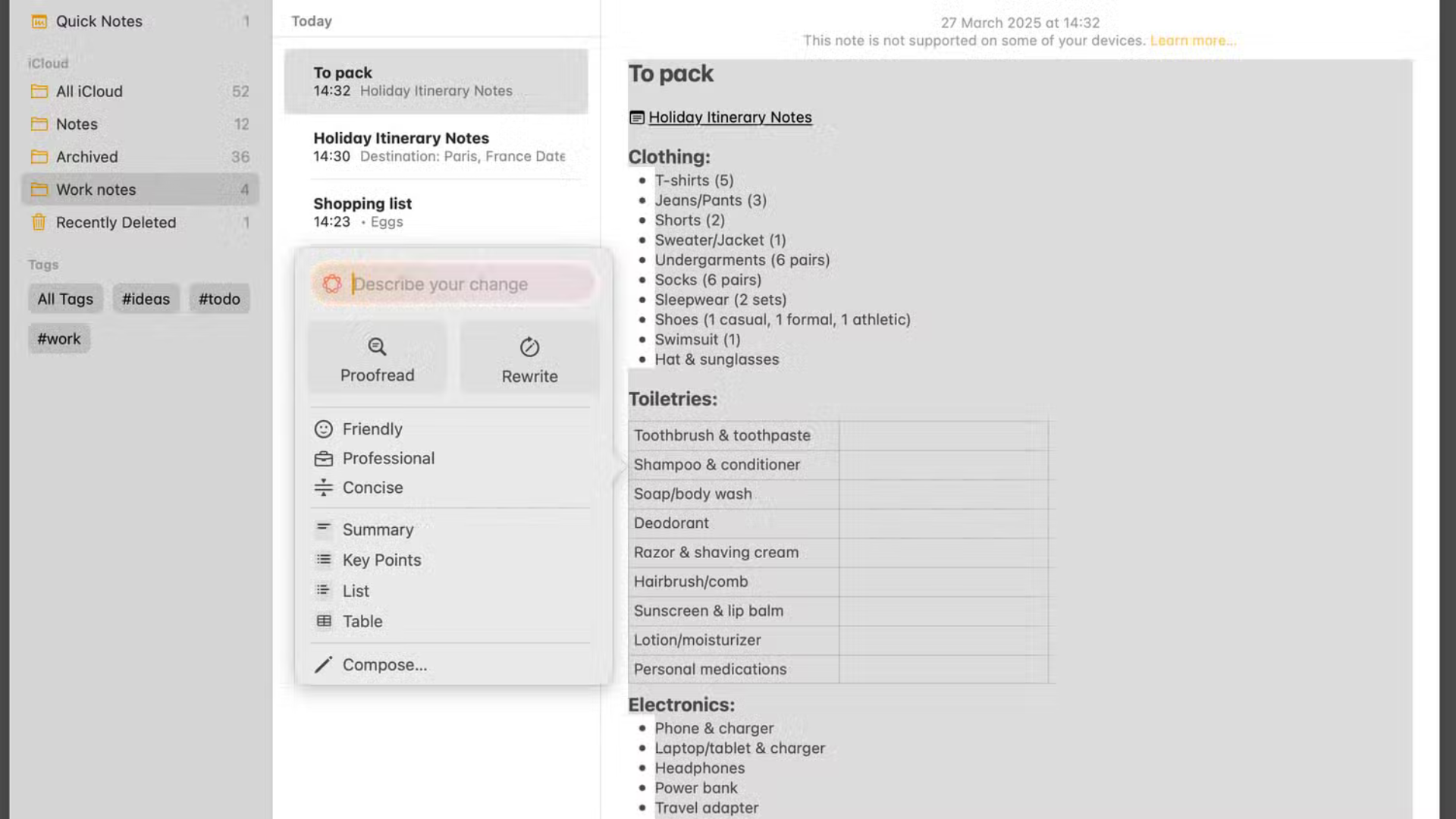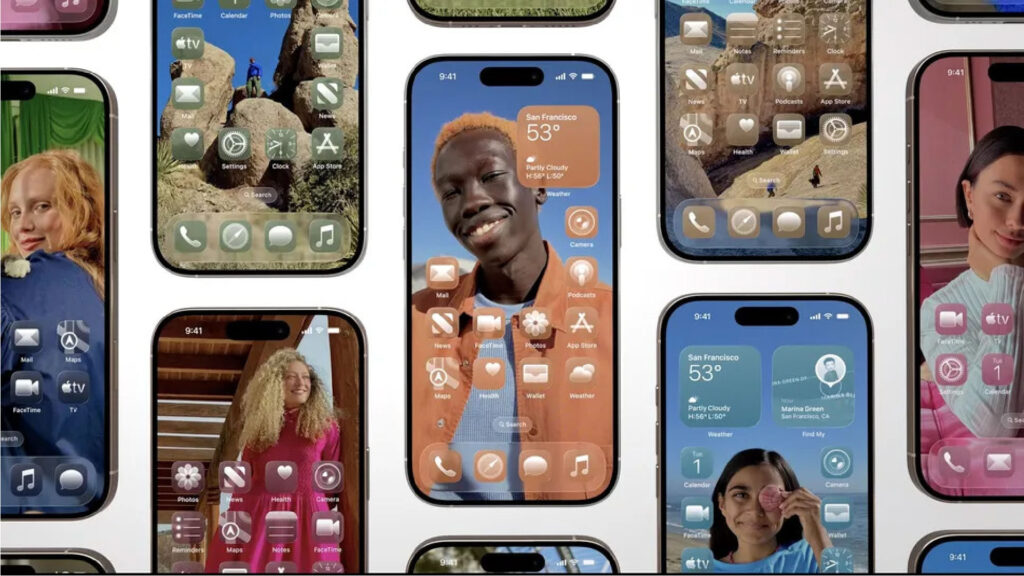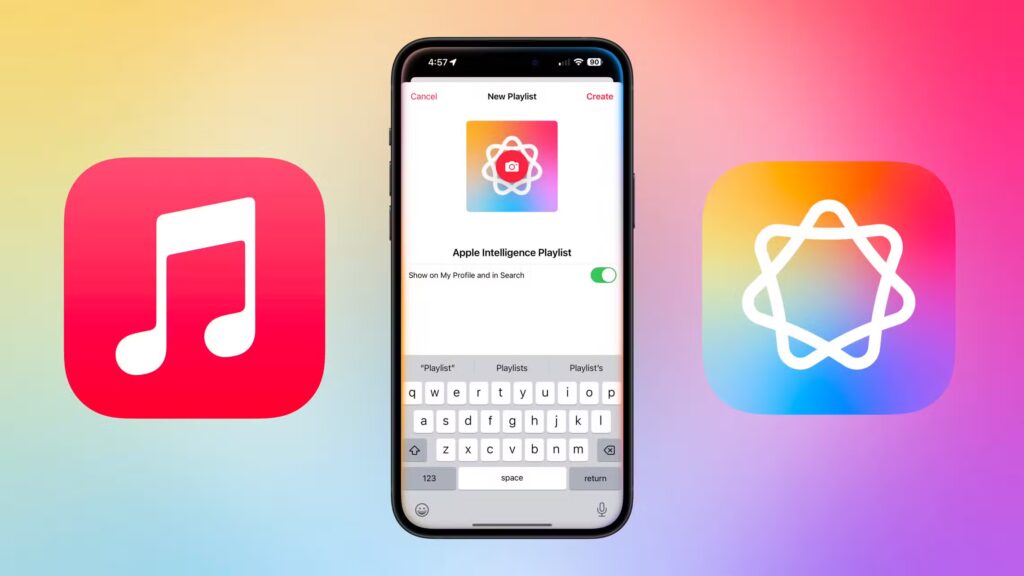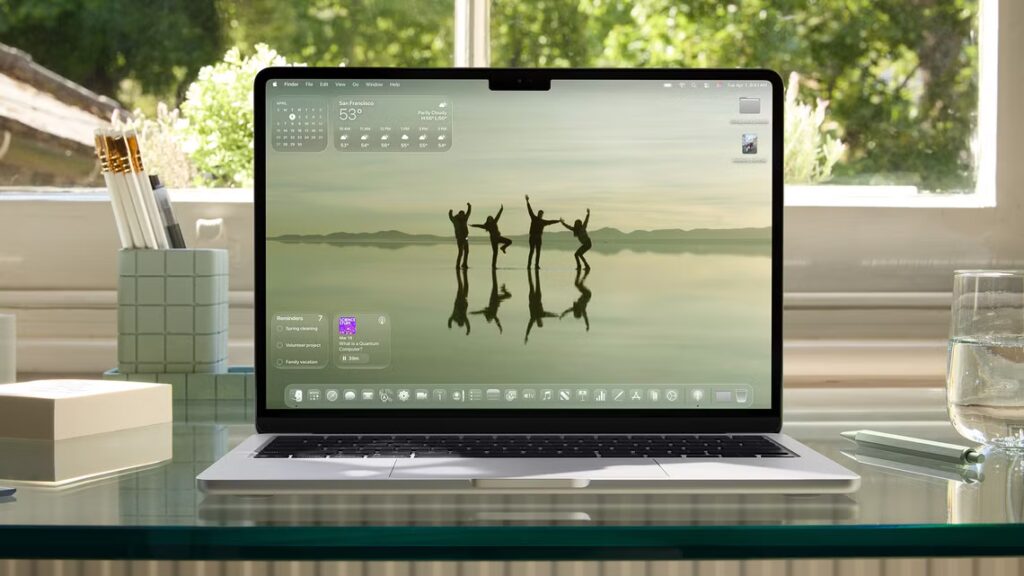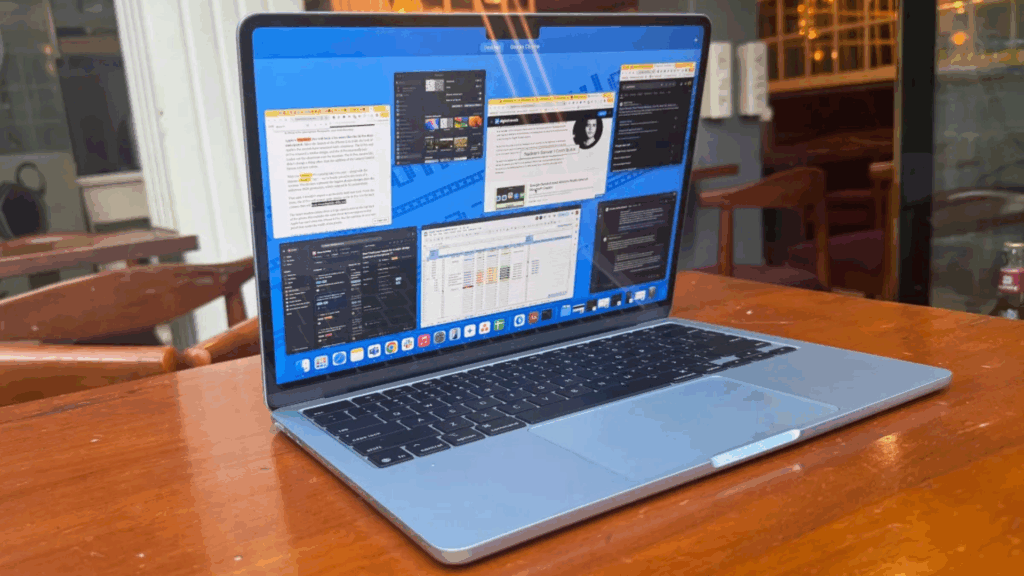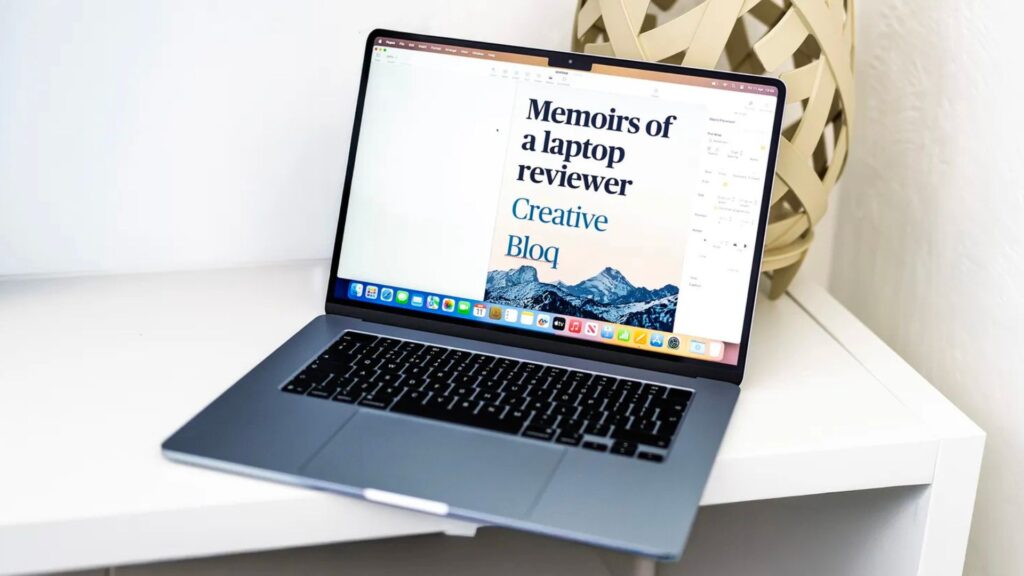9 Mẹo nhanh giúp bạn sử dụng Apple Notes trên Mac hiệu quả hơn vào năm 2025: Hướng dẫn chi tiết từ cơ bản đến nâng cao
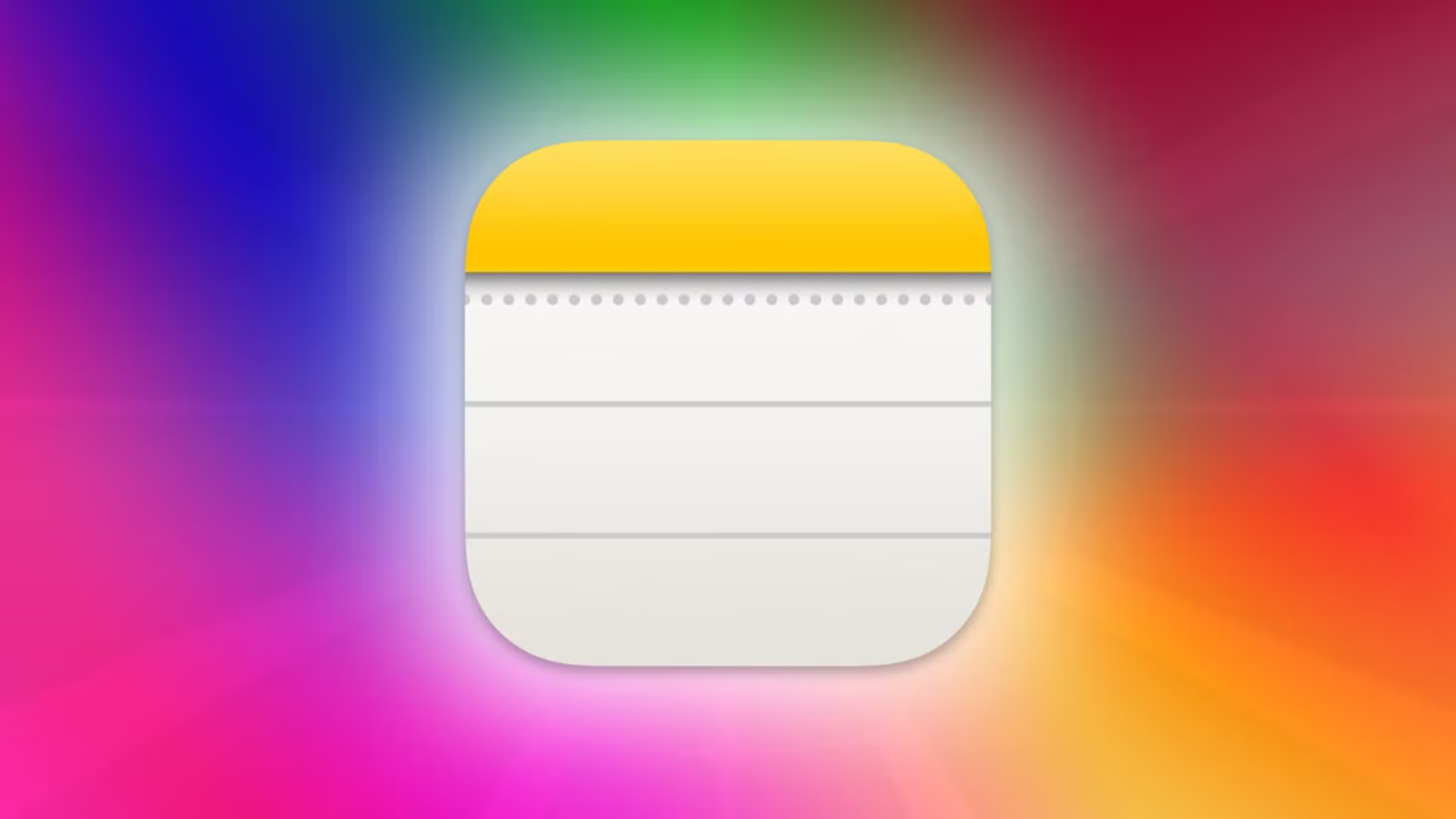
Apple Notes đã trở thành một phần không thể thiếu trên macOS kể từ năm 2012, nhưng nhiều người vẫn chỉ dùng nó ở mức cơ bản mà không biết đến những tính năng mạnh mẽ ẩn bên trong. Từ việc sắp xếp ghi chú bằng thẻ và thư mục thông minh, liên kết chúng với nhau, định dạng chuyên nghiệp, đến tận dụng AI để tóm tắt nội dung, Apple Notes có thể làm được nhiều hơn bạn nghĩ. Trong bài viết này, tôi sẽ chia sẻ 9 mẹo nhanh nhưng cực kỳ thực tế để bạn làm chủ ứng dụng này trên Mac, biến nó thành công cụ quản lý ghi chú tối ưu. Dù bạn là người mới hay đã dùng Notes lâu năm, hãy cùng khám phá từng mẹo với hướng dẫn chi tiết và ví dụ cụ thể nhé!
Apple Notes trên Mac: Tại sao đáng để tìm hiểu?
Trước khi đi vào các mẹo, hãy hiểu lý do tại sao Apple Notes đáng để bạn đầu tư thời gian. Nó miễn phí, đồng bộ qua iCloud, và tích hợp sâu với macOS – từ bàn phím phím tắt đến AI của Apple. So với các ứng dụng như Pages (quá nặng) hay TextEdit (quá đơn giản), Notes cân bằng hoàn hảo giữa tính năng và sự dễ dùng. Bây giờ, hãy bắt đầu với 9 mẹo để nâng cấp trải nghiệm của bạn!
1. Sắp xếp ghi chú với Tags (Thẻ) – Đơn giản mà hiệu quả
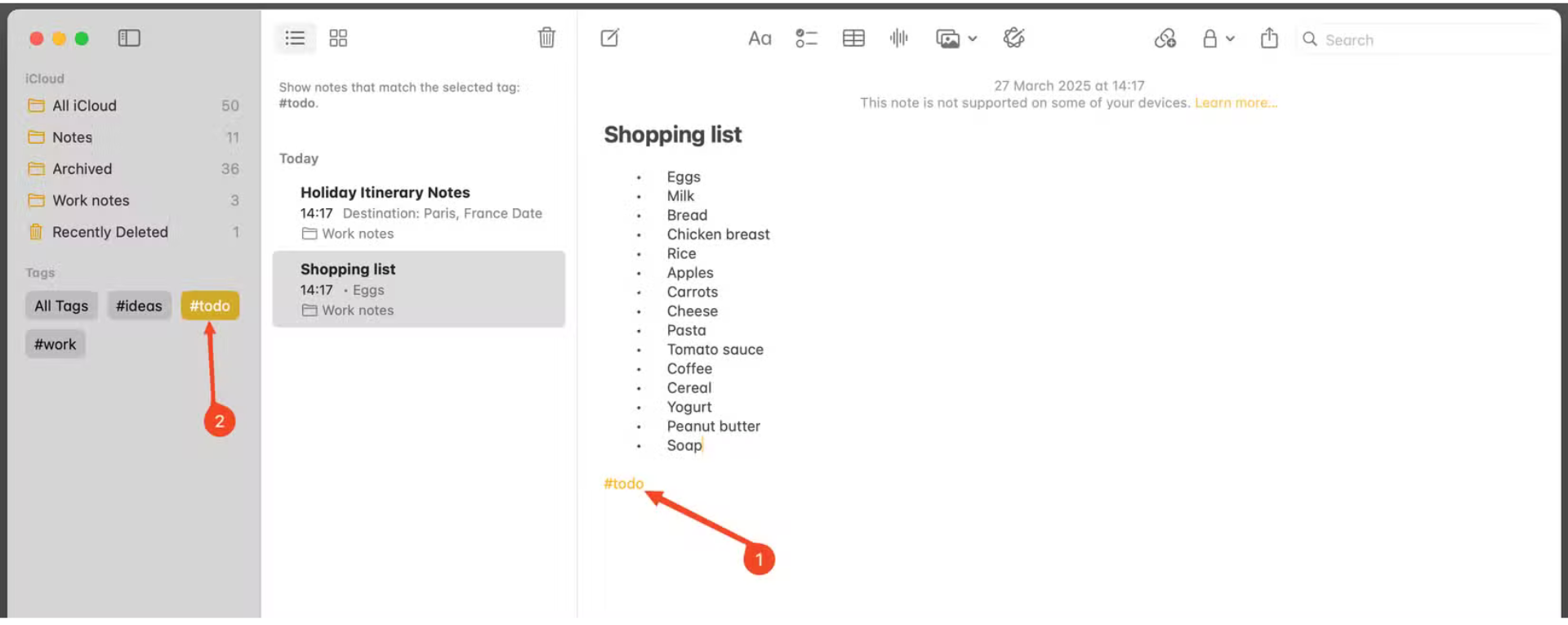
Bạn đã quen dùng hashtag như #ootd hay #travel trên mạng xã hội? Apple Notes cũng hỗ trợ thẻ để giúp bạn tổ chức ghi chú một cách thông minh.
Cách sử dụng chi tiết
- Trong ghi chú, gõ #tênthẻ (ví dụ: #côngviệc, #mualẻ, #ýtưởng) ở bất kỳ vị trí nào – đầu dòng, giữa đoạn, hay cuối ghi chú.
- Sau khi thêm, thẻ sẽ tự động xuất hiện trong mục Tags ở thanh bên trái (sidebar).
- Nhấp vào một thẻ trong sidebar để lọc ngay tất cả ghi chú chứa thẻ đó.
Lợi ích vượt trội
- Không giới hạn số lượng thẻ trong một ghi chú – bạn có thể dùng #họp và #gấp cùng lúc.
- Tìm kiếm nhanh hơn nhiều so với lục lọi từng thư mục.
- Đồng bộ trên mọi thiết bị Apple qua iCloud.
Mẹo nâng cao
- Dùng thẻ ngắn gọn, dễ nhớ (như #cv thay vì #côngviệc).
- Kết hợp nhiều thẻ để phân loại chi tiết hơn (ví dụ: #dựán #tháng3).
Ví dụ thực tế: Tôi ghi chú kế hoạch tuần với #kếhoạch #tuầnnày #gấp. Khi cần xem việc gấp, nhấp #gấp – mọi thứ hiện ra ngay lập tức, không cần mở từng ghi chú!
2. Tăng cường tổ chức với Smart Folders (Thư mục thông minh) – Tự động hóa sắp xếp
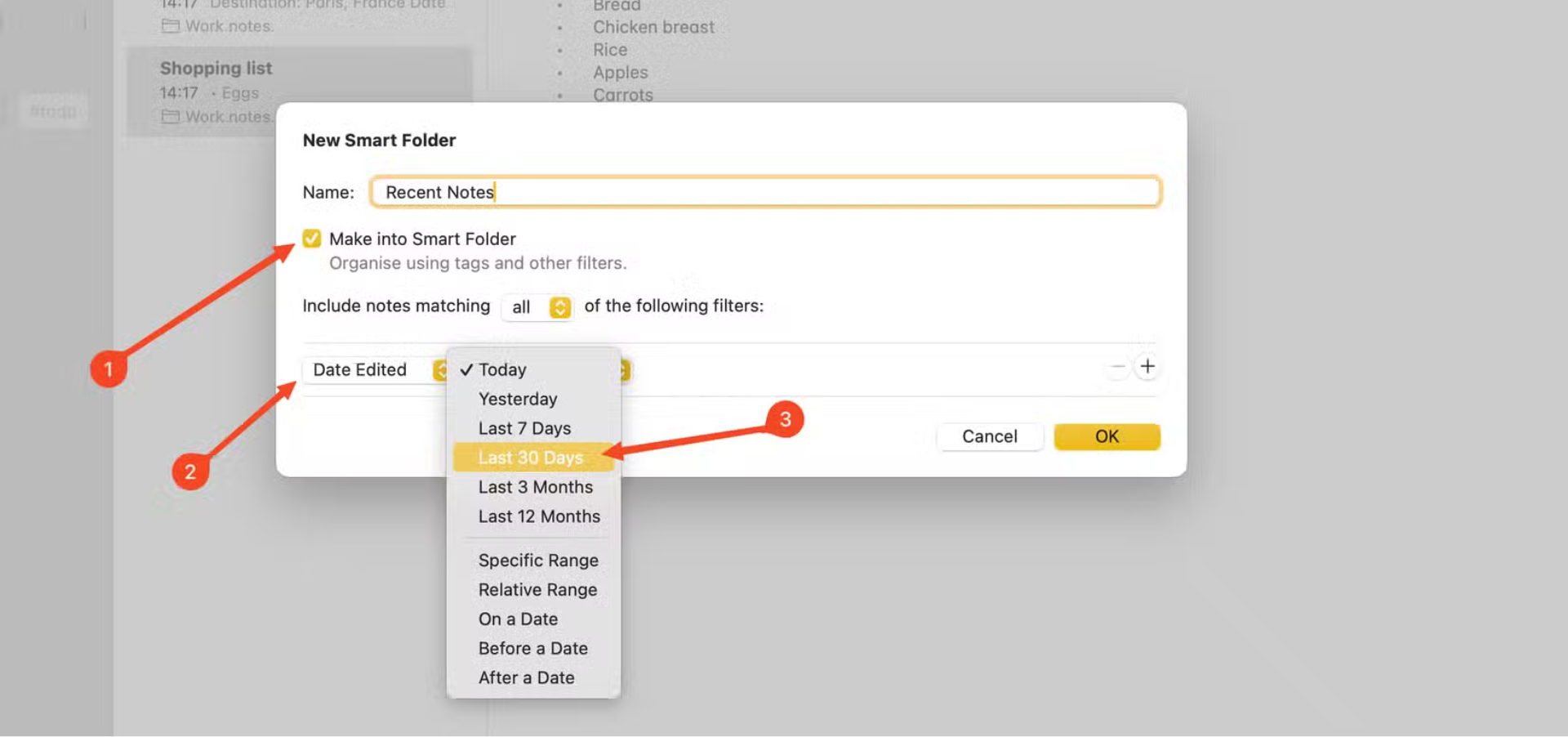
Thư mục thông thường đã tốt, nhưng Smart Folders đưa việc quản lý ghi chú lên một tầm cao mới với khả năng tự động lọc theo tiêu chí.
Cách tạo Smart Folder
- Trong thanh bên, nhấp nút New Folder (hình thư mục với dấu +).
- Chọn “Make into Smart Folder” trong cửa sổ hiện ra.
- Đặt tiêu chí lọc: ngày chỉnh sửa, loại nội dung (văn bản, hình ảnh), thẻ, hoặc trạng thái chia sẻ.
Các Smart Folder hữu ích
- “Date Edited” (Chỉnh sửa trong 30 ngày qua): Chỉ hiển thị ghi chú bạn đang làm việc gần đây.
- “Attachments” (Bất kỳ): Lọc ghi chú có file đính kèm (ảnh, PDF, scan).
- “Shared”: Xem ghi chú bạn đã chia sẻ với người khác.
Lợi ích thiết thực
- Tự động cập nhật – không cần thêm ghi chú thủ công vào thư mục.
- Tiết kiệm thời gian tìm kiếm trong hàng trăm ghi chú.
Ví dụ thực tế: Tôi tạo Smart Folder “Ghi chú 7 ngày” để theo dõi công việc tuần này. Mỗi lần mở Notes, tôi chỉ thấy những ghi chú mới chỉnh sửa – gọn gàng và tập trung hơn hẳn!
3. Liên kết các ghi chú với nhau – Kết nối thông tin dễ dàng
Bạn muốn tham chiếu giữa các ghi chú hoặc chia nhỏ ghi chú dài? Tính năng Link trong Apple Notes sẽ là “cứu tinh”.
Cách thực hiện từng bước
- Mở ghi chú, nhấp chuột phải tại vị trí muốn thêm liên kết.
- Chọn Add Link từ menu hiện ra.
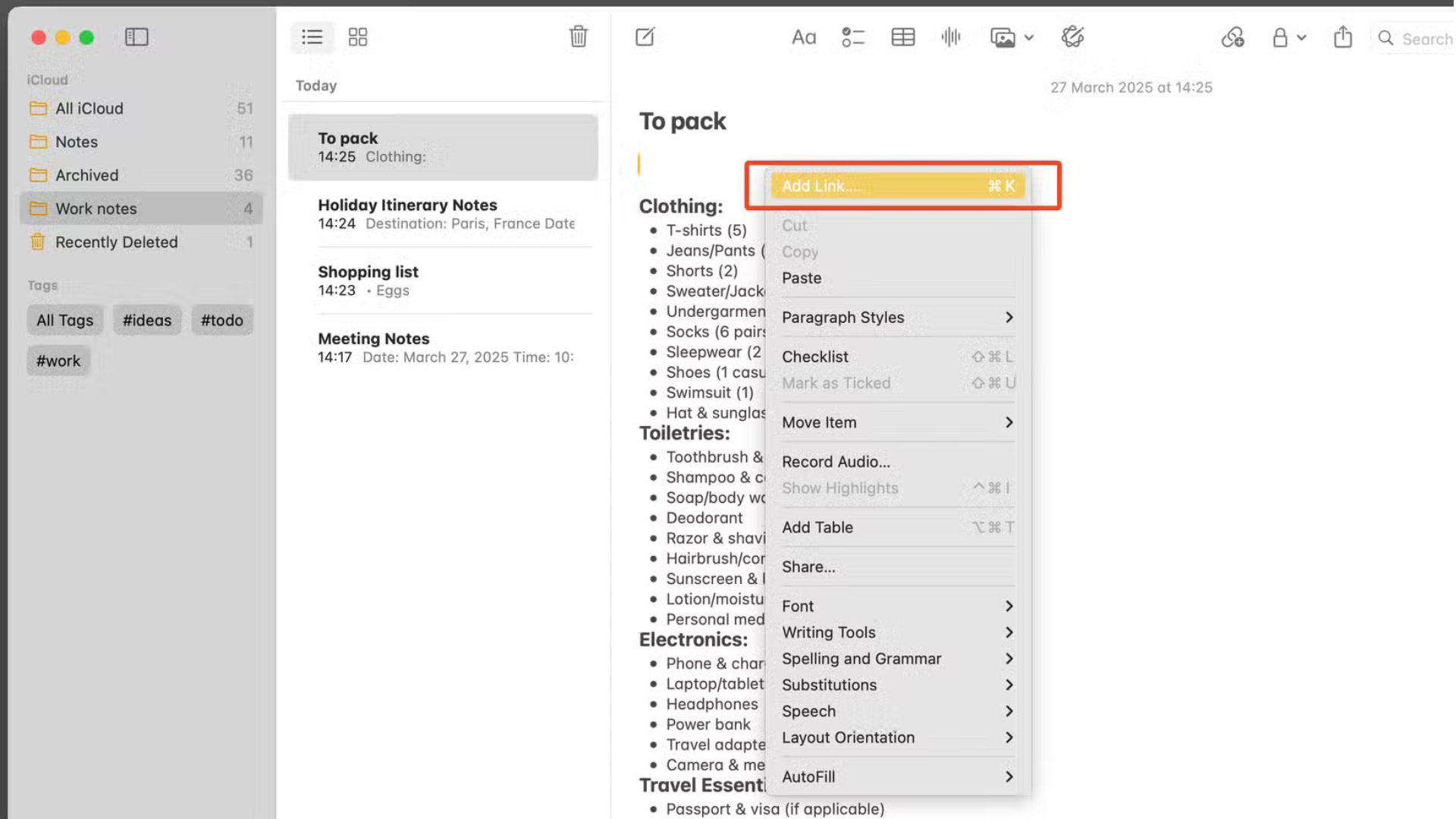
- Gõ tiêu đề ghi chú khác (hoặc một phần của nó) > chọn ghi chú từ danh sách gợi ý.
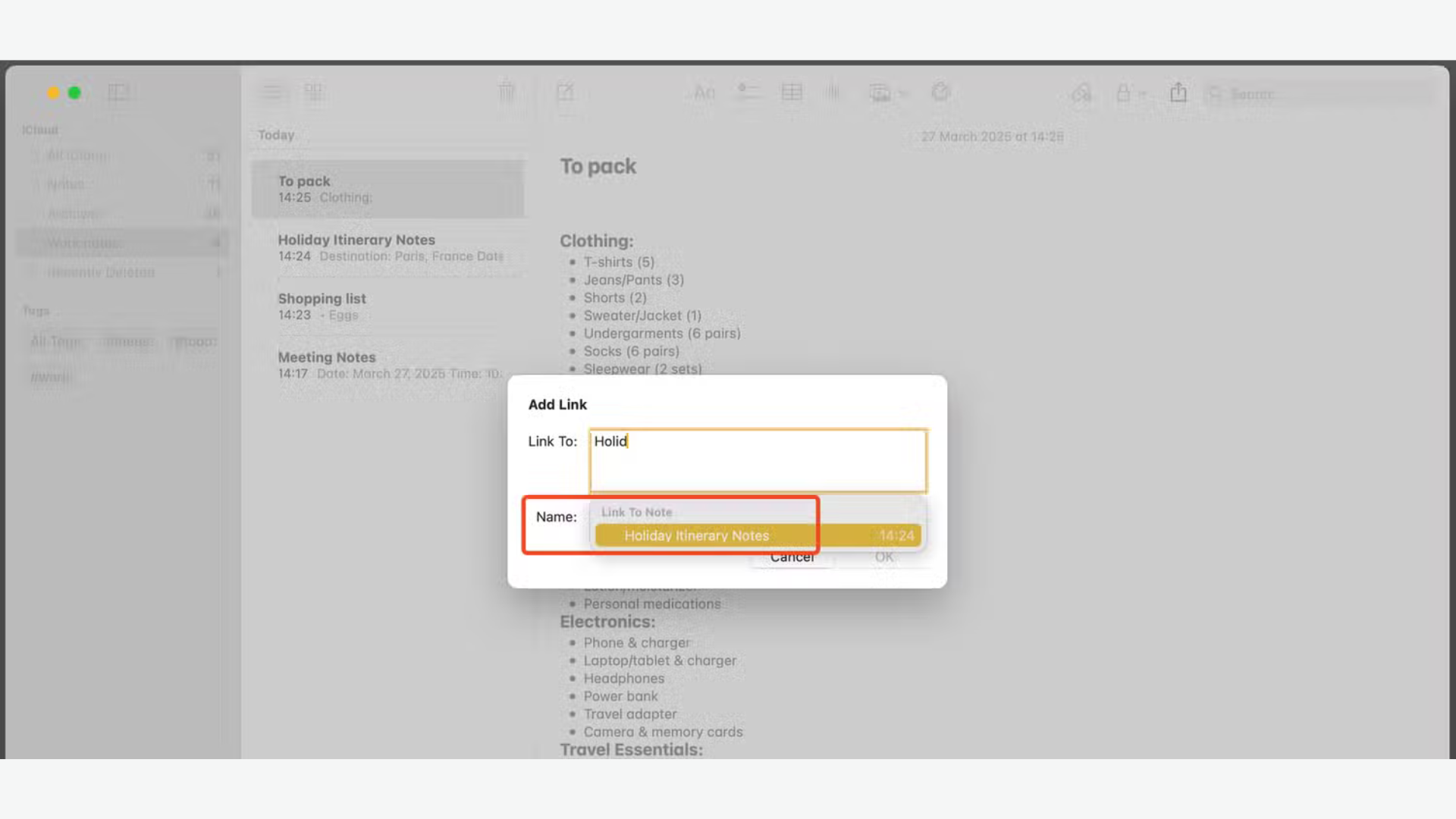
- Nhấp liên kết để mở ghi chú được liên kết ngay tức thì.
Lợi ích vượt trội
- Kết nối thông tin liên quan mà không cần sao chép nội dung.
- Phù hợp cho dự án lớn – chia thành nhiều ghi chú nhỏ nhưng vẫn liên kết chặt chẽ.
- Dễ dàng quay lại ghi chú gốc khi cần kiểm tra chi tiết.
Mẹo nâng cao
- Đặt tên ghi chú rõ ràng (như “Danh sách việc 31/03” thay vì “Việc”) để dễ tìm khi liên kết.
Ví dụ thực tế: Tôi liên kết ghi chú “Ý tưởng sản phẩm” với “Phản hồi khách hàng” – khi đọc ý tưởng, chỉ cần nhấp để xem phản hồi liên quan, tiết kiệm cả phút tìm kiếm!
4. Định dạng ghi chú chuyên nghiệp – Tăng tính dễ đọc và thẩm mỹ
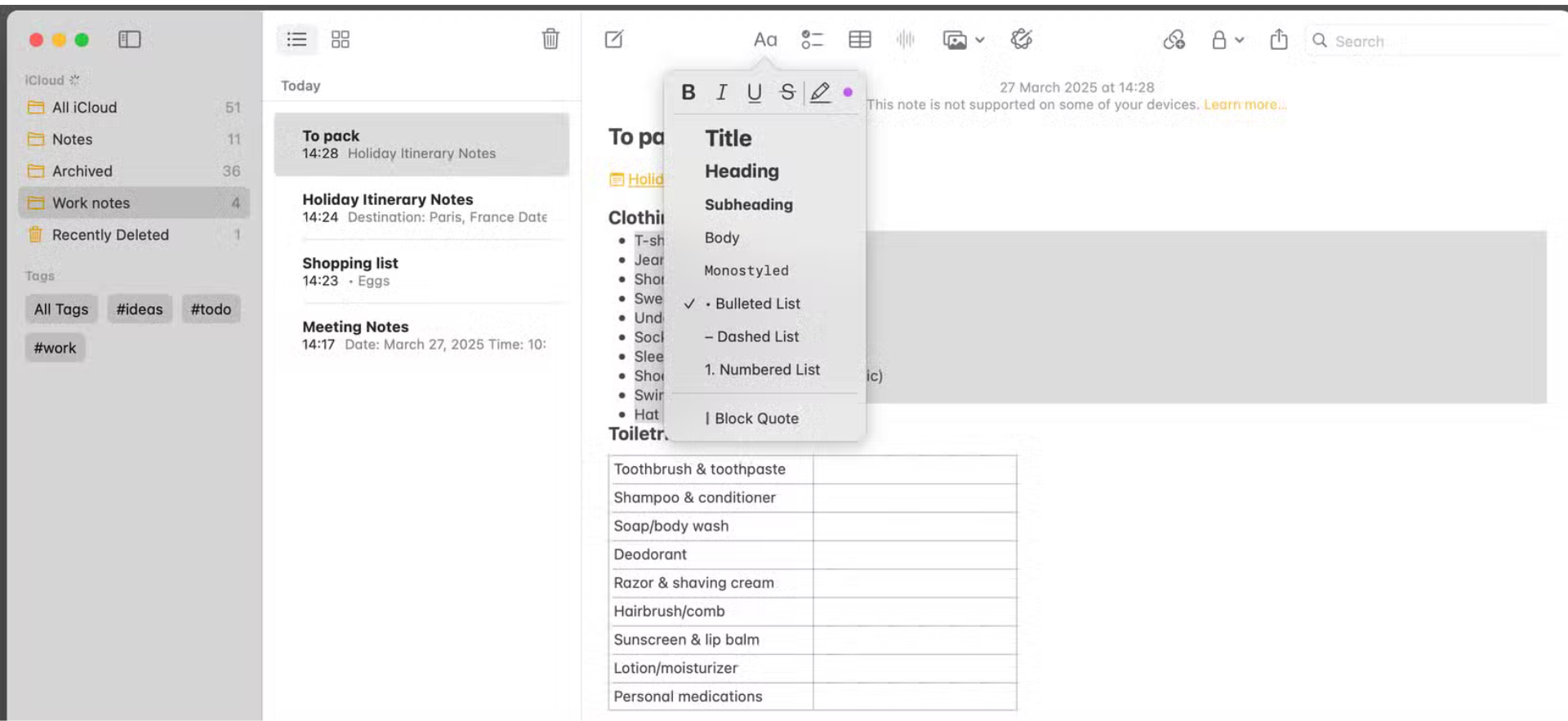
Đừng để ghi chú chỉ là một khối văn bản nhàm chán – Apple Notes cung cấp nhiều tùy chọn định dạng để làm nổi bật nội dung.
Cách định dạng chi tiết
- Nhấp nút Styles (biểu tượng Aa) trên thanh công cụ.
- Chọn: tiêu đề (Title, Heading), danh sách gạch đầu dòng/đánh số, trích dẫn, đổi màu chữ, thêm bảng hoặc checklist.
- Mẹo hay: Chọn một đoạn văn, nhấp nút Table (biểu tượng lưới) – Notes tự động biến đoạn đó thành bảng.
Tận dụng sâu hơn
- Chuyển sang Pages: Nhấp nút Share (hình mũi tên) > Open in Pages. Ghi chú giữ nguyên định dạng, sẵn sàng thành tài liệu hoàn chỉnh trong ứng dụng Pages của Apple.
- In trực tiếp: Định dạng đẹp giúp ghi chú dễ in và chia sẻ hơn.
Lợi ích thiết thực
- Ghi chú rõ ràng, dễ theo dõi – đặc biệt với nội dung dài.
- Biến ý tưởng thô thành tài liệu chuyên nghiệp chỉ trong vài bước.
Ví dụ thực tế: Tôi định dạng ghi chú họp với tiêu đề lớn, gạch đầu dòng cho từng ý, rồi mở trong Pages để gửi sếp – trông như báo cáo chuẩn bị cả ngày, nhưng chỉ mất 10 phút!
5. Thêm liên kết web nhanh chóng – Không cần sao chép-dán
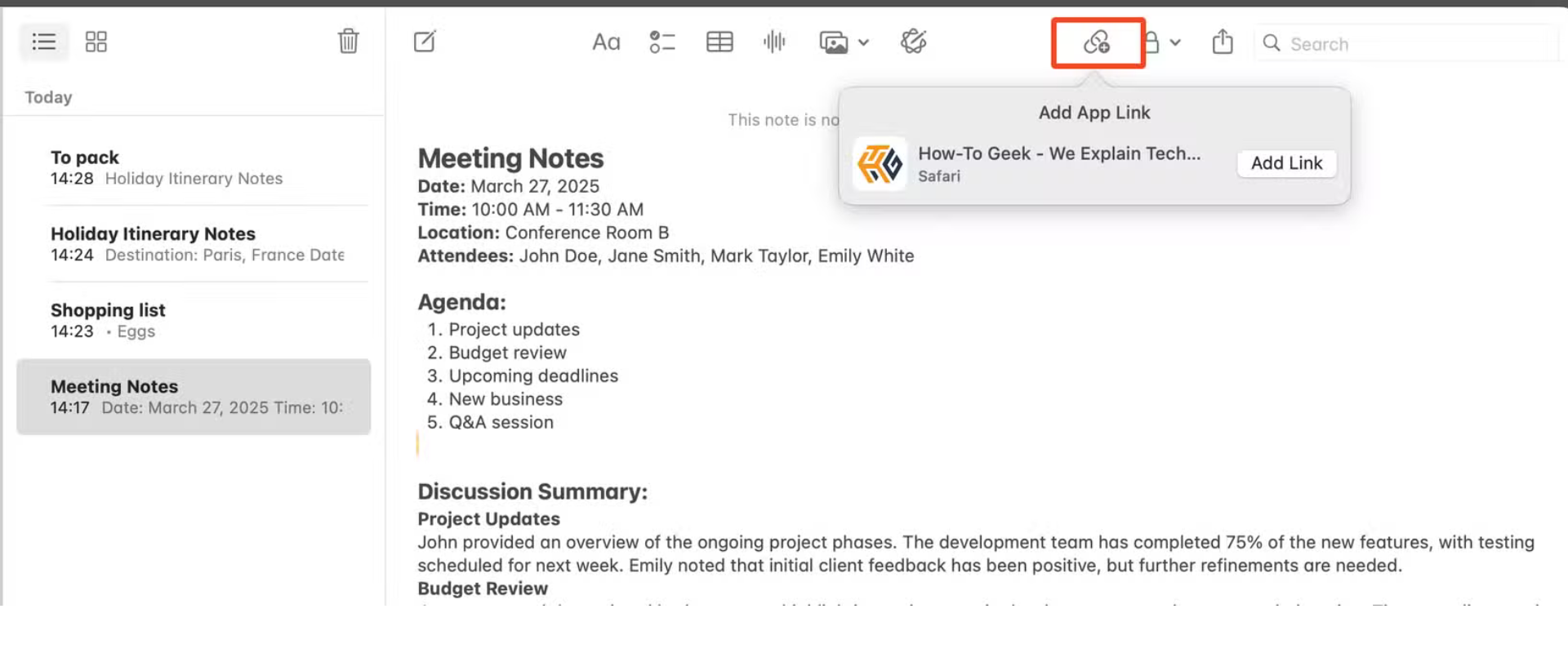
Cần chèn link website vào ghi chú? Apple Notes giúp bạn làm điều này siêu nhanh mà không cần copy-paste.
Cách thực hiện từng bước
- Mở trang web trong trình duyệt (Safari, Chrome, Brave đều được).
- Trong Notes, nhấp nút Add a Link (biểu tượng mũi tên cong) trên thanh công cụ.
- Link của trang web đang mở sẽ tự động xuất hiện – nhấp để thêm vào ghi chú.
Lợi ích vượt trội
- Tiết kiệm thời gian so với sao chép thủ công.
- Hoạt động với mọi trình duyệt, không chỉ Safari.
- Ghi chú gọn gàng, dễ truy cập link khi cần.
Mẹo nâng cao
- Đặt tên link (trong cửa sổ Add Link) để dễ nhận biết (như “Bài báo công nghệ” thay vì URL dài).
Ví dụ thực tế: Tôi đọc tin tức trên Chrome, nhấp Add a Link trong Notes – link được thêm ngay, không cần rời mắt khỏi bài viết!
6. Khóa ghi chú để bảo mật – Giữ thông tin riêng tư an toàn
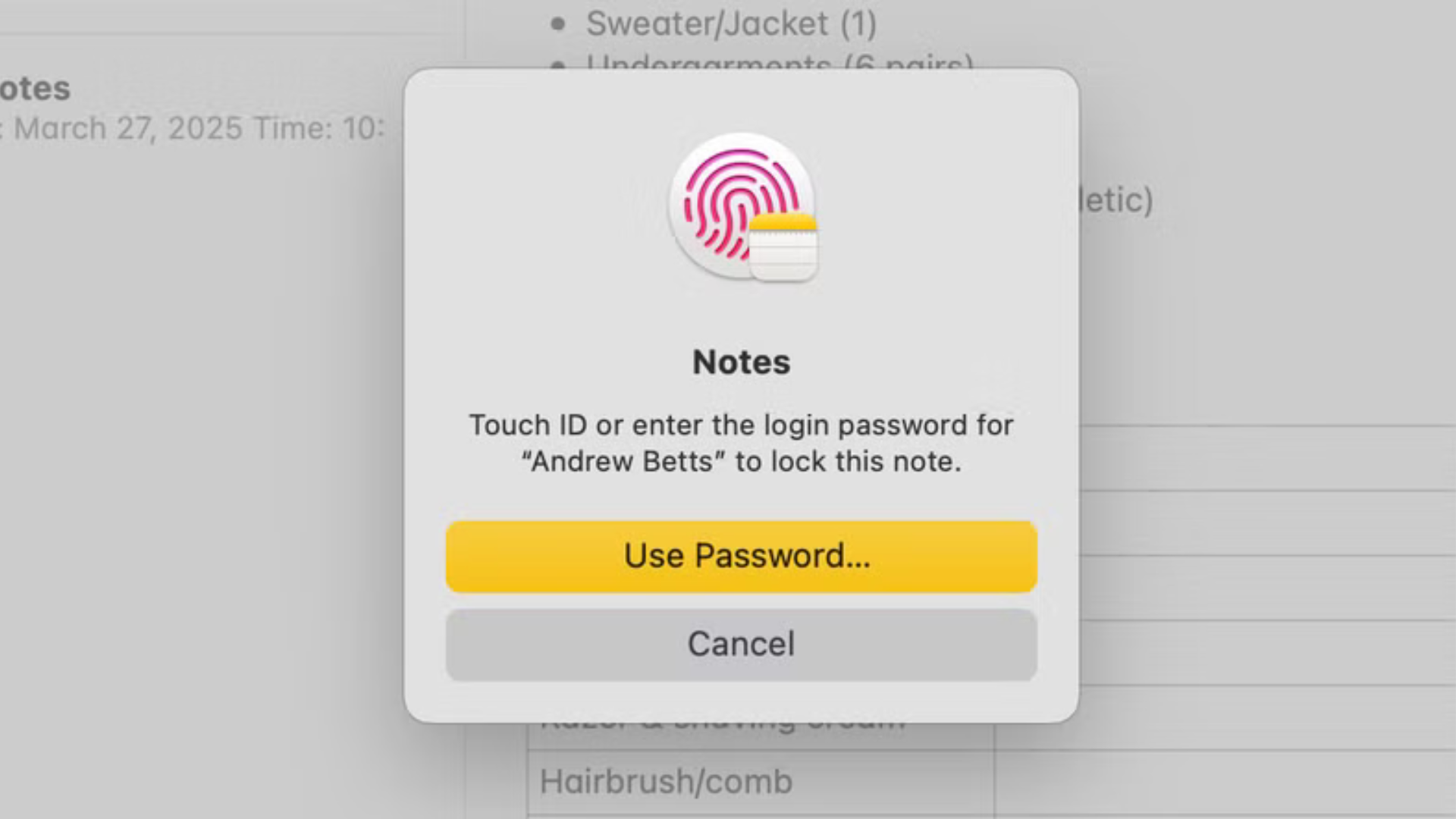
Muốn bảo vệ ghi chú nhạy cảm? Apple Notes có tính năng khóa với mật khẩu và Touch ID.
Cách thiết lập chi tiết
- Mở ghi chú, nhấp biểu tượng Padlock (ổ khóa) trên thanh công cụ.
- Chọn “Lock Note” > đặt mật khẩu (dùng mật khẩu máy hoặc tạo mới).
- Bật Touch ID (nếu Mac hỗ trợ) để mở nhanh bằng vân tay.
- Ghi chú tự khóa khi bạn thoát Notes.
Lưu ý quan trọng
- Không khóa được ghi chú có thẻ, file đính kèm, hoặc ghi âm.
- Ghi chú từ phiên bản Notes cũ có thể không tương thích.
Lợi ích thiết thực
- Bảo vệ thông tin cá nhân (mật khẩu, số tài khoản) khỏi người khác.
- Dễ mở bằng Touch ID, không cần nhớ mật khẩu dài.
Ví dụ thực tế: Tôi khóa ghi chú chứa thông tin đăng nhập ngân hàng – mỗi lần mở chỉ cần chạm vân tay, an toàn mà tiện lợi!
7. Tạo ghi chú nhanh với Hot Corners – Ghi ý tưởng tức thì
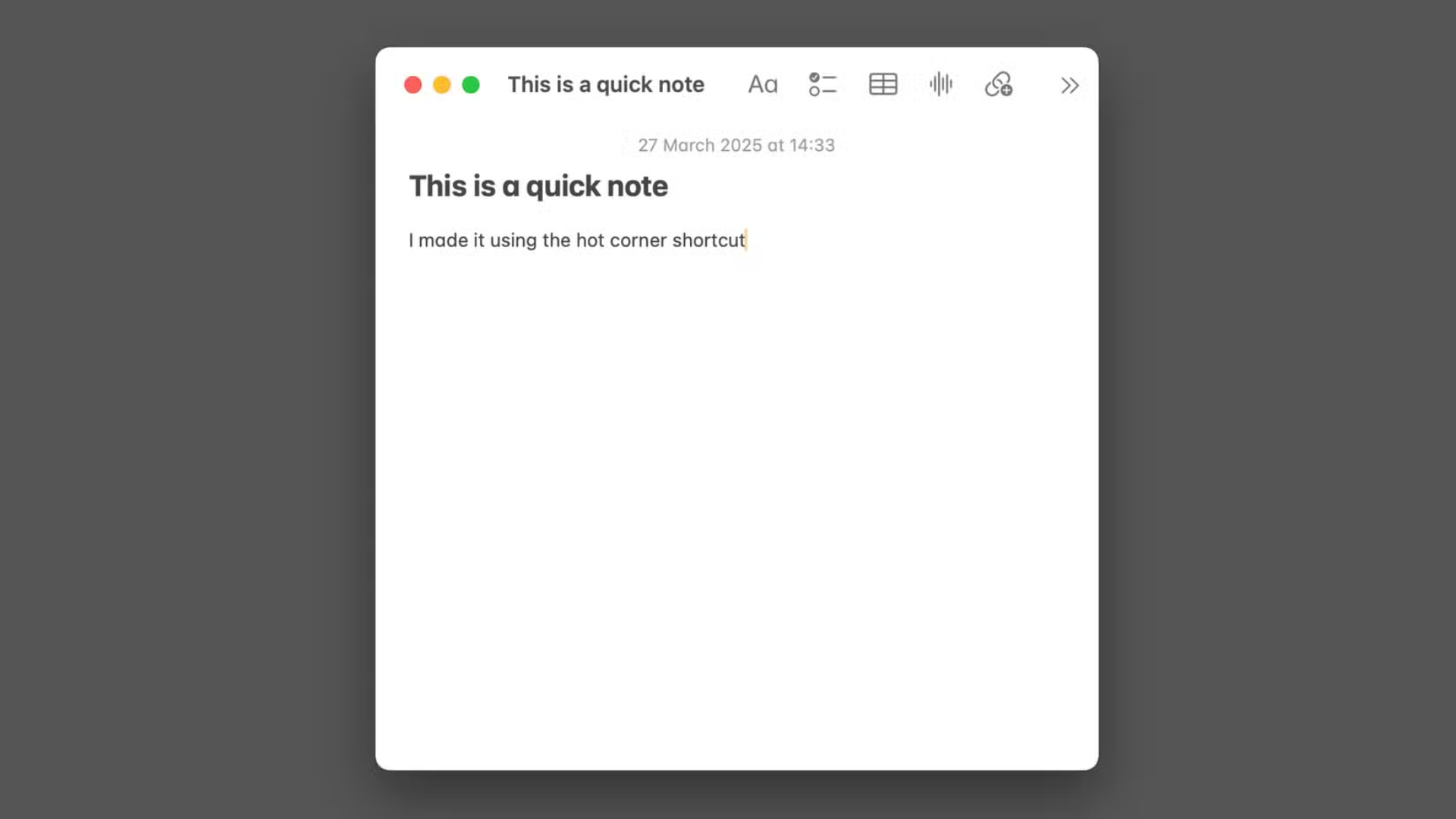
Cần ghi chú gấp mà không muốn mở toàn bộ ứng dụng? Quick Note với Hot Corners là giải pháp hoàn hảo.
Cách thiết lập từng bước
- Vào Settings > Desktop & Dock > Hot Corners.
- Chọn góc màn hình (thường là dưới bên phải) > gán “Quick Note”.
- Di chuột vào góc đó – cửa sổ ghi chú nhỏ hiện ra ngay.
Tùy chỉnh linh hoạt
- Không thích Hot Corners? Dùng phím tắt Fn+Q để mở Quick Note.
- Muốn ghi chú mới mỗi lần? Vào Settings > Notes, bỏ chọn “Always resume to last Quick Note”.
Lợi ích vượt trội
- Ghi ý tưởng bất chợt mà không gián đoạn công việc.
- Nhanh hơn mở ứng dụng đầy đủ cả chục giây.
Ví dụ thực tế: Tôi gán Hot Corners dưới phải – khi nghe podcast, di chuột ghi ý chính trong 3 giây, rồi quay lại nghe tiếp, không bỏ lỡ gì!
8. Tóm tắt ghi chú với Apple Intelligence – AI thông minh hỗ trợ
Apple Intelligence tích hợp trong Notes là công cụ AI tuyệt vời để xử lý ghi chú dài và phức tạp.
Cách sử dụng chi tiết
- Chọn đoạn văn bản trong ghi chú (kéo chuột để highlight).
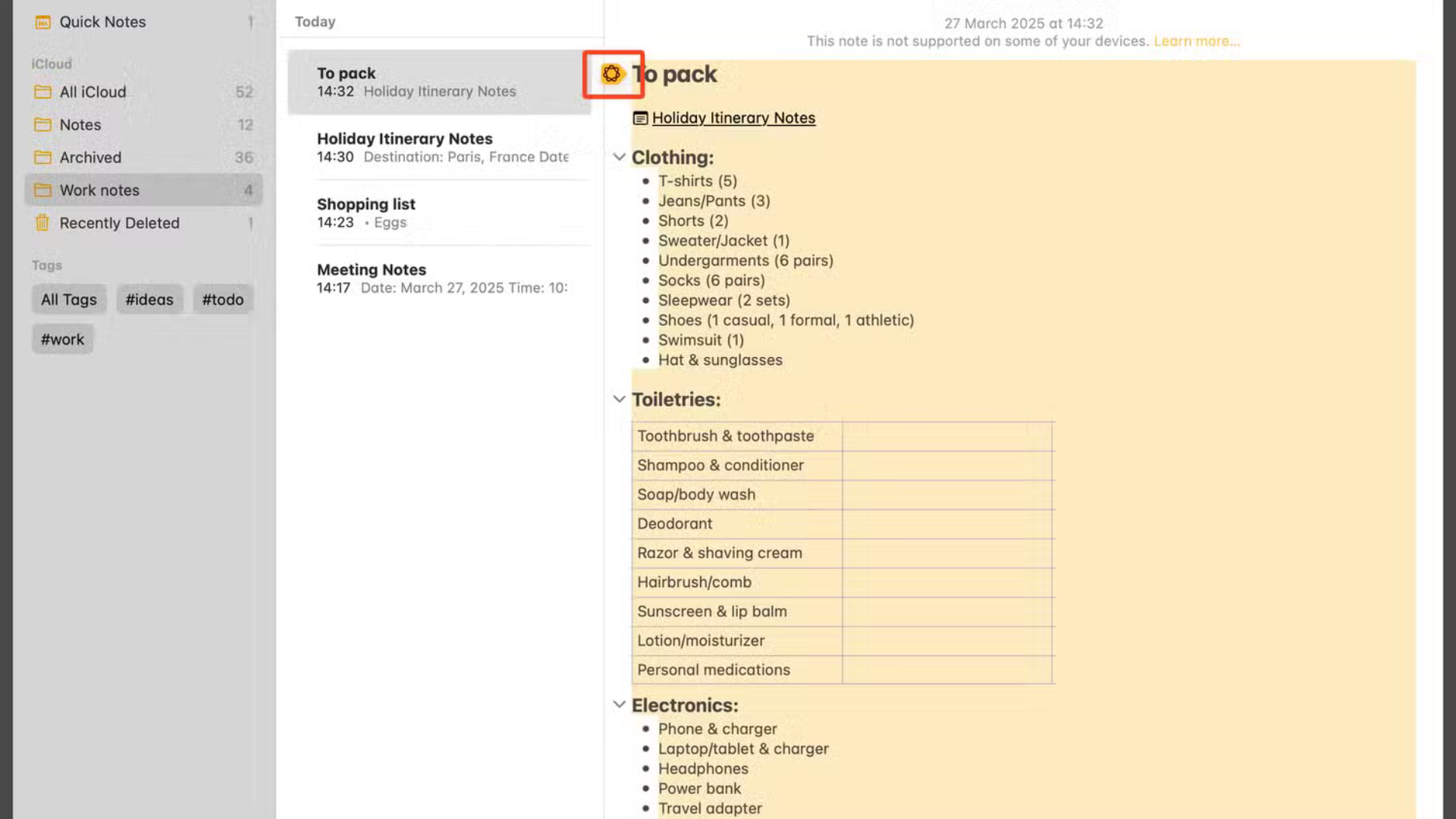
- Biểu tượng Apple Intelligence (hình ngôi sao nhỏ) xuất hiện ở đầu đoạn.

- Nhấp biểu tượng > chọn:
- Tóm tắt thành gạch đầu dòng.
- Sắp xếp thành bảng.
- Chỉnh sửa nội dung (viết lại ngắn gọn).
Lợi ích thiết thực
- Biến ghi chú lộn xộn thành thông tin dễ đọc trong vài giây.
- Tiết kiệm thời gian so với tự tóm tắt thủ công.
- Hỗ trợ quản lý ghi chú dài (như biên bản họp, tài liệu học tập).
Mẹo nâng cao
- Dùng cho ghi chú cũ để “làm mới” nội dung trước khi chia sẻ.
Ví dụ thực tế: Tôi tóm tắt ghi chú 4 trang về dự án thành danh sách 5 gạch đầu dòng – mất 10 giây thay vì cả tiếng đọc lại và viết tay!
9. Tìm file đính kèm dễ dàng – Không để tài liệu “lạc trôi”

Bạn thường xuyên đính kèm ảnh, PDF, hay scan vào ghi chú? Đừng để chúng bị chôn vùi – dùng Attachments Browser.
Cách truy cập chi tiết
- Trong Notes, vào View > Show Attachments Browser.
- Một cửa sổ hiện ra, liệt kê tất cả file đính kèm (ảnh, PDF, web, scan…) theo loại.
Lợi ích vượt trội
- Xem toàn bộ file trong một chỗ – không cần mở từng ghi chú.
- Kết hợp với Smart Folders “Attachments” để lọc nhanh hơn.
- Dễ dàng quản lý hàng trăm file đính kèm tích lũy qua thời gian.
Mẹo nâng cao
- Nhấp đúp file trong Browser để mở ghi chú chứa nó – tiện hơn tìm thủ công.
Ví dụ thực tế: Tôi cần tìm hợp đồng scan giữa 60 ghi chú – Attachments Browser hiển thị ngay, nhấp đúp là thấy, tiết kiệm cả buổi lục lọi!
Tại sao Apple Notes đáng để bạn làm chủ?
Apple Notes không chỉ là công cụ ghi chú đơn giản – nó mạnh mẽ như Pages nhưng dễ dùng như TextEdit. Với 9 mẹo này, bạn có thể:
- Sắp xếp thông minh: Tags và Smart Folders giữ mọi thứ gọn gàng.
- Tăng năng suất: Định dạng, liên kết, Quick Note giúp làm việc nhanh hơn.
- Bảo mật và hiện đại: Khóa ghi chú, AI tóm tắt nâng cao trải nghiệm.
So với ứng dụng khác
- So với Notion: Notes nhẹ hơn, không cần học phức tạp.
- So với Evernote: Miễn phí, tích hợp tốt với macOS.
Ví dụ thực tế: Tôi chuyển từ Evernote sang Notes nhờ Smart Folders và AI – vừa tiết kiệm tiền, vừa đồng bộ nhanh hơn qua iCloud!
Kết luận: Biến Apple Notes thành trợ thủ đắc lực trên Mac của bạn
Với 9 mẹo này – từ thẻ, thư mục thông minh, định dạng chuyên nghiệp, đến AI và tìm file đính kèm – Apple Notes không chỉ là nơi ghi chép mà còn là trung tâm quản lý thông tin cá nhân. Bạn không cần ứng dụng trả phí để có trải nghiệm ghi chú đỉnh cao – mọi thứ đã sẵn sàng trong macOS. Bạn đã thử mẹo nào trong số này chưa? Hay bạn có cách dùng Notes độc đáo nào khác? Hãy chia sẻ ở phần bình luận – tôi rất mong chờ ý kiến của bạn để cùng khám phá thêm những cách dùng hay ho!
Xem thêm: Không nâng cấp được lên Windows 11 vào năm 2025? Đây là 6 lựa chọn dành cho bạn