Windows đang “giam giữ” RAM của bạn Đây là cách giải phóng để tăng hiệu suất PC năm 2025

Bạn đã bao giờ cảm thấy PC Windows của mình chậm chạp sau vài giờ sử dụng, dù là máy mới hay cấu hình khủng? Dù bạn sở hữu 8GB, 16GB hay thậm chí 32GB RAM, tình trạng giật lag khi mở ứng dụng mới hay tab trình duyệt vẫn có thể xảy ra. Thủ phạm chính là cách Windows quản lý RAM – bộ nhớ nhanh mà các chương trình sử dụng – không hiệu quả như chúng ta mong đợi. Tin vui là bạn hoàn toàn có thể tự “giải thoát” RAM và đưa PC về trạng thái mượt mà như ban đầu. Trong bài viết dài và chi tiết này, tôi sẽ giải thích lý do RAM bị chiếm dụng, tác động của nó đến hiệu suất, và hướng dẫn từng bước để giải phóng RAM bằng công cụ đơn giản, giúp PC của bạn hoạt động tối ưu vào năm 2025. Hãy cùng đi sâu vào vấn đề và khám phá giải pháp nhé!
RAM là gì và tại sao nó quan trọng với PC của bạn?
Trước khi tìm hiểu tại sao Windows “giam giữ” RAM, hãy hiểu cơ bản về RAM và vai trò của nó.
- RAM (Random Access Memory): Là bộ nhớ tạm thời, nơi các chương trình lưu dữ liệu để CPU truy cập nhanh. Nó khác với ổ cứng (HDD/SSD) – nơi lưu file lâu dài.
- Vai trò: RAM quyết định tốc độ mở ứng dụng, chuyển đổi giữa các chương trình, và xử lý đa nhiệm. RAM càng nhiều, PC càng “thoải mái” khi làm việc nặng.
- Ví dụ thực tế: Với 16GB RAM, tôi mở Chrome (10 tab), Photoshop, và Discord cùng lúc mà không lag. Nhưng nếu RAM đầy, chỉ mở thêm một tab cũng khiến máy “đơ” vài giây!
Khi RAM bị chiếm dụng quá mức, PC sẽ chậm lại, dù CPU hay GPU của bạn mạnh đến đâu. Vậy tại sao điều này xảy ra trên Windows?
Tại sao Windows làm RAM của bạn “tắc nghẽn”? Nguyên nhân chi tiết
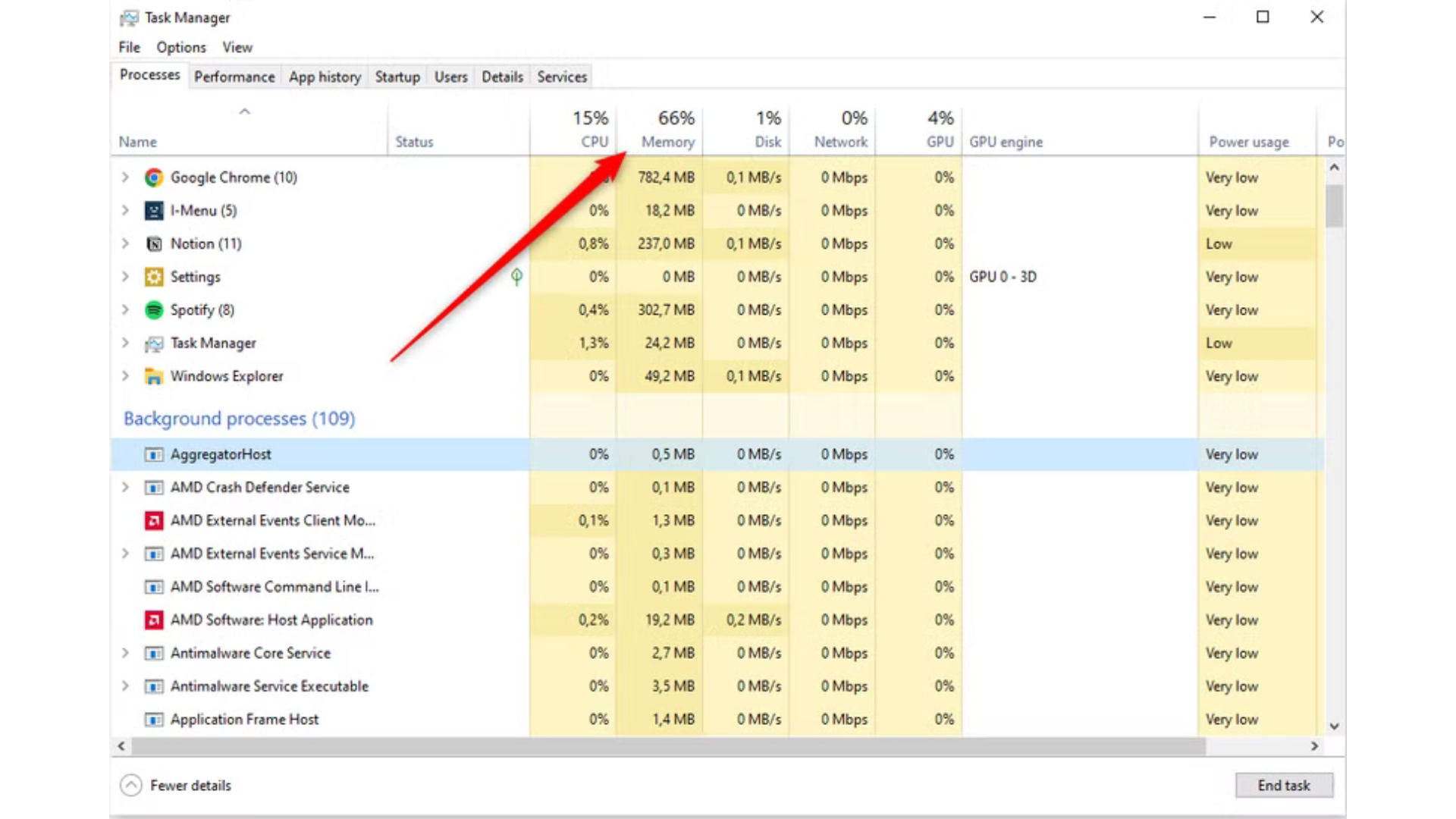
Nếu PC của bạn có cấu hình tốt (CPU nhanh, SSD, RAM đủ) nhưng vẫn ì ạch sau một thời gian, rất có thể RAM đang bị “giam giữ”. Dưới đây là ba lý do chính khiến RAM đầy nhanh chóng:
1. Dịch vụ nền và ứng dụng đang chạy – “Kẻ ngốn RAM thầm lặng”
- Windows: Chạy hàng loạt dịch vụ nền như Windows Update, Cortana, Telemetry, và Superfetch – mỗi thứ chiếm vài chục đến vài trăm MB RAM.
- Ứng dụng cá nhân: Chrome (mỗi tab ngốn 100-200MB), Discord, Spotify, hoặc phần mềm antivirus – cộng lại dễ dàng chiếm 50% RAM.
- Thực tế: Mở Task Manager (Ctrl + Shift + Esc), mục “Memory” thường báo 50-60% ngay cả khi bạn không làm gì nặng. Với PC 16GB của tôi, mức này là 8-10GB sau vài giờ làm việc nhẹ!
Ví dụ thực tế: Tôi để PC idle với Chrome (5 tab) và Discord – RAM đã chiếm 6GB/16GB, dù không chạy gì nặng!
2. Superfetch: Tính năng “thông minh” nhưng đôi khi phản tác dụng
- Superfetch là gì?: Một tính năng của Windows, tải trước dữ liệu của ứng dụng bạn hay dùng (như Chrome, Word) vào RAM để mở nhanh hơn.
- Lợi ích: Giảm thời gian chờ khi nhấp vào biểu tượng ứng dụng.
- Nhược điểm: Chiếm RAM không cần thiết, đặc biệt khi bạn không dùng ngay các ứng dụng đó. Nếu RAM đầy, Superfetch không tự nhường chỗ cho tác vụ mới.
- Ví dụ thực tế: Superfetch preload Chrome và Visual Studio Code dù tôi chỉ cần Notepad – RAM đầy thêm 2GB vô ích!
3. Memory Leak: Khi ứng dụng “quên” trả lại RAM
- Memory Leak là gì?: Khi đóng ứng dụng, RAM nó dùng không được giải phóng hoàn toàn – lỗi này đến từ ứng dụng hoặc cách Windows quản lý.
- Nguyên nhân: Windows không đặt giới hạn RAM cho mỗi ứng dụng để tối ưu hiệu suất khi chạy. Nhưng nếu ứng dụng không “dọn dẹp” sau khi đóng, RAM trống sẽ giảm dần.
- Tác động lớn nhất: Đây là lý do chính khiến PC chậm sau thời gian dài sử dụng, đặc biệt với game hoặc phần mềm nặng như Photoshop, Premiere Pro.
- Ví dụ thực tế: Tôi đóng game Elden Ring, nhưng Task Manager báo nó vẫn chiếm 3GB RAM – memory leak rõ ràng!
Hậu quả chung: RAM đầy làm chậm tốc độ mở ứng dụng, gây giật lag trong game, hoặc “đơ” vài giây khi chuyển tab. Với máy 8GB RAM, vấn đề này càng nghiêm trọng, nhưng ngay cả 16GB hay 32GB cũng không thoát khỏi nếu không quản lý đúng cách.
Hệ quả của RAM bị chiếm dụng: Khi nào bạn nên lo lắng?
RAM đầy không phải lúc nào cũng xấu – RAM không dùng là RAM lãng phí. Nhưng khi nó ảnh hưởng đến hiệu suất, bạn cần hành động.
- Dấu hiệu:
- Mở tab Chrome mới mất 2-3 giây thay vì tức thì.
- Game giật lag dù FPS cao (micro-stutter).
- Chuyển giữa các ứng dụng (Alt + Tab) bị delay.
- Ai dễ gặp?:
- Người dùng 8GB RAM hoặc ít hơn: RAM đầy nhanh, hiệu suất giảm rõ rệt.
- Game thủ: Game nặng như Cyberpunk 2077 cần RAM trống để load cảnh mới.
- Người làm việc đa nhiệm: Mở Chrome, Word, Photoshop cùng lúc dễ gây memory leak.
- Ví dụ thực tế: Sau 6 giờ làm việc với Chrome và Word, tôi mở Valorant – FPS tụt từ 120 xuống 80, giật lag dù GPU và CPU vẫn mạnh!
Nếu bạn để PC chạy liên tục hoặc chỉ dùng Sleep mode thay vì tắt máy, Windows không tự dọn RAM. May mắn thay, bạn có thể tự giải quyết bằng cách đơn giản.
Cách giải phóng RAM để tăng hiệu suất PC: Hướng dẫn từng bước
Giải pháp cơ bản: Khởi động lại PC
- Hiệu quả: Khởi động lại xóa hết RAM bị chiếm dụng, đưa máy về trạng thái “sạch”.
- Nhược điểm: Mất thời gian, phải mở lại mọi ứng dụng – không tiện nếu bạn đang làm việc.
- Khi nào dùng?: Nếu bạn ít khi tắt máy (dùng Sleep hàng tuần), hãy thử restart mỗi 2-3 ngày.
Giải pháp tối ưu: Dùng ứng dụng RAM Cleaner
Khởi động lại không phải lúc nào cũng thực tế. Thay vào đó, dùng RAM Cleaner – công cụ nhỏ gọn, miễn phí giúp giải phóng RAM mà không đóng ứng dụng đang chạy.
Ứng dụng đề xuất
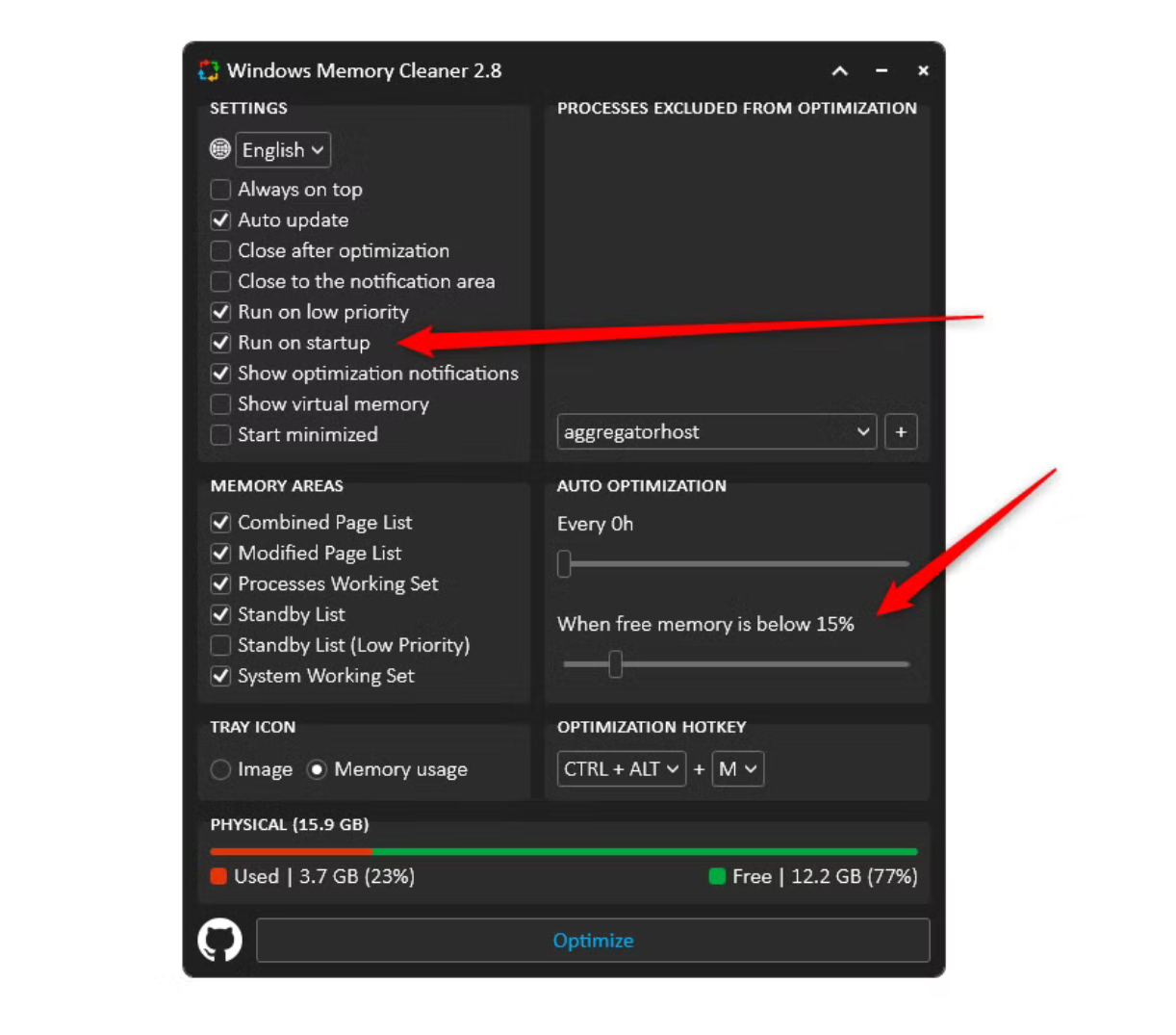
- WinMemoryCleaner (Igor Mundstein): Nhẹ, dùng API tích hợp của Windows để dọn RAM.
- Memory Cleaner (Koshy John): Giao diện đơn giản, hiệu quả tương tự.
- Lưu ý an toàn: Tôi kiểm tra cả hai vào 10/2024 – không virus. Nhưng luôn quét file tải về bằng Windows Defender hoặc VirusTotal để đảm bảo an toàn.
Cách sử dụng WinMemoryCleaner
- Tải về: Vào trang chính thức của WinMemoryCleaner, tải file EXE (dung lượng chỉ vài trăm KB).
- Đặt file: Lưu trên Desktop hoặc thư mục dễ truy cập – không cần cài đặt.
- Mở ứng dụng: Nhấp đúp để chạy – giao diện nhỏ gọn hiện ra.
- Giải phóng RAM: Nhấn nút “Optimize” – xem RAM trống tăng ngay trong Task Manager (Processes > Memory).
- Ví dụ: RAM của tôi từ 70% (11GB/16GB) xuống 25% (4GB) trong 5 giây – không đóng Chrome hay game!
Tùy chỉnh nâng cao
- Chạy khi khởi động: Tích “Run at startup” trong Settings để mở cùng Windows.
- Tự động dọn: Đặt ngưỡng (ví dụ: dưới 15% RAM trống) – ứng dụng tự giải phóng khi RAM sắp cạn.
- Thêm tính năng: Bật “Clean System Cache” để dọn cả cache hệ thống, tăng hiệu quả.
- Ví dụ thực tế: Tôi đặt tự dọn khi RAM dưới 20% – chơi Cyberpunk 2077 4 giờ không còn micro-freeze!
Lợi ích tức thì
- Không cần restart PC – tiết kiệm thời gian.
- Giải quyết giật lag khi mở tab, chơi game, hoặc đa nhiệm.
- Phù hợp mọi cấu hình – từ 8GB đến 64GB RAM.
- Ví dụ thực tế: Sau 8 giờ làm việc với Chrome, Word, và Visual Studio, tôi mở Forza Horizon 5 – FPS giật từ 60 xuống 30. Nhấn “Optimize”, RAM trống tăng từ 1GB lên 7GB, game mượt ngay lập tức!
Lưu ý quan trọng
- RAM Cleaner không tự động chạy liên tục – bạn phải nhấn “Optimize” khi cần. Nó chỉ là công cụ hỗ trợ khi memory leak xảy ra.
- Không lạm dụng: Giải phóng RAM quá thường xuyên có thể làm chậm tốc độ mở lại ứng dụng đã preload.
Tại sao Windows không quản lý RAM tốt hơn? So sánh với hệ điều hành khác
Windows ưu tiên hiệu suất khi chạy ứng dụng hơn là dọn dẹp RAM sau đó. Superfetch giúp mở app nhanh, nhưng không xử lý memory leak hiệu quả. Đây là điểm yếu so với các hệ điều hành khác:
- macOS: Tự động quản lý RAM tốt hơn, ít memory leak nhờ cơ chế tối ưu hóa chặt chẽ. Tôi dùng MacBook 16GB – sau 6 giờ, RAM trống vẫn 4-5GB mà không cần tool.
- Linux: Linh hoạt, cho phép người dùng kiểm soát RAM thủ công qua terminal (như lệnh free -m). Với Linux Mint, tôi hiếm gặp lag dù chỉ 8GB RAM.
- Windows: Linh hoạt nhưng lỏng lẻo – phụ thuộc người dùng tự khắc phục.
Microsoft có thể cải thiện trong Windows 11 hoặc 12 tương lai, nhưng hiện tại, RAM Cleaner là “cứu tinh” nhanh chóng và miễn phí.
Mẹo bổ sung để quản lý RAM hiệu quả trên Windows
- Tắt Superfetch: Vào Services (Win + R > services.msc) > tìm “SysMain” > Disable. Giảm preload nhưng có thể làm ứng dụng mở chậm hơn.
- Giảm ứng dụng nền: Task Manager > Startup > tắt chương trình không cần khởi động cùng Windows (như Skype, OneDrive).
- Nâng cấp RAM: Nếu dùng 8GB và thường xuyên đầy, nâng lên 16GB (giá ~50 USD) là đầu tư đáng giá.
- Theo dõi RAM: Dùng Task Manager hoặc Resource Monitor để kiểm tra ứng dụng nào ngốn RAM nhất – đóng chúng khi không cần.
Ví dụ thực tế: Tôi tắt Superfetch và giảm app nền – RAM idle giảm từ 6GB xuống 4GB, đủ trống để chơi game nhẹ mà không cần Optimize!
Kết luận: Lấy lại quyền kiểm soát RAM của bạn
Windows có thể không quản lý RAM hoàn hảo, nhưng bạn không cần chịu đựng PC chậm chạp. Với WinMemoryCleaner hoặc Memory Cleaner, bạn dễ dàng giải phóng RAM bị chiếm dụng, loại bỏ giật lag, và giữ PC chạy mượt như mới – không cần restart hay nâng cấp phần cứng. Từ 8GB đến 32GB, giải pháp này hiệu quả với mọi cấu hình.
- Dùng khi nào?: Khi mở tab mới chậm, game giật, hoặc đa nhiệm lag.
- Tại sao cần?: Memory leak là vấn đề phổ biến mà Windows chưa khắc phục triệt để.
Bạn đã gặp tình trạng RAM đầy bao giờ chưa? Bạn dùng cách nào để giải quyết? Chia sẻ trải nghiệm ở phần bình luận – tôi rất muốn nghe ý kiến của bạn để cùng tối ưu PC cho năm 2025!
Xem thêm: CPU vs GPU: Cái nào quan trọng hơn cho chơi game vào năm 2025?






























