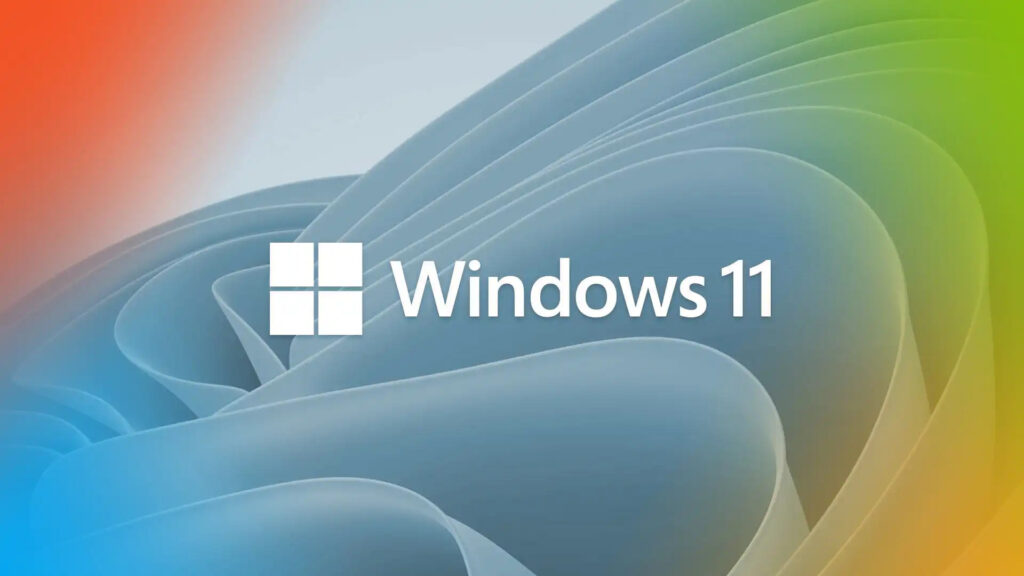10 việc bạn nên làm ngay sau khi lắp ráp xong PC mới vào năm 2025

Việc lắp ráp một chiếc PC mới là khoảnh khắc đầy phấn khích nhưng cũng không kém phần căng thẳng đối với bất kỳ ai yêu công nghệ. Bạn đã tỉ mỉ gắn từng linh kiện – từ CPU, GPU đến RAM – nhưng sau đó thì sao? Nhiều hướng dẫn chỉ dừng lại ở phần lắp ráp, để lại bạn tự mò mẫm những bước tiếp theo. Trong bài viết dài và chi tiết này, tôi sẽ đưa bạn qua 10 bước quan trọng để đảm bảo PC mới của bạn không chỉ hoạt động mà còn đạt hiệu suất tối ưu, từ kết nối dây cáp, cài đặt hệ điều hành, kiểm tra độ ổn định, đến bảo vệ dữ liệu vào năm 2025. Hãy cùng khám phá từng bước để biến cỗ máy mới của bạn thành trợ thủ đắc lực cho công việc, giải trí hay sáng tạo nhé!
1. Kết nối dây cáp và thiết bị ngoại vi: Bước khởi đầu cơ bản

Chuẩn bị kết nối bên ngoài
Sau khi hoàn tất lắp ráp linh kiện bên trong case, bước đầu tiên là kết nối các dây cáp bên ngoài và thiết bị ngoại vi. Đây là những gì bạn cần làm:
- Cáp nguồn: Cắm từ PSU (bộ nguồn) vào ổ điện hoặc dây nối dài.
- Màn hình: Kết nối qua cổng HDMI, DisplayPort hoặc VGA (tùy GPU).
- Bàn phím và chuột: Dùng cổng USB hoặc PS/2 nếu là bàn phím cũ.
- Loa hoặc tai nghe: Cắm vào jack âm thanh hoặc USB.
- Ethernet: Nếu dùng mạng dây, cắm cáp LAN vào cổng mạng.
- Thiết bị khác: Webcam, ổ cứng ngoài nếu cần.
Mẹo thực tế để làm tốt hơn
- Sắp xếp dây gọn gàng: Dùng dây đai nhựa hoặc dây rút để cố định cáp phía sau case – vừa đẹp mắt vừa dễ quản lý.
- Kiểm tra cổng: Đảm bảo cắm đúng – đặc biệt là cáp màn hình phải vào GPU thay vì mainboard để tận dụng sức mạnh đồ họa.
- Ví dụ thực tế: Lần đầu lắp PC, tôi cắm HDMI vào main thay vì GPU – màn hình không lên, mất 10 phút mò mới phát hiện!
Tại sao quan trọng?
Kết nối đúng và chắc chắn giúp PC sẵn sàng khởi động lần đầu – bước ngoặt để kiểm tra mọi thứ hoạt động.
2. Kiểm tra và xử lý sự cố PC mới: Đảm bảo mọi thứ hoạt động

Bật nguồn lần đầu – POST là gì?
Nhấn nút nguồn – nếu lắp ráp đúng, PC sẽ thực hiện POST (Power-On Self-Test):
- Đèn LED trên mainboard sáng.
- Quạt CPU, GPU, case quay.
- Màn hình hiển thị logo bo mạch chủ hoặc thông tin khởi động.
Nếu PC không khởi động – Đừng hoảng!
Hầu hết lỗi đều đơn giản và dễ khắc phục:
- Kiểm tra nguồn điện:
- Cáp nguồn cắm chặt cả hai đầu chưa? Công tắc PSU (nếu có) bật “On” chưa?
- Ổ điện hoặc dây nối dài có hoạt động không?
- Kiểm tra linh kiện:
- RAM, CPU, GPU – đảm bảo lắp đúng vị trí, không lỏng. Tháo ra lắp lại (reseat) nếu nghi ngờ.
- Cáp mainboard (24-pin, 8-pin CPU) – cắm chắc chưa?
- BIOS không tương thích: Nếu mainboard cũ hơn CPU (ví dụ: Ryzen 5000 trên main B450), cần cập nhật BIOS.
- Ví dụ thực tế: PC tôi không lên nguồn – hóa ra RAM cắm chưa khít, đẩy mạnh tay một cái là chạy ngon lành!
Công cụ hỗ trợ
- Loa beep: Nếu main có loa, mã tiếng beep sẽ báo lỗi cụ thể (xem manual mainboard).
- Đèn debug: Một số main cao cấp có đèn LED báo lỗi – rất hữu ích.
Tại sao quan trọng?: Kiểm tra sớm giúp phát hiện lỗi lắp ráp trước khi đi sâu vào phần mềm.
3. Cài đặt hệ điều hành: “Hơi thở” cho PC mới

Lựa chọn hệ điều hành
PC đã khởi động – giờ là lúc cài hệ điều hành để sử dụng:
- Windows: Phổ biến, dễ dùng, hỗ trợ game và phần mềm thương mại tốt.
- Linux: Miễn phí, nhẹ, tùy chỉnh cao – lý tưởng cho dân kỹ thuật hoặc máy cũ.
- Dual-boot: Cài cả hai nếu muốn linh hoạt.
Hướng dẫn cơ bản
- Chuẩn bị: Tải file ISO (Windows từ Microsoft, Linux từ Ubuntu/Mint), dùng Rufus tạo USB boot.
- Vào BIOS: Nhấn DEL/F2 khi khởi động, chọn boot từ USB.
- Cài đặt: Làm theo hướng dẫn trên màn hình – thường mất 15-30 phút.
- Ví dụ thực tế: Tôi cài Windows 11 mất 20 phút – driver tự nhận, nhanh hơn Linux Mint phải tweak thêm!
Mẹo nâng cao
- Phân vùng: Chia ổ cứng trước nếu dual-boot (Windows + Linux).
- Key bản quyền: Chuẩn bị sẵn key Windows để kích hoạt ngay.
Tại sao quan trọng?: Không có hệ điều hành, PC chỉ là đống sắt – đây là bước khởi đầu để dùng máy.
4. Tải các chương trình cần thiết: Trang bị công cụ
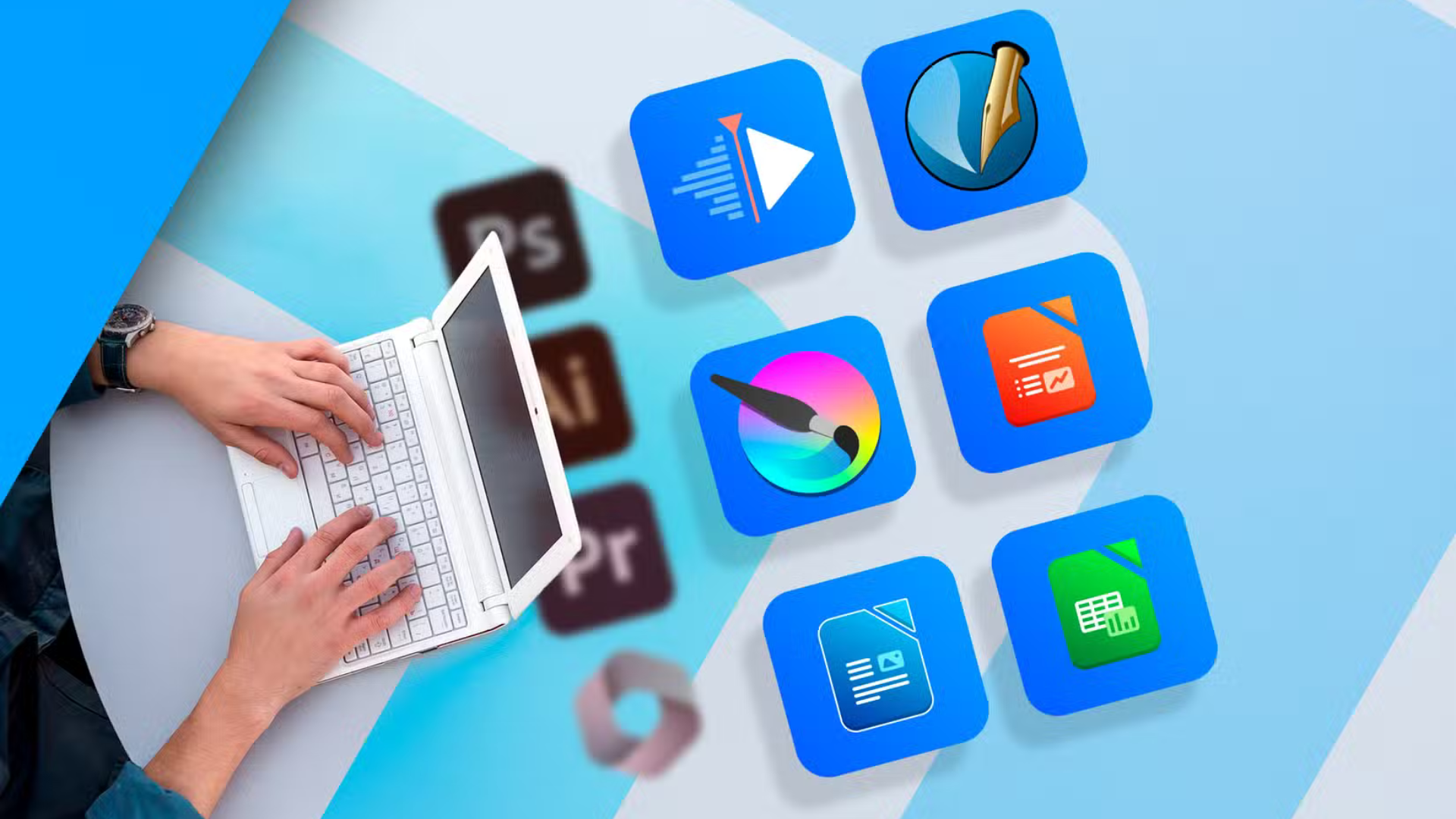
Danh sách ứng dụng cơ bản
Sau khi vào hệ điều hành, tải ngay các ứng dụng thiết yếu:
- Ninite: Công cụ tuyệt vời để cài nhiều app cùng lúc – Chrome, VLC, 7-Zip, Discord…
- Công việc: Microsoft Office, Adobe Acrobat (xem PDF), Zoom.
- Game: Steam, Epic Games Launcher, GOG Galaxy.
- Khác: Antivirus (Windows Defender đủ tốt), phần mềm chuyên dụng (Photoshop, AutoCAD).
Cách thực hiện
- Ninite: Truy cập ninite.com, chọn app, tải file cài đặt, chạy – mọi thứ tự động.
- Tải riêng: Vào trang chính thức của từng phần mềm để cài thêm.
- Ví dụ thực tế: Tôi mở Ninite đầu tiên, cài Chrome và VLC trong 5 phút, rồi tải Steam sau để chơi game!
Mẹo thực tế
- Lập danh sách trước khi lắp PC – tiết kiệm thời gian tìm kiếm.
- Dùng kho phần mềm trên Linux (như Ubuntu Software) thay vì tìm link tải.
Tại sao quan trọng?: Ứng dụng là “linh hồn” để PC đáp ứng nhu cầu của bạn.
5. Cập nhật driver: Tối ưu hóa phần cứng

Driver là gì?
Driver là phần mềm giúp phần cứng (GPU, bàn phím…) giao tiếp với hệ điều hành. Hệ điều hành cài driver cơ bản, nhưng thường cũ hoặc không tối ưu.
Các driver cần cập nhật
- GPU: NVIDIA GeForce Experience hoặc AMD Radeon Software – tăng FPS game.
- Chipset: Từ web mainboard (ASUS, MSI…) – cải thiện hiệu suất tổng thể.
- Ngoại vi: Bàn phím RGB (Logitech G Hub), chuột (Razer Synapse), màn hình (Dell Display Manager).
- Ví dụ thực tế: Tôi cài driver RTX 3060 từ NVIDIA – FPS trong “Cyberpunk 2077” tăng từ 40 lên 80!
Cách thực hiện
- Tải từ trang chính thức của hãng (NVIDIA, AMD, Intel…).
- Cài đặt và khởi động lại PC nếu cần.
Lưu ý
- Tránh tải driver từ nguồn lạ – dễ dính virus.
- Kiểm tra phiên bản driver trong Device Manager (Windows) để biết cần cập nhật không.
Tại sao quan trọng?: Driver mới khai thác tối đa sức mạnh phần cứng, tránh lỗi không đáng có.
6. Xem xét cập nhật BIOS: Đảm bảo tương thích và bảo mật

BIOS – Bộ não ẩn của PC
BIOS điều khiển phần cứng trước khi hệ điều hành khởi động. Phiên bản mặc định thường cũ, có thể thiếu:
- Hỗ trợ CPU mới.
- Bản vá bảo mật.
- Tính năng nâng cao (như XMP).
Cách cập nhật
- Kiểm tra phiên bản: Vào BIOS (DEL/F2) hoặc dùng lệnh msinfo32 trên Windows.
- Tải BIOS mới: Từ web hãng mainboard (ASUS, MSI, Gigabyte…).
- Cập nhật: Dùng USB hoặc công cụ trong BIOS (EZ Flash, Q-Flash).
- Ví dụ thực tế: Main MSI B550 của tôi cần BIOS mới để nhận Ryzen 5 5600X – cập nhật xong, PC ổn định hơn hẳn!
Rủi ro và giải pháp
- Nguy cơ: Mất điện khi flash BIOS có thể “brick” main – không sửa được.
- Giải pháp: Dùng UPS (nguồn dự phòng), làm đúng hướng dẫn trong manual.
- Mẹo: Đừng cập nhật nếu PC đã chạy tốt – chỉ cần khi có vấn đề hoặc CPU không tương thích.
Tại sao quan trọng?: BIOS mới tăng hiệu suất, sửa lỗi, bảo vệ PC lâu dài.
7. Tinh chỉnh cài đặt: Đưa PC lên tầm cao mới
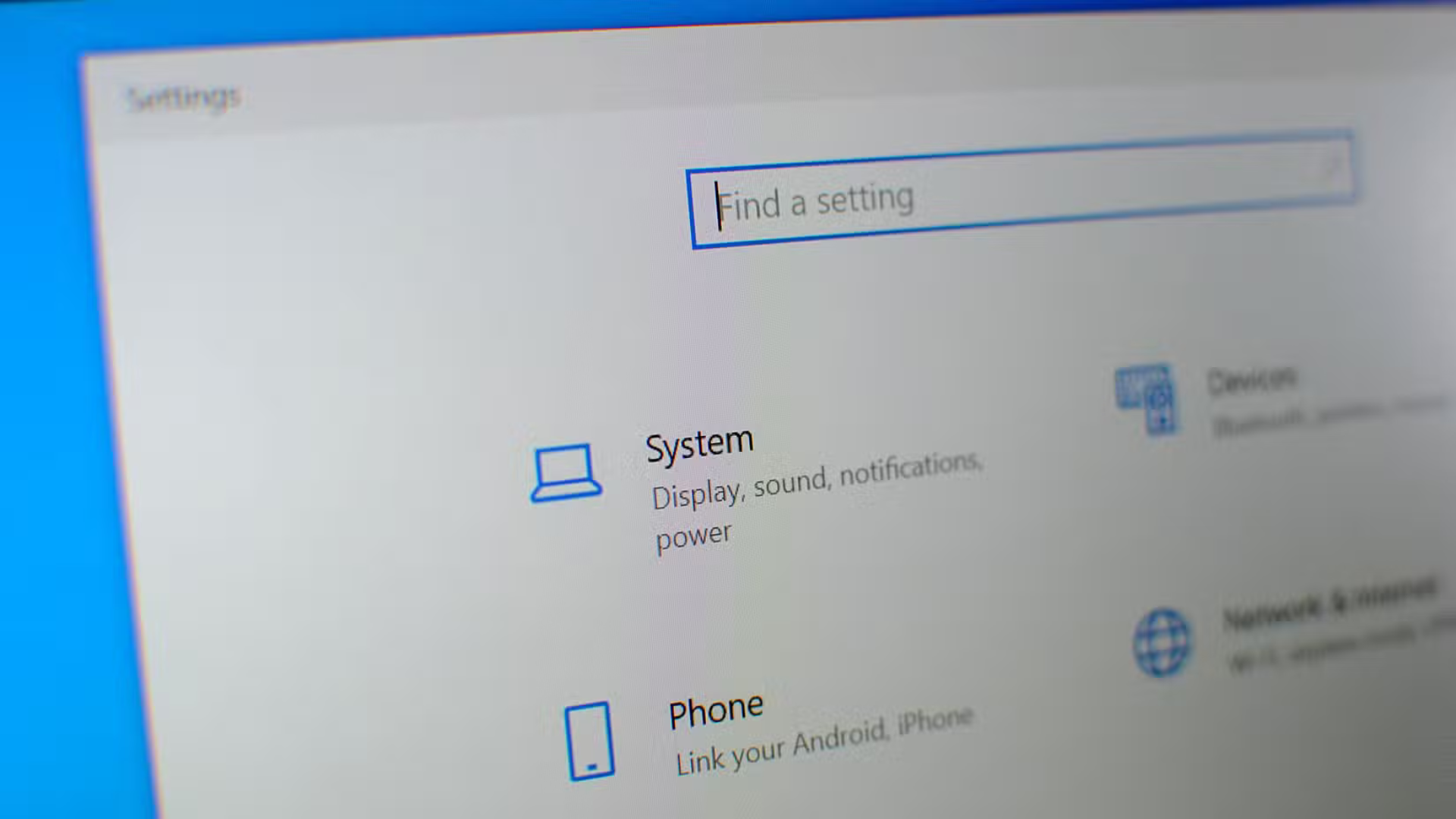
Tối ưu hóa hiệu suất
- BIOS:
- XMP/EXPO: Tăng tốc RAM lên tốc độ tối đa (3200MHz thay vì 2133MHz).
- ReBAR/SAM: Tăng băng thông GPU – cải thiện FPS game.
- Windows/Linux: Tắt hiệu ứng hình ảnh thừa, tối ưu khởi động (Task Manager > Startup).
- GPU: Tạo fan curve trong NVIDIA Control Panel/AMD Radeon Software – giảm nhiệt độ, tăng tuổi thọ.
- Ví dụ thực tế: Bật XMP, RAM tôi từ 2133MHz lên 3600MHz – game load nhanh hơn 25%!
Tùy chỉnh thêm
- Màn hình: Điều chỉnh độ sáng, tần số quét (144Hz nếu hỗ trợ).
- Âm thanh: Cài equalizer cho loa/tai nghe.
Tại sao quan trọng?: Tinh chỉnh giúp PC chạy đúng sức mạnh bạn đầu tư.
8. Nếu là PC gaming – Tải game ngay lập tức

PC chơi game cần gì?
Không game, PC gaming chỉ là “hàng trưng bày”:
- Launcher: Steam, Epic Games, GOG – tải game yêu thích (GTA V, Elden Ring, Forza Horizon 5).
- Dung lượng lớn: Game AAA thường trên 100GB – bắt đầu tải sớm để tiết kiệm thời gian.
Mẹo tiết kiệm băng thông
- Steam LAN Transfer: Chuyển file game từ PC cũ qua mạng nội bộ – nhanh hơn tải lại.
- Ví dụ thực tế: Tôi chuyển “The Witcher 3” (60GB) từ PC cũ qua LAN – mất 10 phút thay vì tải 2 giờ!
Tại sao quan trọng?: Game là “thử thách đầu tiên” để kiểm tra sức mạnh PC mới.
9. Stress test hệ thống: Đánh giá độ ổn định
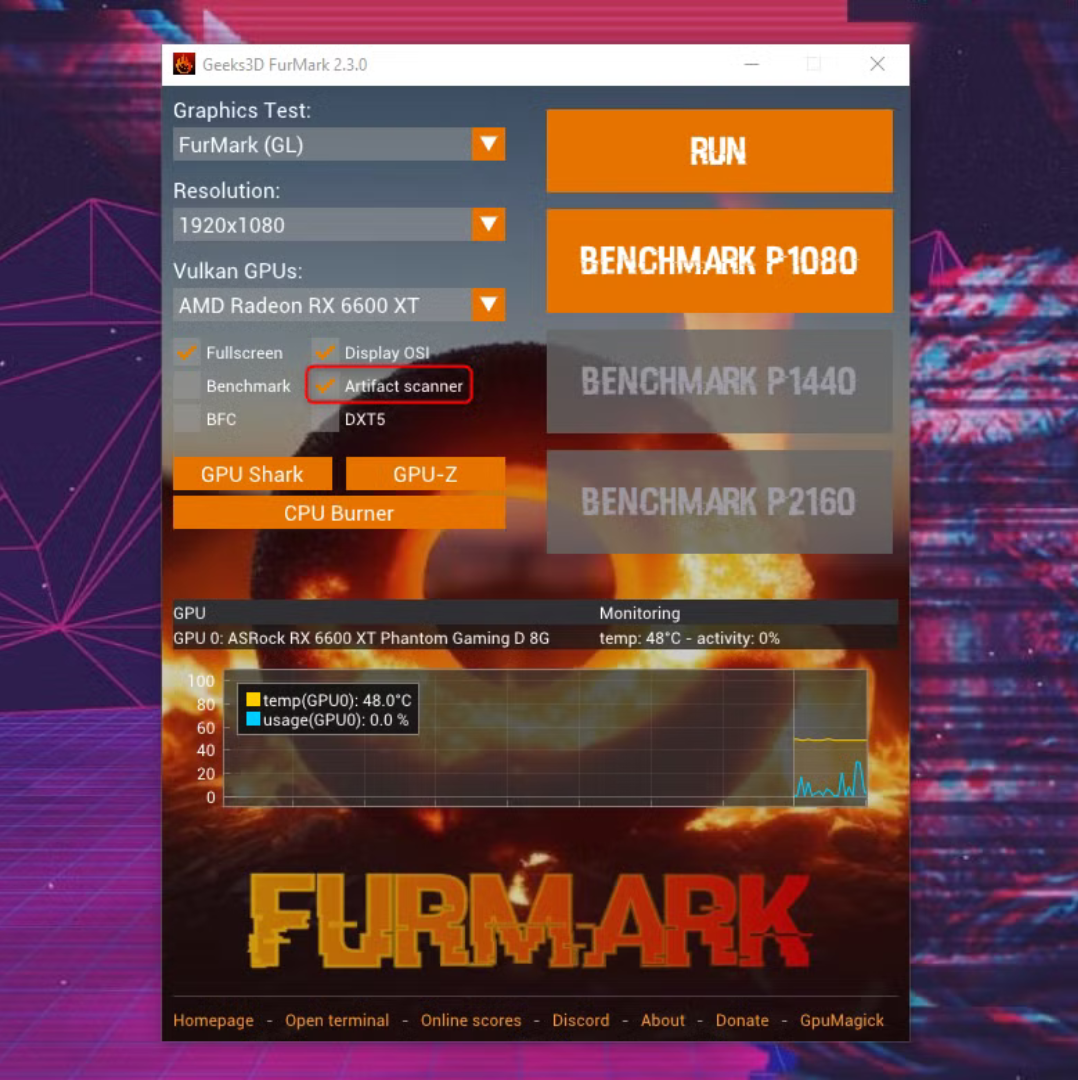
Kiểm tra toàn diện
- Công cụ:
- FurMark: Test GPU.
- Prime95: Test CPU.
- MemTest86: Test RAM.
- Thời gian: Chạy 1-2 giờ, dùng HWMonitor/MSI Afterburner theo dõi nhiệt độ, xung nhịp.
- Mục tiêu: Đảm bảo PC không crash, nhiệt độ dưới 85°C (CPU/GPU).
Cách thực hiện
- Tải công cụ từ trang chính thức.
- Chạy từng bài test, quan sát hiệu suất.
- Ví dụ thực tế: Tôi test FurMark – GPU RTX 3060 đạt 75°C, yên tâm chơi game nặng mà không lo quá nhiệt!
Lợi ích
- Phát hiện lỗi phần cứng sớm (RAM lỗi, quạt yếu).
- Điều chỉnh tản nhiệt nếu cần (thêm quạt, thay keo tản nhiệt).
Tại sao quan trọng?: Stress test đảm bảo PC ổn định dưới áp lực cao – tránh hỏng hóc bất ngờ.
10. Lên lịch sao lưu và tạo điểm khôi phục: Bảo vệ thành quả
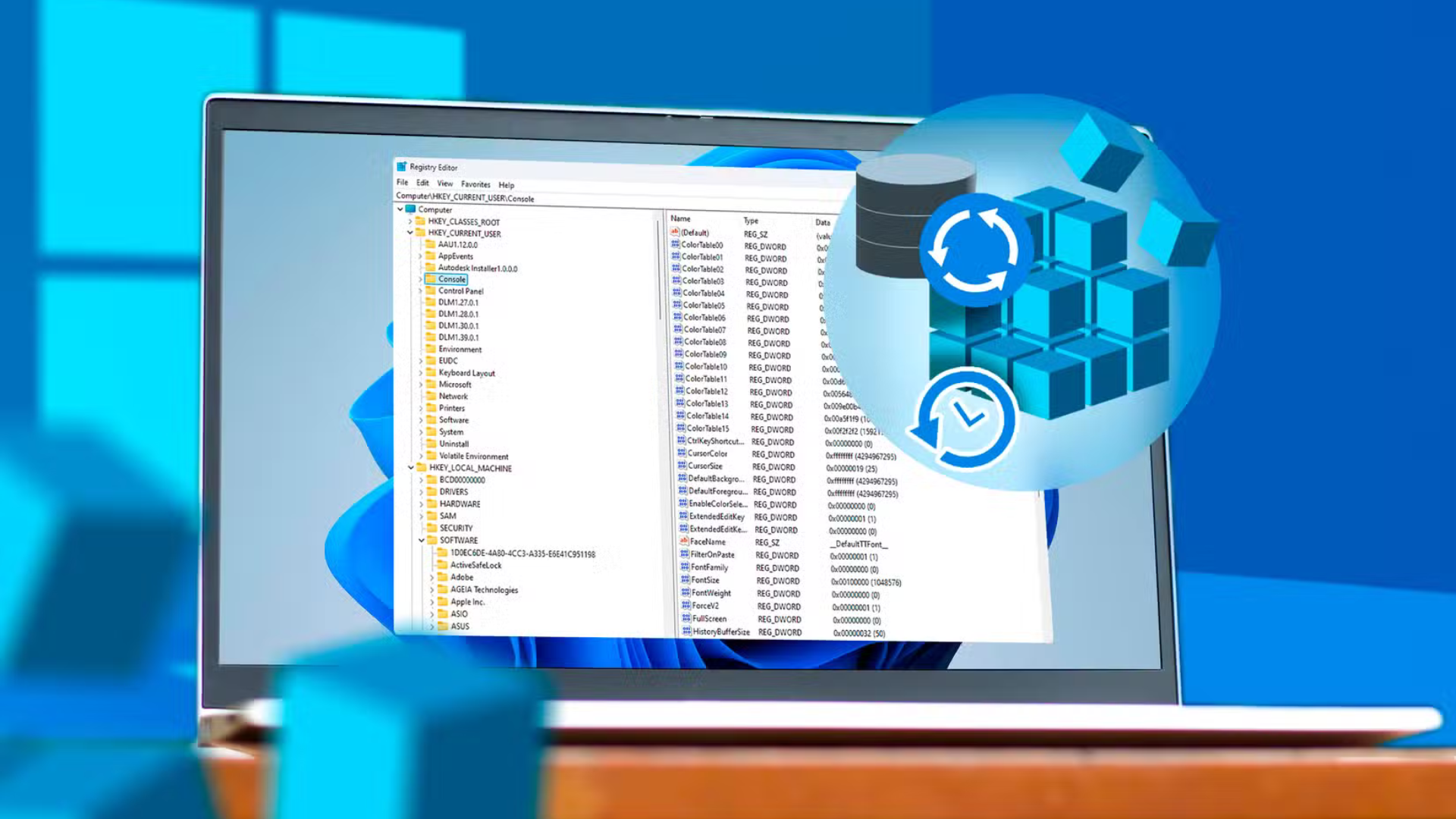
Bảo vệ hệ thống
- System Restore (Windows): Tạo điểm khôi phục – quay lại trạng thái ổn định nếu phần mềm lỗi.
- Vào Control Panel > System > System Protection > Create.
- Sao lưu dữ liệu:
- Local: Ổ cứng ngoài hoặc server tại nhà – rẻ, nhanh.
- Cloud: Google Drive, Dropbox – an toàn, truy cập mọi nơi.
- Ví dụ thực tế: Tôi tạo điểm khôi phục sau khi cài xong – lần driver GPU lỗi, khôi phục mất 5 phút là xong!
Cách thực hiện
- Windows Backup: Dùng File History để tự động sao lưu.
- Linux: Công cụ như Timeshift – sao lưu hệ thống dễ dàng.
- Tần suất: Sao lưu hàng tuần nếu không tự động hóa.
Mẹo nâng cao
- Kết hợp local + cloud – tôi backup file quan trọng lên Google Drive, hệ thống thì lưu ổ 1TB.
- Dùng phần mềm như Acronis True Image nếu muốn sao lưu toàn diện.
Tại sao quan trọng?: Bảo vệ dữ liệu, hệ thống khỏi sự cố – an tâm dùng PC lâu dài.
Kết luận: PC mới của bạn đã sẵn sàng chinh phục mọi thử thách!
Xây dựng một chiếc PC mới là hành trình đầy cảm xúc, và 10 bước này – từ kết nối cáp, cài hệ điều hành, tối ưu hiệu suất, đến bảo vệ dữ liệu – đảm bảo cỗ máy của bạn không chỉ hoạt động mà còn đạt đỉnh cao hiệu suất. Dù bạn dùng PC để chơi game AAA, làm việc chuyên sâu, hay sáng tạo nội dung, giờ đây mọi thứ đã sẵn sàng để bạn tận hưởng thành quả sau bao công sức lắp ráp.
Bạn vừa hoàn thành PC mới chưa? Có bước nào bạn thêm vào quy trình này không? Hãy chia sẻ kinh nghiệm ở phần bình luận – tôi rất muốn nghe câu chuyện của bạn để cùng tối ưu hóa PC cho năm 2025!
Xem thêm: 7 ứng dụng bạn có thể dùng trên cả Windows và Linux vào năm 2025