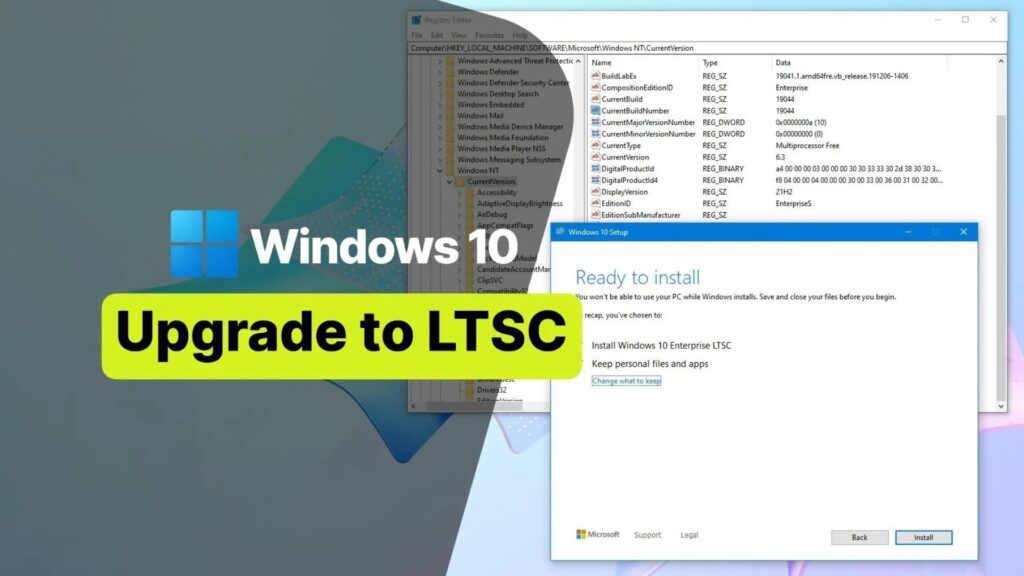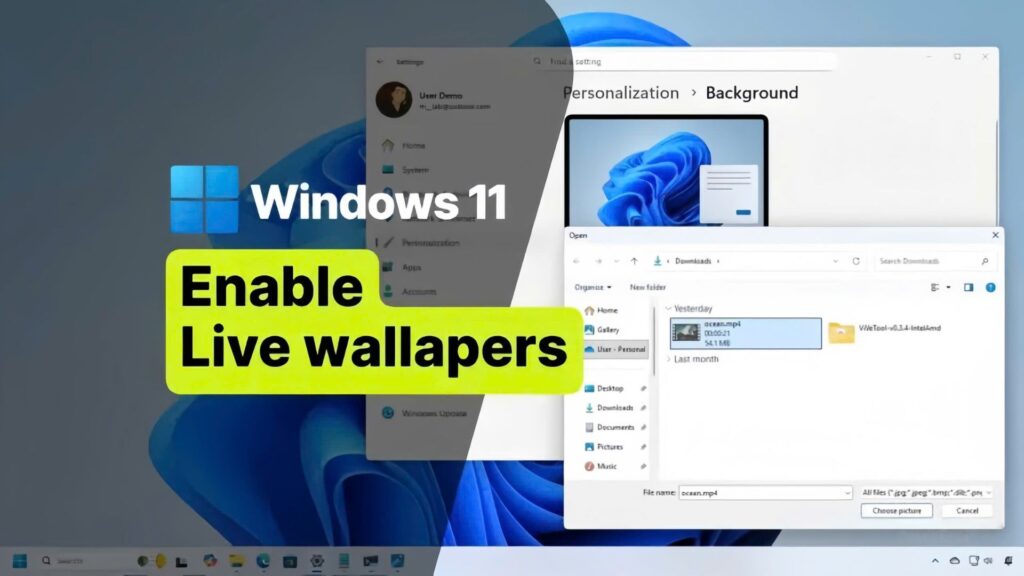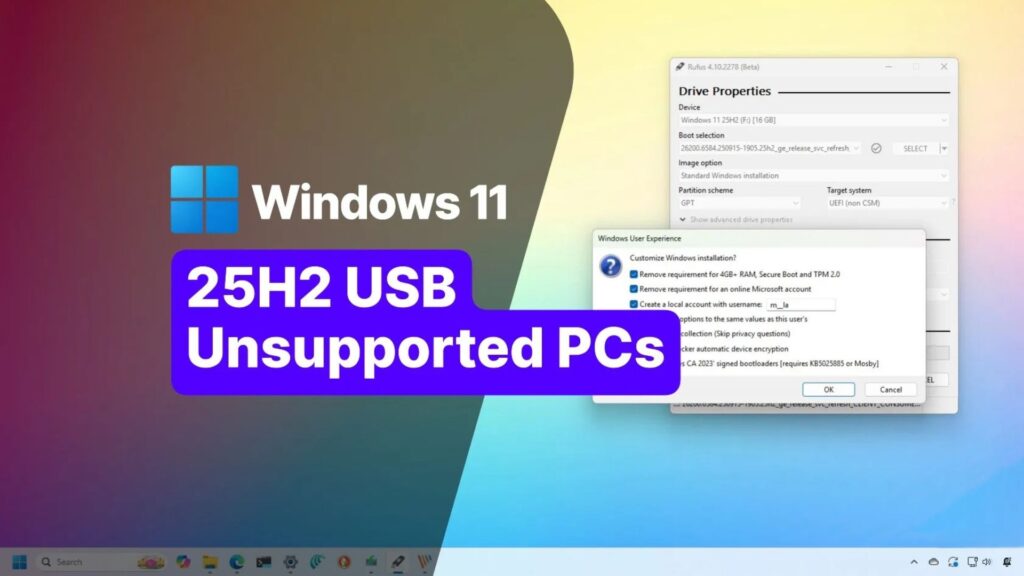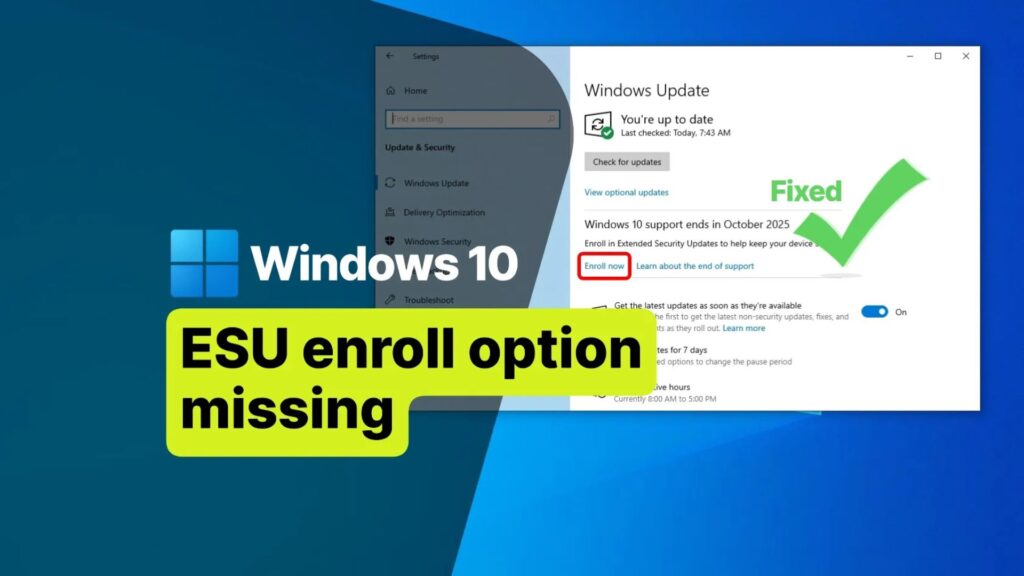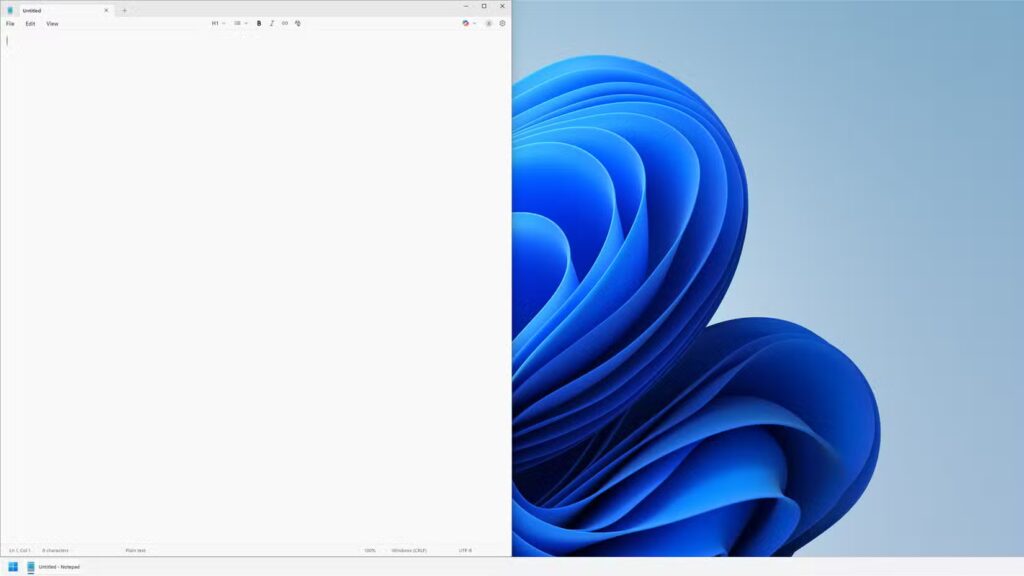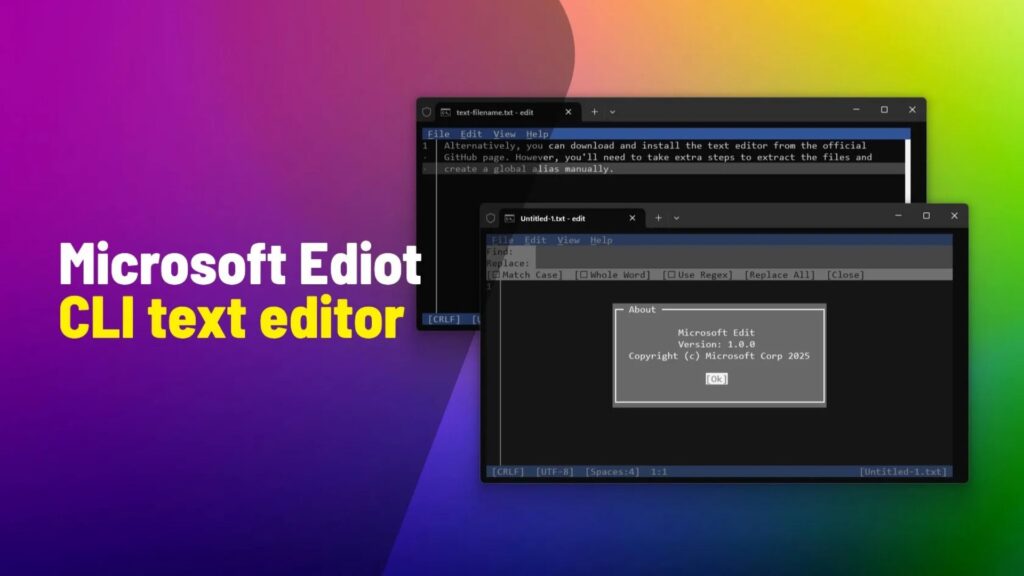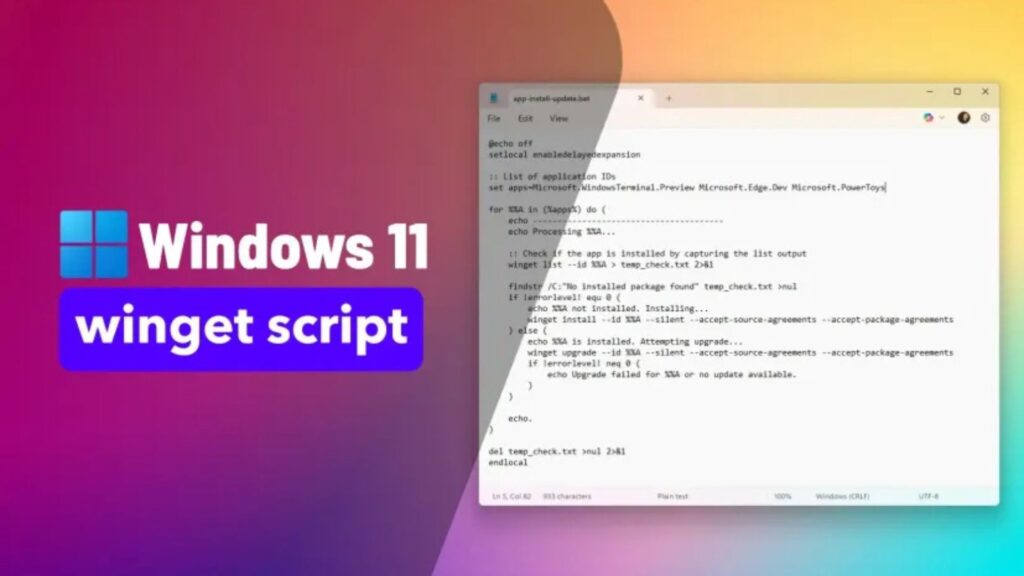Làm thế nào để không bao giờ mất con trỏ chuột trong Windows
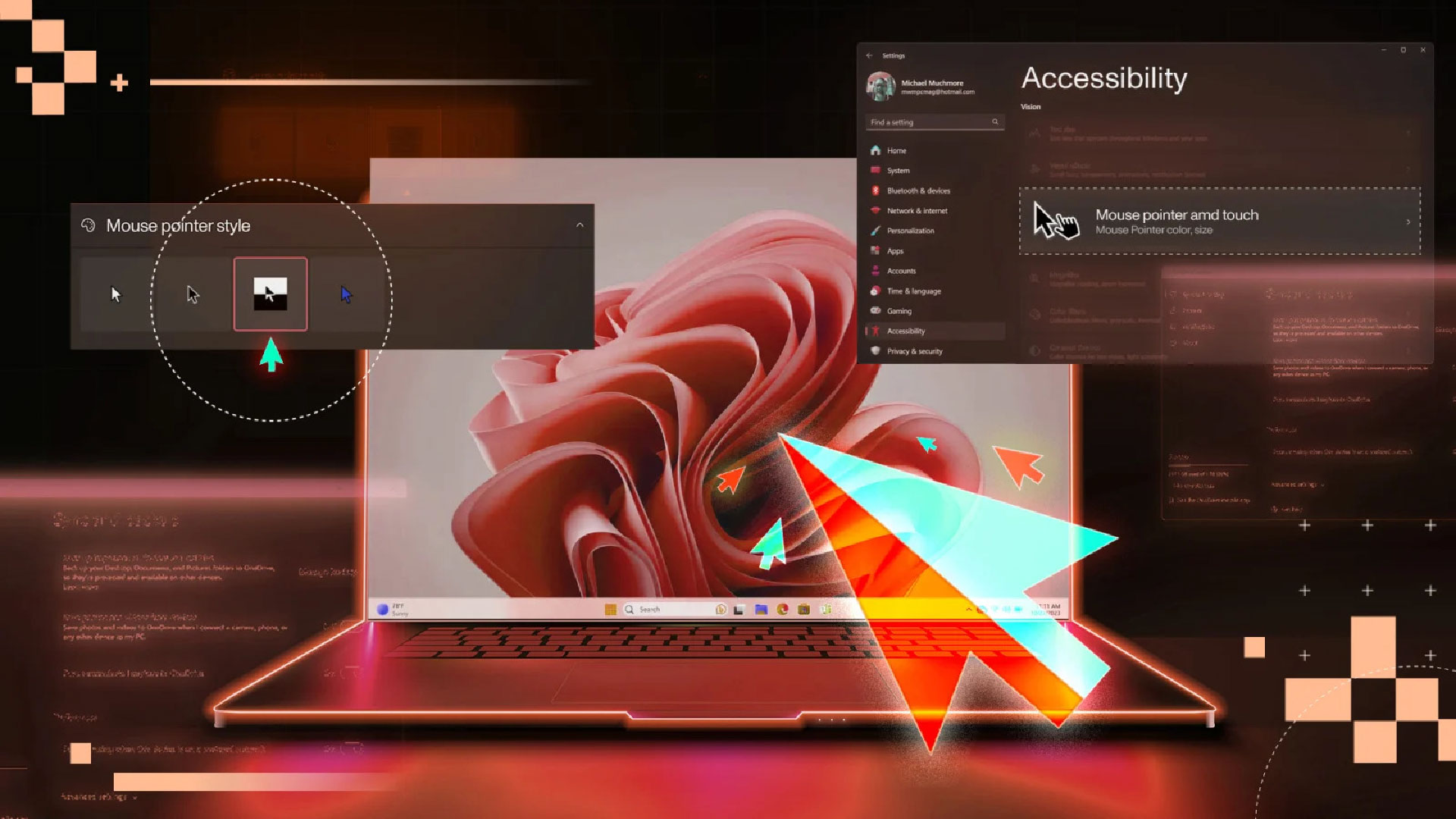
Sử dụng các thiết lập mặc định, bạn có thể không phải lúc nào cũng có thể dễ dàng tìm thấy con trỏ trong Windows. Những mẹo nhanh này sẽ loại bỏ vấn đề đó mãi mãi.
Khi tôi sử dụng Windows trên màn hình máy tính xách tay nhỏ, nhiều pixel (khác với màn hình 27 inch của tôi), tôi thường gặp phải sự cố là tôi không thể tìm thấy con trỏ chuột hoặc con trỏ. Đôi khi, nó quá nhỏ để dễ nhìn thấy và đôi khi, nó dường như ẩn giữa các thành phần tương tự về mặt hình ảnh. Không có trường hợp nào lý tưởng cho khả năng truy cập.
Giải pháp tôi thường dùng là di chuyển chuột sang một bên màn hình để nó xuất hiện trên một thứ gì đó có nền tương phản. Nhưng điều đó liên quan đến việc thử và sai và hầu như không hiệu quả. Và mặc dù đã sử dụng đường mòn chuột trong nhiều năm, tôi không thích. Chúng quá gây mất tập trung và không có tác dụng gì nếu con trỏ đứng yên.
Tin tốt là việc truy cập nhanh vào menu Cài đặt Windows đã giải quyết được sự bực bội của tôi. Tôi đã biết về một số tùy chọn mà tôi mô tả bên dưới, nhưng có một cài đặt ở đó hoàn toàn mới đối với tôi. Tôi sẽ không bao giờ mất con trỏ chuột nữa và bạn cũng vậy nếu bạn làm theo các bước bên dưới.
1. Mở ứng dụng Cài đặt
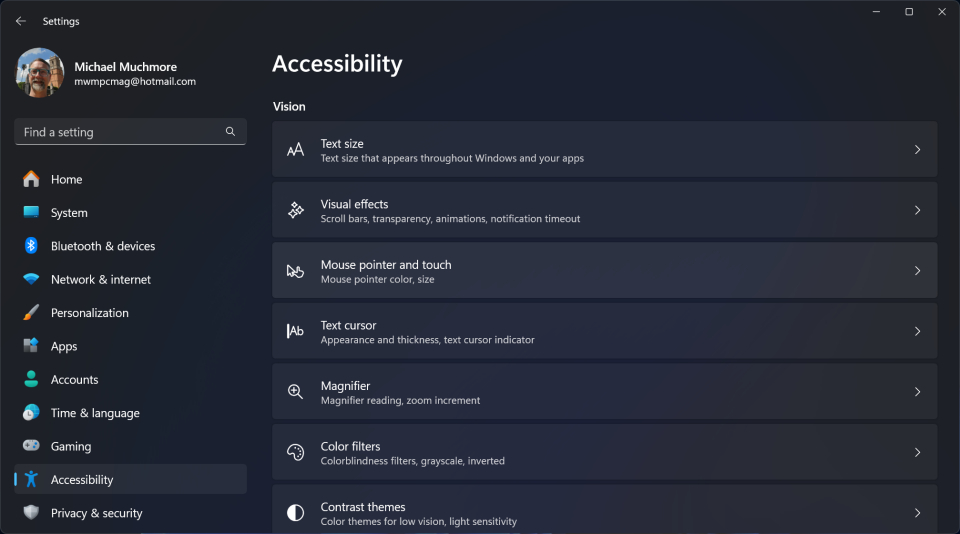
Mở ứng dụng Cài đặt và nhập “chuột” vào hộp tìm kiếm hoặc điều hướng đến Trợ năng. (Trong Windows 10, phần này được gọi là Dễ truy cập). Chọn Con trỏ chuột và Cảm ứng.
2. Phóng to con trỏ
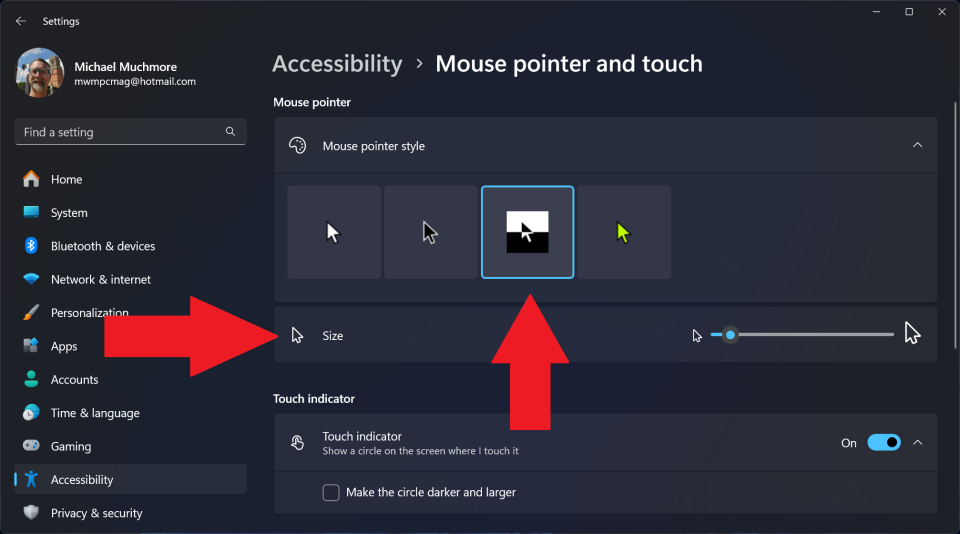
Tôi thấy rằng con trỏ thường quá nhỏ trên màn hình máy tính xách tay có DPI cao, vì vậy, việc tăng nó lên một chút sẽ hữu ích.
3. Chọn Màu đảo ngược
Trong cùng một phần, hãy chọn tùy chọn màu con trỏ thứ ba, Đảo ngược. Hai tùy chọn đầu tiên, Trắng và Đen, dễ bị hòa vào nền. Bạn có thể chọn một màu đặc (như đỏ tươi hoặc vàng) để làm cho con trỏ nổi bật trong hầu hết các trường hợp, nhưng điều đó có thể gây mất tập trung. Với tùy chọn Đảo ngược, con chuột luôn xuất hiện với màu bổ sung của nền. Nó cũng không phải lúc nào cũng là một màu đồng nhất. Ví dụ: nếu con trỏ nằm trên đường viền của hai phần tử khác nhau có màu khác nhau, nó sẽ điều chỉnh cho phù hợp. Cài đặt này thậm chí còn hoạt động với các hình dạng con trỏ không chuẩn. Windows 10 cung cấp các tùy chọn gần như giống hệt nhau.
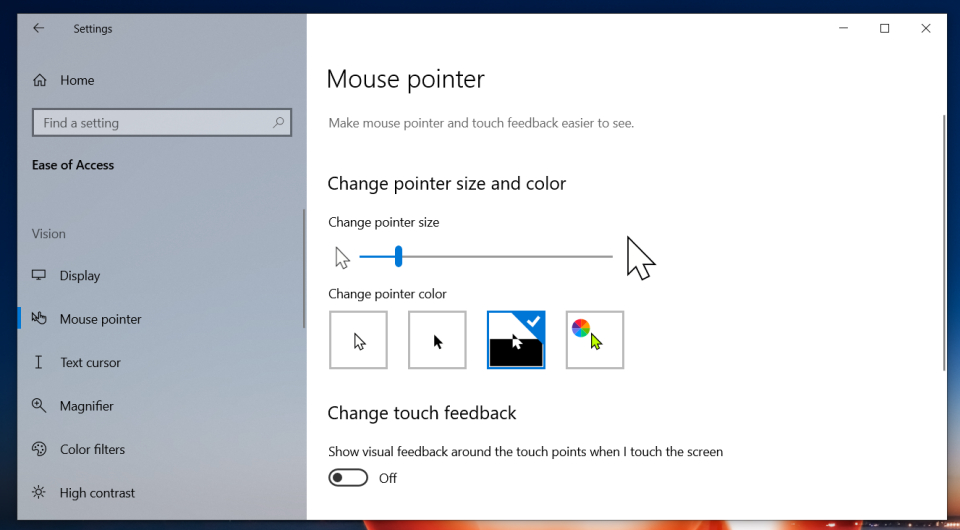
Các tùy chọn săn chuột khác
Nhấp vào Cài đặt chuột bổ sung trong ứng dụng Cài đặt sẽ mở ra cửa sổ Bảng điều khiển kiểu cũ. Trong tab Tùy chọn con trỏ, bạn có thể bật đường mòn chuột. Nhưng một tùy chọn thực sự thú vị là “Hiển thị vị trí con trỏ khi tôi nhấn phím Ctrl”. Khi tùy chọn này được kích hoạt, bạn sẽ thấy một vòng tròn phóng to con trỏ khi bạn nhấn Ctrl. Điều này không ảnh hưởng đến các chức năng khác của phím Ctrl.
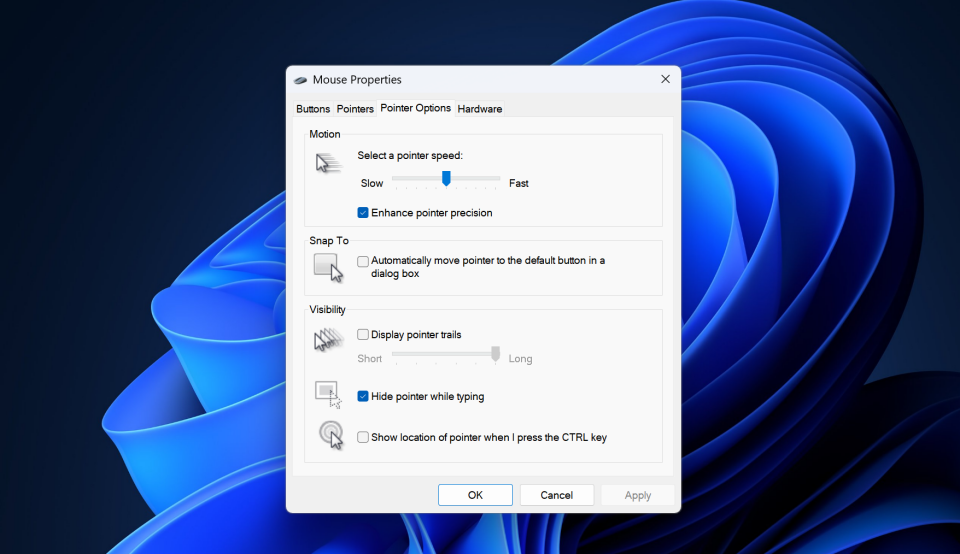
Bạn thậm chí có thể không cần mở bảng điều khiển sớm. Microsoft đang nỗ lực di chuyển nhiều cài đặt chuột hơn sang ứng dụng Cài đặt mới hơn. Do đó, chúng ta có thể có nhiều điều để nói hơn nếu và khi Microsoft chính thức thực hiện những thay đổi đó.