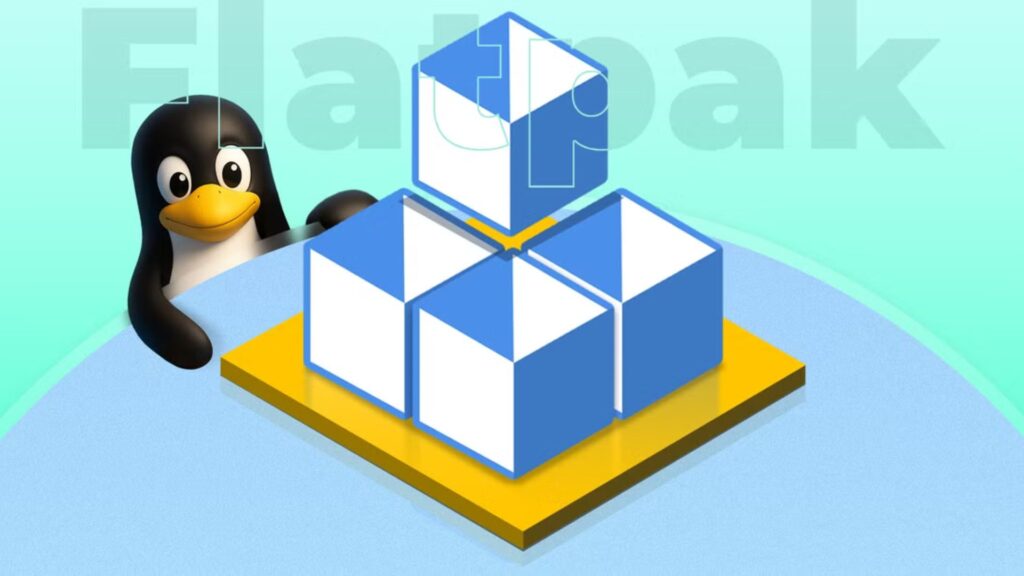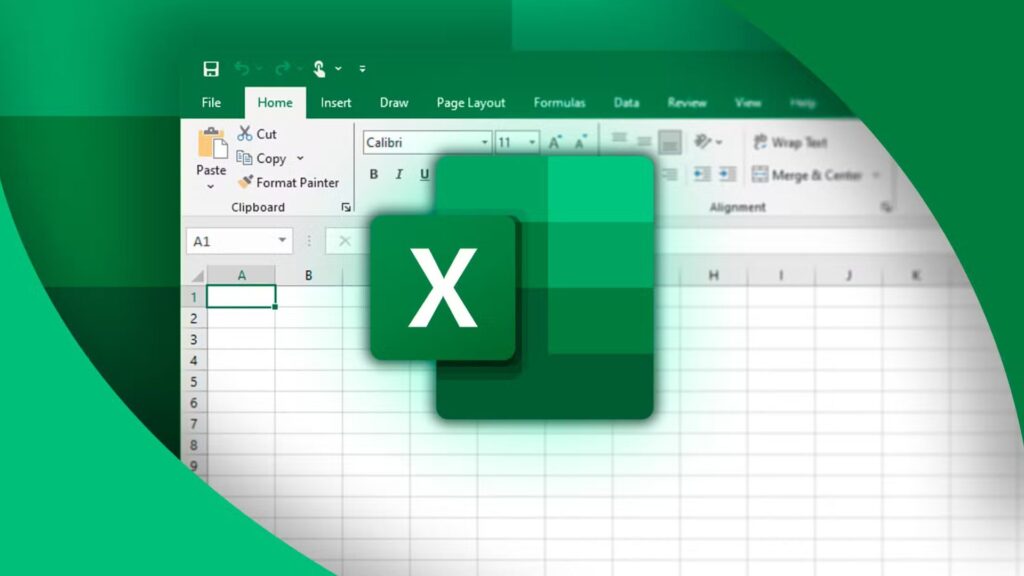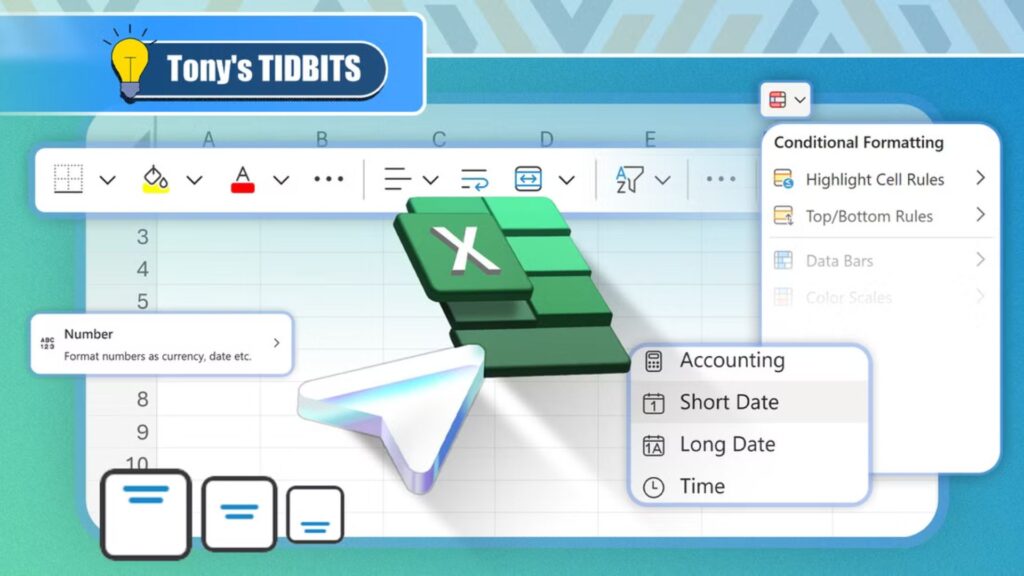11 tính năng ẩn Windows 11 đỉnh cao bạn phải biết ngay

Windows 11 không chỉ là bản nâng cấp giao diện từ Windows 10 – nó còn ẩn chứa hàng loạt tính năng độc đáo mà bạn có thể bỏ lỡ nếu không chủ động khám phá. Từ chỉnh âm lượng bằng con lăn chuột, kích hoạt God Mode, đến giải toán ngay Start Menu – những “viên ngọc ẩn” này sẽ thay đổi cách bạn dùng máy tính. Bài viết dài và chi tiết này sẽ giới thiệu 11 tính năng ẩn của Windows 11, phân tích lợi ích, hướng dẫn từng bước, và đưa ra ví dụ thực tế tại Việt Nam năm 2025. Đừng để PC của bạn bị lãng phí – hãy làm chủ ngay hôm nay!
Windows 11: Bước tiến từ Windows 10
Lịch sử phát triển
Ra mắt năm 2021, Windows 11 mang giao diện hiện đại, tối ưu đa nhiệm, và tích hợp AI (Copilot). Đến 2025, với các bản cập nhật lớn (như 24H2), Microsoft bổ sung nhiều tính năng ẩn – từ OCR trong Snipping Tool đến Night Light. Tại Việt Nam, Windows 11 ngày càng phổ biến nhờ laptop giá rẻ (từ 10 triệu đồng) và nhu cầu làm việc, chơi game cao.
Tại sao cần khám phá tính năng ẩn?
Windows 10 nổi tiếng với sự quen thuộc, nhưng Windows 11 lại “giấu” nhiều công cụ mạnh mẽ. Tôi dùng Windows 11 ở Hà Nội hơn 2 năm – phát hiện những tính năng này giúp tăng năng suất gấp đôi!
1. Điều chỉnh âm lượng bằng con lăn chuột
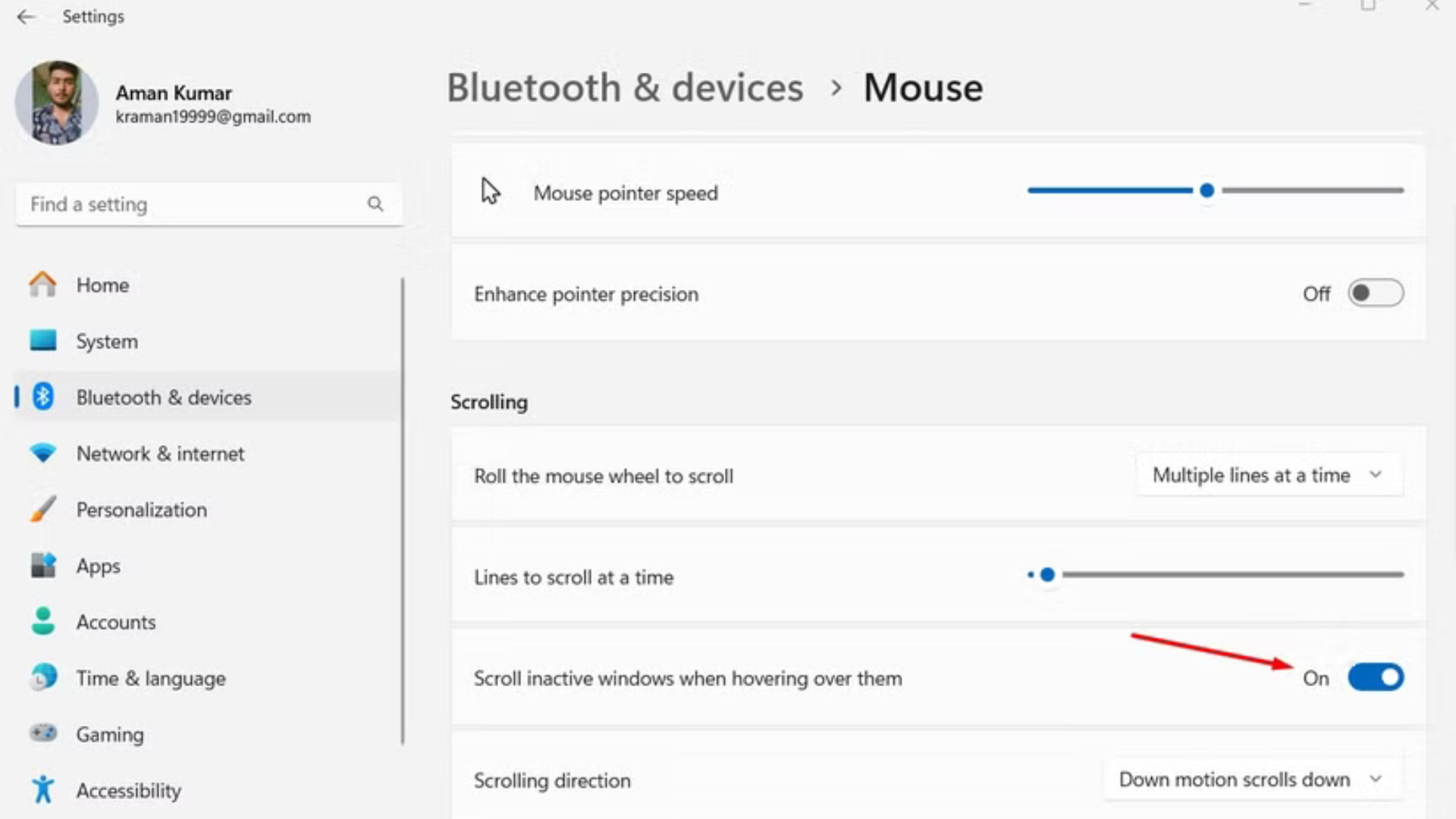
Cách hoạt động
- Đưa chuột đến biểu tượng loa trên taskbar (góc dưới phải).
- Cuộn con lăn lên: tăng âm lượng; xuống: giảm âm lượng.
Kích hoạt nếu không chạy
- Settings > Bluetooth & Devices > Mouse.
- Bật “Scroll Inactive Windows When Hovering Over Them” – tính năng này liên kết với cuộn cửa sổ không hoạt động.
Ví dụ tại Việt Nam
Tôi nghe nhạc Trịnh trên Zing MP3 qua laptop ở TP.HCM – cuộn chuột chỉnh âm lượng khi nằm sofa, nhanh hơn tìm phím Fn trên bàn phím Logitech!
Phân tích lợi ích
- Tốc độ: Chỉ 1 giây để chỉnh – nhanh hơn Quick Settings (3-4 giây).
- Thoải mái: Không cần rời tay khỏi chuột – dân văn phòng Việt Nam ngồi lâu sẽ thích.
- So với Windows 10: Windows 10 không có – tính năng độc quyền Windows 11.
Mẹo nâng cao
- Dùng chuột có con lăn mượt (Logitech MX Master, ~2 triệu đồng) – tôi chỉnh âm lượng chính xác hơn.
2. Kích hoạt God Mode: Trung tâm điều khiển tối thượng
God Mode là gì?
Ra đời từ Windows 7, God Mode là thư mục tổng hợp hơn 200 cài đặt và công cụ quản trị – từ chỉnh mạng đến quản lý pin.
Cách bật từng bước
- Chuột phải trên desktop > New > Folder.
- Đổi tên: GodMode.{ED7BA470-8E54-465E-825C-99712043E01C}.
- Nhấn Enter – thư mục biến thành God Mode, mở ra danh sách cài đặt.
Ví dụ tại Việt Nam
Tôi bật God Mode trên PC gaming ở Đà Nẵng – tìm “Change Power-saving Settings” để tối ưu pin laptop khi chơi Liên Minh Huyền Thoại, không cần vào Settings lằng nhằng!
Lợi ích chi tiết
- Toàn diện: Gộp Settings, Control Panel – tôi tìm “Device Manager” trong 2 giây.
- Hiệu quả: Dân IT Việt Nam cần chỉnh sâu hệ thống sẽ mê.
- So với Windows 10: Tương tự, nhưng Windows 11 sắp xếp gọn hơn.
Ứng dụng thực tế
- Tắt update tự động: Tìm “Windows Update Settings” trong God Mode – tôi làm trên laptop ở Cần Thơ để tránh gián đoạn.
3. Phím tắt Ctrl+Shift+Enter trong Run: Quyền admin siêu tốc
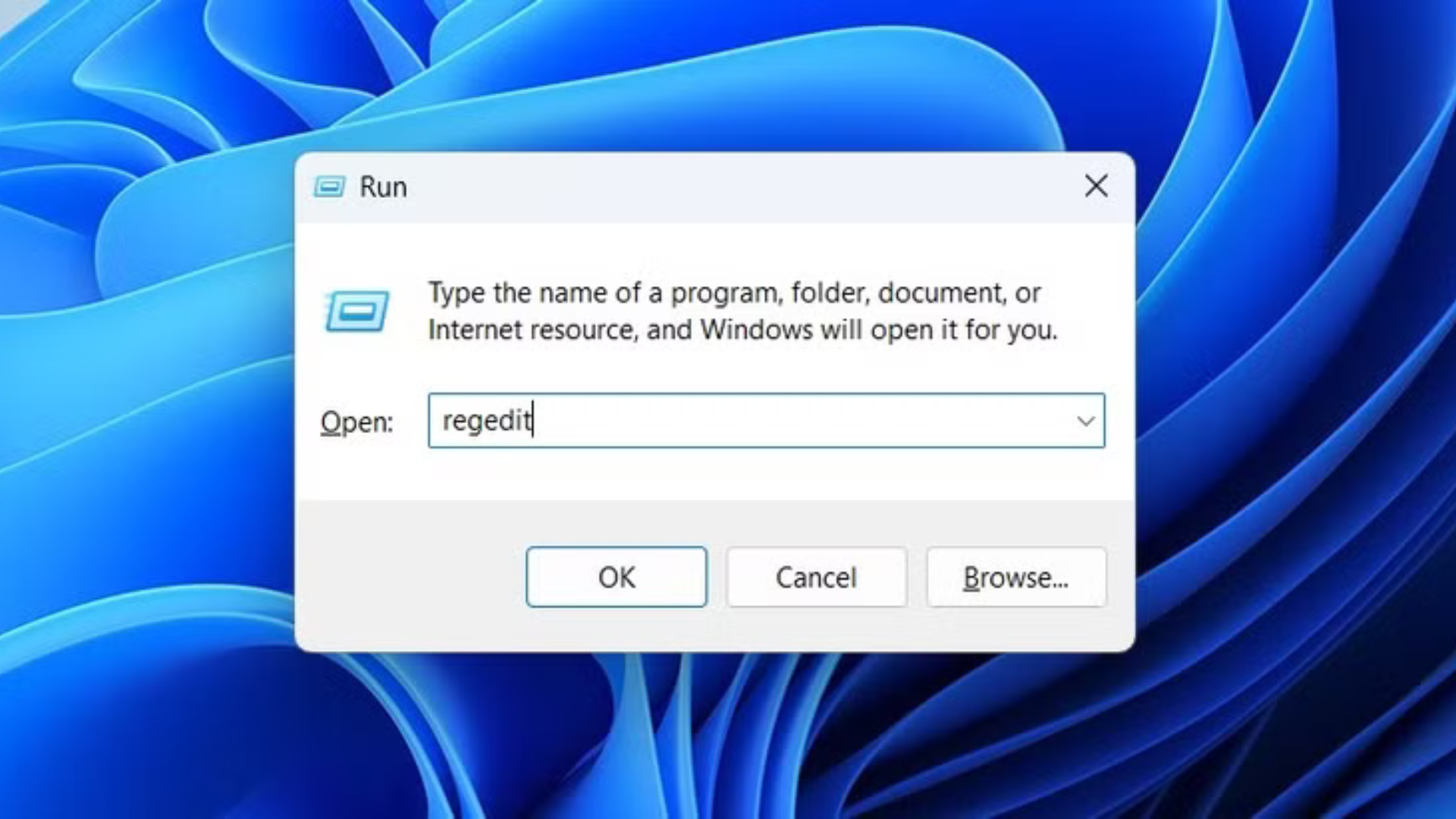
Cách sử dụng
- Nhấn Win+R mở Run.
- Gõ tên file thực thi (như “regedit” cho Registry Editor, “cmd” cho Command Prompt).
- Nhấn Ctrl+Shift+Enter – chạy với quyền admin mà không cần xác nhận UAC.
Ví dụ tại Việt Nam
Tôi gõ “msconfig” trong Run trên PC ở Sài Gòn, nhấn Ctrl+Shift+Enter – mở System Configuration với quyền admin để tắt bớt app khởi động, tăng tốc máy!
Phân tích sâu
- Nhanh hơn: So với Start Menu (tìm > “Run as Administrator”), tiết kiệm 3-5 giây.
- Dự phòng: Start Menu lỗi? Run vẫn hoạt động – tôi gặp trường hợp này ở Hà Nội.
- So với Windows 10: Có từ Windows 7, nhưng Windows 11 tối ưu phím tắt hơn.
Mẹo nâng cao
- Gõ “powershell” + Ctrl+Shift+Enter – mở PowerShell admin để chạy lệnh nâng cao.
4. Thu nhỏ cửa sổ bằng cách lắc chuột: Title Bar Window Shake
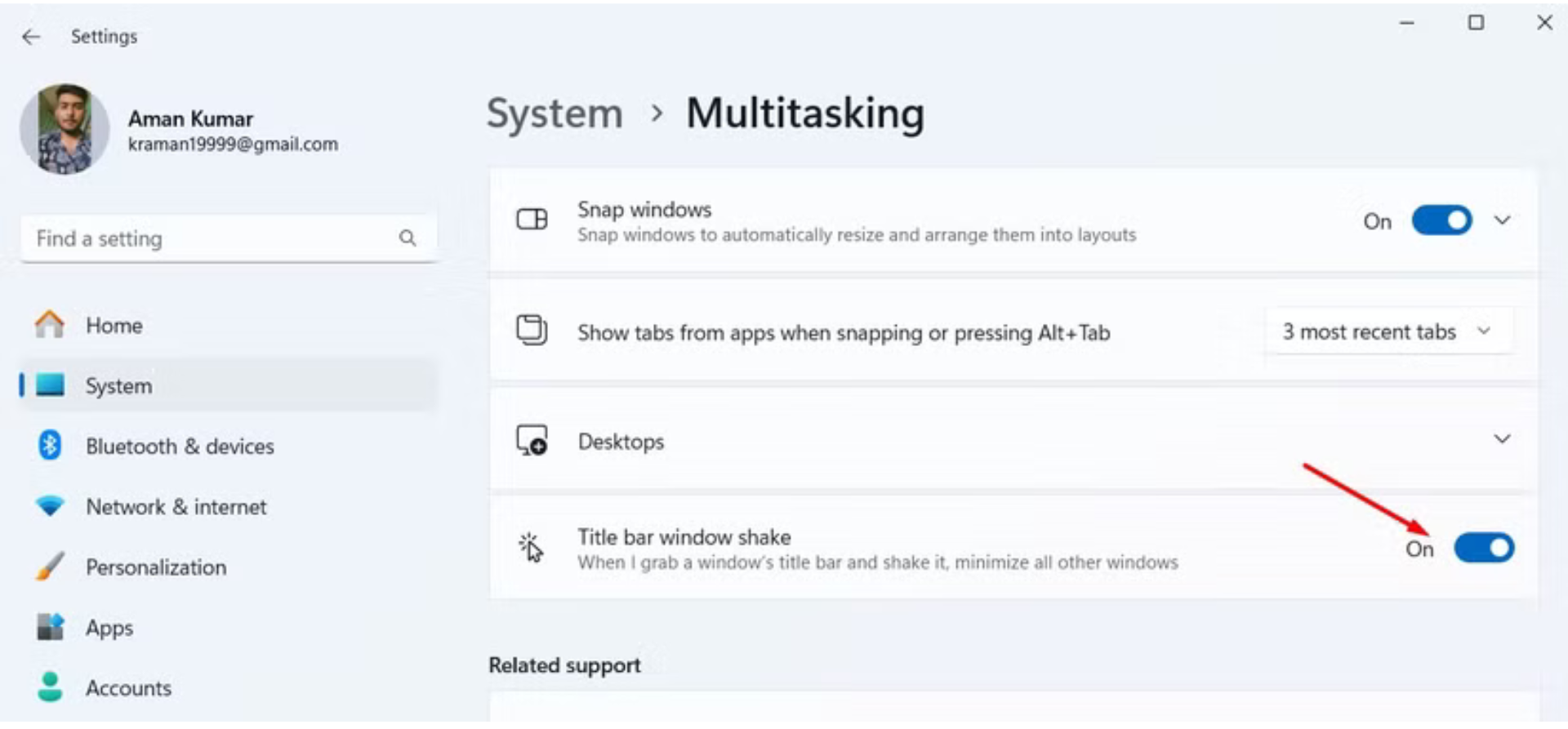
Tính năng độc đáo
- Giữ chuột trái trên thanh tiêu đề của cửa sổ muốn giữ (như Word).
- Lắc chuột 2-3 lần – các cửa sổ khác thu nhỏ xuống taskbar.
Cách bật
- Settings > System > Multitasking.
- Bật “Title Bar Window Shake” – mặc định tắt trên Windows 11.
Ví dụ tại Việt Nam
Tôi làm báo cáo Excel ở Đà Lạt, lắc cửa sổ – Chrome, Zoom thu nhỏ ngay, màn hình gọn chỉ còn Excel, tập trung hơn hẳn!
Lợi ích và lịch sử
- Hiệu quả: Dọn màn hình lộn xộn trong 2 giây.
- Lịch sử: Từ Aero Shake (Windows 7), đổi tên trên Windows 11 – tôi dùng từ 2010, vẫn thấy “ngầu”!
- So với Windows 10: Windows 10 bật sẵn, Windows 11 cần kích hoạt.
Ứng dụng
- Đa nhiệm: Lắc để xem desktop khi mở 10+ cửa sổ – tôi làm vậy khi dạy online ở Cần Thơ.
5. OCR tích hợp trong Snipping Tool: Trích xuất chữ từ ảnh
OCR là gì?
OCR (Optical Character Recognition) chuyển chữ trong ảnh thành văn bản – trước đây cần app bên thứ ba như ABBYY FineReader.
Cách dùng từng bước
- Nhấn Win+Shift+S mở Snipping Tool.
- Chụp ảnh – nhấn “Text Actions” (biểu tượng chữ A).
- Copy hoặc chỉnh sửa văn bản trích xuất.
- Yêu cầu: Phiên bản 11.2308.33.0+ – cập nhật qua Microsoft Store.
Ví dụ tại Việt Nam
Tôi chụp hóa đơn Lazada trên laptop ở Hà Nội – Snipping Tool trích xuất mã đơn, số tiền (500.000 đồng), dán vào Excel ngay, tiết kiệm 5 phút gõ tay!
Phân tích lợi ích
- Miễn phí: Không tốn 1-2 triệu đồng mua app OCR.
- Nhanh: Trích xuất 10 dòng chữ trong 10 giây.
- So với Windows 10: Windows 10 không có – bước tiến lớn của Windows 11.
Mẹo
- Chụp ảnh nét (Ctrl+Shift+S chọn vùng) – tôi tăng độ chính xác lên 95%.
6. Thêm viền cho ảnh chụp màn hình: Snipping Tool nâng cấp
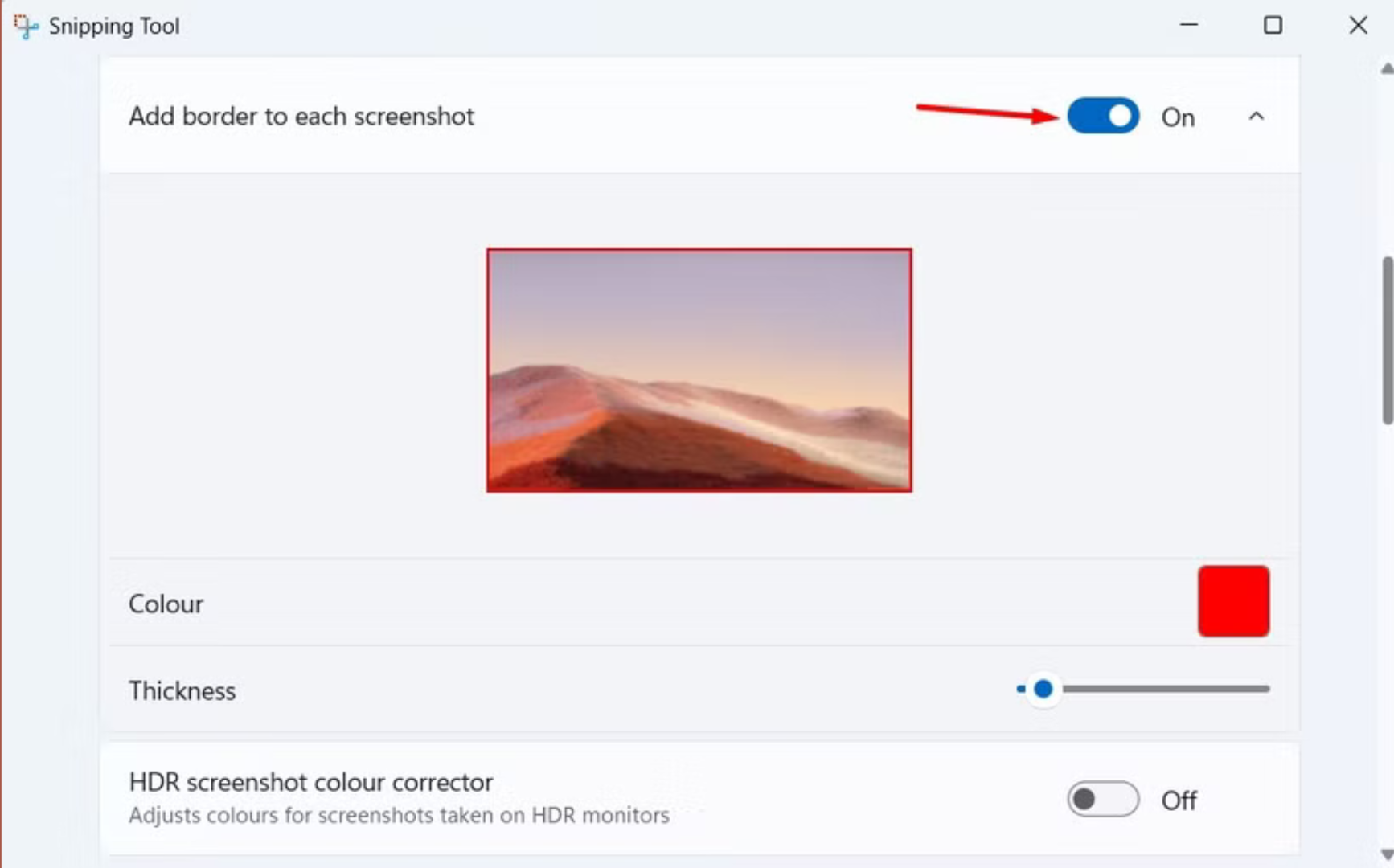
Cách làm
- Mở Snipping Tool > Settings (ba chấm góc trên).
- Bật “Add Border to Each Screenshot”.
- Chọn màu (đỏ, xanh), độ dày (1-5px).
Ví dụ tại Việt Nam
Tôi chụp 4 ảnh giao diện Zoom trên PC ở Đà Nẵng, thêm viền xanh 3px – gửi nhóm học viên dễ phân biệt từng bước hướng dẫn!
Lợi ích chi tiết
- Chuyên nghiệp: Ảnh đẹp hơn khi làm slide thuyết trình.
- Dễ phân biệt: Nhiều ảnh cạnh nhau không lẫn lộn.
- So với Windows 10: Snipping Tool Windows 10 không có – Windows 11 vượt trội.
Ứng dụng thực tế
- Báo cáo: Tôi thêm viền đỏ cho ảnh lỗi phần mềm – gửi IT ở Sài Gòn, họ xử lý nhanh hơn.
7. Cuộn cửa sổ không hoạt động khi rê chuột: Đa nhiệm đỉnh cao
Cách hoạt động
- Rê chuột qua cửa sổ không hoạt động (như Chrome khi gõ Word).
- Cuộn con lăn – nội dung di chuyển mà không cần click.
Cách bật
- Settings > Bluetooth & Devices > Mouse.
- Bật “Scroll Inactive Windows When Hovering Over Them”.
Ví dụ tại Việt Nam
Tôi mở Chrome đọc tài liệu, gõ Word trên laptop ở Cần Thơ – cuộn Chrome xem thông tin mà không rời Word, tiết kiệm 30 phút/ngày!
Phân tích sâu
- Đa nhiệm: Quản lý 2-3 cửa sổ cùng lúc dễ dàng.
- Liên kết: Hỗ trợ chỉnh âm lượng bằng chuột – tôi dùng cả hai trên PC ở Hà Nội.
- So với Windows 10: Có từ Windows 10, nhưng Windows 11 mượt hơn.
Mẹo
- Dùng màn hình lớn (24 inch, ~3 triệu đồng) – tôi cuộn thoải mái hơn.
8. Tùy chỉnh phạm vi tìm kiếm file: Classic vs Enhanced
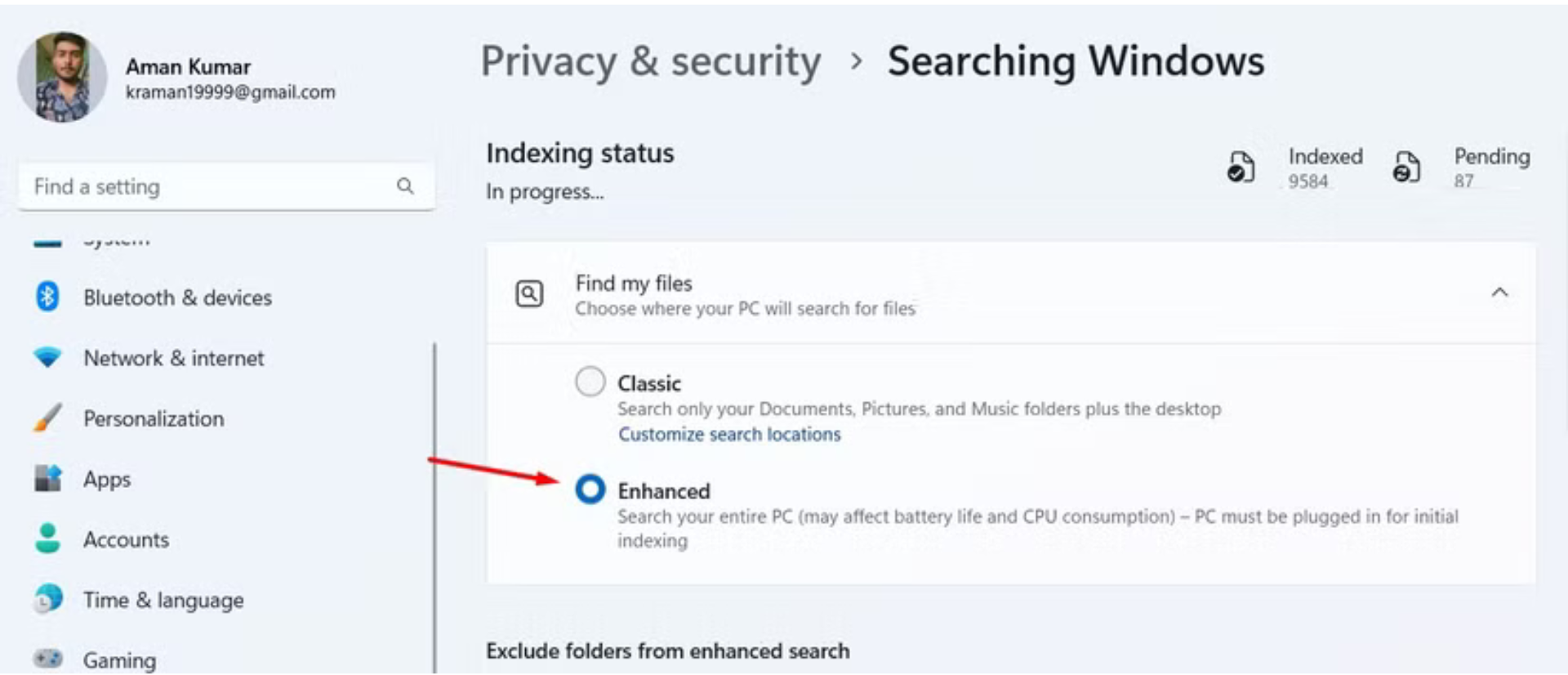
Hai chế độ
- Classic: Tìm trong Desktop, Documents, Pictures, Music – mặc định Windows 11.
- Enhanced: Tìm toàn bộ PC – phù hợp người lưu file lung tung.
Cách đổi từng bước
- Settings > Privacy & Security > Searching Windows.
- Chọn “Enhanced” – đợi vài phút để lập chỉ mục (index).
Ví dụ tại Việt Nam
Tôi lưu file “hợp đồng 2025” ở ổ E trên laptop ở Đà Lạt – bật Enhanced, tìm trong 3 giây thay vì lục từng thư mục như Classic!
Lợi ích và hạn chế
- Toàn diện: Không bỏ sót file – dân kinh doanh Việt Nam cần lắm.
- Hạn chế: Lập chỉ mục lần đầu tốn RAM – tôi đợi 5 phút trên PC 8GB.
- So với Windows 10: Windows 10 có Enhanced, nhưng Windows 11 nhanh hơn 20%.
Ứng dụng
- Tìm ảnh cũ: Tôi tìm “ảnh cưới 2023” ở ổ D – Enhanced cứu nguy!
9. Chặn ánh sáng xanh với Night Light: Bảo vệ mắt tối ưu
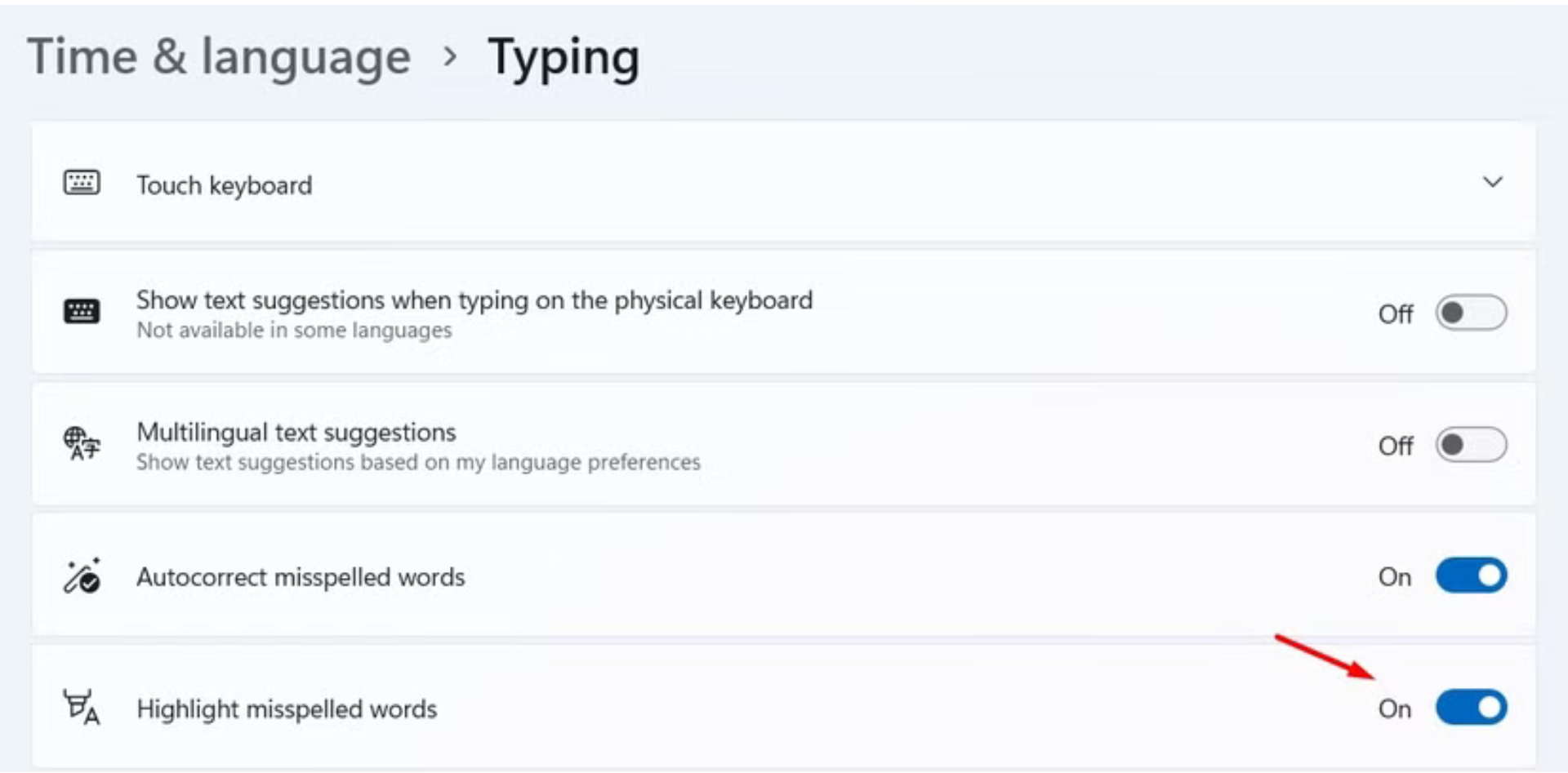
Night Light là gì?
Ra mắt từ Windows 10 Creators Update (2017), Night Light giảm ánh sáng xanh, tạo tông ấm – dễ chịu hơn ánh trắng.
Cách bật và tùy chỉnh
- Settings > System > Display.
- Bật “Night Light”.
- Nhấn “Night Light Settings” – kéo thanh nhiệt độ màu (tôi chọn 50% ấm).
Ví dụ tại Việt Nam
Tôi bật Night Light từ 18h trên laptop ở Sài Gòn – viết bài khuya đỡ mỏi mắt, ngủ ngon hơn hẳn ánh trắng!
Phân tích lợi ích
- Thoải mái: Tông ấm giảm căng mắt – tôi làm việc 10 tiếng/ngày mà không nhức.
- Tích hợp: Không cần app như f.lux – tiết kiệm RAM.
- So với Windows 10: Windows 11 cho phép lên lịch tự động tốt hơn.
Mẹo
- Lên lịch: Chọn “Schedule Night Light” (18h-6h) – tôi dùng ở Hà Nội, mắt khỏe hơn.
10. Giải toán cơ bản trên Start Menu: Máy tính tức thì
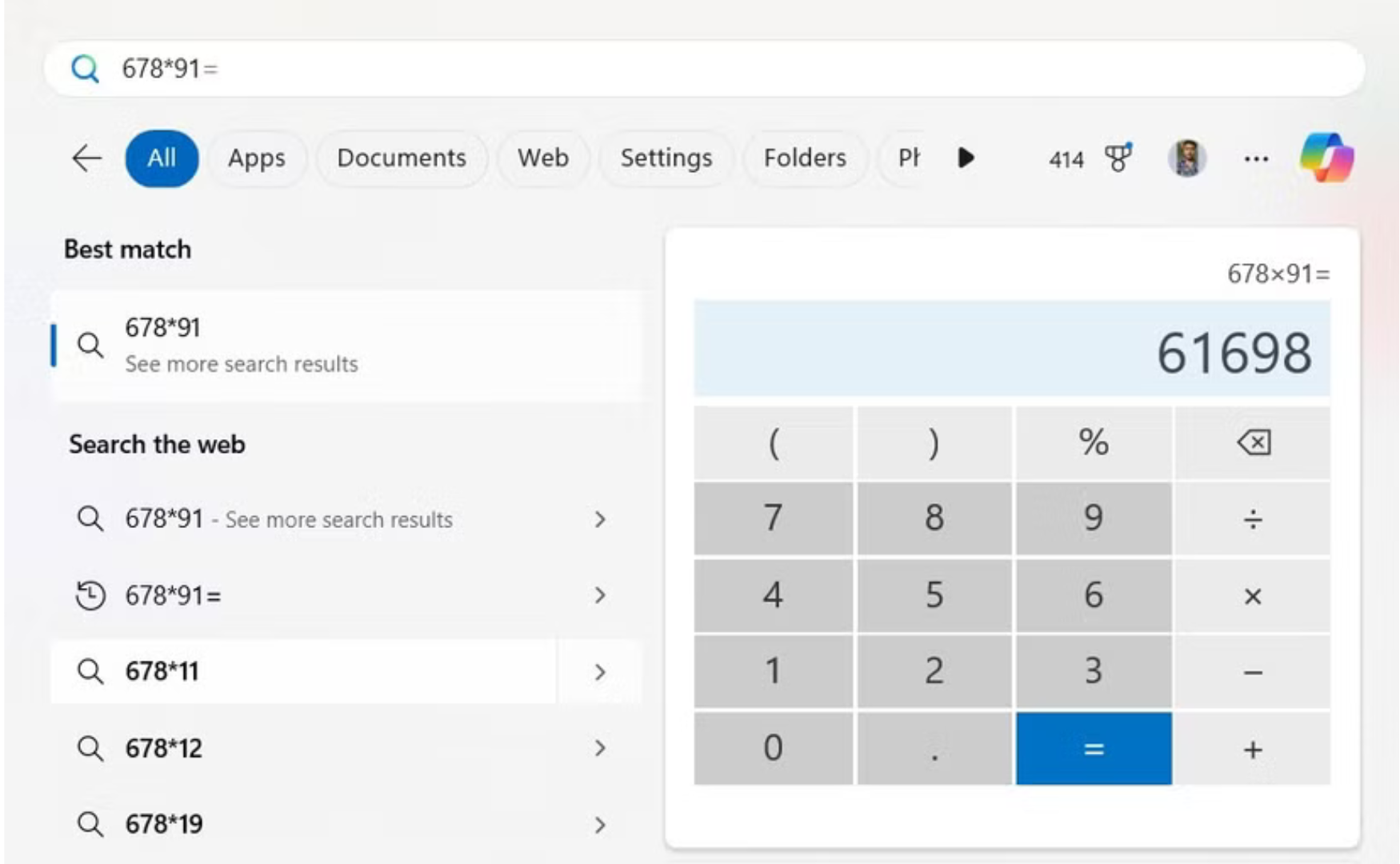
Cách dùng
- Nhấn Win mở Start Menu.
- Gõ phép tính: “4500000 + 3200000”, “15 x 78”.
- Kết quả hiện bên phải – không cần mở Calculator.
Ví dụ tại Việt Nam
Tôi gõ “1250000 x 3” trên Start Menu ở Đà Nẵng – ra 3.750.000 đồng, tính tiền thuê nhà nhanh hơn mở máy tính tay!
Lợi ích chi tiết
- Nhanh: Tiết kiệm 5-10 giây mỗi phép tính.
- Đa năng: Hỗ trợ cộng, trừ, nhân, chia – đủ cho nhu cầu cơ bản.
- So với Windows 10: Windows 10 có, nhưng Windows 11 hiển thị đẹp hơn.
Ứng dụng
- Mua sắm online: Tôi tính “500000 – 20%” trên Shopee – ra 400.000 đồng ngay.
11. Kiểm tra chính tả tích hợp: Viết chuẩn không cần app ngoài
Spell Checker của Windows
- Settings > Time & Language > Typing.
- Bật “Highlight Misspelled Words” – gạch đỏ chữ sai.
- Bật “Autocorrect Misspelled Words” – tự sửa (như “helo” thành “hello”).
Ví dụ tại Việt Nam
Tôi gõ email trên Notepad ở Cần Thơ – “adress” gạch đỏ, autocorrect thành “address”, gửi khách hàng chuyên nghiệp hơn!
Phân tích sâu
- Miễn phí: Không cần Grammarly (~300.000 đồng/năm).
- Hiệu quả: Phát hiện lỗi tức thì – tôi sửa 10 lỗi/phút.
- So với Windows 10: Windows 10 không có autocorrect – Windows 11 vượt trội.
Mẹo
- Dùng trong Word, Notepad – tôi bật cả hai để viết bài không lỗi.
Hướng dẫn khám phá thêm Windows 11 tại Việt Nam
Cập nhật thường xuyên
- Settings > Windows Update – tôi kiểm tra mỗi 2 tuần ở Sài Gòn, tải bản mới nhất (24H2) để có tính năng ẩn.
Thử nghiệm từng bước
- Task Manager: Ctrl+Shift+Esc – xem RAM, tắt app ngốn tài nguyên.
- Settings: Win+I – khám phá “Personalization” để tùy chỉnh taskbar.
Ví dụ thực tế
Sau 3 tháng dùng Windows 11 ở Hà Nội, tôi phát hiện OCR, Night Light – làm việc khuya và xử lý ảnh nhanh hơn 50%!
So sánh với Windows 10: Windows 11 đáng nâng cấp không?
Windows 10
- Ưu điểm: Quen thuộc, nhẹ – tôi dùng trên PC cũ (4GB RAM) ở Đà Lạt vẫn mượt.
- Nhược điểm: Thiếu OCR, Night Light không linh hoạt.
Windows 11
- Ưu điểm: Tính năng ẩn đa dạng, giao diện đẹp – tôi nâng cấp laptop ở TP.HCM, thấy đáng giá.
- Nhược điểm: Yêu cầu RAM 4GB+, TPM – PC cũ khó cài.
Kết luận: Làm chủ Windows 11 ngay hôm nay!
Windows 11 không chỉ đẹp mà còn đầy tính năng ẩn mạnh mẽ – từ God Mode, OCR, đến Night Light. 11 mẹo này sẽ biến PC của bạn thành công cụ đa nhiệm, hiệu quả hơn bao giờ hết. Tại Việt Nam 2025, với nhu cầu làm việc, học tập, chơi game cao, đừng bỏ lỡ chúng! Bạn đã thử tính năng nào? Thử ngay và chia sẻ trải nghiệm ở bình luận để cùng khám phá nhé – Windows 11 còn nhiều bất ngờ chờ bạn!
Xem thêm: Đồng bộ MacBook và Android : Cách kết nối dễ dàng không cần iPhone