15 cách tối ưu Windows 11 để laptop chạy mượt hơn

Windows 11 thường nhanh hơn Windows 10, nhưng điều đó không có nghĩa là nó không thể tốt hơn. Hãy thử các mẹo sau để tăng tốc và ổn định PC chạy Windows 11 của bạn.
Windows 11 làm rất nhiều việc để tăng tốc hiệu suất của PC. Cùng một PC thường chạy nhanh hơn trên Windows 11 so với Windows 10. Nhưng dù Windows 11 của bạn có nhanh đến đâu, nó vẫn có thể chạy nhanh hơn. Và hãy nhớ rằng PC có xu hướng chậm lại theo thời gian và bạn muốn đảm bảo điều đó không xảy ra với PC của mình.
Thật đơn giản để làm cho máy tính Windows của bạn chạy nhanh hơn. Chỉ cần làm theo những mẹo sau.
1. Vô hiệu hóa các chương trình chạy khi khởi động
Máy tính chạy Windows 11 của bạn có thể chậm hơn nếu các chương trình bạn hiếm khi hoặc không bao giờ sử dụng đang chạy ở chế độ nền. Máy tính của bạn sẽ chạy nhanh hơn nếu bạn dừng chúng chạy.
Để thực hiện, trước tiên hãy khởi chạy Trình quản lý tác vụ theo một trong những cách sau: Nhấn Ctrl-Shift-Esc , nhấp chuột phải vào góc dưới bên phải màn hình và chọn Trình quản lý tác vụ hoặc nhập trình quản lý tác vụ vào hộp tìm kiếm Windows 11 và nhấn Enter . Có rất nhiều thứ bạn có thể sử dụng Trình quản lý tác vụ, nhưng ở đây chúng tôi chỉ tập trung vào việc tắt các chương trình không cần thiết chạy khi khởi động.
Nhấp vào biểu tượng Ứng dụng khởi động ở phía bên trái màn hình. (Đây là biểu tượng thứ năm tính từ trên xuống.) Nó hiển thị danh sách các chương trình và dịch vụ khởi chạy khi bạn khởi động Windows. Danh sách bao gồm tên của từng chương trình cũng như nhà phát hành, chương trình có được phép chạy khi khởi động hay không và “Tác động khởi động” của chương trình, tức là mức độ chương trình làm chậm Windows 11 khi hệ thống khởi động. Tuy nhiên, lưu ý rằng màn hình không hiển thị mức độ tác động của từng chương trình đến hiệu suất của bạn sau khi khởi động, trong quá trình vận hành PC thông thường.
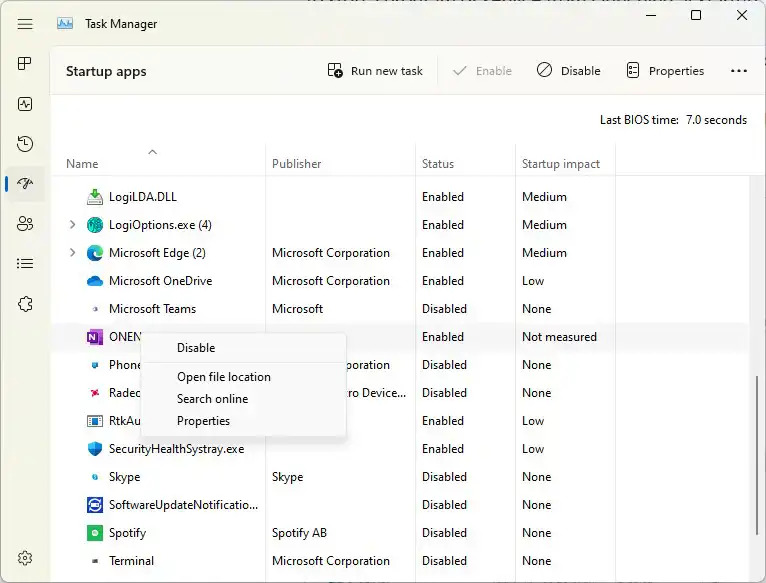
Để dừng một chương trình hoặc dịch vụ khởi chạy khi khởi động, hãy nhấp chuột phải vào chương trình hoặc dịch vụ đó và chọn Disable . Thao tác này không vô hiệu hóa hoàn toàn chương trình; nó chỉ ngăn không cho chương trình khởi chạy khi khởi động — bạn có thể chạy ứng dụng sau khi khởi chạy. Ngoài ra, nếu sau đó bạn quyết định muốn chương trình khởi chạy khi khởi động, bạn có thể quay lại khu vực này của Trình quản lý tác vụ, nhấp chuột phải vào ứng dụng và chọn Enable .
Nhiều chương trình và dịch vụ chạy khi khởi động có thể quen thuộc với bạn, như Microsoft OneDrive hoặc Spotify. Nhưng bạn có thể không nhận ra nhiều chương trình trong số đó. (Bất kỳ ai biết ngay “bzbui.exe” là gì, vui lòng giơ tay. Không công bằng khi tìm kiếm trên Google trước.)
Trình quản lý tác vụ có thể tìm thông tin về các chương trình không quen thuộc. Nhấp chuột phải vào một mục và chọn Thuộc tính để biết thêm thông tin về mục đó, bao gồm vị trí của mục trên ổ cứng của bạn, mục đó có chữ ký số hay không và các thông tin khác như số phiên bản, kích thước tệp và lần cuối cùng mục đó được sửa đổi. (Lưu ý rằng không phải tất cả các chương trình đều cung cấp thông tin này khi bạn nhấp chuột phải vào chúng — nút Thuộc tính có thể bị mờ đi.)
Bạn cũng có thể nhấp chuột phải vào mục và chọn Mở vị trí tệp . Thao tác này sẽ mở File Explorer và đưa đến thư mục chứa tệp, điều này có thể cung cấp cho bạn một manh mối khác về mục đích của chương trình.
Cuối cùng, và hữu ích nhất, bạn có thể chọn Tìm kiếm trực tuyến sau khi nhấp chuột phải. Bing sau đó sẽ khởi chạy với các liên kết đến các trang web có thông tin về chương trình hoặc dịch vụ. Với sự trợ giúp của Trình quản lý tác vụ, tôi dễ dàng phát hiện ra rằng bzbui.exe là phần mềm sao lưu Backblaze, thứ mà tôi muốn chạy tự động trong khi khởi động.
Nếu bạn lo lắng về một trong những ứng dụng được liệt kê, bạn có thể vào trang web do Reason Software điều hành có tên là “ Should I Block It? ” và tìm kiếm tên tệp. Bạn thường sẽ tìm thấy thông tin rất chắc chắn về chương trình hoặc dịch vụ.
Bây giờ bạn đã chọn tất cả các chương trình mà bạn muốn vô hiệu hóa khi khởi động, lần sau khi bạn khởi động lại máy tính, hệ thống sẽ không tự động khởi chạy các chương trình không cần thiết đó nữa và PC của bạn có thể chạy nhanh hơn.
2. Sử dụng chế độ hiệu quả
Task Manager có một mẹo khác để tăng hiệu suất Windows 11. Chế độ hiệu quả có thể tăng tốc PC của bạn và cải thiện tuổi thọ pin máy tính xách tay. Nó làm giảm mức độ ưu tiên của quy trình ứng dụng nền, cùng với các mẹo hiệu quả khác.
Thuật ngữ này có phần không chính xác, vì bạn không thể đưa toàn bộ PC của mình vào Chế độ hiệu quả. Thay vào đó, bạn sử dụng Trình quản lý tác vụ để đưa từng ứng dụng và quy trình vào đó. Có một lưu ý: Bạn sẽ chỉ có thể sử dụng nó trên một số ứng dụng và quy trình.
Đầu tiên, hãy khởi chạy Trình quản lý tác vụ bằng một trong các phương pháp được đề cập trong mẹo trước. Nếu bạn đã ở trong Trình quản lý tác vụ, hãy nhấp vào biểu tượng Quy trình (ba ô vuông trong lưới) ở phía bên trái màn hình để đến màn hình Quy trình. Danh sách các ứng dụng và quy trình đang chạy hiện sẽ xuất hiện.
Nhấp vào ứng dụng hoặc quy trình bạn muốn đưa vào Chế độ Hiệu quả, nhấp vào biểu tượng Chế độ Hiệu quả ở góc trên bên phải màn hình, sau đó xác nhận rằng bạn muốn bật Chế độ Hiệu quả cho ứng dụng. Lưu ý rằng nếu biểu tượng Chế độ Hiệu quả bị mờ đi khi bạn nhấp vào ứng dụng hoặc quy trình, bạn sẽ không thể sử dụng ứng dụng hoặc quy trình đó. Ngoài ra, một số ứng dụng, bao gồm Microsoft Edge, tự động hoạt động ở Chế độ Hiệu quả theo mặc định và không thể tắt chế độ này.
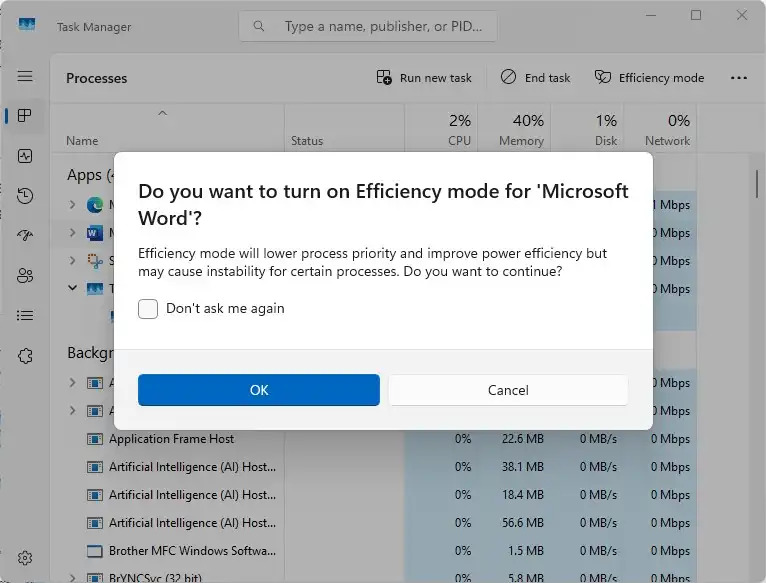
3. Sử dụng bảo trì Windows tự động
Ở chế độ nền, Windows 11 liên tục thực hiện bảo trì trên PC của bạn, thực hiện các việc như quét bảo mật và thực hiện chẩn đoán hệ thống để đảm bảo mọi thứ đều ổn. Nó tự động sửa các sự cố tìm thấy, giúp PC của bạn chạy ở hiệu suất cao nhất. Bảo trì tự động chạy hàng ngày lúc 2:00 sáng nếu thiết bị của bạn được cắm vào nguồn điện và đang ở chế độ ngủ.
Tuy nhiên, tính năng đó có thể đã vô tình bị tắt hoặc có thể nó không chạy gần đây nếu bạn tắt PC vào ban đêm (thay vì để ở chế độ Ngủ) hoặc bạn đã không cắm máy tính xách tay trong một thời gian. Bạn nên đảm bảo rằng nó được bật và chạy hàng ngày. Bạn cũng có thể chạy thủ công nếu muốn.
Nhập control vào hộp tìm kiếm trên thanh tác vụ và chọn Control Panel từ kết quả để chạy ứng dụng Control Panel. Trong ứng dụng, chọn System and Security > Security and Maintenance . Trong phần Maintenance, bên dưới Automatic Maintenance, hãy nhấp vào Start maintenance nếu bạn muốn chạy ngay bây giờ. Để đảm bảo rằng nó chạy hàng ngày, hãy nhấp vào Change maintenance settings và trên màn hình xuất hiện, hãy chọn thời gian bạn muốn chạy bảo trì và đánh dấu vào ô bên cạnh Allow schedule maintenance to wake up my computer at the schedule time . Sau đó nhấp vào OK .
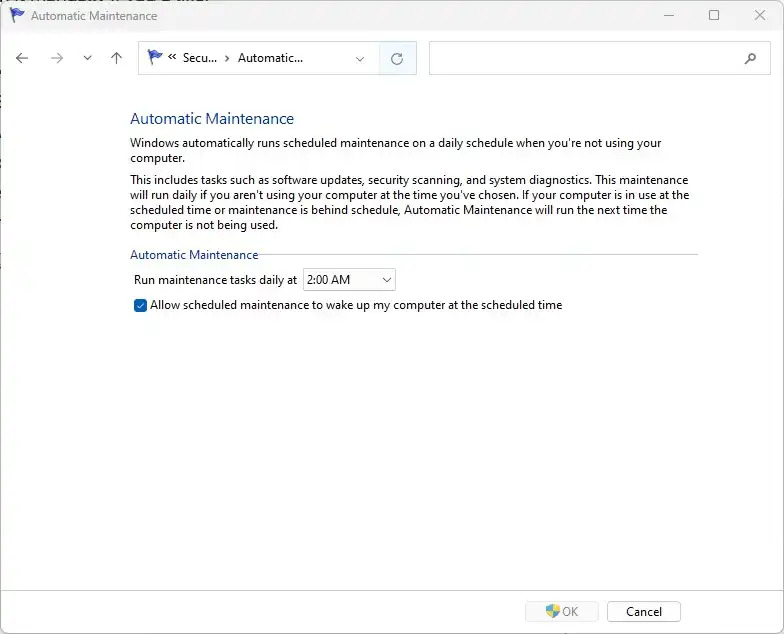
4. Giết phần mềm quảng cáo và phần mềm rác
Có thể thứ làm chậm PC của bạn không phải là Windows 11, mà là phần mềm rác hoặc phần mềm quảng cáo chiếm dụng tài nguyên CPU và hệ thống. Phần mềm quảng cáo và phần mềm rác đặc biệt nguy hiểm vì chúng có thể đã được nhà sản xuất máy tính của bạn cài đặt. Chúng thường tự động chạy khi khởi động mà bạn thậm chí không biết. Bạn sẽ ngạc nhiên về việc PC của mình chạy tốt hơn bao nhiêu nếu bạn loại bỏ chúng.
Bắt đầu bằng cách chạy quét hệ thống để tìm phần mềm quảng cáo và phần mềm độc hại. Nếu bạn đã cài đặt bộ bảo mật như Norton Security hoặc McAfee LiveSafe, bạn có thể sử dụng bộ đó. Ứng dụng chống phần mềm độc hại tích hợp của Windows 11, Windows Defender, cũng hoạt động rất tốt. Chỉ cần nhập windows defender vào hộp tìm kiếm, nhấn Enter và nhấp vào Quét ngay . Windows Defender sẽ tìm kiếm phần mềm độc hại và xóa bất kỳ phần mềm nào tìm thấy.
Tuy nhiên, bạn nên tham khảo ý kiến thứ hai, vì vậy hãy cân nhắc sử dụng công cụ miễn phí như Malwarebytes . Phiên bản miễn phí sẽ quét phần mềm độc hại và phần mềm quảng cáo và xóa những gì tìm thấy; phiên bản trả phí cung cấp chế độ bảo vệ liên tục để ngăn chặn nhiễm trùng ngay từ đầu.
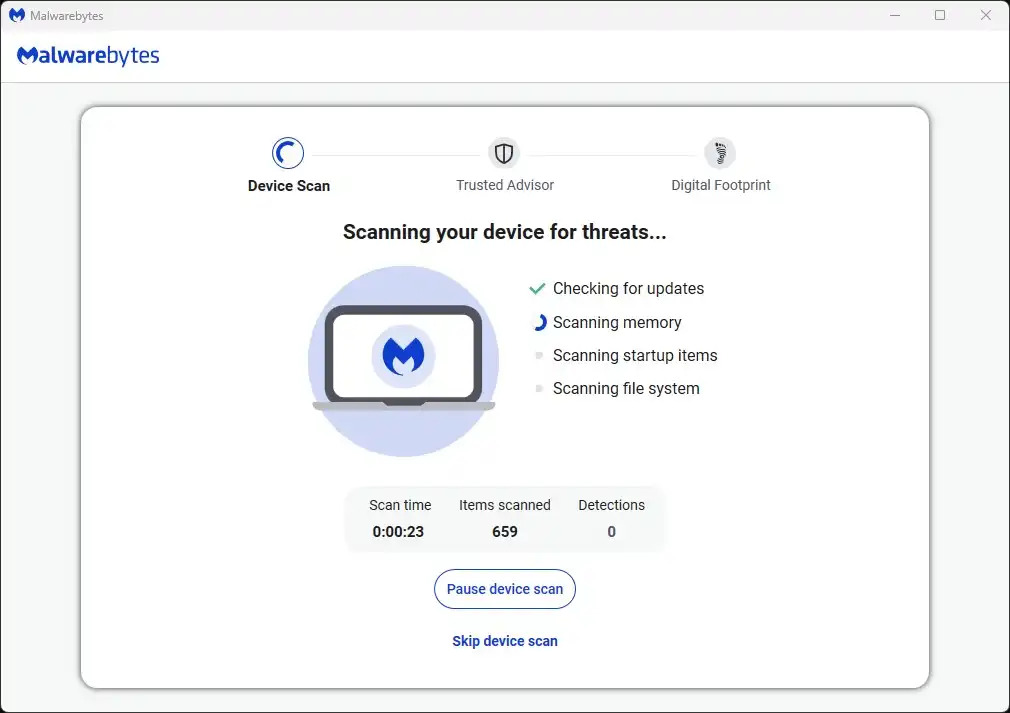
Bây giờ bạn đã thực hiện tất cả những điều đó, hãy kiểm tra phần mềm rác và gỡ cài đặt nó. Một công cụ chống phần mềm rác miễn phí tốt là Bulk Crap Uninstaller . Bạn cũng có thể truy cập trang web Should I Remove It? — trang web này đưa ra các khuyến nghị về phần mềm nào hữu ích và phần mềm nào bạn có thể gỡ cài đặt. Có một phần của trang web dành riêng cho lời khuyên về cách xóa phần mềm rác trên PC từ các nhà sản xuất cụ thể . Tôi thực sự khuyên bạn nên truy cập vào đó, vì nó liệt kê tất cả các phần mềm rác mà các nhà sản xuất khác nhau cài đặt trên PC của họ. Phần đó của trang web cũng so sánh số lượng phần mềm rác mà các nhà sản xuất lớn cung cấp trên PC của họ. Trang web này đánh giá Toshiba là có nhiều nhất và Acer là có ít nhất.
Cuối cùng, khi bạn mua một chiếc PC mới trực tuyến, hãy kiểm tra xem có tùy chọn nào để bỏ phần mềm dùng thử và phần mềm bạn không cần để chạy PC của mình không. Điều đó sẽ ngăn chặn phần mềm rác xâm nhập vào hệ thống của bạn ngay từ đầu.
5. Tắt lập chỉ mục tìm kiếm
Tìm kiếm Windows 11 thực hiện lập chỉ mục trong ổ cứng của bạn ở chế độ nền, cho phép bạn tìm kiếm PC nhanh hơn so với khi không lập chỉ mục. Điều đó tốt cho các tìm kiếm nhanh, nhưng không tốt cho PC chậm hơn, vì lập chỉ mục có thể gây ảnh hưởng đến hiệu suất. Bạn có thể tăng tốc độ cho máy chậm hơn bằng cách tắt lập chỉ mục. Ngay cả khi bạn có ổ SSD, việc tắt lập chỉ mục có thể cải thiện tốc độ của bạn, vì việc ghi liên tục vào đĩa mà lập chỉ mục thực hiện cuối cùng có thể làm chậm SSD.
Để tắt, hãy nhập services.msc vào hộp tìm kiếm trên thanh tác vụ và nhấn Enter . Ứng dụng Services sẽ xuất hiện. Cuộn xuống Indexing Service hoặc Windows Search trong danh sách các dịch vụ. Nhấp đúp vào đó và trên màn hình xuất hiện, nhấp vào Stop . Sau đó, khởi động lại máy của bạn. Tìm kiếm của bạn có thể chậm hơn một chút, nhưng bạn cũng có thể không nhận thấy sự khác biệt. Tuy nhiên, bạn sẽ nhận được sự gia tăng tốc độ tổng thể.

Ngoài ra, bạn có thể tắt lập chỉ mục chỉ cho các tệp ở một số vị trí nhất định. Theo cách này, bạn vẫn có thể lập chỉ mục các tệp và thư mục mà bạn thường tìm kiếm nhưng tắt lập chỉ mục cho phần còn lại của ổ cứng. Vì vậy, bạn vẫn có thể tìm kiếm nhanh các tệp mà bạn thường sử dụng, đồng thời tăng hiệu suất của PC.
Để thực hiện, hãy nhập index vào hộp tìm kiếm Windows 11 và nhấp vào kết quả Indexing Options xuất hiện. Trang Indexing Options của Control Panel xuất hiện. Nhấp vào nút Modify và bạn sẽ thấy danh sách các vị trí đang được lập chỉ mục, chẳng hạn như Microsoft Outlook, các tệp cá nhân của bạn, v.v. Bỏ chọn hộp bên cạnh bất kỳ vị trí nào và vị trí đó sẽ không còn được lập chỉ mục nữa.
6. Dọn sạch ổ cứng của bạn
Một ổ cứng đầy những tập tin không cần thiết có thể làm chậm máy tính của bạn. Dành vài phút để dọn dẹp có thể tăng tốc độ ngay lập tức. Một công cụ tích hợp trong Windows 11 có tên là Storage Sense sẽ thực hiện công việc này thay bạn.
Khởi chạy ứng dụng Cài đặt, chọn Lưu trữ , cuộn xuống phần “Quản lý lưu trữ” và bên cạnh Storage Sense, chuyển nút gạt từ Tắt sang Bật. Từ giờ trở đi, Windows sẽ liên tục theo dõi PC của bạn và xóa các tệp rác cũ mà bạn không còn cần nữa — các tệp tạm thời, các tệp trong thư mục Tải xuống chưa được thay đổi trong một tháng và các tệp Thùng rác cũ.
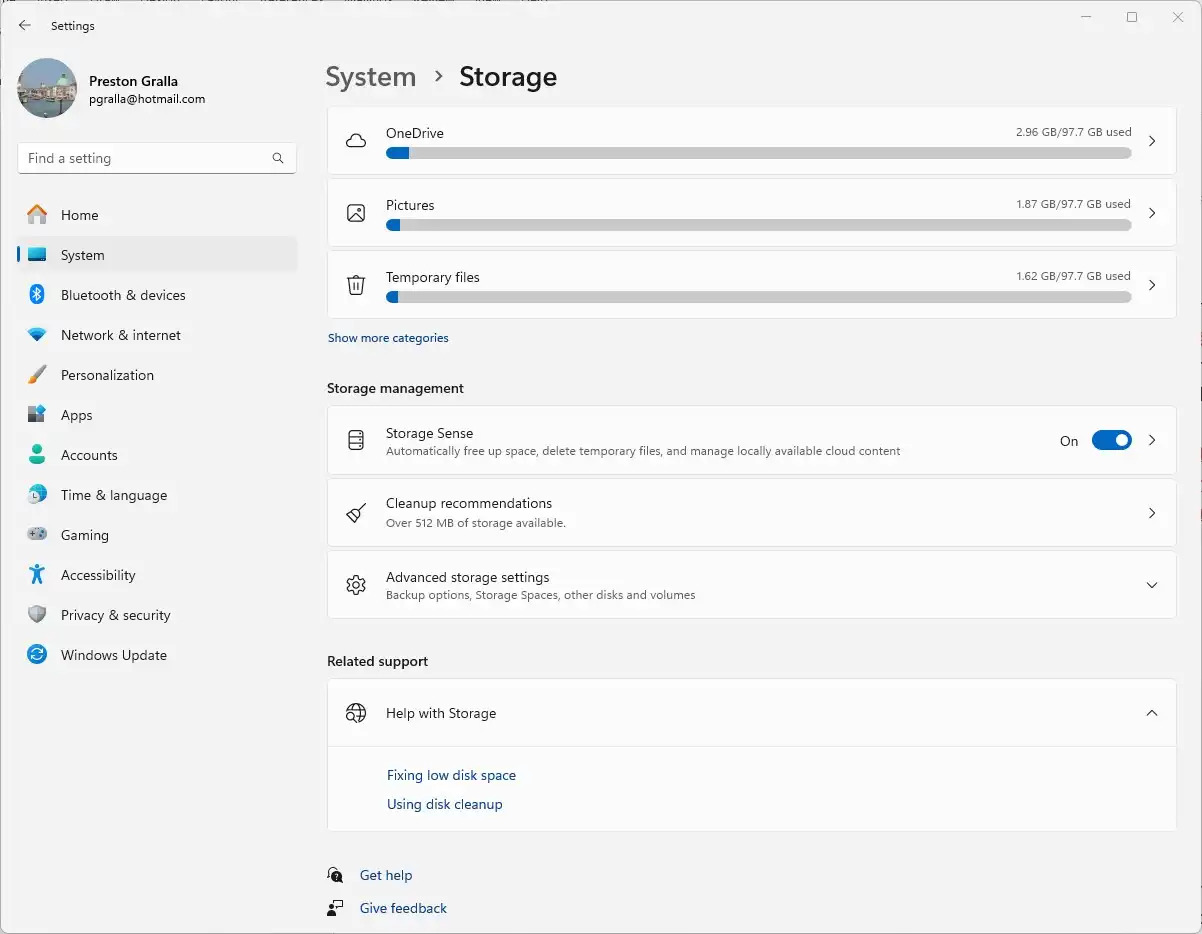
Bạn cũng có thể tùy chỉnh thời điểm Storage Sense chạy và những gì sẽ tự động xóa — ví dụ, có nên xóa các tệp khỏi thư mục Tải xuống sau khi chúng đã ở đó hơn 30 ngày hay không. Để thực hiện, hãy nhấp vào mũi tên hướng phải bên cạnh thanh trượt Bật/Tắt Storage Sense.
7. Tắt bóng đổ, hoạt ảnh và hiệu ứng hình ảnh
Những người thích đồ họa đẹp mắt có lẽ là người hâm mộ lớn của bóng đổ, hoạt ảnh và hiệu ứng hình ảnh của Windows 11. Chúng thường không ảnh hưởng đến hiệu suất trên các PC mới hơn, nhanh hơn. Nhưng chúng có thể làm giảm hiệu suất trên các máy cũ hơn, chậm hơn.
Nếu bạn có một chiếc PC chậm hơn, hãy tắt chúng đi. Để thực hiện, trong hộp tìm kiếm của Windows 11, hãy nhập sysdm.cpl , nhấn Enter , rồi nhấp vào biểu tượng sysdm.cpl . Thao tác này sẽ khởi chạy hộp thoại System Properties của Control Panel. Nhấp vào tab Advanced và nhấp vào Settings trong phần Performance. Thao tác này sẽ đưa bạn đến hộp thoại Performance Options. (Đảm bảo rằng bạn đang ở trên tab Visual Effects của hộp thoại.) Bạn sẽ thấy danh sách đa dạng các hình ảnh động và hiệu ứng đặc biệt.
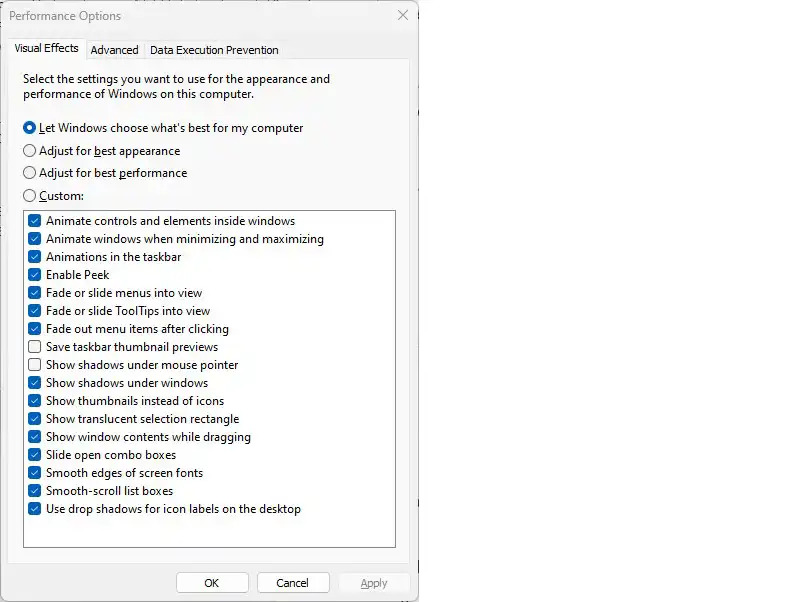
Nếu bạn thích tinh chỉnh, bạn có thể bật và tắt từng tùy chọn. Đây là các hoạt ảnh và hiệu ứng đặc biệt mà bạn có thể muốn tắt, vì chúng có tác động lớn nhất đến hiệu suất hệ thống:
- Hoạt hình các điều khiển và thành phần bên trong cửa sổ
- Làm hoạt hình cửa sổ khi thu nhỏ và phóng to
- Hoạt ảnh trên thanh tác vụ
- Làm mờ hoặc trượt menu vào chế độ xem
- Làm mờ hoặc trượt ToolTips vào chế độ xem
- Làm mờ các mục menu sau khi nhấp vào
- Hiển thị bóng đổ dưới cửa sổ
Tuy nhiên, sẽ dễ hơn nhiều nếu chỉ cần chọn tùy chọn Điều chỉnh để có hiệu suất tốt nhất ở đầu màn hình và nhấp vào OK . Sau đó, Windows 11 sẽ tắt các hiệu ứng làm chậm hệ thống của bạn.
8. Vô hiệu hóa tính minh bạch
Để tăng tốc độ hơn nữa, hãy làm nhiều hơn là tắt bóng đổ, hoạt ảnh và hiệu ứng hình ảnh. Ngoài ra, hãy tắt hiệu ứng trong suốt trên thanh tác vụ và các vị trí khác của Windows 11. Windows thực hiện một lượng công việc đáng ngạc nhiên để tạo hiệu ứng trong suốt và việc tắt chúng có thể tạo ra sự khác biệt trong hiệu suất hệ thống.
Để thực hiện, hãy chạy ứng dụng Cài đặt và chọn Cá nhân hóa > Màu sắc , sau đó di chuyển thanh trượt Hiệu ứng trong suốt sang Tắt .
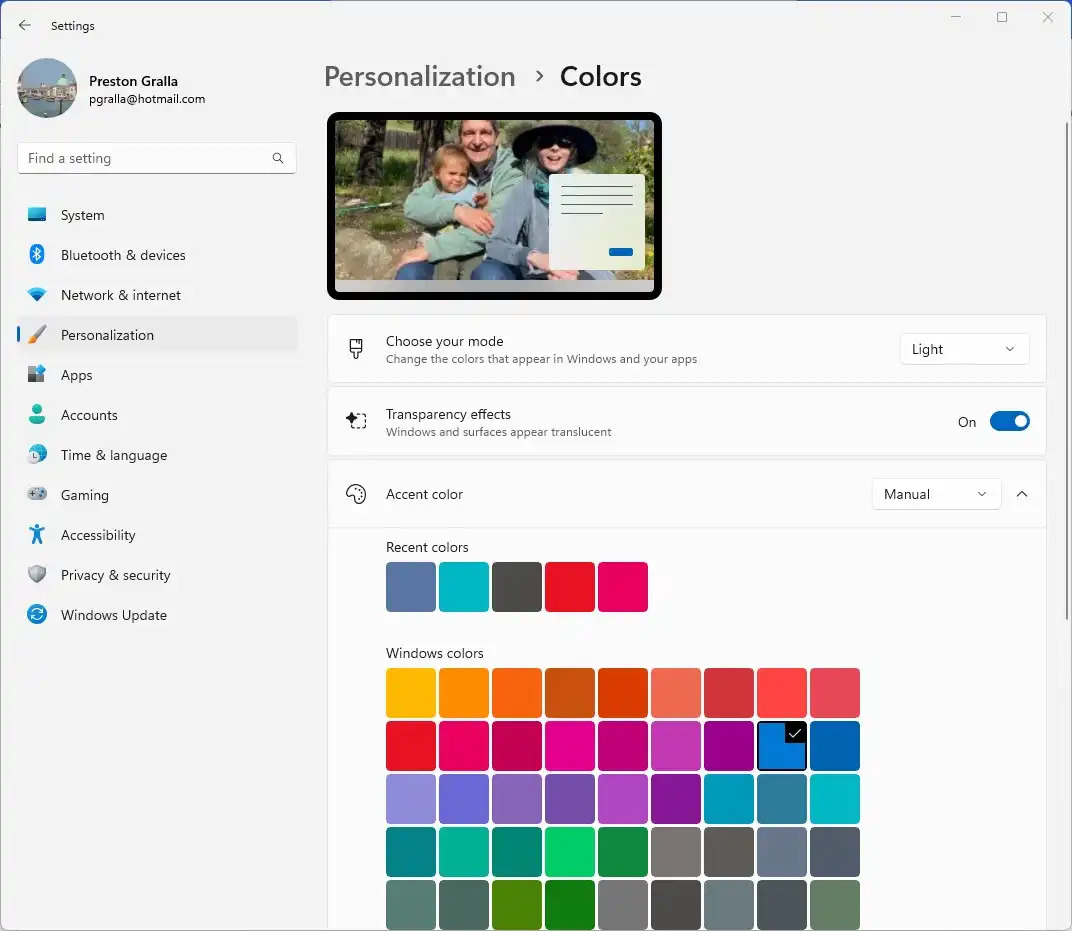
9. Thay đổi cài đặt nguồn điện của bạn
Cài đặt nguồn điện của PC chạy Windows 11 cho phép bạn cân bằng mức sử dụng năng lượng với hiệu suất của máy. Nếu bạn đang sử dụng cài đặt tiết kiệm năng lượng nhất, bạn đang làm chậm PC của mình, vì cài đặt này làm giảm hiệu suất của PC để tiết kiệm năng lượng. (Ngay cả PC để bàn thường có cài đặt tiết kiệm năng lượng.) Thay đổi cài đặt nguồn điện của bạn thành một trong những tùy chọn ít tiết kiệm năng lượng hơn sẽ giúp bạn tăng hiệu suất ngay lập tức.
Để thực hiện, hãy chạy ứng dụng Cài đặt, sau đó chọn Hệ thống và nhấp vào mũi tên hướng phải bên cạnh Nguồn . Tùy thuộc vào việc bạn đang sử dụng máy tính xách tay hay máy tính để bàn (và nếu bạn đang sử dụng máy tính xách tay, thì máy có được cắm điện hay không), bạn sẽ thấy cài đặt “Đã cắm điện” hoặc “Bằng pin” liệt kê chế độ nguồn bạn đang sử dụng. Nhấp vào mũi tên thả xuống bên cạnh và chọn cài đặt bạn muốn.

Best Performance cung cấp cho bạn sức mạnh lớn nhất nhưng sử dụng nhiều năng lượng nhất. Balanced tìm thấy sự cân bằng giữa mức sử dụng năng lượng và hiệu suất tốt hơn, còn Best Power Efficiency làm mọi thứ có thể để cung cấp cho bạn thời lượng pin dài nhất có thể. Người dùng máy tính để bàn không có lý do gì để chọn Best Power Efficiency, và ngay cả người dùng máy tính xách tay cũng nên cân nhắc tùy chọn Balanced khi không cắm điện.
10. Tắt các mẹo và thủ thuật của Windows
Windows 11 liên tục theo dõi những gì bạn đang làm trên PC và đưa ra cho bạn những mẹo về những việc bạn có thể muốn làm với hệ điều hành. Tôi chưa bao giờ thấy những mẹo này hữu ích. Và tôi không thích những tác động về quyền riêng tư của Windows khi liên tục nhìn qua vai tôi.
Ngoài ra, việc giám sát này cũng có thể khiến PC của bạn chạy chậm hơn. Vì vậy, để tăng tốc mọi thứ, hãy yêu cầu Windows ngừng tọc mạch và đưa ra lời khuyên cho bạn. Để thực hiện, hãy chạy ứng dụng Cài đặt và chọn Hệ thống > Thông báo . Cuộn xuống Cài đặt bổ sung và nhấp vào mũi tên xuống. Từ các tùy chọn xuất hiện, hãy bỏ chọn hộp có nhãn Nhận mẹo và gợi ý khi sử dụng Windows .
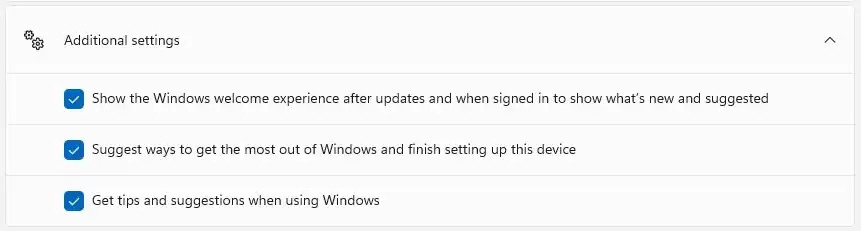
11. Tắt chế độ chơi game
Chế độ Game của Windows 11 tối ưu hóa PC của bạn để chơi game. Khi phát hiện bạn đang chơi game, chế độ này sẽ ưu tiên tài nguyên hệ thống cho việc chơi game, lấy chúng khỏi các ứng dụng và quy trình nền khác. Điều này rất tuyệt đối với những game thủ chuyên nghiệp, nhưng khi bạn không chơi game, chế độ này có thể làm chậm hệ thống của bạn vì nó giữ lại một số tài nguyên hệ thống để phòng trường hợp bạn bắt đầu chơi game. Đôi khi, chế độ này cũng gây ra các vấn đề về độ ổn định. Vì vậy, việc tắt Chế độ Game có thể giúp PC của bạn tăng tốc nhanh chóng. (Bạn luôn có thể bật lại chế độ này khi muốn chơi game.)
Chế độ Game được bật theo mặc định, vì vậy ngay cả khi bạn chưa từng chơi trò chơi nào trên PC, chế độ này có thể đã được bật. Để tắt, hãy vào Cài đặt > Chơi game > Chế độ Game và di chuyển thanh trượt Chế độ Game sang Tắt .
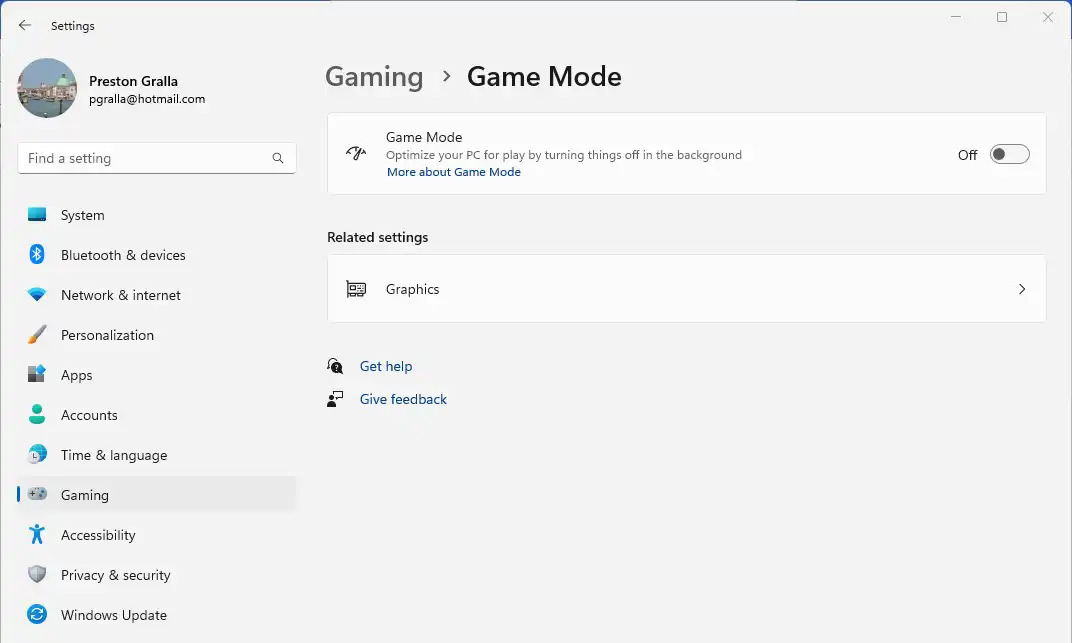
12. Cập nhật trình điều khiển thiết bị
Máy tính chạy Windows 11 của bạn có thể trở nên chậm chạp nếu trình điều khiển của nó cũ và cản trở. Trình điều khiển lỗi thời có thể gây ra sự sụt giảm lớn về hiệu suất. Trình điều khiển đồ họa thường là thủ phạm lớn nhất gây ra tình trạng chậm liên quan đến trình điều khiển. Để kiểm tra xem trình điều khiển của bạn đã lỗi thời chưa và cập nhật lên phiên bản mới nhất:
- Trong hộp tìm kiếm của Windows, nhập device manager và nhấp vào biểu tượng Device Manager xuất hiện.
- Cuộn đến mục Bộ điều hợp màn hình và nhấp vào mũi tên hướng sang bên để mở rộng mục đó.
- Nhấp chuột phải vào trình điều khiển và từ menu ngữ cảnh xuất hiện, chọn Cập nhật trình điều khiển .
Bạn sẽ được hỏi xem có muốn Windows tìm kiếm trình điều khiển đã cập nhật hay không hoặc bạn có muốn tự tìm và cài đặt thủ công không. Lựa chọn tốt nhất của bạn là để Windows thực hiện công việc. Làm theo hướng dẫn trên màn hình để cài đặt trình điều khiển.
Bạn có thể sử dụng Trình quản lý thiết bị để cập nhật tất cả trình điều khiển theo cách này. Việc này tốn thời gian, vì vậy hãy cân nhắc yêu cầu Windows thực hiện công việc này cho bạn. Để thực hiện, hãy khởi chạy ứng dụng Cài đặt (nhấn phím Windows + I là phím tắt tốt để thực hiện) và chọn Windows Update từ ngăn bên trái. Chọn Tùy chọn nâng cao > Cập nhật tùy chọn . Bạn sẽ thấy danh sách tất cả các bản cập nhật mà Windows đã tìm thấy nhưng chưa cài đặt. Chọn bất kỳ trình điều khiển nào bạn muốn cài đặt, sau đó nhấp vào Tải xuống & cài đặt .
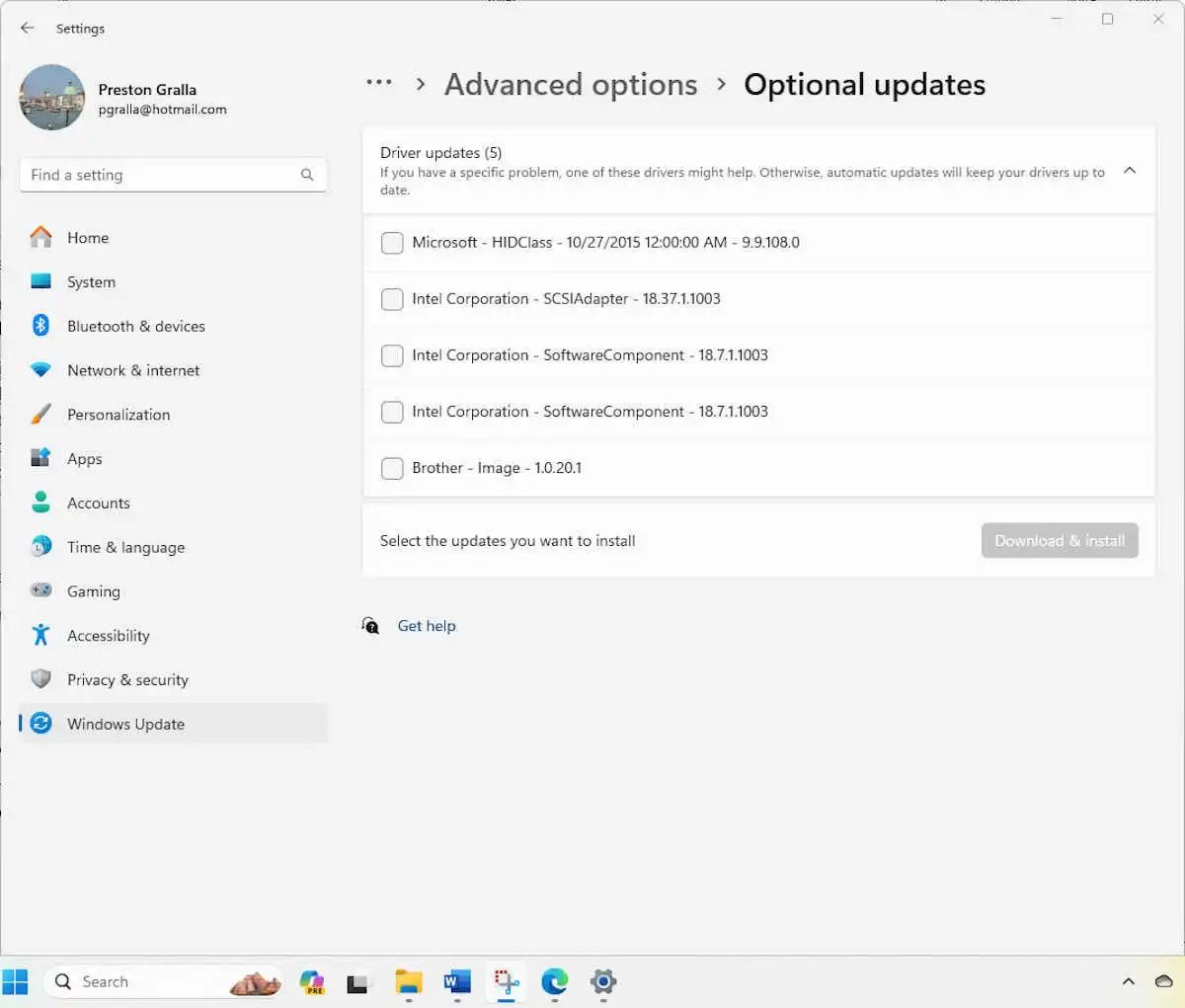
13. Tăng thêm RAM với ReadyBoost
Nếu bạn có một chiếc PC chậm chạp, vấn đề có thể là bạn không có đủ RAM. Một giải pháp là thêm RAM vào, nhưng đó có thể là một nhiệm vụ khó khăn nếu bạn không thoải mái khi mở máy tính và loay hoay với các bộ phận bên trong, hoặc nếu bạn có một chiếc máy tính xách tay không thể thêm RAM.
Để có giải pháp đơn giản, dễ sử dụng và chi phí thấp, hãy chuyển sang tính năng ReadyBoost của Windows 11, tính năng này sử dụng ổ đĩa flash USB để tăng RAM của bạn bằng cách lưu trữ dữ liệu đệm trên đó. Đảm bảo ổ đĩa flash bạn mua có ít nhất 500MB dung lượng trống và có tốc độ truyền dữ liệu tối thiểu là 3,5 MB/giây cho các lần đọc ngẫu nhiên 4KB và 2,5 MB/giây cho các lần ghi ngẫu nhiên 512KB. Ổ đĩa flash cần phải là USB 2.0 trở lên, cũng như khe cắm mà bạn sẽ lắp ổ đĩa vào.
Để thực hiện:
- Đặt ổ đĩa flash vào khe cắm trống.
- Nhấp chuột phải vào nó trong File Explorer và chọn Properties .
- Từ màn hình xuất hiện, chọn ReadyBoost > Sử dụng thiết bị này .
- Nhấp vào OK , sau đó nhấp vào Áp dụng .
Lưu ý rằng nếu Windows được cài đặt trên ổ đĩa thể rắn (SSD), bạn sẽ không thể sử dụng ReadyBoost vì SSD rất nhanh và Windows sẽ sử dụng ổ đĩa này làm bộ nhớ đệm để tăng hiệu suất.
14. Quay lại trạng thái trước đó của PC
Đôi khi máy tính của bạn sẽ chậm lại mà không có lý do rõ ràng, và vẫn chậm. Có thể là do trình điều khiển mới làm chậm hệ thống của bạn. Có thể bạn đã vô tình thay đổi cài đặt hệ thống gây ra sự cố. Có thể khó khăn và thường là không thể, để tìm ra gốc rễ của những loại sự cố này và khắc phục chúng.
Nếu bạn nhận thấy máy tính của mình gần đây trở nên chậm chạp, có một cách có thể giải quyết vấn đề: Khôi phục PC về trạng thái trước khi sự cố xảy ra. Bạn có thể dễ dàng thực hiện việc này thông qua System Restore.
Để thực hiện:
- Nhập hệ thống nâng cao vào hộp tìm kiếm trên thanh tác vụ và nhấp vào biểu tượng Xem cài đặt hệ thống nâng cao xuất hiện.
- Từ màn hình xuất hiện, chọn Bảo vệ hệ thống > Khôi phục hệ thống .
- Trên màn hình xuất hiện, chọn Recommended restore và nhấp vào Next nếu bạn muốn quay lại điểm khôi phục gần đây nhất. Chọn Choose a different restore point nếu bạn muốn tự chọn một điểm khôi phục và nhấp vào Next .
- Khởi động lại máy tính của bạn. Nó sẽ trở về trạng thái trước đó. Lưu ý rằng khi bạn thực hiện thao tác này, tài liệu, hình ảnh và dữ liệu cá nhân của bạn sẽ không bị xóa.
Nếu System Restore chưa được bật cho hệ thống của bạn, bạn sẽ không thể quay lại điểm khôi phục trước đó. Tuy nhiên, bạn có thể dễ dàng bật tính năng này nếu muốn sử dụng trong tương lai.
Đi đến màn hình System Protection như đã nêu ở trên và nhấp vào Configure . Chọn Turn on system protection và nhấp vào OK . Từ đó trở đi, PC của bạn sẽ thường xuyên tạo điểm khôi phục. Nếu bạn muốn tạo ngay một điểm, hãy quay lại màn hình System Protection, nhấp vào Create .
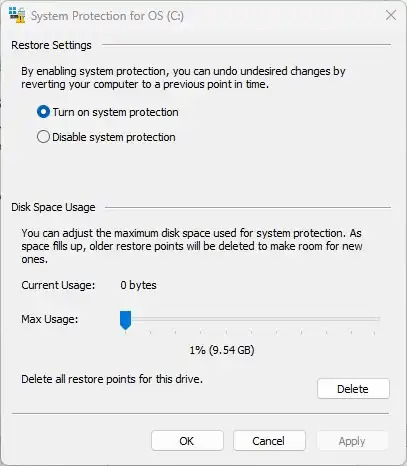
15. Khởi động lại Windows
Đây là một trong những vũ khí không phải là bí mật của CNTT để khắc phục sự cố và tăng tốc PC: tắt máy và khởi động lại. Làm như vậy sẽ xóa bất kỳ lượng RAM sử dụng dư thừa nào mà nếu không thì không thể xóa được. Nó cũng xóa các quy trình mà bạn có thể đã khởi động và không còn cần thiết nữa, nhưng vẫn tiếp tục chạy và làm chậm hệ thống của bạn.
Nếu PC chạy Windows 11 của bạn chậm dần theo thời gian mà không rõ lý do, bạn có thể ngạc nhiên về tốc độ chạy nhanh hơn nhiều khi bạn thực hiện thao tác này. Tôi có thể đảm bảo điều đó và tôi thường xuyên khởi động lại PC chạy Windows 11 của mình ngay cả khi chúng không chậm, chỉ là một biện pháp phòng ngừa.


















