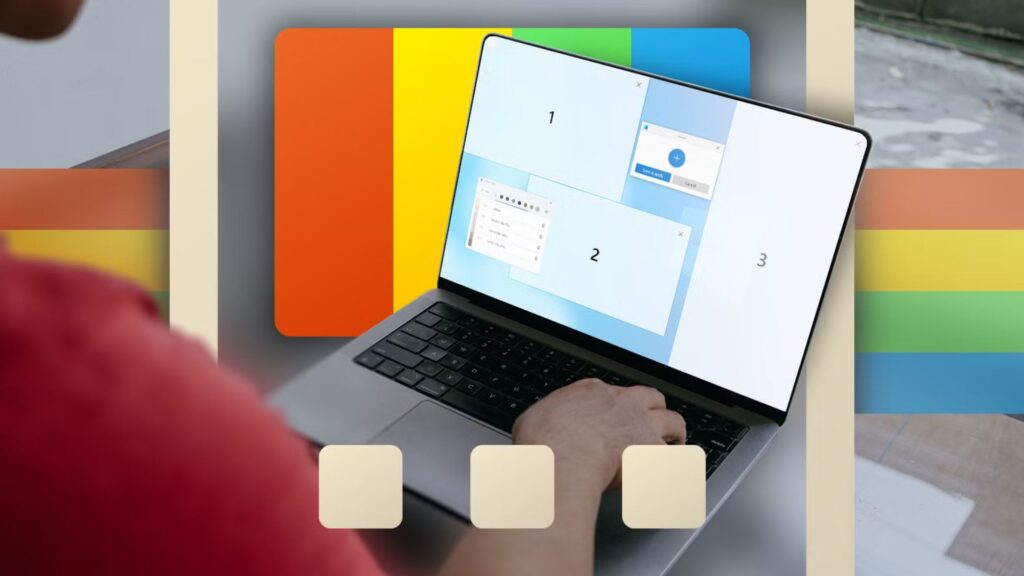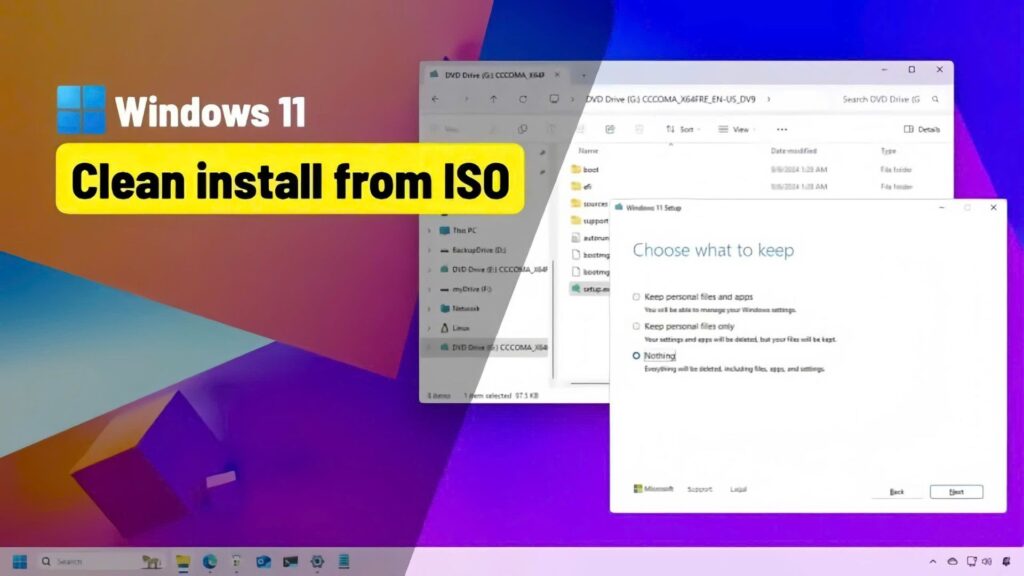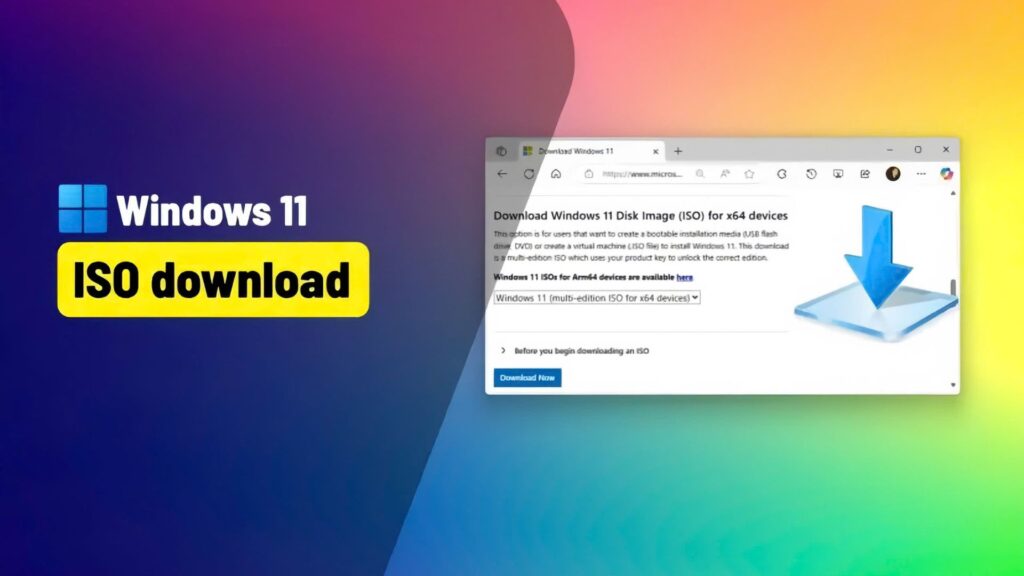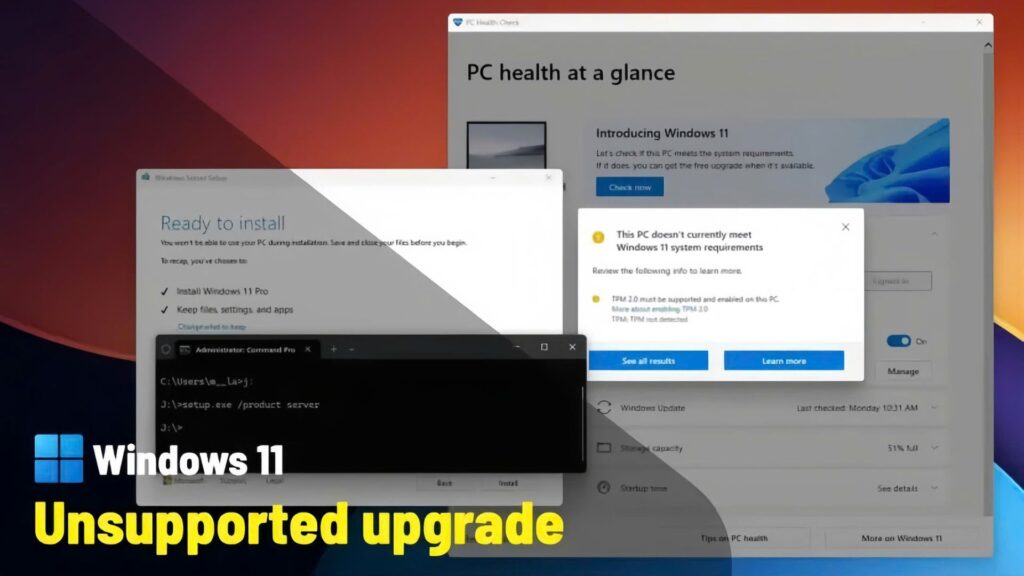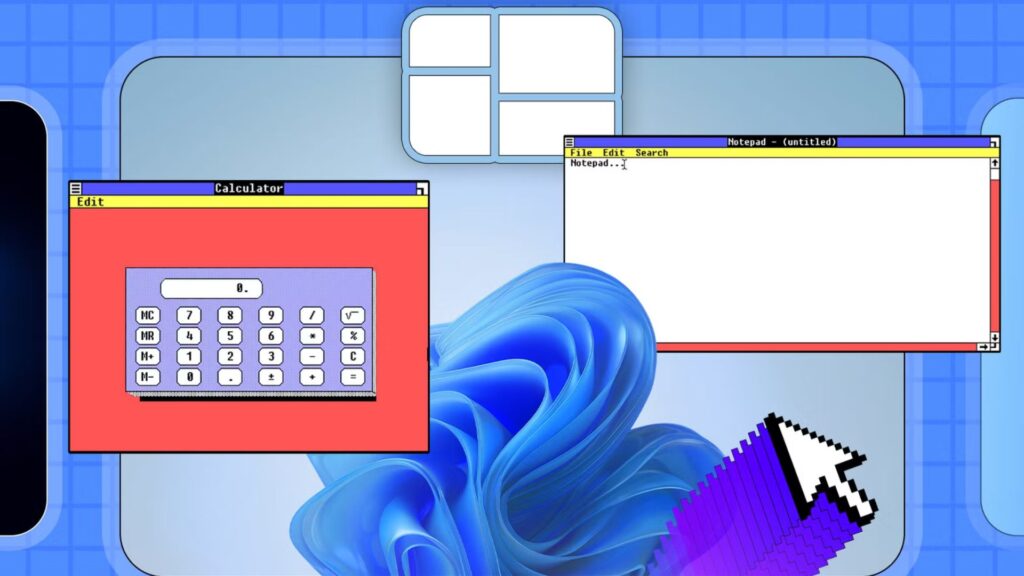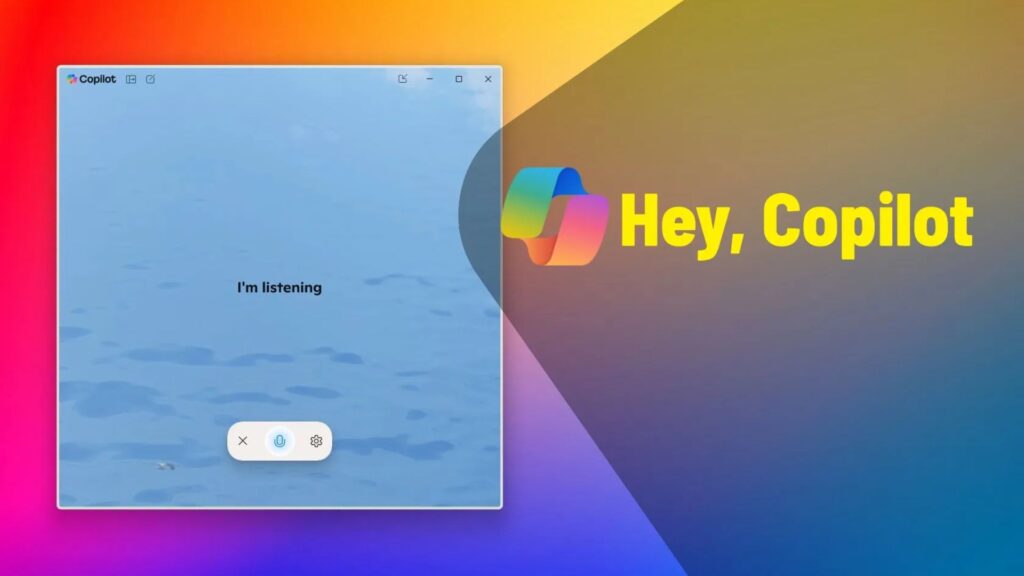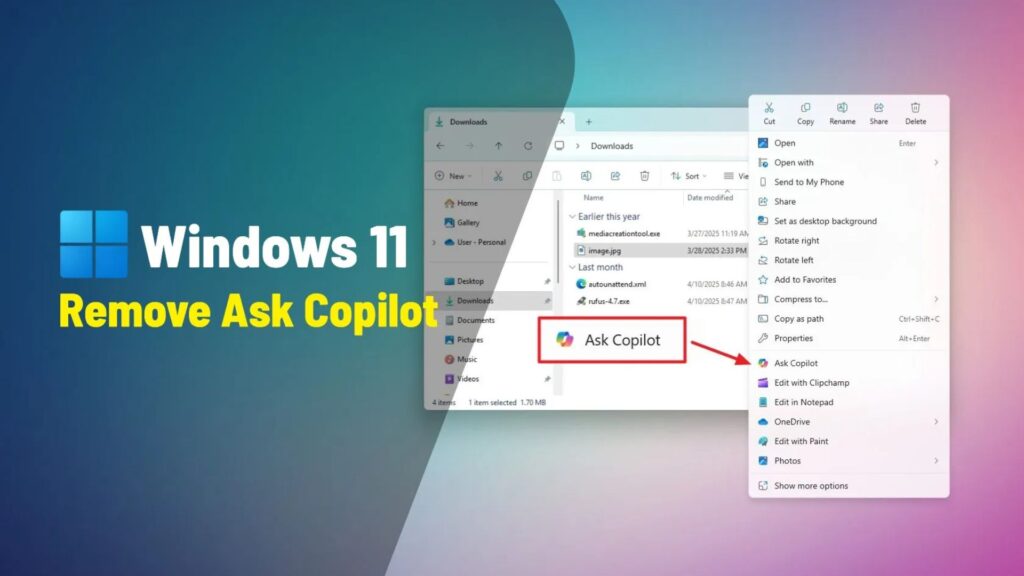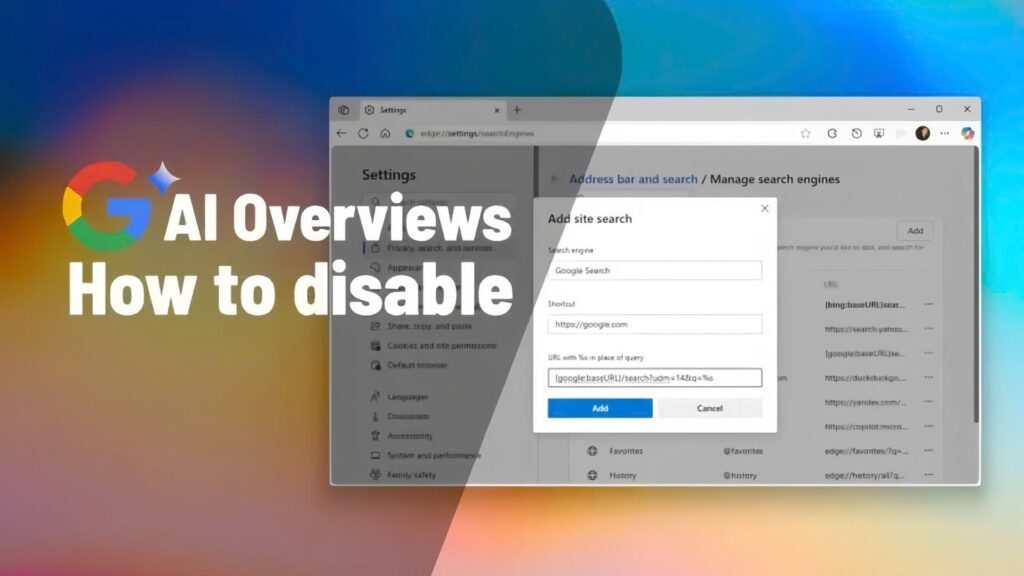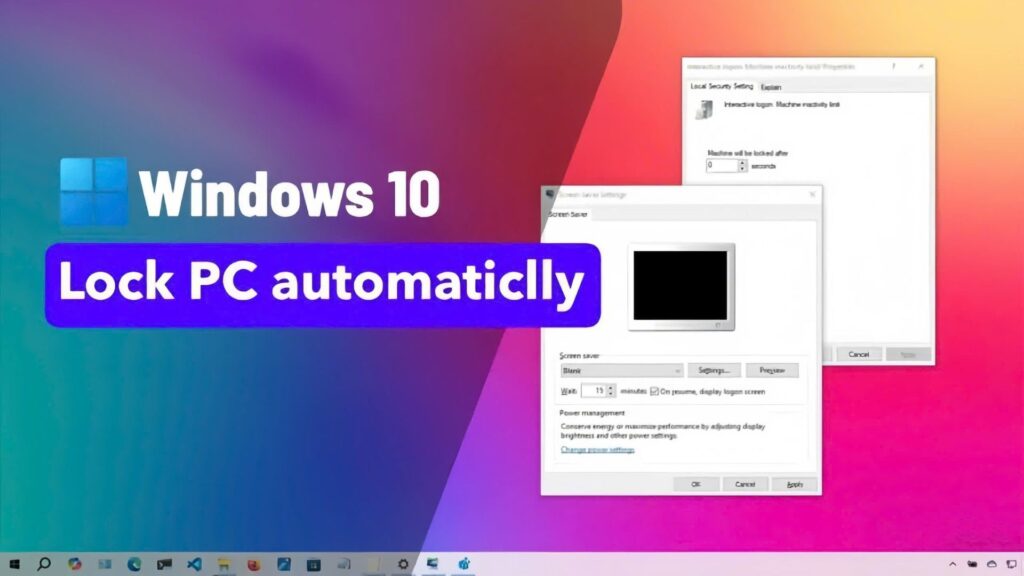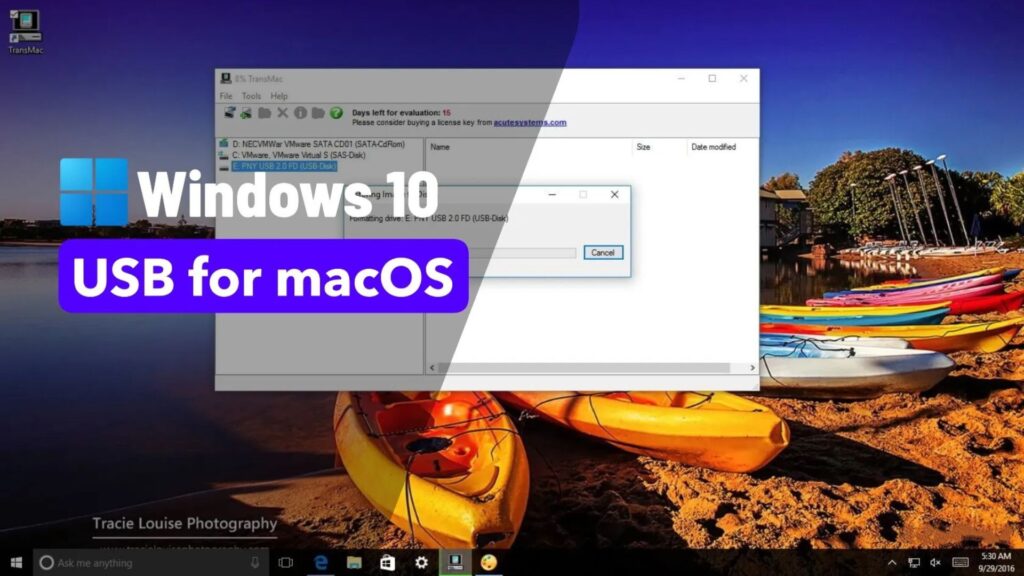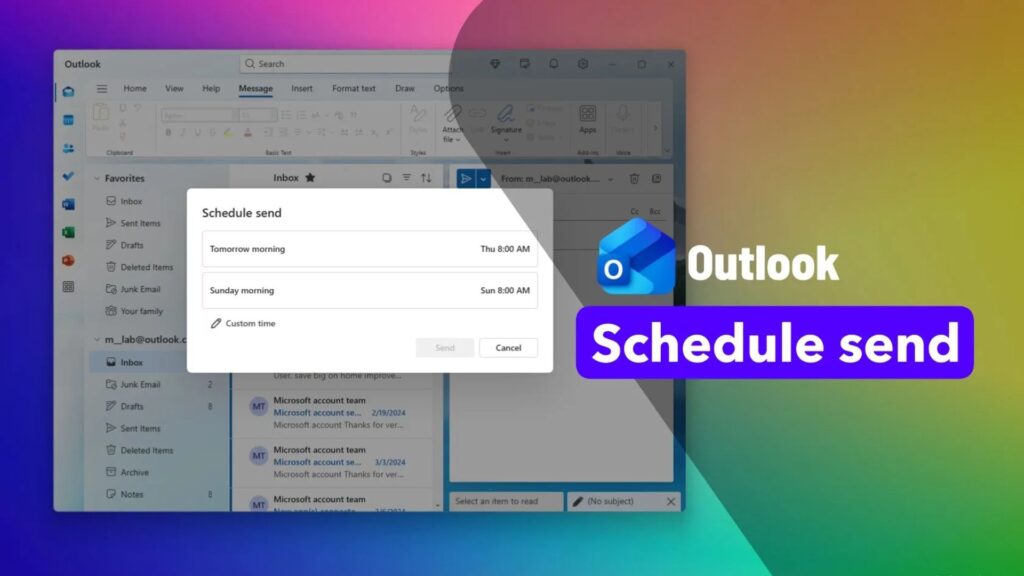10 bản nâng cấp miễn phí cho các ứng dụng Windows tích hợp

Không cần phải gắn bó với các ứng dụng được tải sẵn của Windows. Các ứng dụng đã được kiểm tra theo thời gian này đều miễn phí — và cũng là mã nguồn mở.
Windows được tích hợp rất nhiều ứng dụng, nhưng thành thật mà nói, không phải tất cả đều là tốt nhất . Có những công cụ tốt hơn ngoài kia và bạn không cần phải tốn tiền để có được chúng.
Đây là những ứng dụng bắt buộc mà tôi luôn thấy mình cài đặt trên bất kỳ PC mới nào –— tất cả đều miễn phí, mã nguồn mở và sẽ ngay lập tức nâng cấp bất kỳ trải nghiệm Windows nào. Thậm chí tốt hơn, chúng có thể tăng năng suất làm việc của bạn hoặc chỉ đơn giản là hợp lý hóa cách bạn sử dụng PC ở nhà.
Mỗi cái này cũng nhẹ và không có phần mềm rác: Không có tính năng gây phiền nhiễu nào cản trở bạn, không có quảng cáo làm phiền bạn và không có ứng dụng nặng nào chạy chậm trong khi bạn chờ mở — chỉ là một tập hợp các công cụ hữu ích do cộng đồng tạo ra, tôn trọng bạn và thực hiện tốt nhiệm vụ của chúng. Đây chính là mục đích của máy tính PC.
1. Everything

2. PowerToys (đặc biệt là PowerToys Run)
Microsoft PowerToys là một bộ sưu tập công cụ tuyệt vời mà tôi khuyên mọi người nên sử dụng. Có rất nhiều PowerToys hữu ích trong gói này và nhiều trong số chúng giống như bản nâng cấp cho trải nghiệm Windows tích hợp — như công cụ “Advanced Paste” cho phép bạn chuyển đổi văn bản bạn sao chép từ Microsoft Word sang định dạng Markdown khi bạn dán vào FancyZones (về cơ bản là tính năng “Snap” của Windows được cải tiến).
Nhưng bản nâng cấp tốt nhất trong gói này có thể là PowerToys Run . Đây là trình khởi chạy thay thế cho Windows — bạn có thể sử dụng nó thay cho menu Start, nhấn tổ hợp phím (như Windows+Space ) để mở nó.
Và, không giống như menu Bắt đầu, PowerToys Run thực sự tôn trọng lựa chọn trình duyệt web và công cụ tìm kiếm mặc định của bạn, thay vì bạn buộc phải sử dụng Bing và Edge. Đó là lý do đủ để sử dụng nó, mặc dù nó cũng có thể làm rất nhiều công việc khác — hạn chế tìm ghi chú trong sổ ghi OneNote của bạn, chuyển sang cửa sổ theo tên của họ, tìm kiếm lịch sử dụng trình duyệt của bạn và hơn thế nữa.
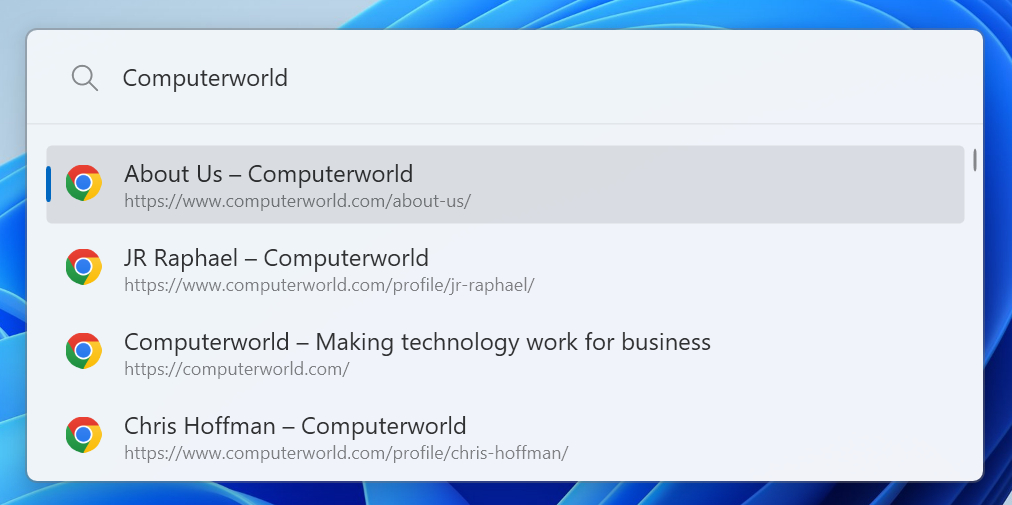
3. Open-Shell (Nhưng Start11 được trau chuốt hơn)
Bạn không thích menu Start Standard của Windows? Open-Shell là giải pháp thay thế hoàn toàn miễn phí, mã nguồn mở, hoạt động tốt trên cả Windows 10 và Windows 11.
Tuy nhiên, Open-Shell không phải là ứng dụng có nhiều tính năng nhất. Start11 chắc chắn là ứng dụng thay thế tốt nhất cho menu Start — nếu bạn sẵn sàng chi 10 đến 15 đô la. (Đây là ứng dụng duy nhất tôi đề cập ở đây không phải là nguồn mở mã, nhưng giá thành lại rẻ và rất hoàn thiện.)
Bất kể bạn chọn tùy chọn nào, bạn đều có thể tùy chỉnh và cá nhân hóa menu Bắt đầu của mình — và bạn sẽ không thấy quảng cáo hoặc thay đổi bắt buộc khi Microsoft liên tục cập nhật Windows và điều chỉnh menu. Đây cũng là một cách tuyệt vời để làm cho Windows 11 hoạt động giống Windows 10 hơn .
4. EarTrumpet
Bạn có thấy mình đang điều chỉnh âm lượng của từng ứng dụng không? Tôi thì có — đặc biệt là khi tham gia các cuộc họp trực tuyến. Windows có chức năng này, nhưng phải nhấp vài lần và cuộn một chút mới tìm thấy.
EarTrumpet giúp bạn dễ dàng hơn nhiều. Sau khi cài đặt, bạn sẽ có biểu tượng khay hệ thống tiện lợi, nơi bạn có thể truy cập thanh trượt âm lượng ứng dụng chỉ bằng một cú nhấp chuột. Đơn giản.
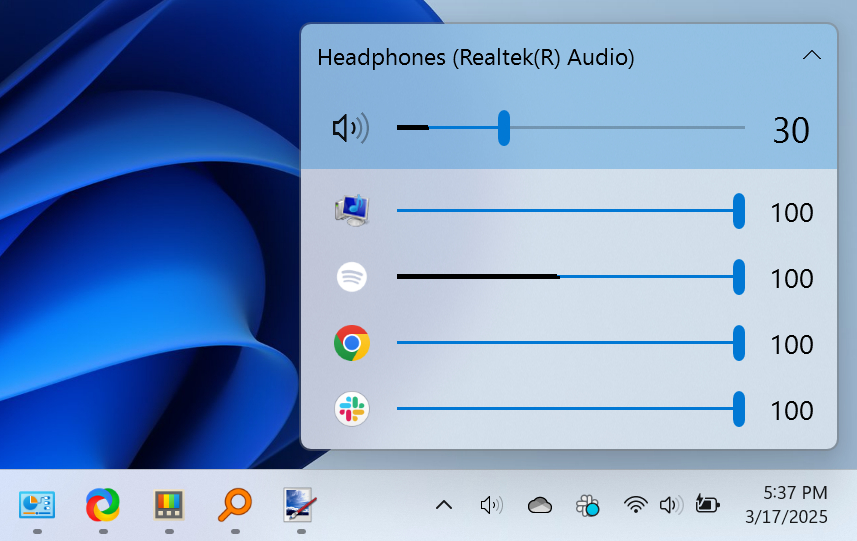
5. ShareX (hoặc Greenshot để chụp ảnh màn hình nhanh)
Windows Snipping Tool đang trở nên khá tốt, đặc biệt là trên Windows 11, nơi nó cũng có các tính năng ghi màn hình tích hợp. Nhưng ShareX vẫn mạnh mẽ hơn — và nó cũng mang lại khả năng ghi màn hình dễ dàng cho Windows 10.
ShareX được tích hợp nhiều tính năng hữu ích. Nó có thể chụp ảnh màn hình cuộn của một tài liệu hoặc quay video và lưu dưới dạng GIF động. Nó cho phép bạn chú thích hình ảnh — và bạn thậm chí có thể định cấu hình để tự động tải hình ảnh bạn chụp lên máy chủ khi bạn hoàn tất. Đây là một công cụ dành cho người dùng có năng lực nghiêm túc để chụp ảnh màn hình.
Greenshot , một công cụ chụp màn hình cổ điển khác, vẫn là lựa chọn tuyệt vời cho ảnh chụp màn hình nhanh. Tuy nhiên, nó không còn được cập nhật tích cực như ShareX nữa.
6. SumatraPDF
Sumatra PDF là một ứng dụng cực kỳ nhẹ để xem các tệp PDF. Nó khởi chạy với tốc độ cực nhanh và là một công cụ tối giản tuyệt vời. Nó không bao gồm các tính năng bảo mật nghiêm túc mà Adobe sử dụng để “sandbox” mã PDF, nhưng nó không cần phải làm như vậy. Thay vào đó, Sumatra PDF vẫn an toàn bằng cách từ chối hỗ trợ tập lệnh và các tính năng tài liệu nâng cao khác khiến PDF giống trang web hơn là tài liệu truyền thống.
Nói cách khác: Nếu bạn muốn hoàn thành biểu mẫu chính phủ tương tác với mã tích hợp, bạn sẽ muốn có một trình đọc PDF khác. Nhưng nếu bạn chỉ muốn đọc tài liệu PDF theo cách cũ? Sumatra PDF là lựa chọn hoàn hảo — và nhanh chóng.
Sumatra PDF cũng giúp bạn tránh việc các tệp PDF bị mất trong một đống trình duyệt. Nó thậm chí có thể đọc các tệp eBook!
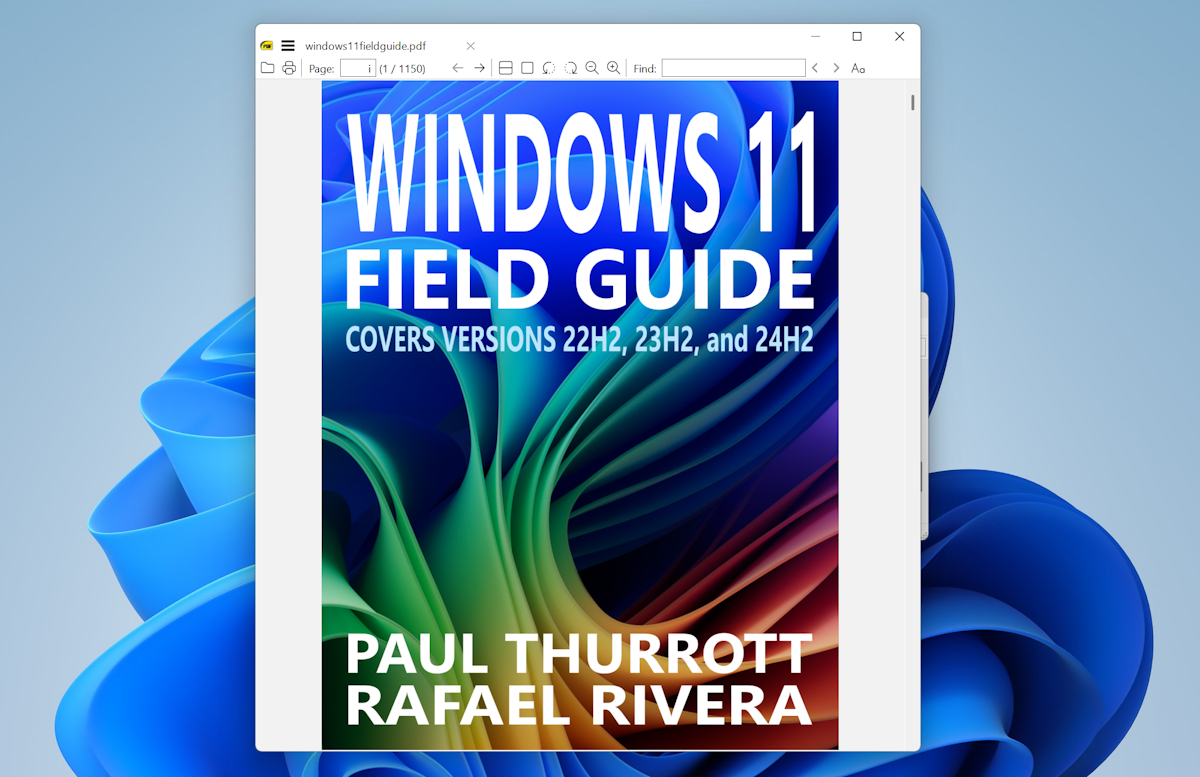
7. NanaZip (hoặc 7-Zip)
7-Zip là một công cụ lưu trữ tệp miễn phí cổ điển — một giải pháp thay thế không phiền nhiễu cho WinRAR và WinZip. Nó có thể mở hầu như mọi thứ bạn có thể đưa vào, bao gồm các tệp RAR, tệp 7Z và tệp TAR. Nhưng 7-Zip đang hơi cũ và điều đó thể hiện rõ — giao diện có vẻ lỗi thời.
Đó là một lý do tại sao tôi thích NanaZip , dựa trên cùng một mã 7-Zip cơ bản, nhưng cung cấp giao diện hiện đại hơn , phù hợp với phiên bản Windows mới nhất. Quan trọng hơn, NanaZip tự động cập nhật, không giống như 7-Zip, đảm bảo bạn sẽ luôn có bản vá bảo mật mới nhất được cài đặt mà không cần quản lý vi mô.
8. Notepad++
Ứng dụng Notepad cổ điển quá cơ bản. Trên Windows 11, nó mạnh hơn với các tính năng như tab — nhưng nó cũng yêu cầu bạn đăng nhập bằng tài khoản Microsoft của mình. Thật kỳ lạ .
Notepad++ là một bản nâng cấp lớn. Trình soạn thảo văn bản nhẹ này có các tab — ngay cả trên Windows 10 — và có tính năng tô sáng cú pháp để lập trình và viết kịch bản. Nó hữu ích ngay cả khi bạn chỉ cần chỉnh sửa HTML thường xuyên, như tôi, và tính năng Tìm và Thay thế hoạt động tốt. Nói một cách đơn giản, nó được tích hợp nhiều tính năng hữu ích sẽ hữu ích khi bạn cần làm việc với các tệp văn bản thuần túy.

9. Paint.NET
Microsoft đang làm cho Paint mạnh mẽ hơn, nhưng thành thật mà nói, nó bắt đầu giống như một sân chơi tạo hình ảnh AI. Ngược lại, Paint.NET là một công cụ tuyệt vời và là vũ khí bí mật mà tôi đã sử dụng trong suốt sự nghiệp của mình: một cách hoàn toàn miễn phí, dễ dàng và nhẹ để chỉnh sửa hình ảnh và ảnh chụp màn hình nhanh chóng.
Paint.NET có nhiều tính năng mà Paint không có và mang lại cảm giác giống một công cụ để thực hiện công việc chỉnh sửa hình ảnh hơn.
10. Trình phát phương tiện VLC (và MusicBee)
Ứng dụng Media Player đi kèm của Microsoft rất tốt, nhưng VLC media player thậm chí còn tốt hơn. Nó có thể phát hầu như bất kỳ loại tệp video hoặc âm thanh nào bạn đưa vào — không cần cấu hình. Nó cũng chứa đầy các tính năng hữu ích , nhưng bạn không cần phải sử dụng chúng. Ngay khi xuất xưởng, nó chỉ là một trình phát phương tiện đơn giản, thiết thực.
Và nếu bạn vẫn có thư viện nhạc cục bộ? MusicBee là trình phát nhạc theo phong cách thư viện tốt nhất để quản lý bộ sưu tập MP3 đó.