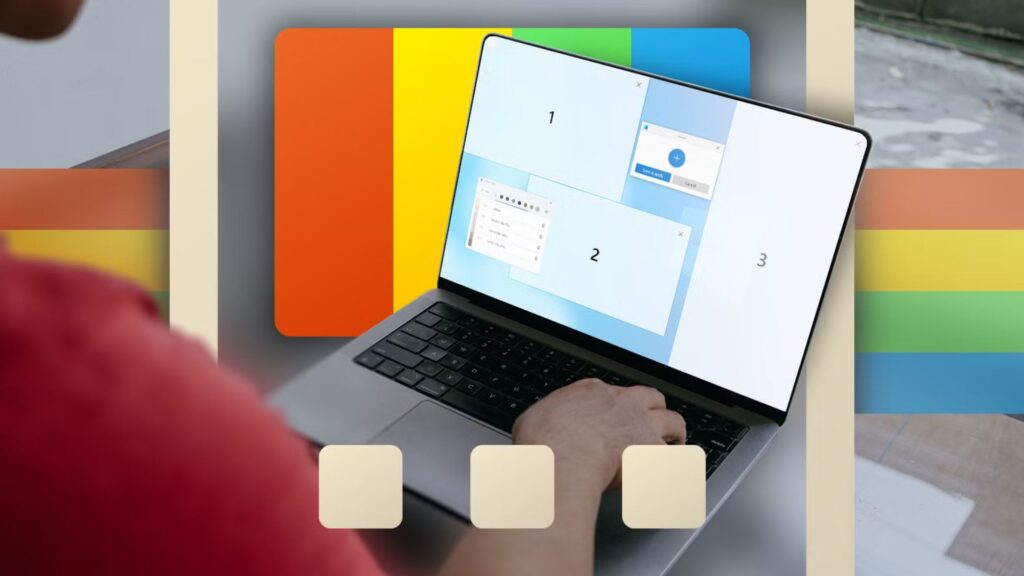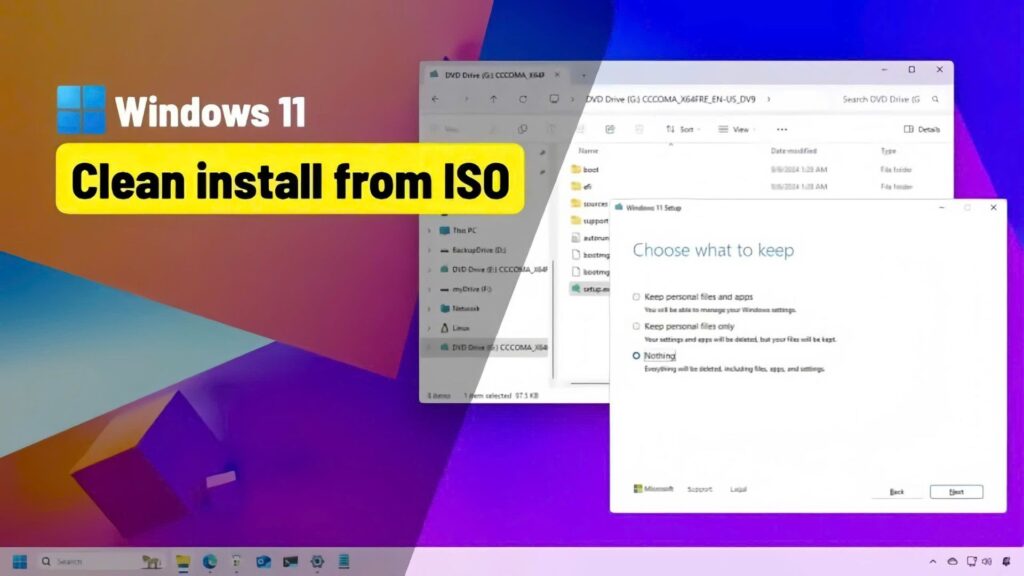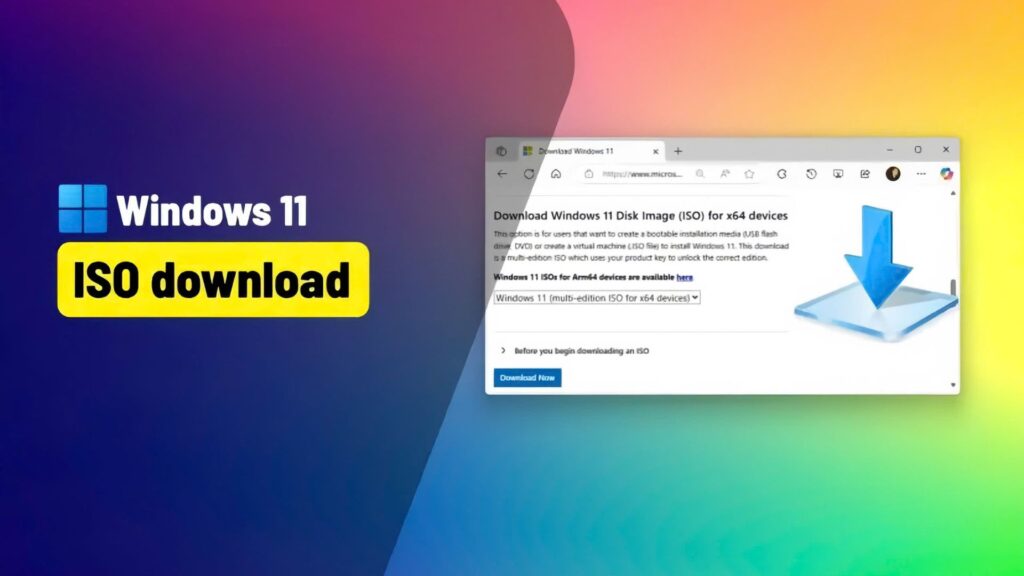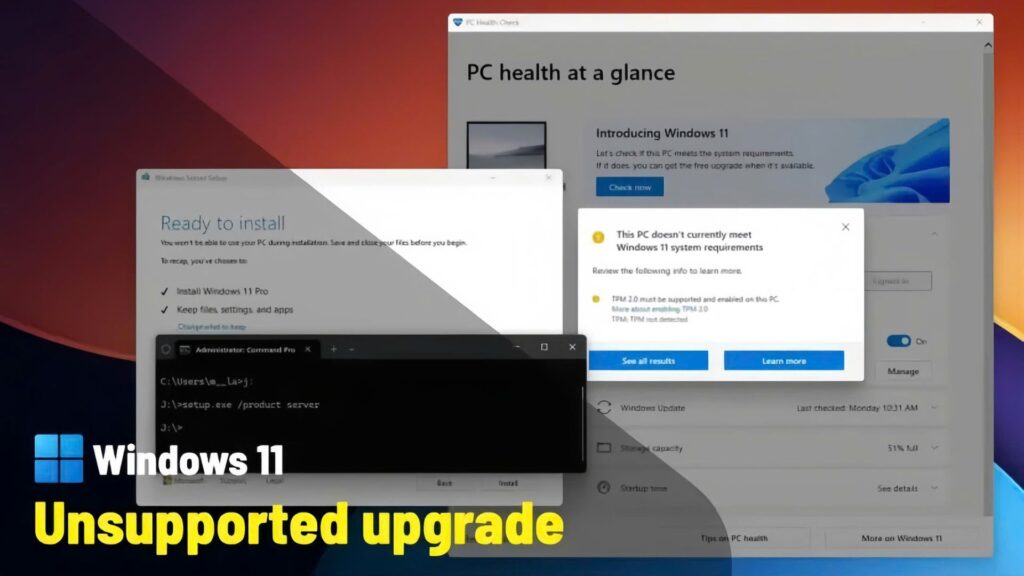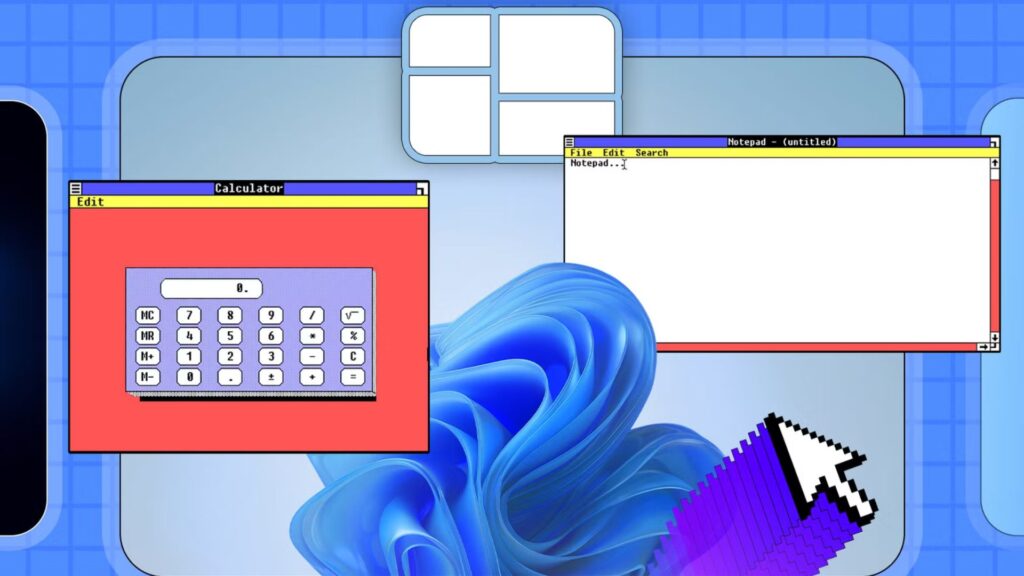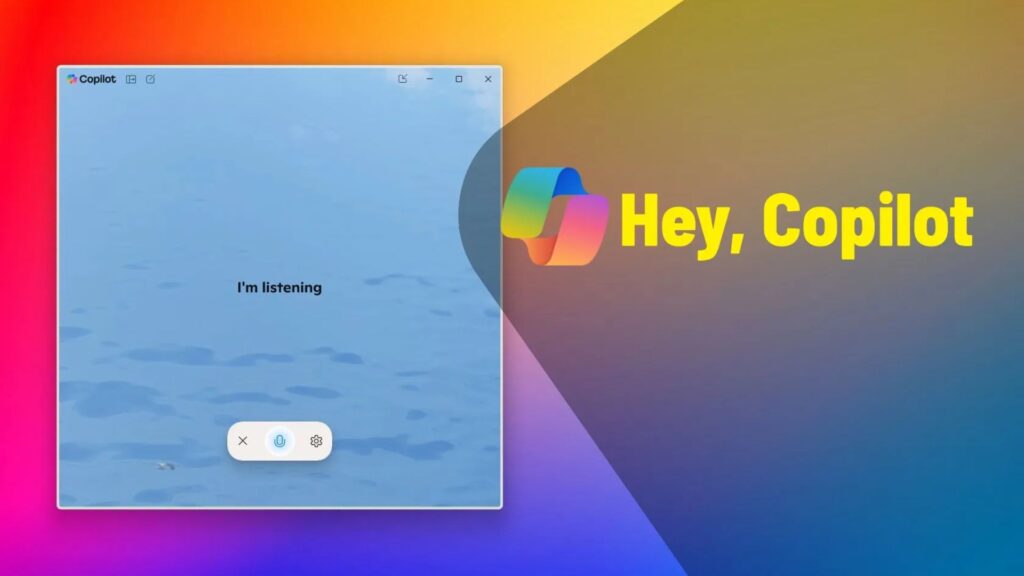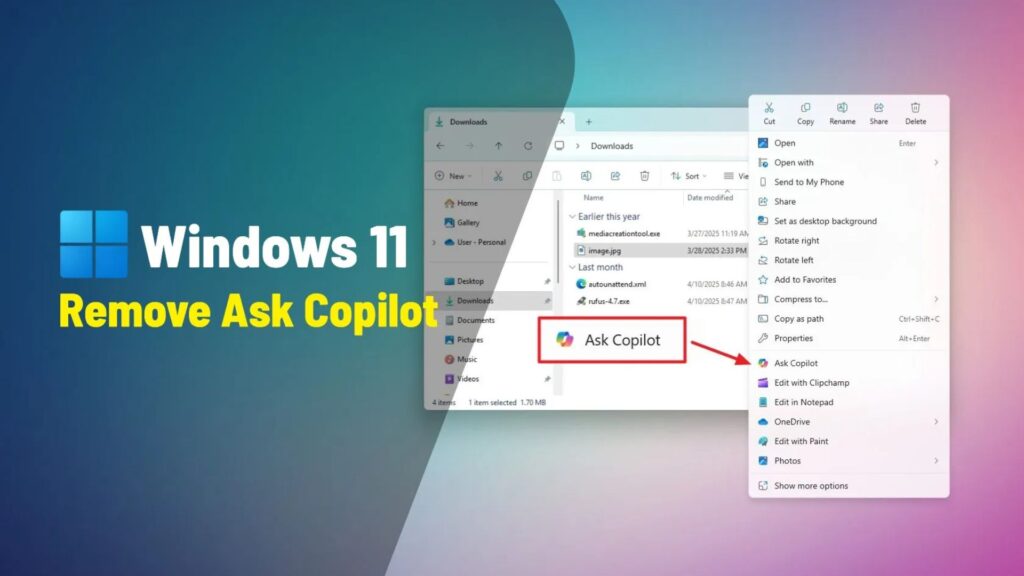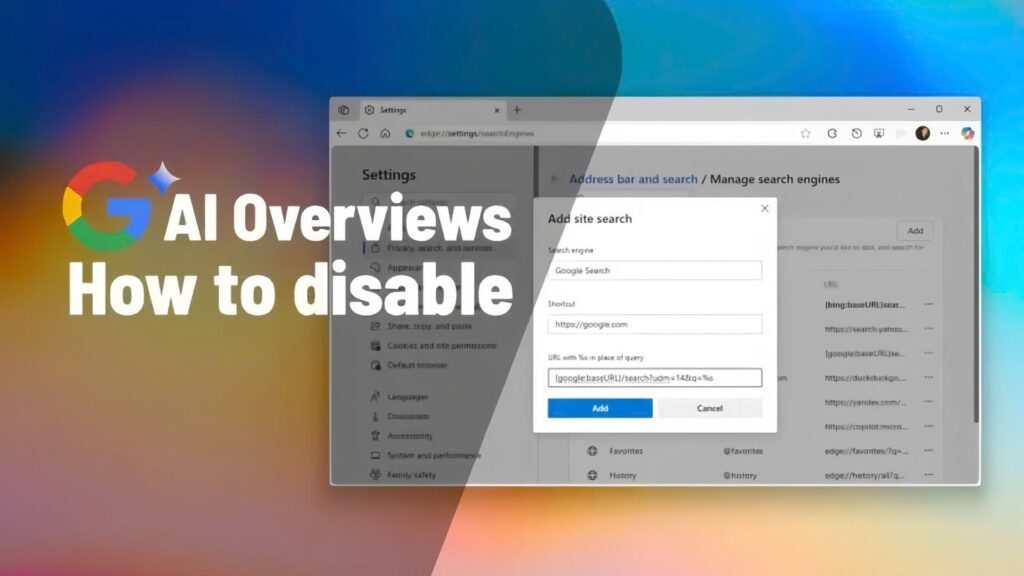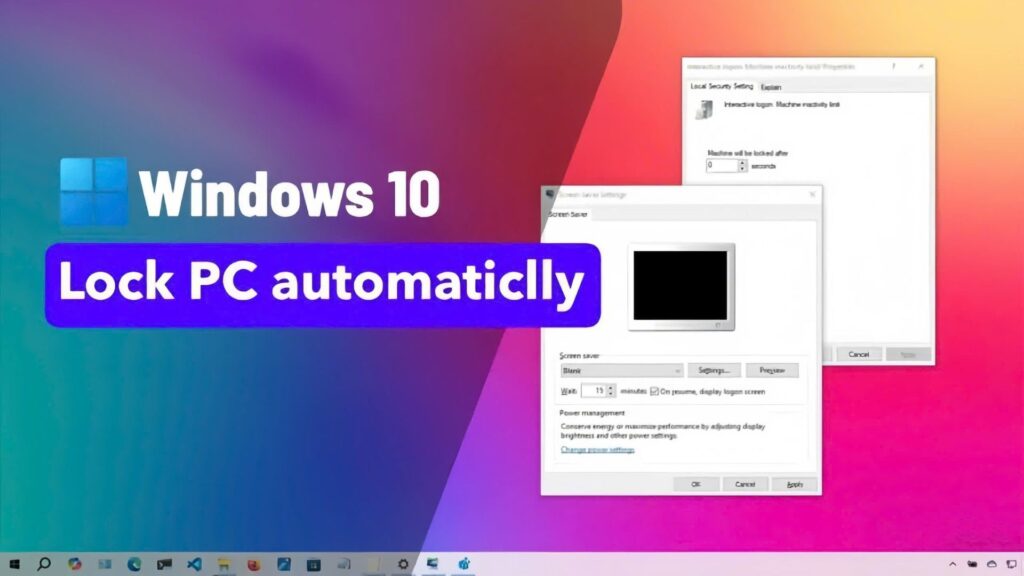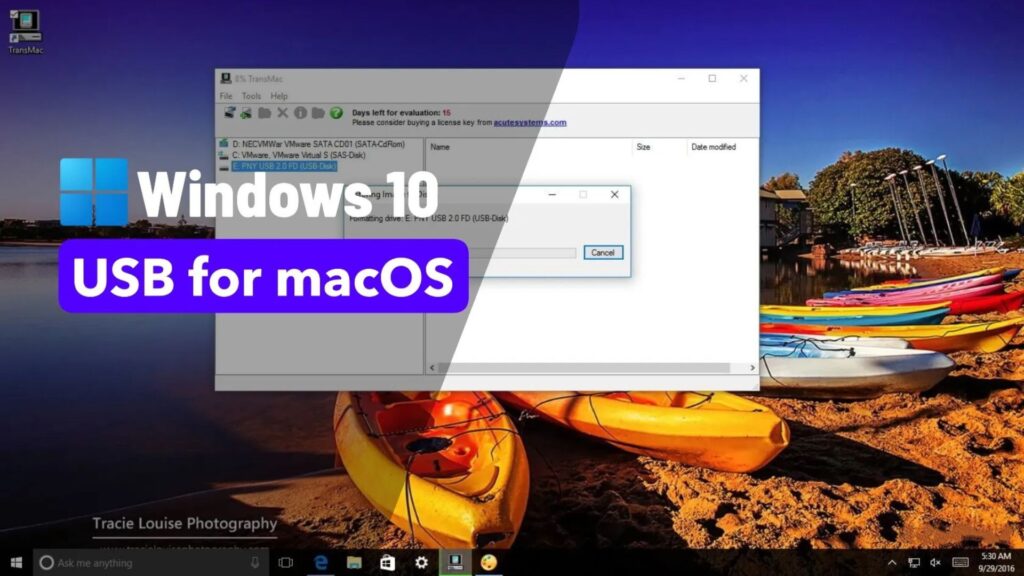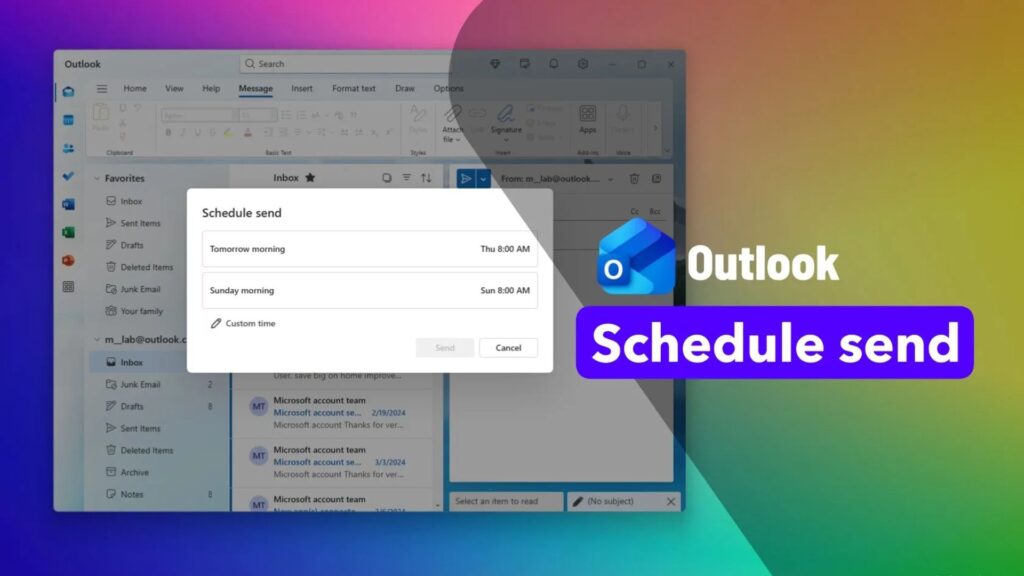5 cách khắc phục những phiền toái tồi tệ nhất của OneDrive trên Windows
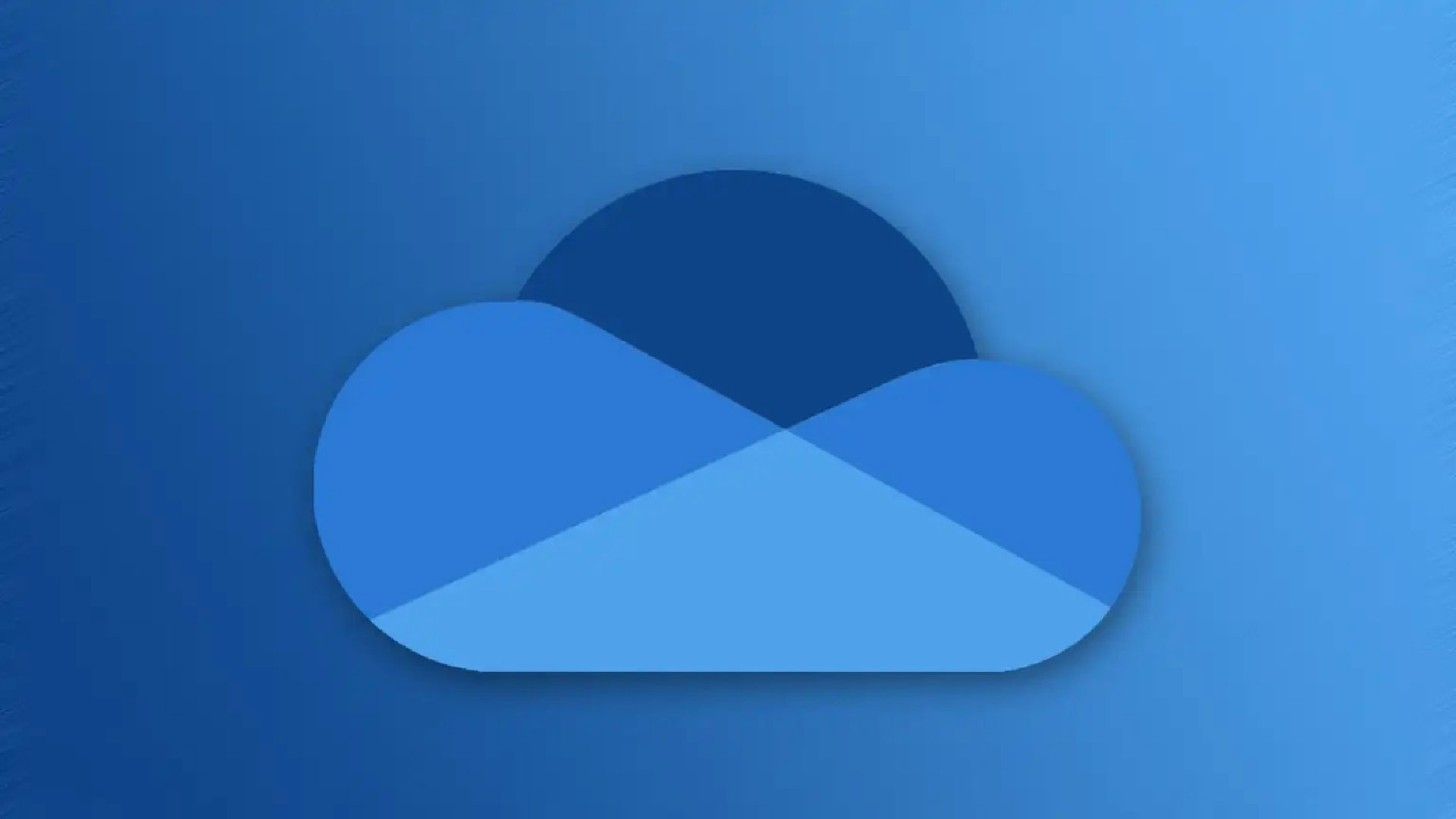
Bạn thậm chí có thể gỡ cài đặt OneDrive hoàn toàn nếu muốn. Nhưng có thể bạn không cần phải làm vậy.
Trên Windows, OneDrive được tích hợp sẵn vào hệ điều hành . Ngay cả khi bạn không bật, thỉnh thoảng nó vẫn bật lên, yêu cầu bạn “sao lưu tệp của mình lên đám mây”. Tất nhiên, điều đó thực sự có nghĩa là Microsoft muốn bạn di chuyển các thư mục của mình sang OneDrive.
Tôi không ở đây để chê OneDrive . Tôi sử dụng OneDrive — Tôi nghĩ rằng dung lượng lưu trữ 1TB được cung cấp như một phần của đăng ký Microsoft 365 là một thỏa thuận tuyệt vời. Mặc dù vậy, đôi khi OneDrive vẫn khiến tôi khó chịu. Nếu bạn không sử dụng nó, rất có thể bạn sẽ thấy nó thực sự khó chịu. (Đó có thể là lý do tại sao tôi nhận được rất nhiều câu hỏi về OneDrive từ độc giả của bản tin Windows Intelligence của tôi .)
Tuy nhiên, có một số tin tốt: Microsoft đã cải thiện một số điểm đau đớn nhất của OneDrive. Trong các bản cập nhật gần đây, một số phiền toái lâu đời — như phần còn lại của OneDrive bị lỗi vẫn còn trong File Explorer sau khi bạn gỡ cài đặt — đã được giải quyết. Nhưng dịch vụ này vẫn có thể gây khó chịu theo nhiều cách.
Sau đây là cách kiểm soát OneDrive, cho dù bạn muốn giảm bớt sự phiền toái của nó hay xóa hoàn toàn nó khỏi PC chạy Windows 10 hoặc Windows 11 của mình.
Bản sửa lỗi OneDrive Windows số 1: Kích hoạt lưu trữ tệp cục bộ
Theo mặc định, OneDrive thích tải xuống các tệp “theo yêu cầu”. Điều đó có thể tiện lợi — xét cho cùng, bạn có thể có tới 1TB tệp trong tài khoản OneDrive của mình nếu bạn tận dụng dung lượng lưu trữ Microsoft 365 đó. Tất cả dữ liệu đó thậm chí không vừa với nhiều máy tính xách tay.
Nhưng có lẽ bạn muốn đảm bảo tất cả các tệp của mình đều nằm trên PC để có thể truy cập nhanh mà không cần phải chờ OneDrive tải xuống mỗi lần. Hoặc có thể bạn chỉ muốn đảm bảo chúng được tải xuống trước khi xóa OneDrive.
Dù trong trường hợp nào, để tất cả các tệp OneDrive của bạn luôn khả dụng ngoại tuyến, hãy mở File Explorer, nhấp chuột phải vào thư mục OneDrive ở thanh bên trái và chọn “Luôn giữ trên thiết bị này”. OneDrive sẽ tải xuống mọi thứ và đảm bảo các tệp trong tương lai vẫn được tải xuống. Tất nhiên, điều này có thể sử dụng nhiều dung lượng đĩa, tùy thuộc vào số lượng tệp bạn đã lưu trữ trong OneDrive — nhưng chắc chắn có thể thực hiện được.

Bạn có thể theo dõi tiến trình tải xuống từ biểu tượng khay hệ thống OneDrive. Chỉ cần nhấp vào biểu tượng đó và bạn sẽ thấy OneDrive đang làm gì.
Nếu bạn có nhiều tệp trong OneDrive và không muốn tất cả chúng đồng bộ với PC, trước tiên bạn có thể chọn “Tài khoản” ở thanh bên trái của khu vực đó, nhấp vào “Chọn thư mục” rồi chọn chính xác những thư mục bạn muốn đồng bộ. Bất kỳ thư mục nào bạn bỏ chọn sẽ bị OneDrive bỏ qua — được lưu trữ trên đám mây, nhưng không phải trên PC của bạn.
Bản sửa lỗi OneDrive Windows số 2: Tắt sao lưu thư mục
Windows cung cấp “sao lưu” các thư mục quan trọng của bạn vào OneDrive và nó có thể khá thúc ép về điều này. Trên thực tế, Windows đôi khi có thể quyết định sử dụng các thư mục OneDrive cho mọi thứ khi bạn thiết lập PC mới, thậm chí không cần hỏi.
Khi bạn bật “sao lưu thư mục”, điều đó thực sự có nghĩa là “di chuyển thư mục của bạn đến OneDrive”. Nói cách khác, khi bạn bật sao lưu thư mục cho thư mục Documents, Windows sẽ di chuyển thư mục đó từ C:\Users\Name\Documents đến C:\Users\Name\OneDrive\Documents. Khi bạn tắt sao lưu thư mục, Windows sẽ di chuyển thư mục Documents trở lại vị trí ban đầu.
Bạn cũng có thể tắt sao lưu cho từng thư mục riêng lẻ. Nếu bạn làm vậy, OneDrive sẽ không tự động đồng bộ hóa bất kỳ thư mục nào khác. Nó sẽ chỉ đồng bộ hóa các tệp bạn đặt trực tiếp vào thư mục OneDrive, giúp bạn kiểm soát nhiều hơn. Điều này cũng sẽ sử dụng ít dung lượng lưu trữ OneDrive hơn, vì bạn sẽ không phải đồng bộ hóa mọi tệp ngẫu nhiên nằm trong thư mục Tài liệu của mình — điều này có thể hữu ích nếu bạn đang sử dụng gói miễn phí của OneDrive và chỉ có 5 GB dung lượng lưu trữ.
Đây cũng là bước quan trọng cần thực hiện trước khi gỡ cài đặt OneDrive nếu bạn định xóa khỏi Windows (sẽ nói thêm về điều này sau). Bước này đảm bảo các thư mục dữ liệu người dùng của bạn — chẳng hạn như Tải xuống, Tài liệu và Ảnh — đều nằm ở vị trí ban đầu của chúng.
Để tắt sao lưu thư mục, hãy mở cài đặt OneDrive từ biểu tượng khay hệ thống: Tìm biểu tượng OneDrive hình đám mây, nhấp chuột phải vào biểu tượng đó và chọn “Cài đặt”. Trong mục Đồng bộ hóa và sao lưu, hãy nhấp vào nút “Quản lý sao lưu”. Bạn có thể tắt sao lưu thư mục cho một thư mục bằng cách lật công tắc sang bên phải của thư mục. Nếu bạn không muốn sử dụng sao lưu thư mục, hãy tắt nó cho từng thư mục, từng thư mục một, sau đó nhấp vào “Lưu thay đổi”.

Việc vô hiệu hóa sao lưu thư mục sẽ di chuyển các thư mục Documents, Pictures, Desktop, Music và Videos của bạn trở lại vị trí ban đầu bên ngoài thư mục OneDrive. Nhưng bạn có thể muốn kiểm tra lại để đảm bảo điều này hoạt động bình thường và tất cả các tệp của bạn đều ở nơi bạn mong đợi trước khi tiếp tục.
Bản sửa lỗi Windows OneDrive số 3: Dừng đồng bộ hóa hình ảnh tự động
Theo mặc định, OneDrive cũng tự động kéo ảnh và ảnh chụp màn hình — ngay cả khi bạn đã tắt tính năng sao lưu thư mục cho thư mục Ảnh.
Nếu bạn muốn dừng việc này, hãy đảm bảo rằng tùy chọn “Lưu ảnh và video từ thiết bị” và “Lưu ảnh chụp màn hình tôi chụp vào OneDrive” đã bị tắt trong mục Đồng bộ hóa và sao lưu.
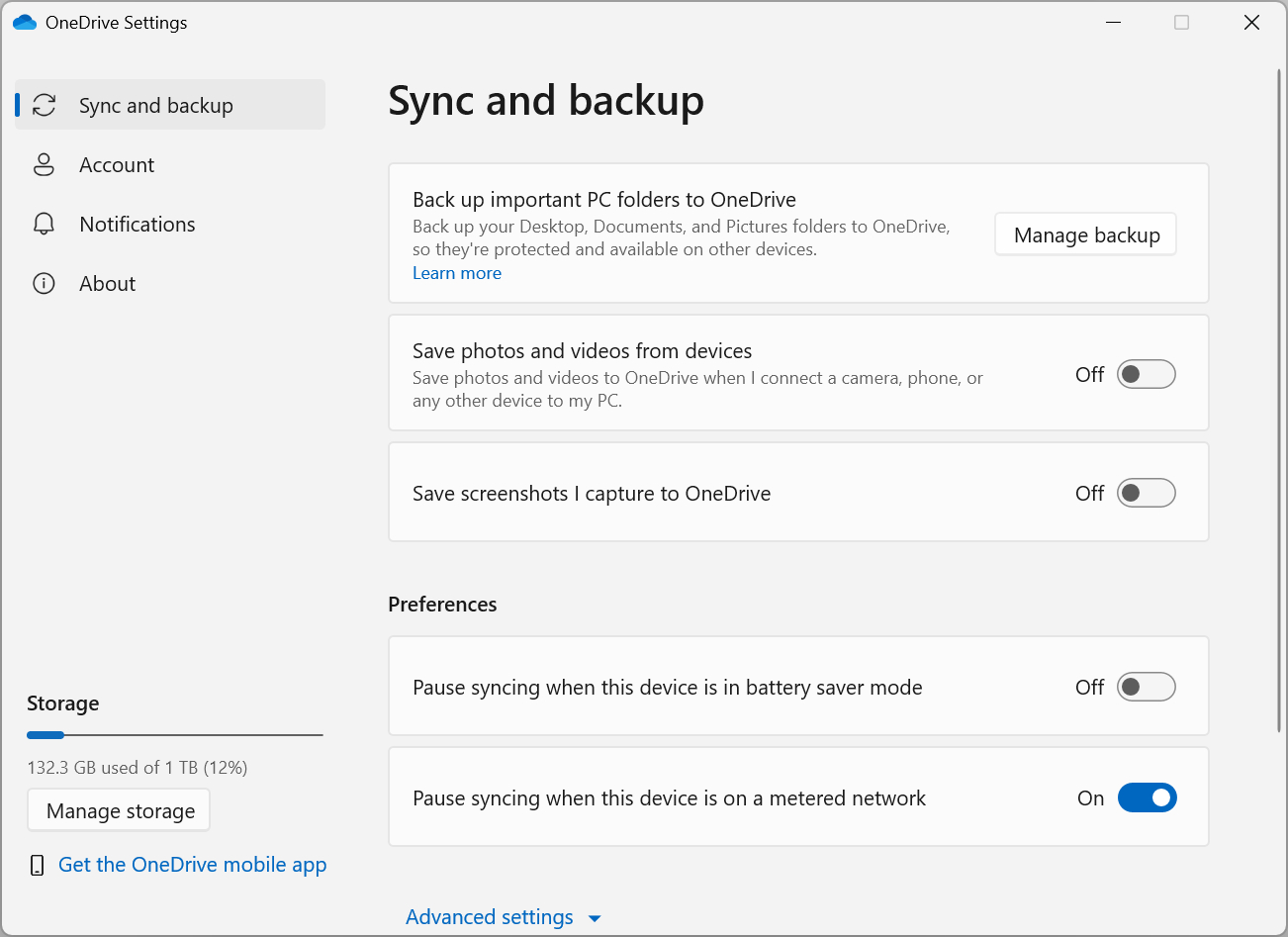
Bản sửa lỗi Windows OneDrive #4: Vô hiệu hóa mặc định của Office
Các ứng dụng Office như Microsoft Word, Excel và PowerPoint mặc định lưu tệp vào OneDrive. Thật tiện lợi nếu bạn muốn truy cập tài liệu của mình trên nhiều thiết bị, nhưng thật khó chịu nếu bạn muốn lưu trữ chúng trên PC của riêng mình — hoặc có thể là trên một dịch vụ lưu trữ đám mây khác.
Để buộc các ứng dụng Office ngừng lưu tài liệu vào OneDrive theo mặc định, hãy mở ứng dụng Office (như Word), nhấp vào “Tệp” trên ruy-băng và nhấp vào “Tùy chọn”. Chọn “Lưu” trong thanh bên, đánh dấu vào “Lưu vào máy tính theo mặc định” và chọn thư mục ưa thích mà bạn muốn lưu tệp.

Một lưu ý quan trọng: Tính năng “AutoSave” của Office chỉ hoạt động khi lưu tệp vào OneDrive hoặc SharePoint. Nếu bạn bắt đầu mặc định lưu trữ cục bộ, bạn sẽ không có AutoSave nữa; thay vào đó, bạn sẽ phải tự nhấp vào nút “Save”, như trong các phiên bản Office cũ hơn.
Tuy nhiên, tính năng Tự động khôi phục của Office vẫn có thể giúp ích. Tính năng này sẽ tự động lưu các bản sao lưu tài liệu của bạn để bạn có thể khôi phục nếu có sự cố. Để đảm bảo tính năng này được kích hoạt, hãy nhấp vào Tệp > Tùy chọn > Lưu. Đảm bảo tùy chọn “Lưu thông tin Tự động khôi phục” được chọn và chọn tần suất — như năm hoặc 10 phút.
Bạn cũng có thể nhanh chóng lưu tài liệu vào bộ nhớ cục bộ của máy tính, ngay cả khi bạn có OneDrive làm vị trí lưu mặc định. Chỉ cần nhấn phím F12 trong Word, Excel hoặc PowerPoint để nhanh chóng mở hộp thoại “Lưu dưới dạng” truyền thống.
Bản sửa lỗi OneDrive Windows số 5: Loại bỏ hoàn toàn OneDrive
Bạn chỉ có thể gỡ cài đặt OneDrive nếu bạn không sử dụng nó trên Windows 10 và Windows 11. Điều này không phải lúc nào cũng khả thi: Trong những ngày đầu của Windows 10, bạn sẽ thấy mục nhập “OneDrive” bị hỏng trong thanh bên của File Explorer nếu bạn gỡ cài đặt nó theo cách thông thường và sau đó phải chỉnh sửa sổ đăng ký để sửa nó. Vấn đề đó đã được khắc phục; Microsoft đã làm cho trình gỡ cài đặt hoạt động bình thường.
Trước khi thực hiện, hãy đảm bảo bạn đã tắt sao lưu thư mục theo hướng dẫn ở trên. Theo cách đó, các thư mục của bạn sẽ được lưu trữ trên PC thay vì trong OneDrive. Nếu bạn gỡ cài đặt OneDrive mà không tắt sao lưu thư mục, chúng sẽ vẫn nằm trong thư mục OneDrive của bạn và mọi thứ có thể trở nên lộn xộn.
Sau khi hoàn tất bước này, bạn có thể gỡ cài đặt OneDrive như bất kỳ ứng dụng nào khác. Chỉ cần mở ứng dụng Cài đặt và tìm danh sách các ứng dụng đã cài đặt hoặc khởi chạy Bảng điều khiển và chọn “Gỡ cài đặt chương trình”. (Nếu bạn đổi ý, bạn có thể cài đặt lại OneDrive bằng cách tải xuống trình cài đặt từ trang web của Microsoft .)
Tìm “Microsoft OneDrive” trong danh sách và gỡ cài đặt. Vậy là xong. OneDrive sẽ biến mất khỏi File Explorer và khay hệ thống của bạn. Nó sẽ không chạy ở chế độ nền, khởi động khi khởi động hoặc đồng bộ hóa tệp nữa.

Cũng đáng lưu ý: Khi bạn gỡ cài đặt OneDrive, bạn sẽ không thực sự mất bất kỳ tệp nào. Bất kỳ tệp nào bạn có trong OneDrive sẽ vẫn có thể truy cập được tại onedrive.com và trong các ứng dụng OneDrive trên các thiết bị khác của bạn.
Và bất kỳ tệp nào bạn đã tải xuống cục bộ — tức là tất cả các tệp đó, nếu bạn làm theo các bước trên — vẫn sẽ được lưu trữ trên PC của bạn. Quá trình này chỉ “hủy liên kết” OneDrive và máy tính của bạn.
Bản thân thư mục OneDrive của bạn cũng sẽ vẫn nằm trên PC, cùng với mọi bản sao ngoại tuyến của các tệp, nhưng nó sẽ không đồng bộ hóa lại trừ khi bạn cài đặt lại OneDrive.