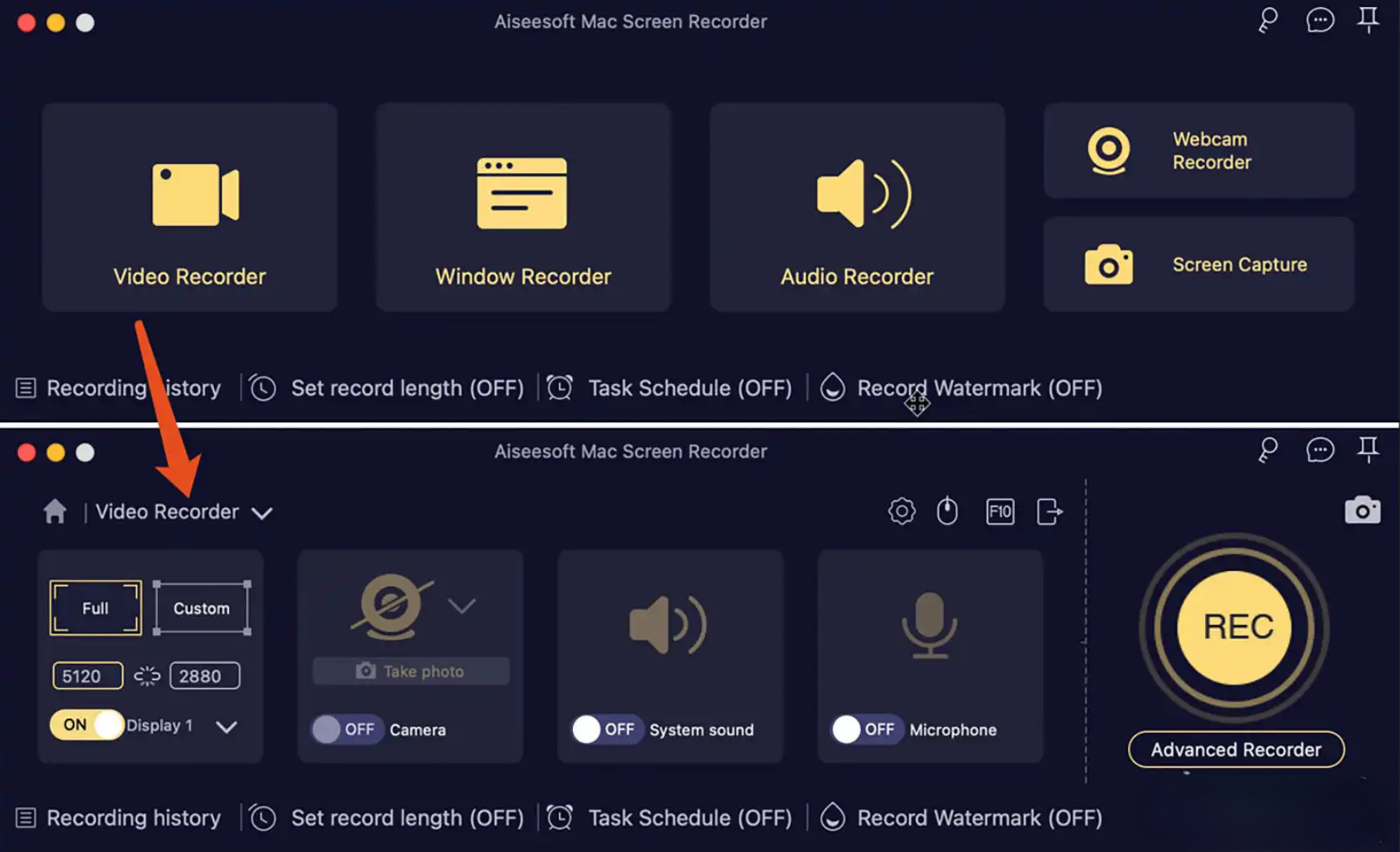3 Cách quay màn hình MacBook có âm thanh cực dễ
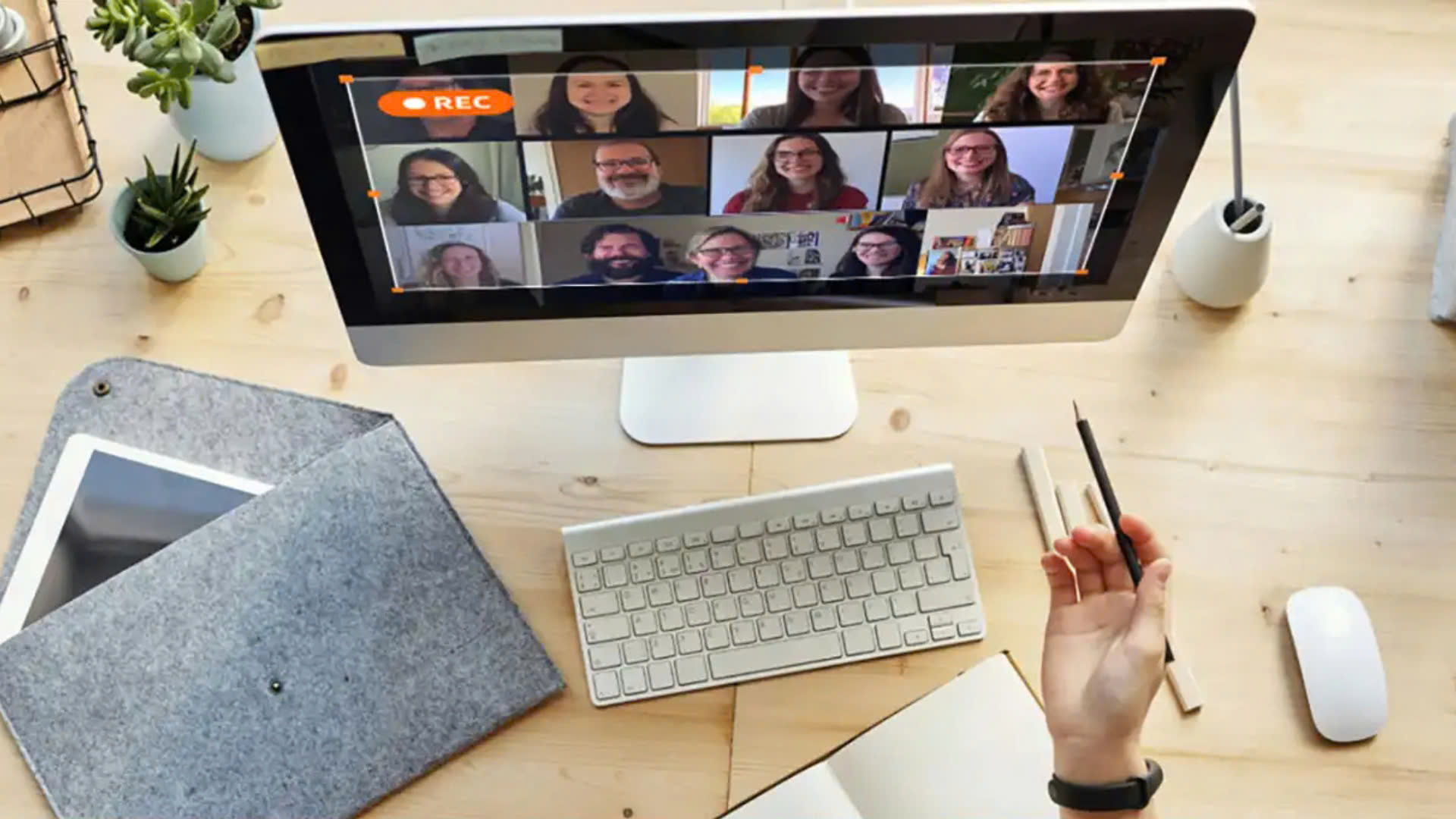
Bạn muốn quay màn hình MacBook để lưu lại cuộc gọi Zoom, ghi video hướng dẫn, hoặc chia sẻ khoảnh khắc chơi game? Dù mục đích là gì, việc quay màn hình trên Mac rất đơn giản với các công cụ có sẵn hoặc phần mềm bên thứ ba. Bài viết này sẽ hướng dẫn 3 cách quay màn hình MacBook có âm thanh, trả lời các câu hỏi phổ biến như: Làm sao quay được âm thanh hệ thống? Phím tắt quay màn hình là gì? Video quay xong lưu ở đâu?
Tại sao cần quay màn hình MacBook?
Quay màn hình MacBook hữu ích trong nhiều tình huống:
- Công việc: Ghi lại cuộc gọi Zoom, Teams hoặc FaceTime để xem lại nội dung họp.
- Học tập: Lưu bài giảng online hoặc khóa học để ôn tập.
- Giải trí: Ghi lại gameplay hoặc tạo video hướng dẫn chia sẻ lên YouTube.
- Sáng tạo: Làm video đánh giá sản phẩm, hướng dẫn phần mềm.
Tuy nhiên, một vấn đề thường gặp là không ghi được âm thanh từ tất cả người tham gia trong cuộc gọi (như FaceTime) hoặc âm thanh hệ thống (như nhạc từ Spotify). Đừng lo, chúng tôi sẽ chỉ bạn cách khắc phục!
Mẹo trước khi quay màn hình MacBook
Để có video chất lượng và trải nghiệm mượt mà, hãy lưu ý:
- Chọn công cụ phù hợp: Dùng công cụ tích hợp (Screenshot, QuickTime Player) nếu nhu cầu cơ bản, hoặc phần mềm bên thứ ba để quay âm thanh hệ thống.
- Bật micro: Đảm bảo chọn micro nếu muốn ghi giọng nói của bạn.
- Dọn màn hình: Đóng ứng dụng không cần thiết, tắt thông báo để video trông chuyên nghiệp.
- Kiểm tra dung lượng: Đảm bảo ổ cứng còn đủ chỗ cho video (1 phút quay Full HD có thể chiếm 100-200MB).
- Lưu ý bản quyền: Apple chỉ cho phép ghi âm qua micro vì lý do bảo mật và bản quyền, nên cần phần mềm chuyên dụng để ghi âm thanh hệ thống.
Cách 1: Quay màn hình bằng ứng dụng Screenshot (macOS Mojave trở lên)
Phím tắt: Shift + Command + 5
Ứng dụng Screenshot được tích hợp từ macOS Mojave (10.14, 2018), phù hợp cho MacBook Air/Pro, iMac, Mac Mini/Pro/Studio (sản xuất sau 2012). Đây là cách nhanh nhất để quay màn hình mà không cần cài thêm phần mềm.
Cách làm:
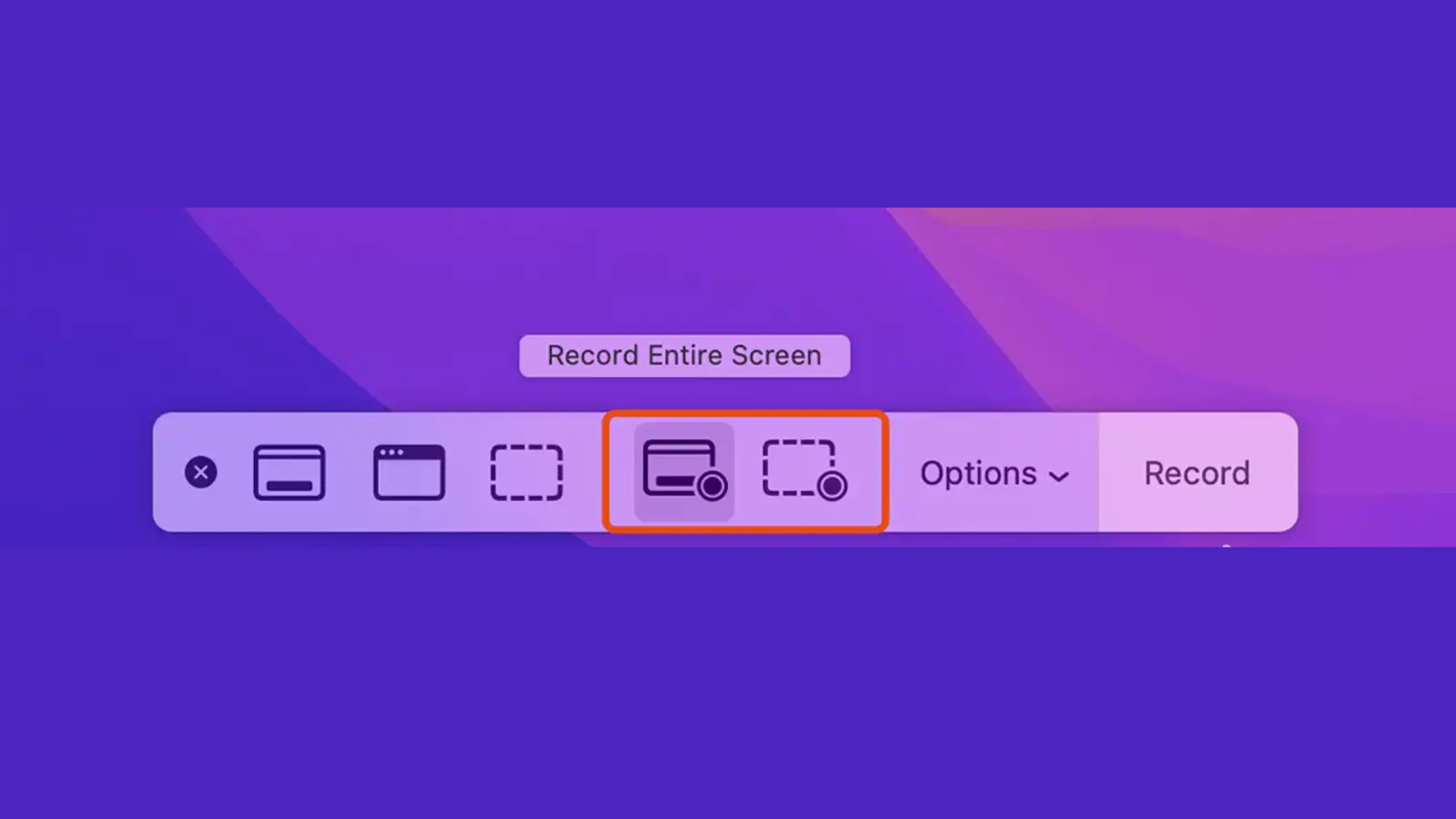
- Nhấn Shift + Command + 5 để mở thanh công cụ Screenshot. Bạn sẽ thấy biểu tượng quay màn hình và chụp ảnh.
- Chọn một trong hai tùy chọn:
- Quay toàn màn hình: Ghi lại toàn bộ nội dung trên màn hình.
- Quay một phần màn hình: Kéo chuột để chọn vùng cần quay, sau đó nhấn Enter.
- Nhấn Tùy chọn (Options) để cài đặt:
- Chọn micro (nội bộ hoặc micro ngoài) để ghi giọng nói.
- Đặt hẹn giờ nếu muốn bắt đầu quay sau vài giây.
- Chọn nơi lưu video (mặc định là Desktop).
- Bật Hiển thị nhấp chuột để làm nổi bật con trỏ bằng vòng tròn đen.
- Nhấn Ghi (Record) để bắt đầu. Nếu quay toàn màn hình, con trỏ chuột sẽ biến thành biểu tượng máy quay – nhấp để quay.
- Để dừng, nhấn nút Dừng (hình vuông) trên thanh menu hoặc dùng phím tắt Command + Control + Esc.
- Video sẽ tự động mở trong QuickTime Player để xem lại hoặc chỉnh sửa.
Ưu điểm:
- Miễn phí, tích hợp sẵn, dễ dùng.
- Hỗ trợ quay cả giọng nói qua micro.
Nhược điểm:
- Không ghi được âm thanh hệ thống (như nhạc, âm thanh ứng dụng).
Cách 2: Quay màn hình bằng QuickTime Player
Phím tắt: Control + Command + N
QuickTime Player là công cụ đa năng trên macOS, không chỉ phát video mà còn hỗ trợ quay màn hình. Nếu MacBook của bạn chạy macOS cũ hơn Mojave (trước 2018), QuickTime là lựa chọn chính.
Cách làm:
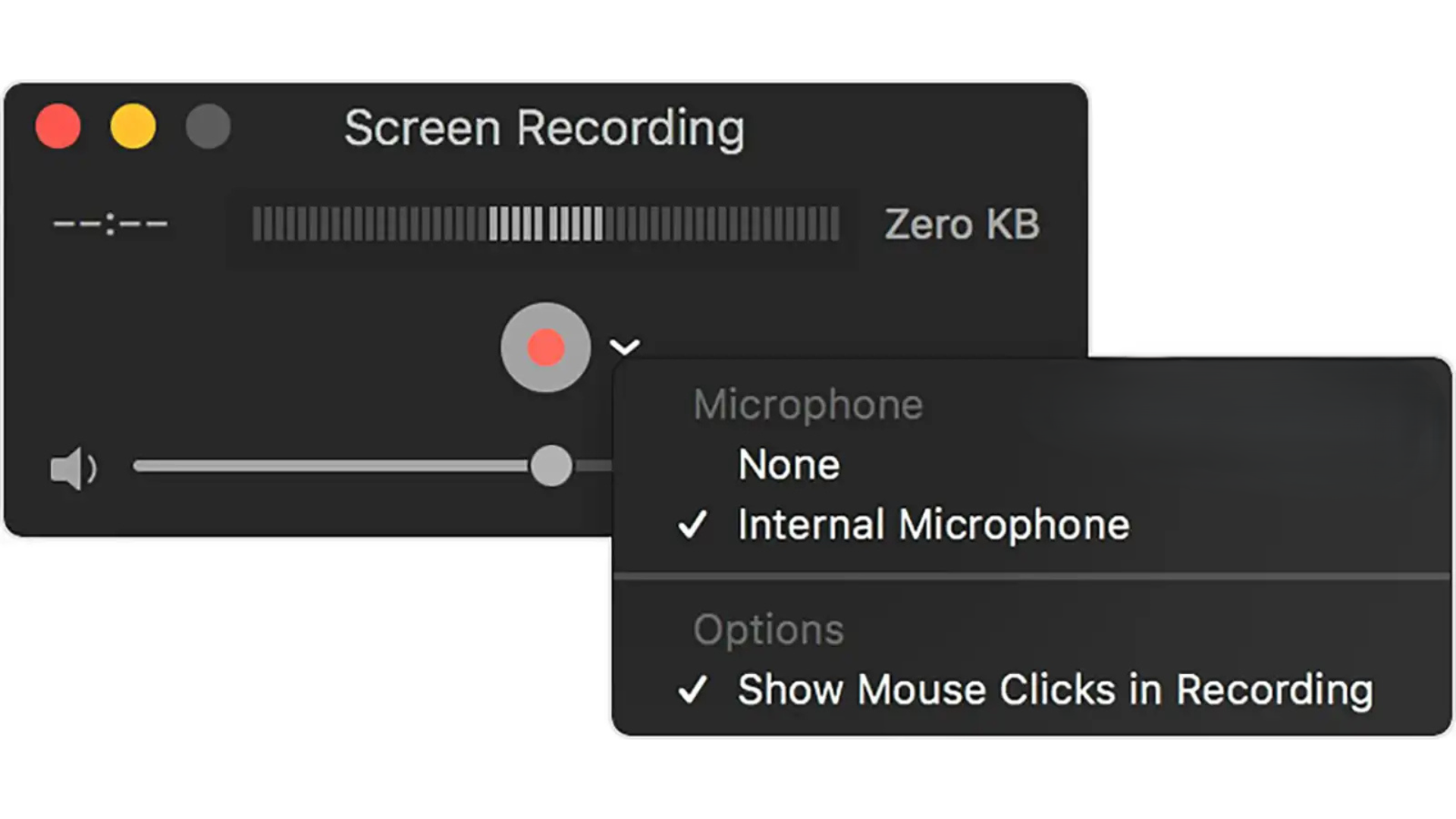
- Mở QuickTime Player (tìm trong Launchpad hoặc Spotlight).
- Vào Tệp (File) → Chọn Ghi màn hình mới (New Screen Recording) hoặc nhấn Control + Command + N.
- Thanh công cụ Screenshot sẽ hiện ra (giống cách 1). Nếu dùng macOS cũ hơn Mojave, bạn sẽ thấy cửa sổ quay khác.
- Nhấn mũi tên bên cạnh nút Ghi để:
- Chọn micro để ghi giọng nói.
- Điều chỉnh cài đặt (nếu có).
- Nhấn nút đỏ Ghi để bắt đầu:
- Quay toàn màn hình: Nhấp chuột bất kỳ.
- Quay một phần: Kéo chuột chọn vùng, nhấn Bắt đầu.
- Để dừng, nhấn nút Dừng trên thanh menu hoặc dùng Command + Control + Esc.
- Video mở trong QuickTime Player, nơi bạn có thể xem, chỉnh sửa, hoặc lưu.
Ưu điểm:
- Tích hợp sẵn, phù hợp với Mac cũ.
- Cho phép chỉnh sửa cơ bản ngay trong QuickTime.
Nhược điểm:
- Không ghi âm thanh hệ thống.
- Giao diện trên macOS cũ kém trực quan hơn.
Cách 3: Quay màn hình với phần mềm bên thứ ba (có âm thanh hệ thống) 
Nếu bạn cần ghi cả âm thanh hệ thống (như âm thanh từ FaceTime, Spotify, hoặc game), các công cụ tích hợp của macOS không đáp ứng được. Hãy thử các phần mềm chuyên nghiệp như Aiseesoft Screen Recorder, Loom, OBS Studio, ScreenFlow, hoặc Snagit. Những phần mềm này dễ dùng và hỗ trợ ghi âm thanh hệ thống, micro, hoặc cả hai.
Cách làm (với Aiseesoft Screen Recorder làm ví dụ):
- Tải và cài đặt Aiseesoft Screen Recorder từ trang web chính thức.
- Mở phần mềm, chọn Screen Recorder (Quay màn hình).
- Cài đặt:
- Chọn vùng quay: Toàn màn hình, cửa sổ ứng dụng, hoặc vùng tùy chỉnh.
- Bật System Audio để ghi âm thanh hệ thống.
- Bật Microphone nếu muốn ghi giọng nói.
- Nhấn Ghi để bắt đầu. Một số phần mềm cho phép tạm dừng hoặc đánh dấu thời điểm trong video.
- Nhấn Dừng để kết thúc. Video sẽ lưu vào thư mục bạn chọn và có thể chỉnh sửa ngay trong phần mềm.
Ưu điểm:
- Ghi được cả âm thanh hệ thống và micro, lý tưởng cho FaceTime hoặc video hướng dẫn.
- Nhiều tính năng chỉnh sửa nâng cao (cắt, thêm chú thích, hiệu ứng).
Nhược điểm:
- Phải trả phí (hoặc dùng bản thử miễn phí).
- Cần cài đặt phần mềm, chiếm dung lượng.
Video quay màn hình lưu ở đâu?
Mặc định, video quay bằng Screenshot hoặc QuickTime Player sẽ lưu trên Desktop. Bạn sẽ thấy một hình thu nhỏ (thumbnail) xuất hiện ở góc trên bên phải màn hình ngay sau khi dừng quay. Để đổi vị trí lưu:
- Trong thanh công cụ Screenshot, nhấn Tùy chọn (Options) → Chọn thư mục khác (như Documents, Downloads).
- Với phần mềm bên thứ ba, bạn thường được chọn thư mục lưu khi cài đặt hoặc sau khi quay.
Mẹo: Đặt tên tệp rõ ràng (ví dụ: “Họp Zoom 16-4-2025”) và di chuyển vào thư mục riêng để dễ quản lý.
Cách chỉnh sửa video quay màn hình trên MacBook
Chỉnh sửa cơ bản với QuickTime Player
Video quay bằng Screenshot hoặc QuickTime Player mở trực tiếp trong QuickTime Player. Để chỉnh sửa:
- Vào Chỉnh sửa (Edit) → Chọn các tùy chọn như:
- Cắt (Trim): Xóa phần đầu/cuối video.
- Xoay (Rotate), Lật (Flip): Điều chỉnh hướng video.
- Xóa âm thanh (Remove Audio) hoặc Xóa video (Remove Video) nếu cần.
- Lưu hoặc xuất video sau khi chỉnh sửa.
Chỉnh sửa nâng cao với iMovie
Nếu muốn thêm hiệu ứng, giọng lồng tiếng, hoặc nhạc nền, dùng iMovie (miễn phí trên macOS):
- Nhập video vào iMovie.
- Thêm chuyển cảnh, văn bản, điều chỉnh tốc độ phát, hoặc chèn nhạc.
- Xuất video ở độ phân giải mong muốn.
Phần mềm chuyên nghiệp
Cho nhu cầu chỉnh sửa cao cấp (như làm video YouTube chuyên nghiệp), thử:
- Final Cut Pro, Adobe Premiere Pro: Công cụ mạnh mẽ nhưng phức tạp.
- DaVinci Resolve: Miễn phí, phù hợp chỉnh màu và hiệu ứng.
- ScreenFlow: Kết hợp quay và chỉnh sửa, lý tưởng cho video hướng dẫn.
- Lưu ý: Dùng bản thử miễn phí để kiểm tra trước khi mua.
Kết luận
Quay màn hình MacBook rất dễ với Screenshot và QuickTime Player nếu bạn chỉ cần ghi cơ bản hoặc thêm giọng nói qua micro. Để ghi âm thanh hệ thống (như trong FaceTime, game), hãy dùng phần mềm như Aiseesoft Screen Recorder hoặc OBS Studio. Dù chọn cách nào, hãy thử nghiệm và chỉnh sửa video để có kết quả ưng ý nhất.
Bạn đã thử quay màn hình MacBook chưa? Chia sẻ kinh nghiệm hoặc phần mềm yêu thích của bạn ở phần bình luận nhé!
Xem thêm: 6 Cách bảo trì máy tính Windows để chạy mượt, bền lâu