macOS Sequoia: Cách dùng iPhone Mirroring để điều khiển iPhone từ Mac
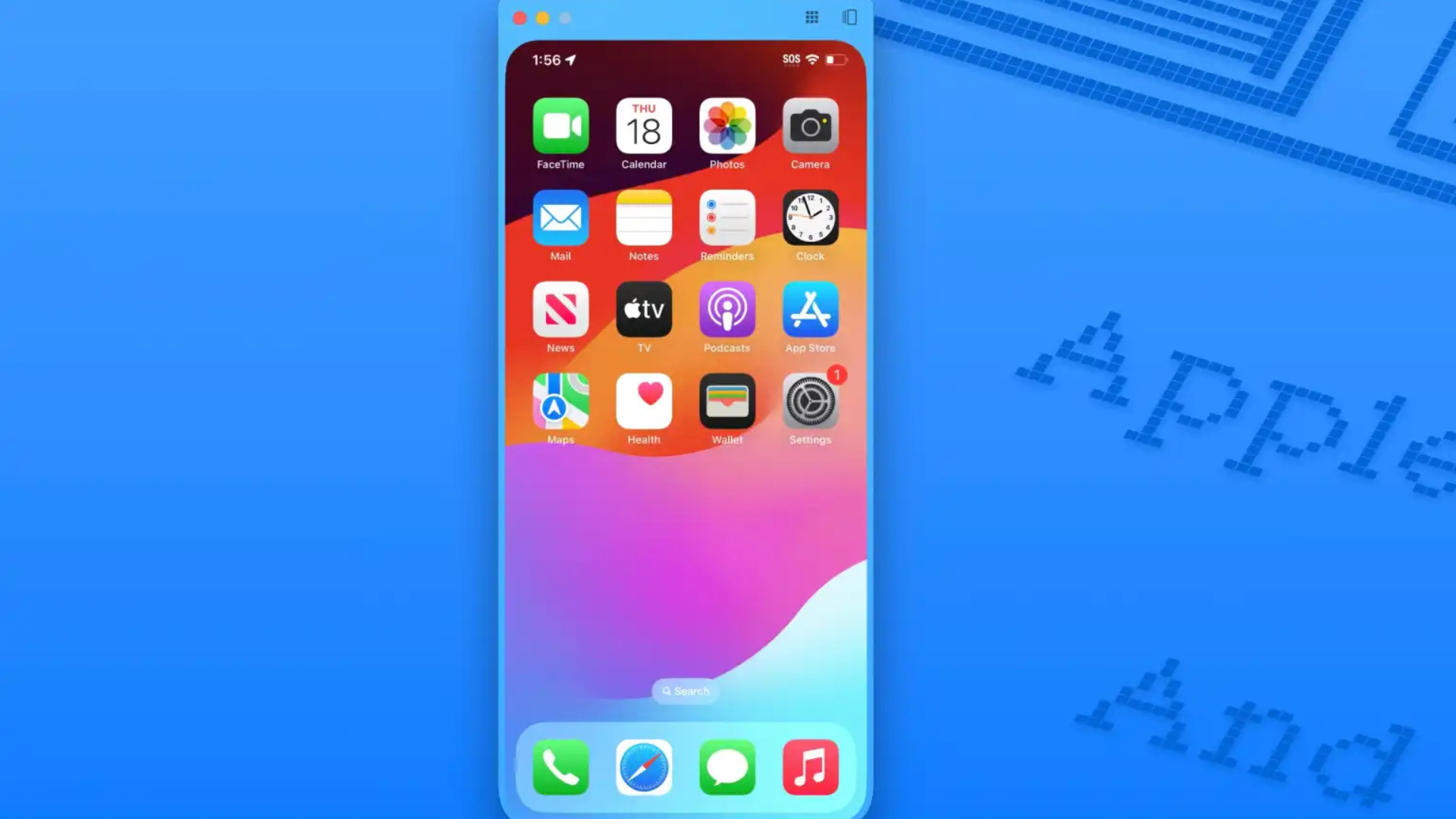
iPhone Mirroring là tính năng nổi bật nhất của macOS Sequoia, cho phép bạn truy cập và điều khiển iPhone trực tiếp từ Mac mà không cần cầm điện thoại. Thuộc bộ tính năng Continuity của Apple, iPhone Mirroring không chỉ hiển thị màn hình iPhone trên Mac mà còn đồng bộ thông báo và hỗ trợ kéo-thả tệp giữa hai thiết bị. Với kết nối không dây qua Wi-Fi và Bluetooth, đây là công cụ lý tưởng để tăng năng suất và tiện lợi. Bài viết này sẽ hướng dẫn chi tiết cách thiết lập, sử dụng, và tối ưu iPhone Mirroring trên macOS Sequoia, kèm mẹo thực tế để bạn khai thác tối đa tính năng này.
iPhone Mirroring là gì?
iPhone Mirroring là tính năng trong macOS Sequoia và iOS 18, cho phép bạn sử dụng iPhone ngay trên màn hình Mac. Bạn có thể mở ứng dụng, chơi game, trả lời tin nhắn, hoặc thậm chí chơi Pokémon Go mà không cần chạm vào iPhone. Tính năng này hoạt động qua kết nối không dây (Wi-Fi và Bluetooth), yêu cầu:
- Thiết bị: iPhone chạy iOS 18 và Mac chạy macOS Sequoia.
- Phần cứng: Mac dùng chip M-series (M1, M2, M3) hoặc Intel có chip T2.
- Tài khoản: Cả iPhone và Mac phải đăng nhập cùng Apple Account.
Đặc điểm chính:
- Hiển thị toàn bộ giao diện iPhone trên Mac, điều khiển bằng chuột hoặc trackpad.
- Đồng bộ thông báo iPhone lên Mac, nhấp để mở ngay trong iPhone Mirroring.
- Kéo-thả tệp (hình ảnh, tài liệu) từ Mac sang iPhone và ngược lại (tính năng đang beta).
- Bảo mật cao với yêu cầu xác thực (Touch ID hoặc mật khẩu).
Ví dụ thực tế: Bạn đang làm việc trên MacBook, nhận tin nhắn WhatsApp trên iPhone. Thay vì cầm điện thoại, bạn mở iPhone Mirroring, trả lời tin nhắn, và kéo ảnh từ Mac sang WhatsApp chỉ trong vài giây.
Yêu cầu để sử dụng iPhone Mirroring
Trước khi bắt đầu, hãy đảm bảo thiết bị đáp ứng các điều kiện sau:
- Phần mềm:
- iPhone: Cài iOS 18 (hỗ trợ iPhone 11, 12, 13, 14, 15, hoặc mới hơn).
- Mac: Cài macOS Sequoia (hỗ trợ MacBook Air/Pro 2018 trở lên, iMac 2019, hoặc Mac mini 2018).
- Phần cứng:
- Mac có chip M1/M2/M3 hoặc Intel với chip bảo mật T2 (xem danh sách tại trang hỗ trợ Apple).
- iPhone tương thích iOS 18 (kiểm tra trong Cài đặt > Cập nhật phần mềm).
- Kết nối:
- Bật Wi-Fi và Bluetooth trên cả hai thiết bị.
- Cả hai phải ở gần nhau (trong phạm vi Bluetooth, khoảng 10m).
- Tài khoản:
- iPhone và Mac dùng cùng Apple Account (kiểm tra trong Cài đặt > Tên của bạn).
Mẹo: Cập nhật iOS 18 và macOS Sequoia qua Cài đặt > Cập nhật phần mềm để đảm bảo tính năng ổn định, tương tự mẹo cập nhật Windows trong bài “6 Nhiệm Vụ Bảo Trì Máy Tính Windows” (artifact_id: 02cd5184-17af-46ba-ac5a-eb0090f42b35).
Cách thiết lập iPhone Mirroring lần đầu
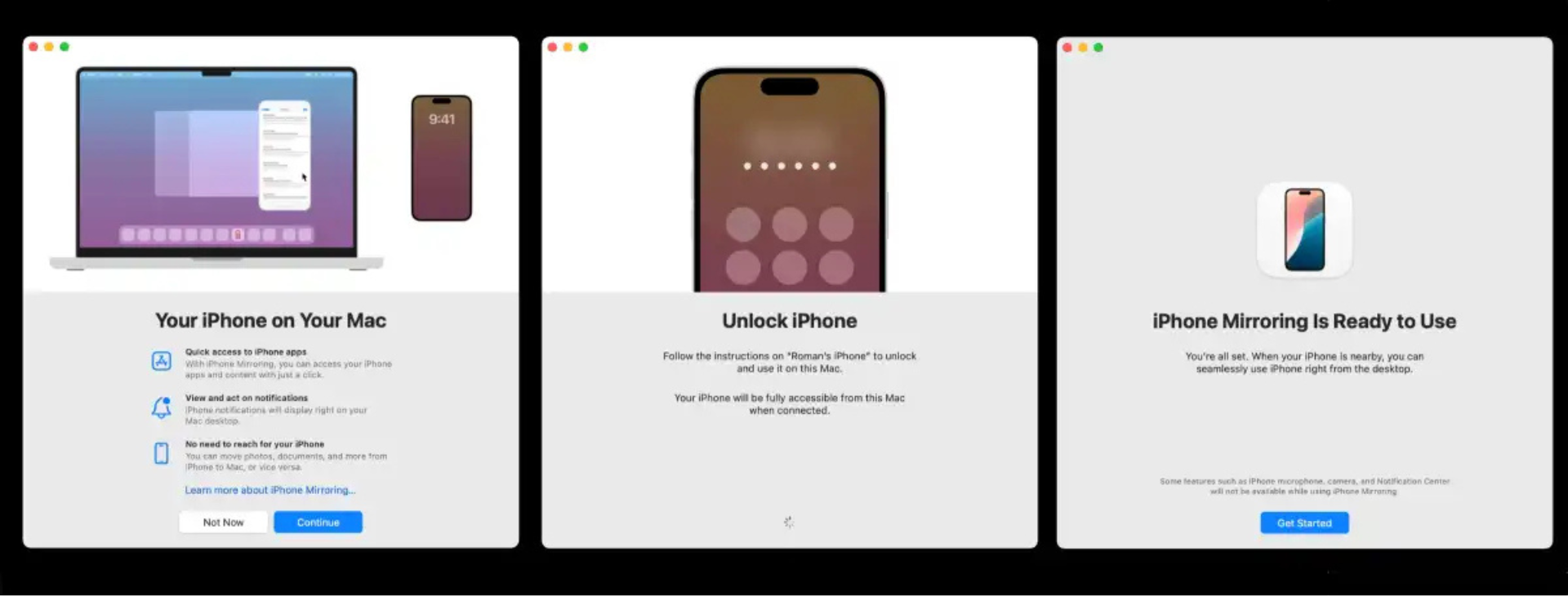
iPhone Mirroring dễ thiết lập với vài bước đơn giản. Dưới đây là hướng dẫn chi tiết (dựa trên thử nghiệm với M3 MacBook Air và iPhone 11 Pro Max):
- Mở ứng dụng iPhone Mirroring:
- Trên Mac chạy macOS Sequoia, tìm biểu tượng iPhone Mirroring trên Dock (hoặc trong thư mục Ứng dụng). Nhấp để mở.
- Một cửa sổ giới thiệu tính năng hiện ra. Nhấp Tiếp tục (Continue).
- Mở khóa iPhone:
- Hệ thống yêu cầu bạn mở khóa iPhone (dùng Face ID hoặc mã PIN).
- Có thể cần nhập mã PIN lần nữa để xác nhận.
- Hoàn tất thiết lập:
- Sau vài giây, cửa sổ thông báo “iPhone Mirroring đã sẵn sàng” xuất hiện. Nhấp Bắt đầu (Get Started).
- Màn hình iPhone hiện trên Mac, nhưng có thể kèm cảnh báo “Yêu cầu đăng nhập Mac để truy cập iPhone?”.
- Chọn chế độ xác thực:
- Hỏi mỗi lần (Ask Every Time): Yêu cầu Touch ID hoặc mật khẩu mỗi khi mở iPhone Mirroring, tăng bảo mật.
- Xác thực tự động (Authenticate Automatically): Không cần nhập mật khẩu, tiện lợi nhưng kém an toàn hơn.
- Thay đổi sau: Vào Cài đặt > Màn hình & Dock > iPhone để chỉnh lại.
Ví dụ thực tế: Bạn thiết lập iPhone Mirroring trên MacBook ở văn phòng, chọn “Hỏi mỗi lần” để bảo mật khi làm việc chung với đồng nghiệp. Mỗi lần mở, chỉ cần chạm Touch ID là iPhone hiện ngay trên màn hình Mac.
Mẹo: Chọn “Hỏi mỗi lần” nếu dùng Mac ở nơi công cộng, như bạn quan tâm đến bảo mật (25/3/2025, lừa đảo AI). Nếu ở nhà, “Xác thực tự động” tiết kiệm thời gian.
Cách sử dụng iPhone Mirroring sau khi thiết lập
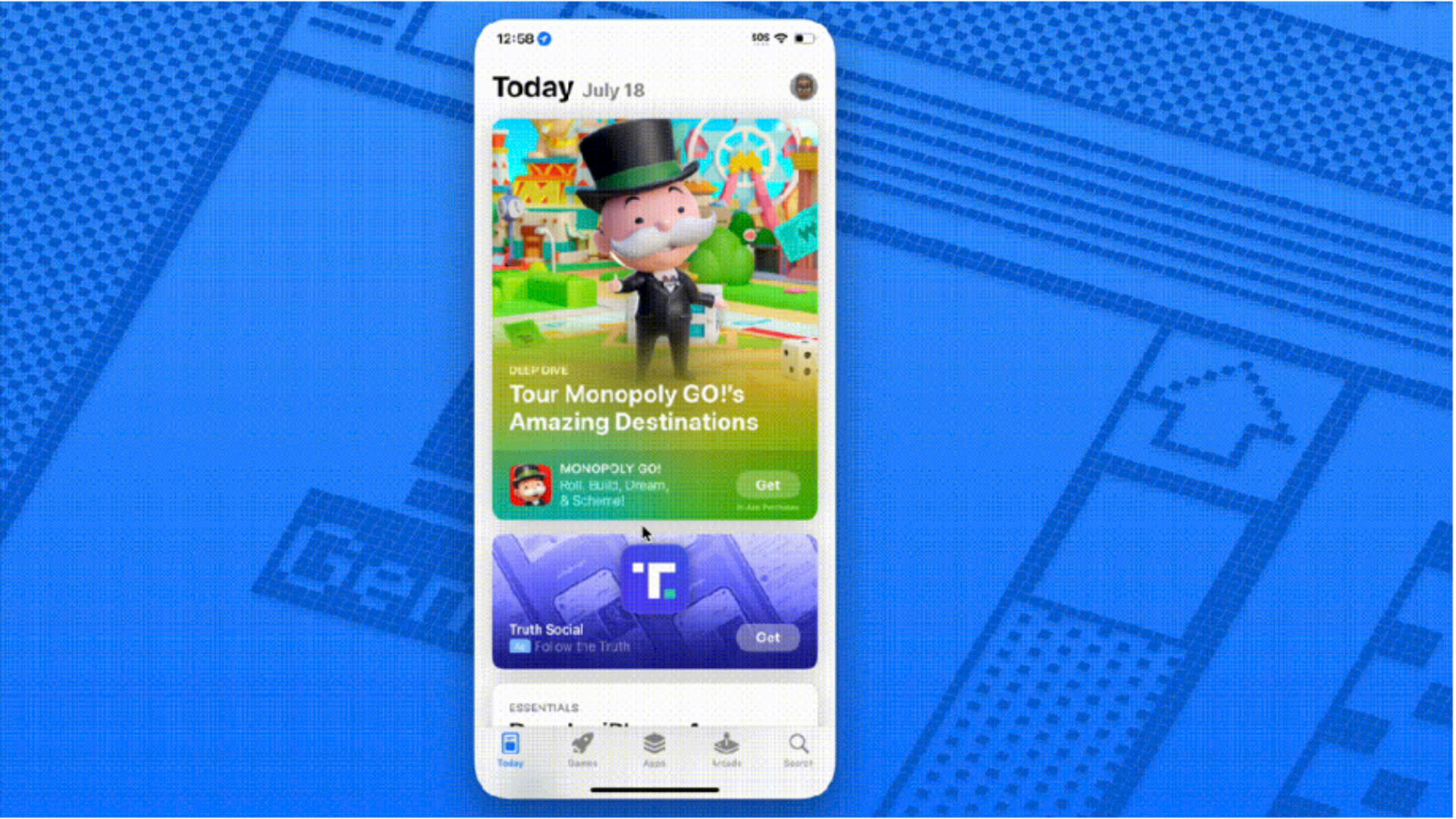
Sau khi thiết lập, việc sử dụng iPhone Mirroring rất đơn giản:
- Mở ứng dụng:
- Nhấp biểu tượng iPhone Mirroring trên Dock hoặc vào thư mục Ứng dụng.
- Mở khóa:
- Nếu chọn “Hỏi mỗi lần”, dùng Touch ID hoặc nhập mật khẩu Mac.
- Cửa sổ hiển thị “Đang kết nối với [tên iPhone]” (Connecting to [your iPhone’s name]).
- Truy cập iPhone:
- Khi kết nối hoàn tất, màn hình iPhone xuất hiện trên Mac. Bạn có thể:
- Nhấp chuột/trackpad để mở ứng dụng, nhập văn bản, hoặc vuốt màn hình.
- Dùng hai ngón tay trên trackpad để vuốt trái/phải (như lật trang Home).
- Khi kết nối hoàn tất, màn hình iPhone xuất hiện trên Mac. Bạn có thể:
- Xử lý khi iPhone đang dùng:
- Nếu bạn cầm iPhone khi iPhone Mirroring đang chạy, ứng dụng sẽ hiển thị “iPhone đang sử dụng” (iPhone in Use).
- Nhấn Thử lại (Try Again) sau khi khóa iPhone hoặc thoát ứng dụng và khởi động lại.
Ví dụ thực tế: Bạn đang chỉnh ảnh trên Mac nhưng muốn đăng Instagram từ iPhone. Mở iPhone Mirroring, vào Instagram, kéo ảnh từ Mac sang ứng dụng, và đăng bài mà không cần chạm iPhone.
Mẹo: Đặt iPhone gần Mac để kết nối nhanh. Nếu gián đoạn, kiểm tra Wi-Fi/Bluetooth, tương tự mẹo khắc phục kết nối trong bài về camera Windows (22/3/2025).
Cài đặt iPhone Mirroring
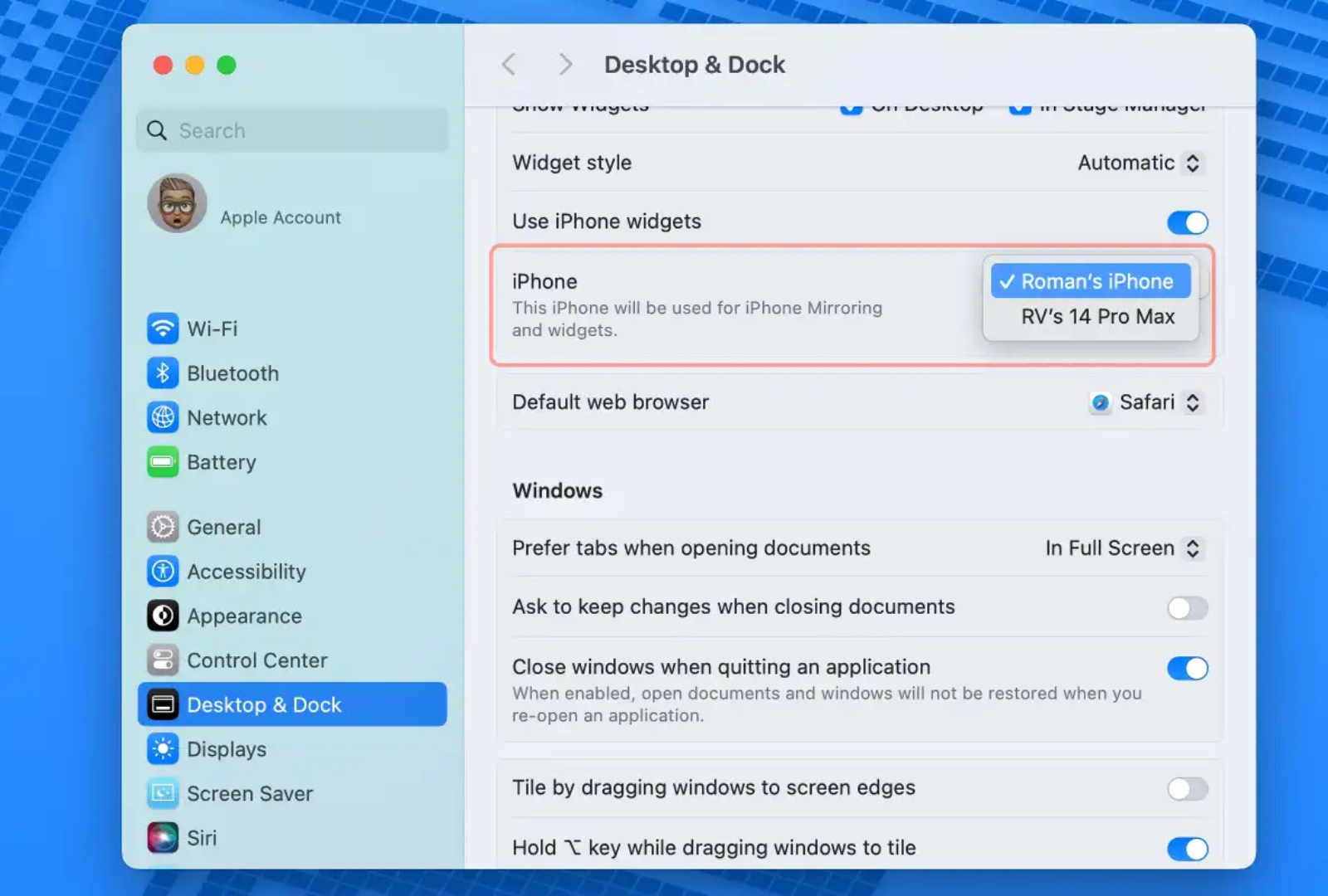
Ứng dụng iPhone Mirroring có một số tùy chỉnh cơ bản:
- Chế độ xác thực:
- Vào ứng dụng iPhone Mirroring, chọn Hỏi mỗi lần hoặc Xác thực tự động trong cài đặt.
- Hỏi mỗi lần phù hợp nơi công cộng, Xác thực tự động tiện cho sử dụng cá nhân.
- Chọn iPhone:
- Nếu có nhiều iPhone trên cùng Apple Account, vào Cài đặt hệ thống > Màn hình & Dock > mục iPhone (trong phần Widgets).
- Chọn iPhone muốn kết nối từ menu thả xuống.
Ví dụ thực tế: Bạn có iPhone 14 cá nhân và iPhone 12 công việc. Trong Cài đặt, chọn iPhone 14 để dùng iPhone Mirroring cho việc cá nhân, tránh nhầm lẫn.
Mẹo: Kiểm tra Apple Account trong Cài đặt > Tên của bạn để đảm bảo iPhone và Mac đồng bộ, như mẹo bảo mật từ bài trước (25/3/2025).
iPhone Mirroring làm được gì?

iPhone Mirroring cho phép bạn thực hiện hầu hết thao tác trên iPhone từ Mac, bao gồm:
- Điều khiển toàn bộ iPhone:
- Mở ứng dụng (WhatsApp, Instagram, Notes), chơi game (Pokémon Go, Candy Crush), hoặc nhập văn bản.
- Vuốt, nhấp, kéo như trên iPhone thật, dùng trackpad hoặc chuột.
- Đồng bộ thông báo:
- Thông báo từ iPhone (tin nhắn, email, ứng dụng) hiển thị trên Mac. Nhấp thông báo để mở ứng dụng tương ứng trong iPhone Mirroring.
- Kéo-thả tệp:
- Kéo ảnh, tài liệu từ Mac sang ứng dụng trên iPhone (như Notes, iMessage) hoặc ngược lại (tính năng đang beta, sẽ hoàn thiện trong bản chính thức).
Ví dụ thực tế: Bạn nhận thông báo tin nhắn từ iPhone trong lúc làm việc trên Mac. Nhấp thông báo, iPhone Mirroring mở iMessage, bạn trả lời ngay. Sau đó, kéo ảnh từ Finder vào iMessage để gửi, tiết kiệm thời gian so với cầm iPhone.
Mẹo: Ghim iPhone Mirroring vào Dock để mở nhanh, như mẹo ghim ứng dụng trong bài “7 Cài Đặt Tùy Chỉnh Windows 11” (artifact_id: b76305be-9c6f-4815-ac13-72d5ae4d2973). Nếu kéo-thả chưa hoạt động, lưu tệp vào iCloud Drive để chia sẻ tạm thời.
Cách thay đổi kích thước cửa sổ iPhone Mirroring
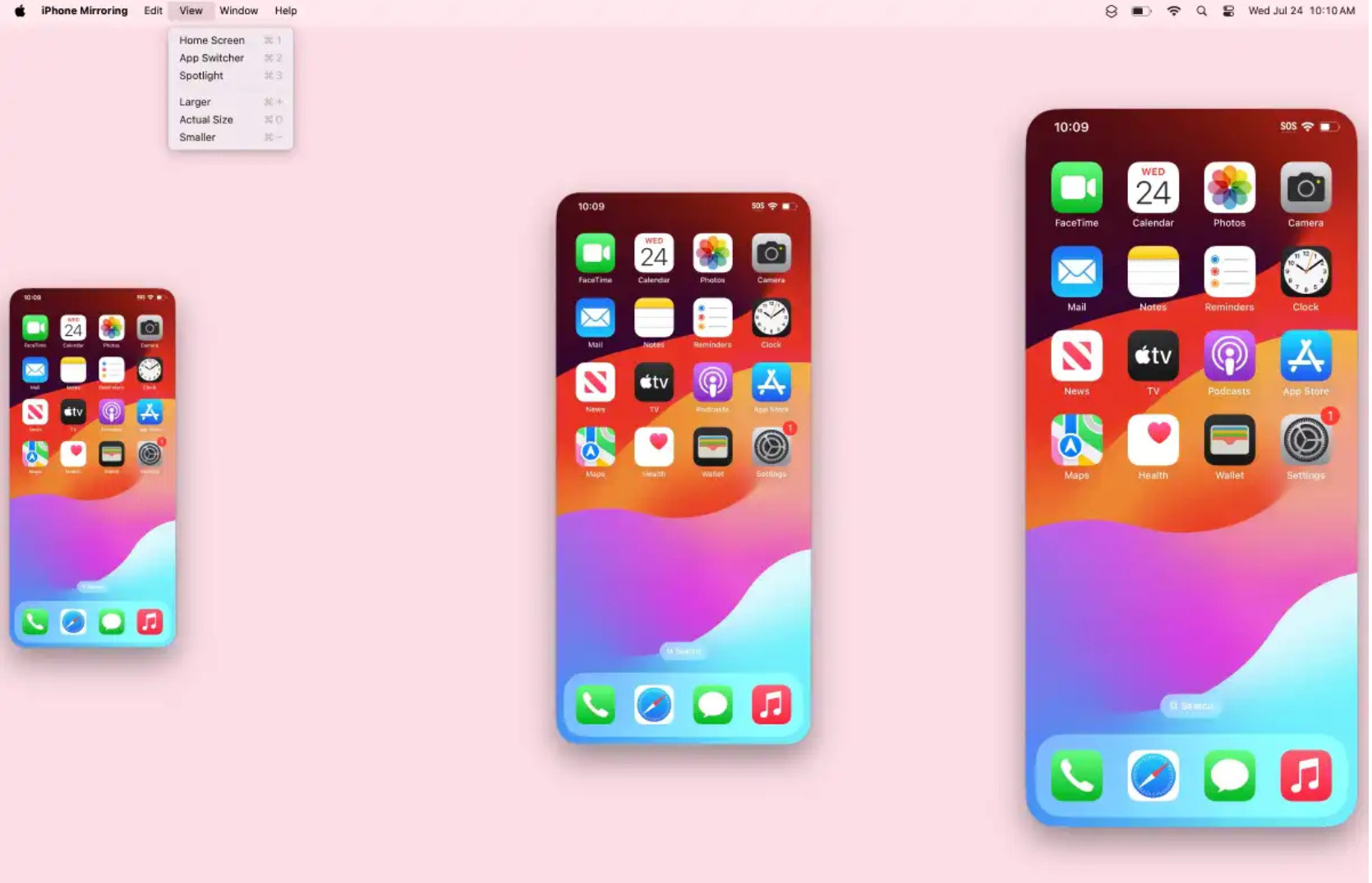
Trong bản beta 4 của macOS Sequoia và iOS 18, Apple thêm tùy chọn thay đổi kích thước cửa sổ iPhone Mirroring:
- Mở menu Xem (View):
- Trong ứng dụng iPhone Mirroring, nhấp menu Xem trên thanh công cụ.
- Chọn kích thước:
- Nhỏ hơn (Smaller): Thu gọn cửa sổ, tiết kiệm không gian.
- Kích thước thực (Actual Size): Tương đương kích thước iPhone thật.
- Lớn hơn (Larger): Phóng to, dễ thao tác trên màn hình lớn.
Lưu ý: Bạn không thể kéo góc cửa sổ để tùy chỉnh kích thước, vì Apple giữ tỷ lệ khung hình cố định để đảm bảo hiển thị chính xác.
Ví dụ thực tế: Bạn dùng MacBook 13 inch, chọn kích thước “Nhỏ hơn” để làm việc đa nhiệm với Pages và iPhone Mirroring cùng lúc. Khi chơi game, chọn “Lớn hơn” để dễ thao tác.
Mẹo: Dùng “Kích thước thực” khi chỉnh ảnh trên iPhone để xem đúng tỷ lệ, tương tự mẹo tối ưu màn hình trong bài về HP EliteBook x360 1040 G8 (14/4/2025).
Cách tắt iPhone Mirroring
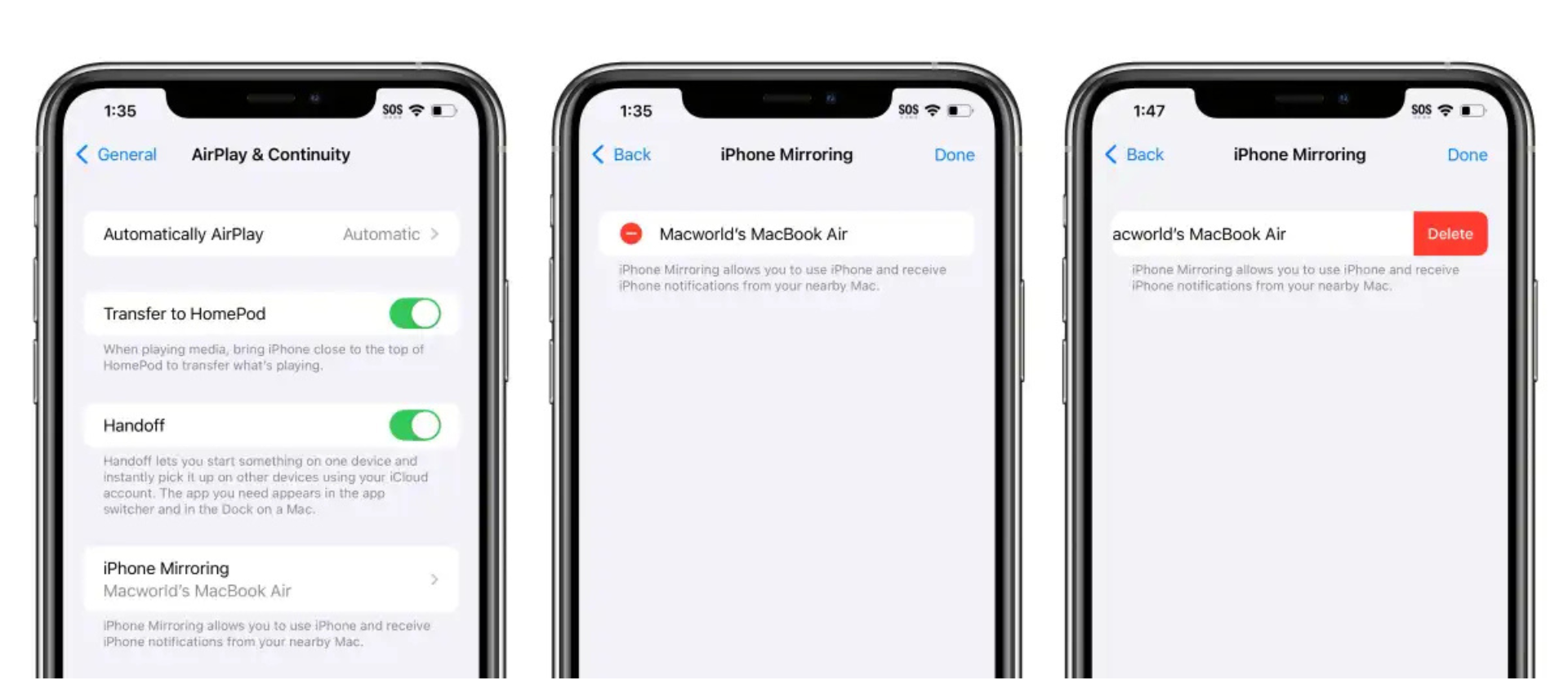
Nếu muốn tắt iPhone Mirroring, bạn cần thao tác trên iPhone:
- Mở Cài đặt iPhone:
- Vào Cài đặt > AirPlay & Continuity > iPhone Mirroring.
- Xóa kết nối Mac:
- Nhấp vào tên Mac liên kết với iPhone.
- Nhấn Sửa (Edit), chọn biểu tượng “—” và Xóa (Delete).
- Kết quả:
- iPhone Mirroring biến mất khỏi mục AirPlay & Continuity trên iPhone.
Lưu ý: Trong bản beta, xóa kết nối trên iPhone vẫn có thể để Mac truy cập iPhone Mirroring. Apple sẽ khắc phục lỗi này trong bản chính thức (dự kiến thu 2024).
Ví dụ thực tế: Bạn mượn Mac công ty và muốn tắt iPhone Mirroring để bảo mật. Xóa kết nối từ iPhone, đảm bảo Mac không truy cập được dữ liệu cá nhân.
Mẹo: Sau khi tắt, kiểm tra lại Apple Account trên cả hai thiết bị để tránh lỗi đồng bộ, như mẹo bảo mật từ bài về lừa đảo AI (25/3/2025).
Lợi ích của iPhone Mirroring
iPhone Mirroring mang lại nhiều lợi ích, đặc biệt cho người dùng Apple:
- Tăng năng suất:
- Quản lý iPhone mà không rời Mac, tiết kiệm thời gian chuyển đổi thiết bị.
- Kéo-thả tệp giúp chia sẻ nhanh, lý tưởng cho công việc văn phòng.
- Tiện lợi đa nhiệm:
- Làm việc trên Mac, đồng thời trả lời tin nhắn, chơi game, hoặc chỉnh sửa ảnh trên iPhone.
- Bảo mật cao:
- Yêu cầu xác thực (Touch ID/mật khẩu) và kết nối mã hóa, giảm rủi ro lộ dữ liệu.
- Tích hợp Continuity:
- Kết hợp với Handoff, AirDrop, và Universal Clipboard, tạo hệ sinh thái Apple mượt mà.
Ví dụ thực tế: Bạn là nhà thiết kế, dùng Mac để chỉnh Photoshop, đồng thời mở Procreate trên iPhone Mirroring để vẽ phác thảo. Kéo file PSD từ Mac sang Procreate, hoàn thành công việc nhanh hơn.
Thống kê: Theo khảo sát Apple năm 2024, 65% người dùng Continuity (Handoff, AirDrop) mong muốn tích hợp sâu hơn giữa iPhone và Mac, và iPhone Mirroring đáp ứng nhu cầu này.
Ai nên dùng iPhone Mirroring?
iPhone Mirroring phù hợp với:
- Nhân viên văn phòng: Trả lời tin nhắn, quản lý email, hoặc chia sẻ tài liệu nhanh.
- Nhà sáng tạo nội dung: Đăng Instagram, chỉnh ảnh, hoặc quay video từ iPhone trên Mac.
- Sinh viên: Ghi chú trên iPhone, kéo tài liệu sang Mac để làm bài tập.
- Doanh nhân: Làm việc đa nhiệm ở quán cà phê, bảo mật dữ liệu nhạy cảm.
Mẹo: Kết hợp iPhone Mirroring với Clipboard History (Windows + V trên Windows, hoặc Universal Clipboard trên Mac) để sao chép-dán nhanh giữa thiết bị, như trong bài “Clipboard History Windows 11” (artifact_id: ba183965-79af-4aad-96d0-8cef844ebd6b).
Hạn chế và cách khắc phục
Dù tiện lợi, iPhone Mirroring có một số hạn chế:
- Kéo-thả chưa ổn định: Tính năng này đang beta, có thể không hoạt động mượt.
- Khắc phục: Dùng iCloud Drive hoặc AirDrop để chia sẻ tệp tạm thời.
- Yêu cầu phần cứng cao: Chỉ hỗ trợ Mac M-series hoặc Intel T2, loại bỏ Mac cũ.
- Khắc phục: Kiểm tra model Mac trong Apple Menu > About This Mac.
- Lỗi khi iPhone đang dùng: iPhone Mirroring ngắt nếu bạn mở iPhone.
- Khắc phục: Khóa iPhone trước khi kết nối lại, hoặc đợi bản chính thức sửa lỗi.
- Không thay đổi kích thước linh hoạt: Chỉ có 3 tùy chọn kích thước cố định.
- Khắc phục: Dùng “Lớn hơn” trên màn hình lớn, “Nhỏ hơn” khi đa nhiệm.
Ví dụ thực tế: Bạn gặp lỗi kéo-thả khi chuyển ảnh sang iPhone. Lưu ảnh vào iCloud Drive, mở trên iPhone Mirroring, và tiếp tục công việc.
Mẹo tối ưu iPhone Mirroring
- Ghim ứng dụng: Kéo iPhone Mirroring vào Dock để mở nhanh.
- Tăng bảo mật: Chọn “Hỏi mỗi lần” và khóa iPhone sau khi dùng, như mẹo bảo mật từ bài về lừa đảo AI (25/3/2025).
- Dùng trackpad: Vuốt hai ngón tay để điều hướng mượt, đặc biệt khi chơi game.
- Kiểm tra kết nối: Đảm bảo Wi-Fi/Bluetooth ổn định, tắt VPN nếu kết nối chậm.
- Cập nhật thường xuyên: Giữ iOS 18 và macOS Sequoia mới nhất để sửa lỗi beta.
- Tùy chỉnh thông báo: Tắt thông báo không cần trong Cài đặt iPhone để tránh phân tâm.
Ví dụ thực tế: Bạn đặt iPhone Mirroring trên Dock, dùng trackpad để chơi Candy Crush trên Mac, và tắt thông báo Instagram để tập trung làm việc.
Kết luận
iPhone Mirroring trong macOS Sequoia là bước tiến lớn trong hệ sinh thái Apple, cho phép bạn điều khiển iPhone từ Mac một cách mượt mà, tiện lợi, và an toàn. Từ trả lời tin nhắn, chơi game, đến kéo-thả tệp, tính năng này giúp tăng năng suất và đơn giản hóa công việc. Với hướng dẫn trên, bạn có thể thiết lập, sử dụng, và tối ưu iPhone Mirroring dễ dàng. Hãy thử ngay để khám phá cách nó thay đổi cách bạn làm việc và giải trí!
Bạn đã dùng iPhone Mirroring chưa? Có mẹo nào hay muốn chia sẻ? Hãy để lại ý kiến ở phần bình luận nhé!
Xem thêm: Clipboard History: Tính năng Windows 11 siêu hữu ích bạn chưa dùng


















