Cách khắc phục các sự cố Wi-Fi phổ biến trên Windows 11
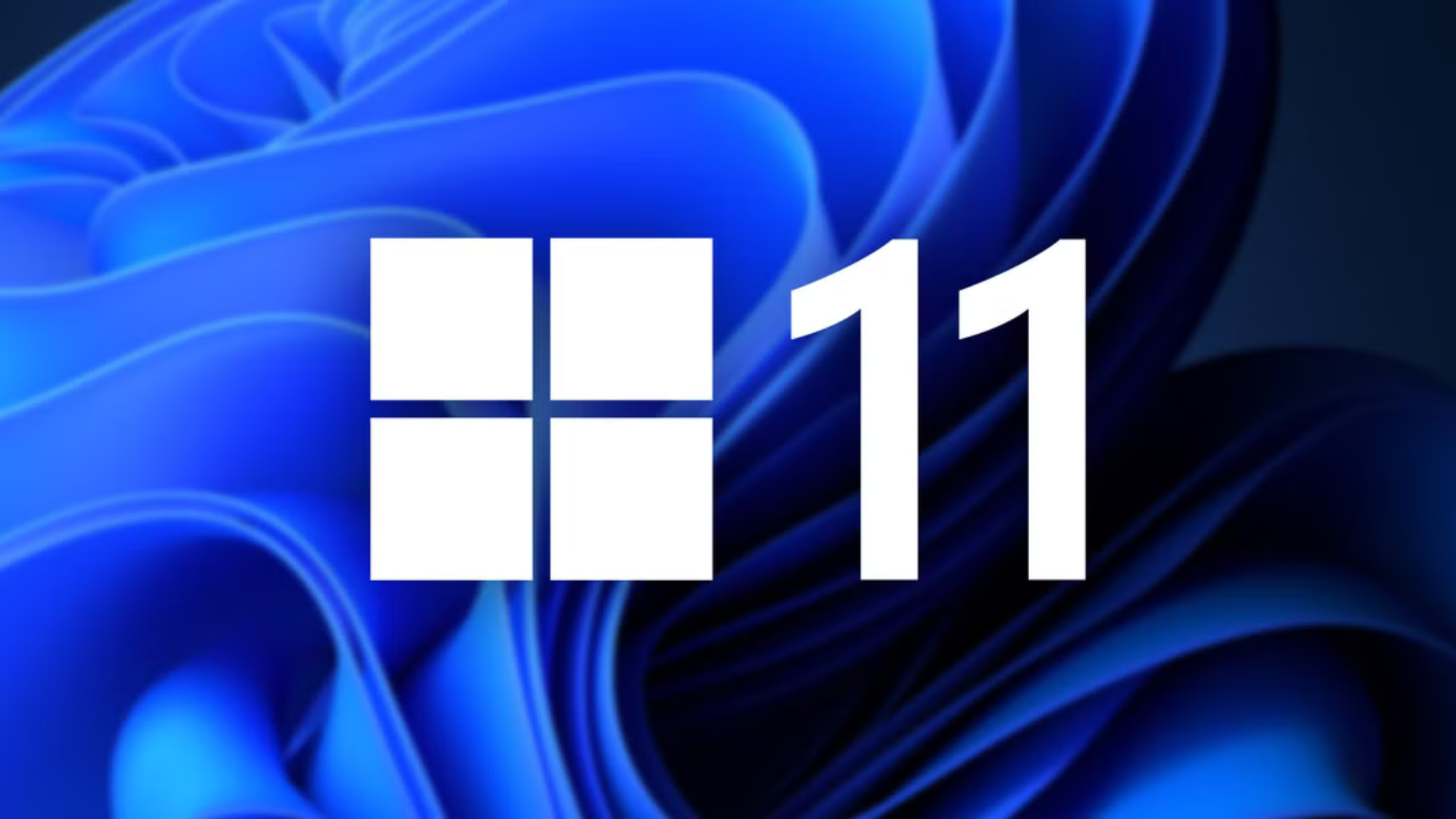
Wi-Fi gặp trục trặc trên Windows 11 có thể khiến bạn bực bội, đặc biệt khi bạn đang làm việc, xem phim, hay chơi game. May mắn thay, hầu hết các sự cố Wi-Fi như mất kết nối, tín hiệu yếu, hoặc mạng biến mất đều có thể được khắc phục bằng những cách đơn giản. Trong bài viết này, chúng tôi sẽ hướng dẫn bạn các phương pháp dễ thực hiện để sửa lỗi Wi-Fi trên Windows 11, từ khởi động lại router, cập nhật driver, đến đặt lại cài đặt mạng. Hãy cùng bắt đầu!
Các nguyên nhân phổ biến gây ra sự cố Wi-Fi
Trước khi đi vào cách khắc phục, hãy tìm hiểu những nguyên nhân phổ biến khiến Wi-Fi trên Windows 11 không hoạt động:
- Nhiễu sóng: Các thiết bị như lò vi sóng, điện thoại không dây, hoặc thiết bị Bluetooth gần router có thể làm gián đoạn tín hiệu Wi-Fi.
- Router hoặc cáp lỗi: Cáp kết nối bị hỏng hoặc router bị trục trặc phần cứng.
- Driver lỗi thời: Driver Wi-Fi trên máy tính không được cập nhật, gây khó khăn trong việc tìm và kết nối mạng.
- Quá tải router: Nhiều thiết bị (laptop, điện thoại, máy tính bảng) kết nối cùng lúc khiến router không xử lý kịp.
- Sự cố từ nhà cung cấp dịch vụ (ISP): Đường truyền internet bị gián đoạn do lỗi từ nhà cung cấp như Viettel, FPT, hoặc VNPT.
- Cài đặt mạng sai: Cấu hình Wi-Fi hoặc driver bị lỗi sau khi cập nhật Windows.
Hiểu được nguyên nhân sẽ giúp bạn áp dụng đúng giải pháp. Dưới đây là các bước khắc phục chi tiết.
Cách khắc phục khi Wi-Fi không hoạt động
Nếu máy tính Windows 11 của bạn không kết nối được Wi-Fi hoặc internet, hãy thử các phương pháp sau:
1. Kiểm tra router và môi trường xung quanh
Trước khi can thiệp vào máy tính, hãy kiểm tra router và các yếu tố vật lý:
- Đảm bảo router hoạt động: Kiểm tra đèn tín hiệu trên router (đèn Internet/WAN phải sáng). Nếu đèn tắt hoặc nhấp nháy bất thường, hãy khởi động lại router bằng cách rút nguồn, chờ 30 giây, rồi cắm lại.
- Kiểm tra cáp: Đảm bảo cáp Ethernet hoặc cáp nguồn của router không bị hỏng, lỏng, hoặc đứt. Nếu phát hiện hư hỏng, hãy thay cáp mới hoặc liên hệ ISP.
- Tránh nhiễu sóng: Đặt router xa các thiết bị như lò vi sóng, điện thoại không dây, hoặc loa Bluetooth, vì chúng hoạt động ở tần số 2.4GHz, trùng với nhiều mạng Wi-Fi.
- Di chuyển router: Đặt router ở vị trí thoáng, không bị che chắn bởi tường dày hoặc đồ vật kim loại để cải thiện tín hiệu.
Mẹo: Nếu nhà bạn có nhiều điểm chết Wi-Fi (nơi tín hiệu yếu), hãy cân nhắc mua router mesh (như TP-Link Deco hoặc Google Nest) để mở rộng vùng phủ sóng.
2. Khởi động lại router và máy tính
Một trong những cách đơn giản nhất để sửa lỗi Wi-Fi là khởi động lại cả router và máy tính. Điều này giúp “làm mới” kết nối và khắc phục các lỗi tạm thời.
Cách khởi động lại router
- Tắt nguồn router: Rút phích cắm nguồn hoặc nhấn nút nguồn (nếu có), chờ 30-60 giây, rồi cắm lại.
- Kiểm tra tài liệu router: Mỗi router có cách khởi động khác nhau. Xem hướng dẫn đi kèm hoặc tra cứu trên website của nhà sản xuất (như TP-Link, ASUS, hoặc D-Link).
Cách khởi động lại máy tính
- Nhấn Windows > Nút nguồn > Khởi động lại (Restart).
- Hoặc vào Cài đặt > Hệ thống > Nguồn & pin, chọn Khởi động lại ngay.
Sau khi khởi động lại, kiểm tra xem Wi-Fi đã kết nối được chưa. Nếu vẫn không hoạt động, thử bước tiếp theo.
3. Cập nhật driver Wi-Fi
Driver Wi-Fi lỗi thời hoặc bị hỏng có thể khiến máy tính không tìm thấy mạng hoặc kết nối không ổn định. Cập nhật driver là cách hiệu quả để khắc phục.
Cách cập nhật driver
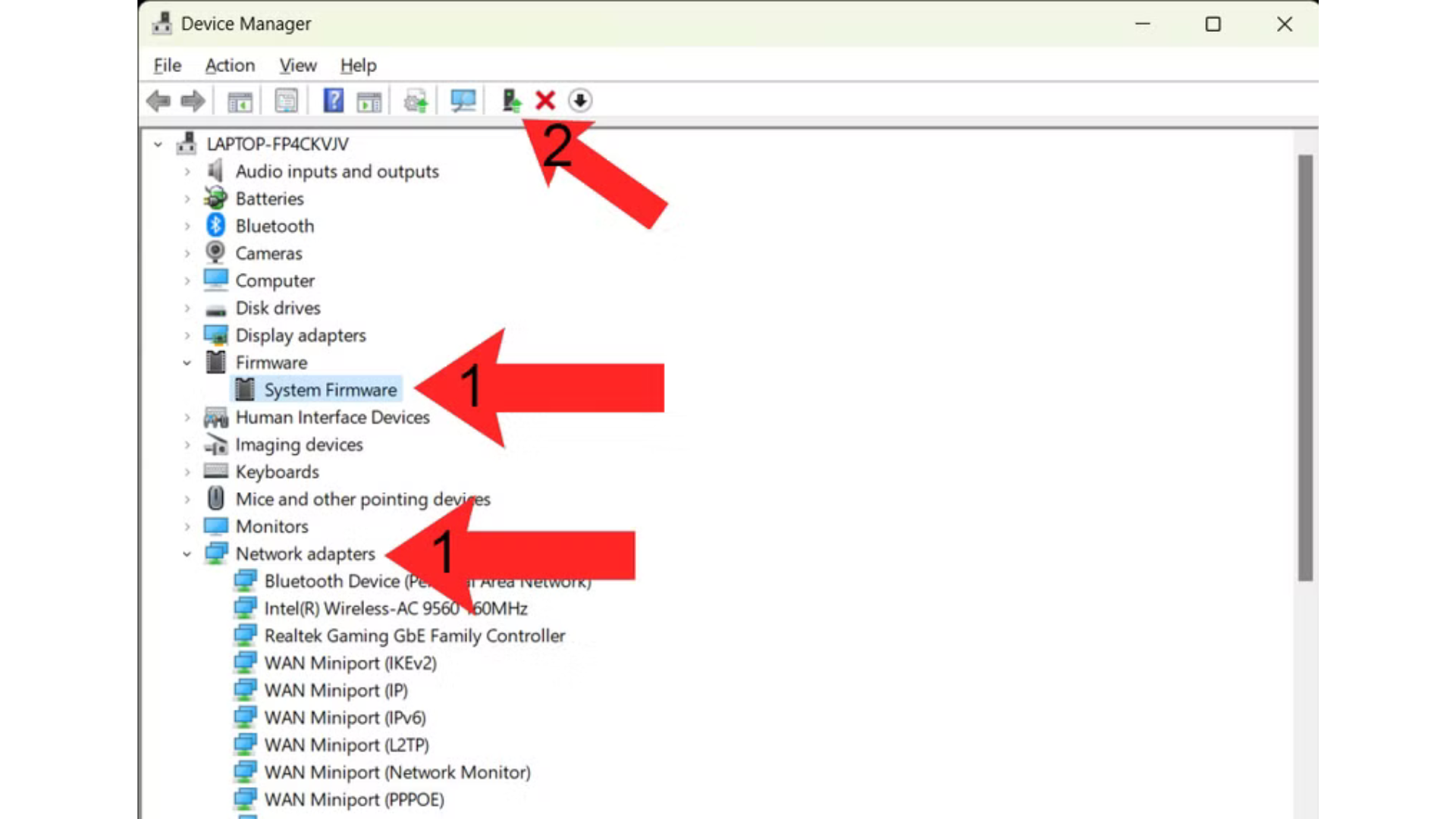
- Nhấn Windows + X và chọn Trình quản lý thiết bị (Device Manager).
- Trong cửa sổ Trình quản lý thiết bị, tìm và mở rộng các mục:
- Firmware: Chứa driver firmware của Wi-Fi.
- Bộ điều hợp mạng (Network Adapters): Chứa driver của card Wi-Fi (thường có tên như “Intel Wireless”, “Realtek”, hoặc “Qualcomm”).
- Nhấp chuột phải vào driver Wi-Fi (ví dụ: Intel Wi-Fi 6 AX201) và chọn Cập nhật trình điều khiển (Update Driver).
- Chọn Tự động tìm kiếm trình điều khiển (Search automatically for drivers). Windows sẽ tải và cài đặt phiên bản mới nhất nếu có.
- Lặp lại cho driver trong mục Firmware nếu cần.
- Khởi động lại máy tính sau khi cập nhật.
Nếu không tìm thấy driver mới
- Truy cập website nhà sản xuất laptop (như HP, Dell, ASUS) hoặc nhà sản xuất card Wi-Fi (Intel, Realtek, Qualcomm).
- Tìm driver Wi-Fi phù hợp với model máy và phiên bản Windows 11, tải về và cài đặt thủ công.
Mẹo: Nếu driver vẫn gây lỗi, nhấp chuột phải vào driver trong Trình quản lý thiết bị, chọn Gỡ cài đặt thiết bị (Uninstall Device), sau đó khởi động lại máy. Windows sẽ tự động cài lại driver mặc định.
4. Kiểm tra danh sách mạng Wi-Fi
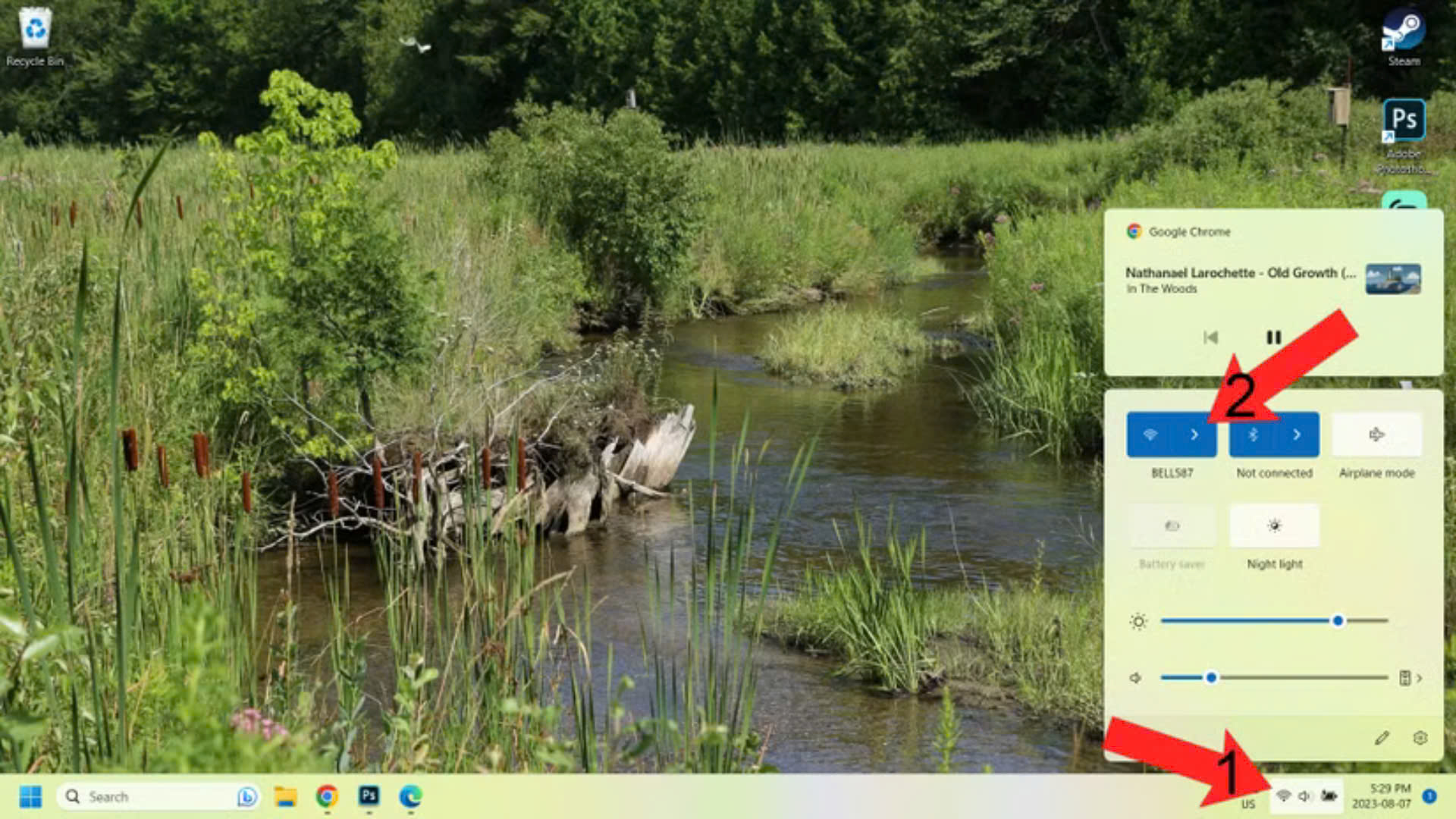
Nếu Wi-Fi của bạn không xuất hiện trong danh sách mạng, có thể máy tính không nhận diện được tín hiệu. Hãy kiểm tra kỹ danh sách mạng:
- Nhấp vào biểu tượng Wi-Fi ở góc dưới bên phải thanh tác vụ (gần đồng hồ).
- Nhấp vào hộp màu xanh có mũi tên trắng với nhãn Quản lý kết nối Wi-Fi (Manage Wi-Fi Connections).
- Chờ 10-15 giây để danh sách mạng tải đầy đủ. Cuộn qua danh sách để tìm mạng Wi-Fi của bạn.
- Nếu thấy mạng, nhấp vào và nhập mật khẩu để kết nối.
- Nếu không thấy mạng:
- Cập nhật driver Wi-Fi như hướng dẫn ở bước 3.
- Khởi động lại router và kiểm tra đèn tín hiệu.
- Đảm bảo router được bật và ở gần máy tính (trong phạm vi 10-20m).
Mẹo: Nếu mạng vẫn không xuất hiện, thử kết nối với mạng Wi-Fi khác (như điểm phát từ điện thoại) để kiểm tra xem lỗi là do máy tính hay router.
5. Đặt lại cài đặt mạng trên Windows 11
Nếu các bước trên không hiệu quả, đặt lại cài đặt mạng là cách mạnh mẽ để khắc phục hầu hết sự cố Wi-Fi. Thao tác này sẽ xóa tất cả cấu hình mạng (Wi-Fi, VPN, DNS) và cài đặt lại bộ điều hợp mạng.
Cách đặt lại mạng
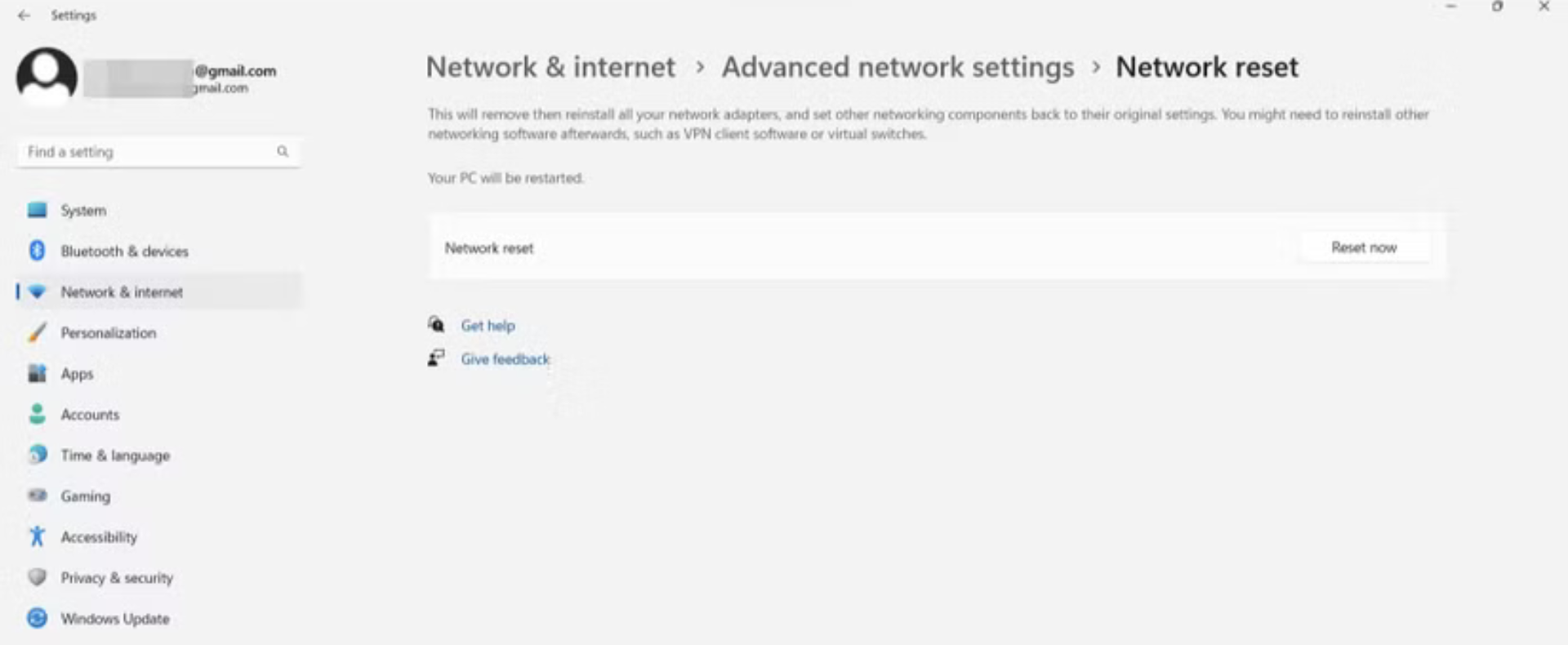
- Nhấn Windows + i để mở Cài đặt.
- Chọn Mạng & Internet từ menu bên trái.
- Cuộn xuống và nhấp vào Cài đặt mạng nâng cao (Advanced Network Settings).
- Trong phần Cài đặt bổ sung (More Settings), chọn Đặt lại mạng (Network Reset).
- Nhấp vào Đặt lại ngay (Reset Now).
- Xác nhận bằng cách nhấp Có (Yes) trong cửa sổ bật lên.
- Windows sẽ xóa cài đặt mạng và có thể yêu cầu khởi động lại máy.
Sau khi đặt lại
- Kết nối lại Wi-Fi bằng cách chọn mạng và nhập mật khẩu.
- Cài đặt lại VPN, DNS tùy chỉnh, hoặc IP tĩnh nếu bạn đã sử dụng trước đó.
- Kiểm tra kết nối bằng cách mở trình duyệt và truy cập một trang web.
Lưu ý: Trước khi đặt lại, hãy xuất danh sách mạng Wi-Fi đã lưu (xem hướng dẫn trong bài “Cách đặt lại toàn bộ cài đặt mạng trên Windows 11”) để tránh nhập lại mật khẩu.
6. Khắc phục Wi-Fi ngắt quãng
Nếu Wi-Fi của bạn kết nối được nhưng hay bị ngắt quãng, nguyên nhân có thể là:
- Tín hiệu yếu: Router quá xa hoặc bị vật cản.
- Quá tải router: Nhiều thiết bị kết nối cùng lúc.
- ISP không ổn định: Đường truyền internet gặp sự cố.
Cách xử lý
- Di chuyển gần router: Đưa máy tính đến gần router để tăng cường tín hiệu.
- Giảm tải router: Ngắt kết nối một số thiết bị không cần thiết (như TV, máy chơi game).
- Khởi động lại router: Như hướng dẫn ở bước 2.
- Đặt lại router về mặc định: Tìm nút Reset (thường là lỗ nhỏ trên router), nhấn và giữ 10-15 giây bằng kẹp giấy. Sau đó, cấu hình lại router theo hướng dẫn của ISP.
- Liên hệ ISP: Nếu nghi ngờ lỗi từ nhà cung cấp, gọi tổng đài (Viettel: 18008119, FPT: 19006600, VNPT: 18001166) để kiểm tra đường truyền.
Mẹo: Nâng cấp gói internet hoặc mua router băng tần kép (2.4GHz và 5GHz) để giảm tình trạng quá tải và cải thiện tốc độ.
Nếu vẫn không khắc phục được thì sao?
Nếu bạn đã thử tất cả các bước trên mà Wi-Fi vẫn không hoạt động, hãy xem xét các nguyên nhân sau:
- Card Wi-Fi hỏng: Liên hệ trung tâm bảo hành hoặc kỹ thuật viên để kiểm tra phần cứng Wi-Fi trên máy tính.
- Sự cố ISP: Yêu cầu ISP kiểm tra đường truyền hoặc thay router nếu cần.
- Malware hoặc tường lửa: Chạy quét virus bằng Windows Security (Cài đặt > Quyền riêng tư & bảo mật > Bảo vệ khỏi vi-rút) hoặc phần mềm như Malwarebytes. Tạm tắt tường lửa để kiểm tra xem nó có chặn kết nối không.
- Kiểm tra trên thiết bị khác: Thử kết nối Wi-Fi bằng điện thoại hoặc laptop khác. Nếu các thiết bị này cũng không kết nối được, vấn đề nằm ở router hoặc ISP.
Nếu bạn cần nâng cấp thiết bị để có kết nối Wi-Fi ổn định hơn, hãy ghé thăm Cohotech shop. Các sản phẩm như HP EliteBook x360 1040 G8 (chip i7, card Wi-Fi mạnh mẽ, giá từ ~20 triệu) được trang bị phần cứng chất lượng, đảm bảo trải nghiệm mạng mượt mà.
Mẹo để duy trì Wi-Fi ổn định
Để tránh sự cố Wi-Fi trong tương lai:
- Cập nhật driver thường xuyên: Kiểm tra driver Wi-Fi trong Trình quản lý thiết bị mỗi 3-6 tháng.
- Đặt router ở vị trí tối ưu: Nơi thoáng, cao, và không bị che chắn.
- Sử dụng băng tần 5GHz: Nếu router hỗ trợ, chuyển sang băng tần 5GHz để có tốc độ nhanh hơn và ít nhiễu hơn.
- Bảo mật mạng Wi-Fi: Đặt mật khẩu mạnh và bật mã hóa WPA3 (hoặc WPA2) trong cài đặt router.
- Sao lưu cài đặt mạng: Xuất danh sách mạng Wi-Fi định kỳ để dễ khôi phục.
Kết luận
Sự cố Wi-Fi trên Windows 11 thường có thể được khắc phục bằng các bước đơn giản như khởi động lại router, cập nhật driver, hoặc đặt lại cài đặt mạng. Bằng cách kiểm tra kỹ router, môi trường xung quanh, và cấu hình máy tính, bạn có thể nhanh chóng đưa Wi-Fi trở lại trạng thái hoạt động bình thường. Nếu vấn đề phức tạp hơn, đừng ngần ngại liên hệ ISP hoặc kỹ thuật viên mạng.
Để có trải nghiệm Wi-Fi tốt nhất, hãy đảm bảo máy tính của bạn được trang bị phần cứng đáng tin cậy. Ghé thăm Cohotech shop để khám phá các laptop Windows 11 mạnh mẽ như HP EliteBook, với hiệu suất vượt trội và kết nối Wi-Fi ổn định. Hãy thử các bước trên và tận hưởng internet mượt mà ngay hôm nay!


















