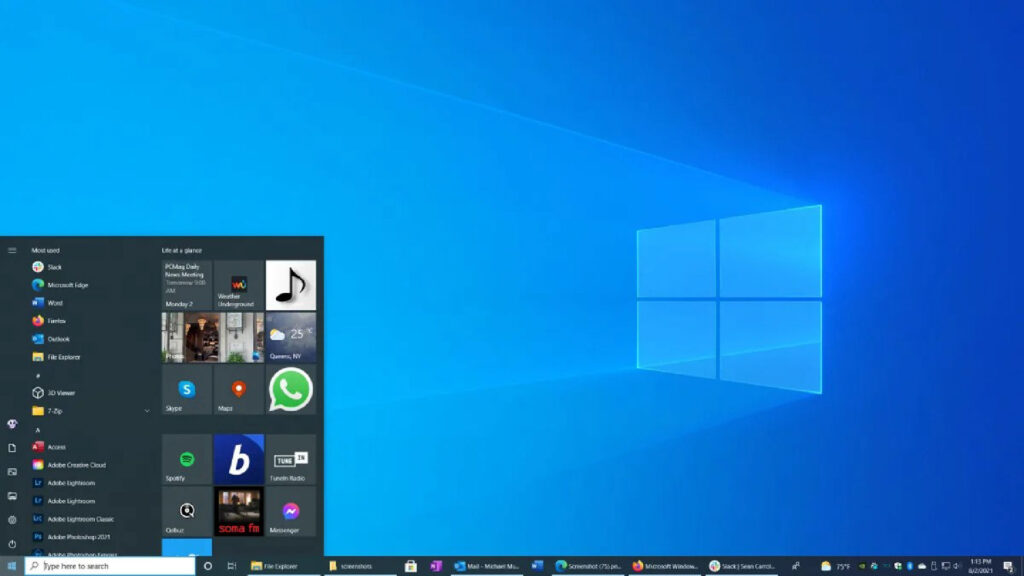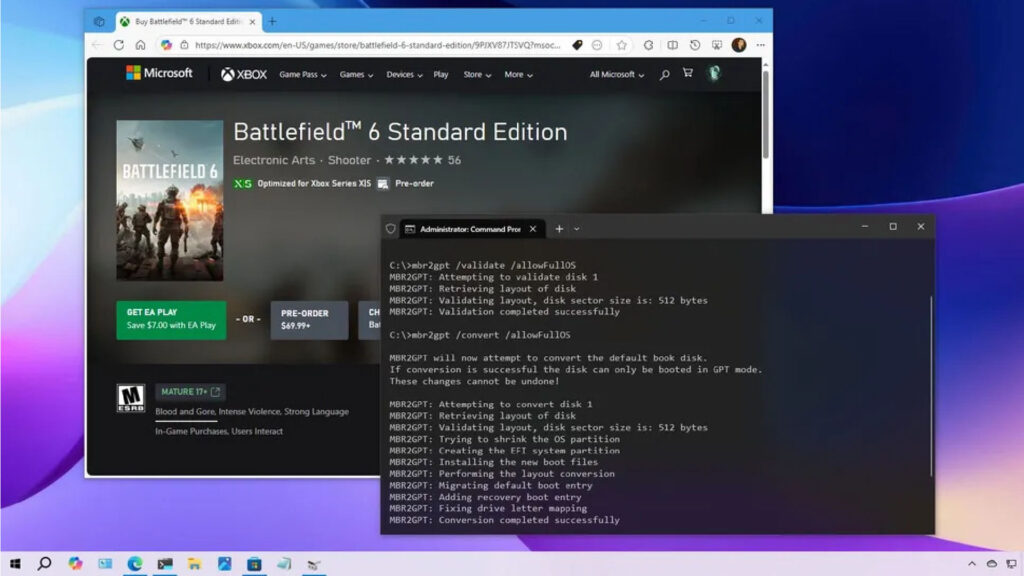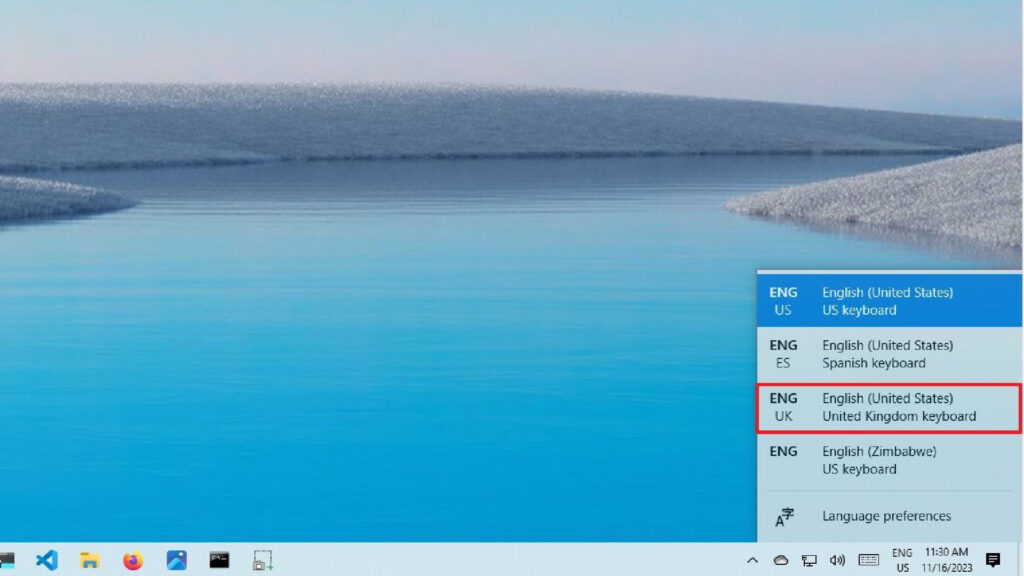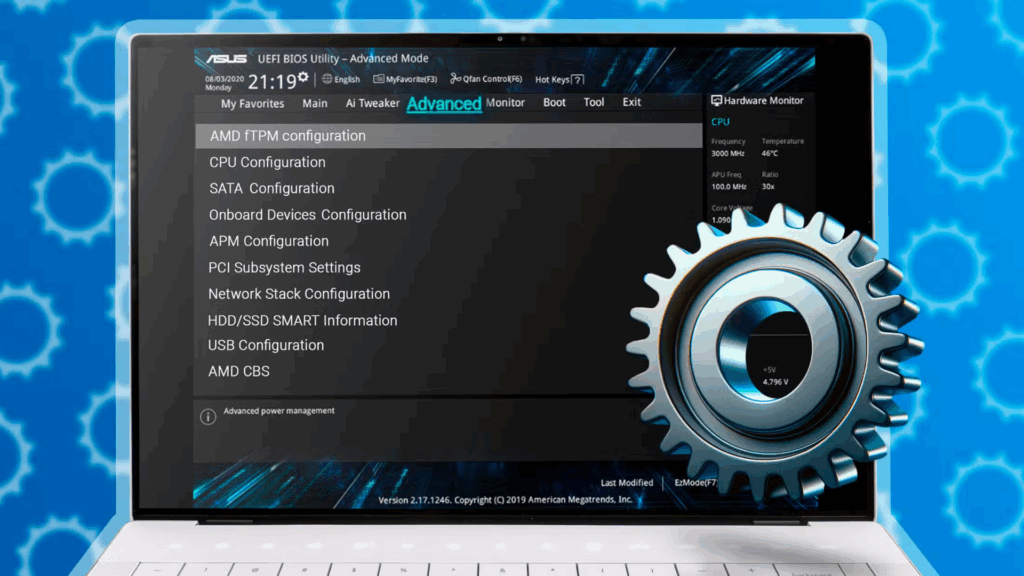Cách sử dụng Event Viewer trên Windows 10
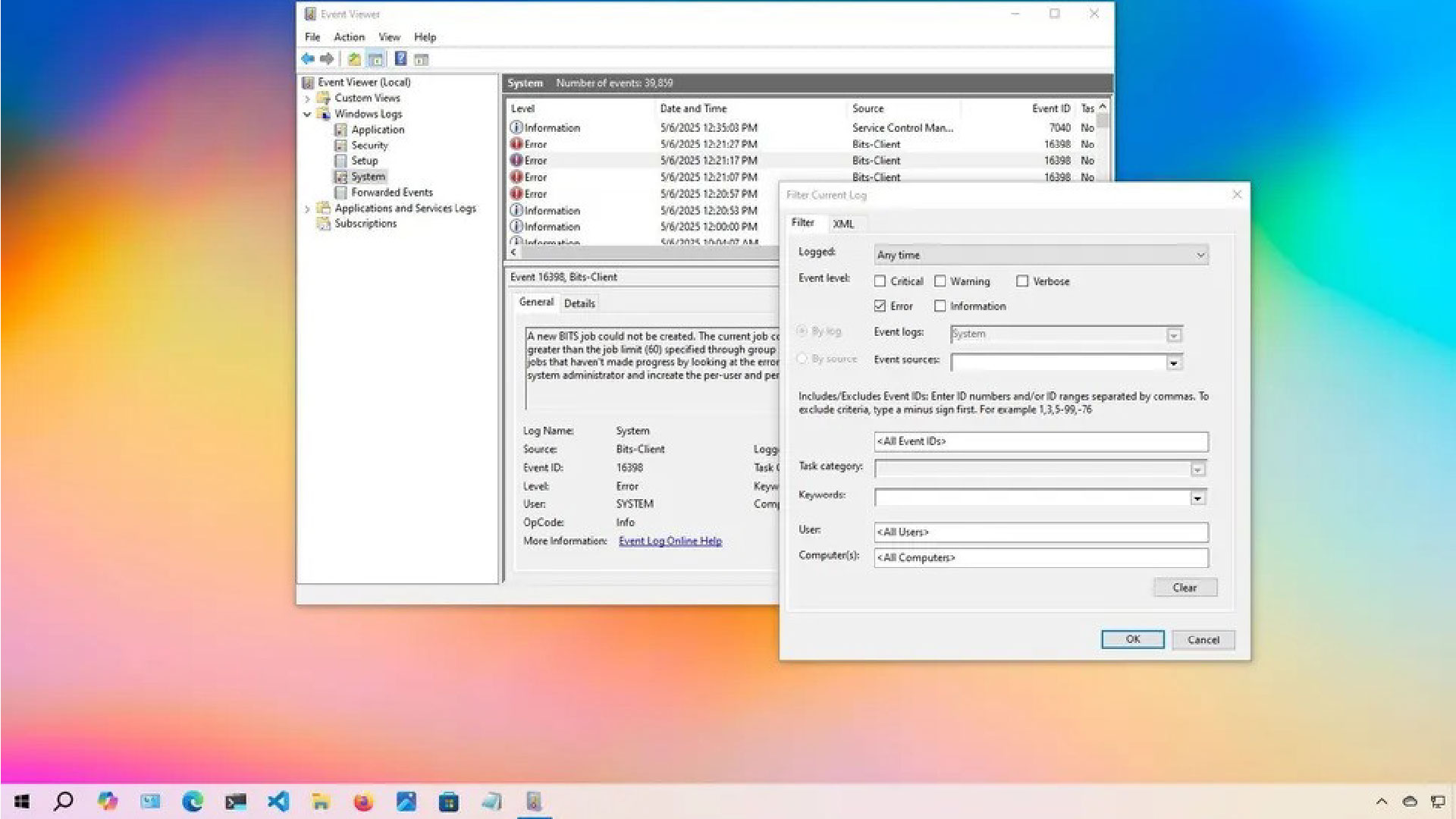
Trên Windows 10, Event Viewer vẫn là một trong những công cụ chẩn đoán hiệu quả nhưng bị đánh giá thấp nhất. Mặc dù là tiện ích cũ, nhưng nó vẫn đóng vai trò thiết yếu vì nó thu thập nhật ký chi tiết từ các ứng dụng, trình điều khiển, dịch vụ và thành phần cốt lõi. Cho dù bạn đang xử lý lỗi phần cứng, ứng dụng bị sập, sự cố trình điều khiển, lỗi hệ thống hay thậm chí là hoạt động thành công, thì Event Viewer có thể đã ghi lại thông tin chi tiết.
Nếu bạn từng thấy máy tính khởi động lại mà không có cảnh báo, bị treo đột ngột hoặc hiển thị Màn hình xanh chết chóc (BSoD), thì câu trả lời có thể đã nằm trong nhật ký. Theo kinh nghiệm của tôi, Event Viewer nên là một trong những nơi đầu tiên bạn nên kiểm tra khi có sự cố trên máy tính. Ngay cả khi bạn không hiểu ngay nhật ký, chúng thường chứa các manh mối (dấu thời gian, mã lỗi, cảnh báo) có thể giúp bạn khắc phục, nghiên cứu hoặc giải thích sự cố cho bộ phận hỗ trợ kỹ thuật.
Thông thường, hầu hết người dùng bỏ qua công cụ này chỉ vì họ không biết đến sự tồn tại của nó hoặc thấy nó đáng sợ. Tuy nhiên, khi bạn hiểu cách đọc nhật ký của nó, thì nó sẽ trở thành một phần có giá trị trong bộ công cụ khắc phục sự cố của bạn.
Cách sử dụng Event Viewer trên Windows 10
Trên Windows 10, Event Viewer tồn tại để giúp bạn theo dõi các ứng dụng và thành phần hệ thống cũng như khắc phục sự cố.
Điều hướng giao diện
Để mở Event Viewer trên Windows 10, chỉ cần mở start và thực hiện tìm kiếm Event Viewer, sau đó nhấp vào kết quả trên cùng để khởi chạy bảng điều khiển.
Trải nghiệm được chia thành bốn nhóm chính, bao gồm “Custom Views”, “Windows Logs”, “Applications and Services Logs” và “Subscriptions”. Mỗi nhóm lưu trữ các nhật ký liên quan.
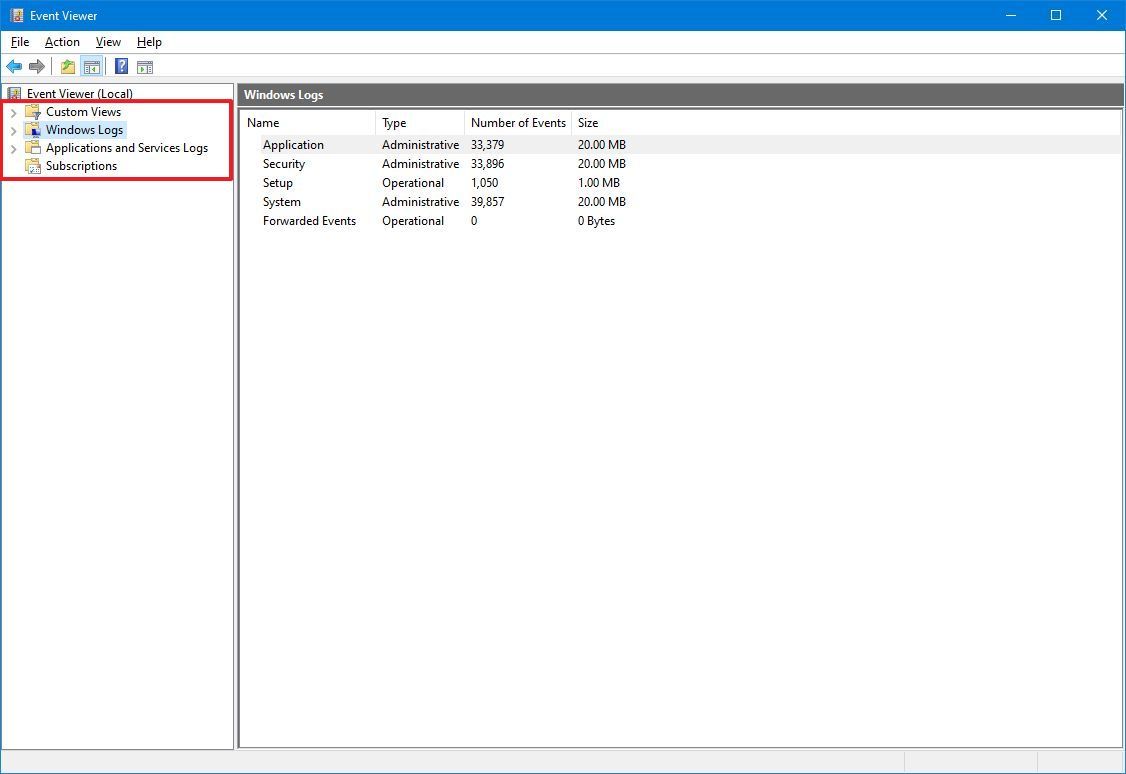
Mặc dù mỗi nhóm có thể chứa các nhật ký ứng dụng và hệ thống khác nhau, nhưng thông thường bạn chỉ kiểm tra nhật ký Ứng dụng, Bảo mật và Hệ thống bên trong nhóm “Nhật ký Windows” để điều tra sự cố.
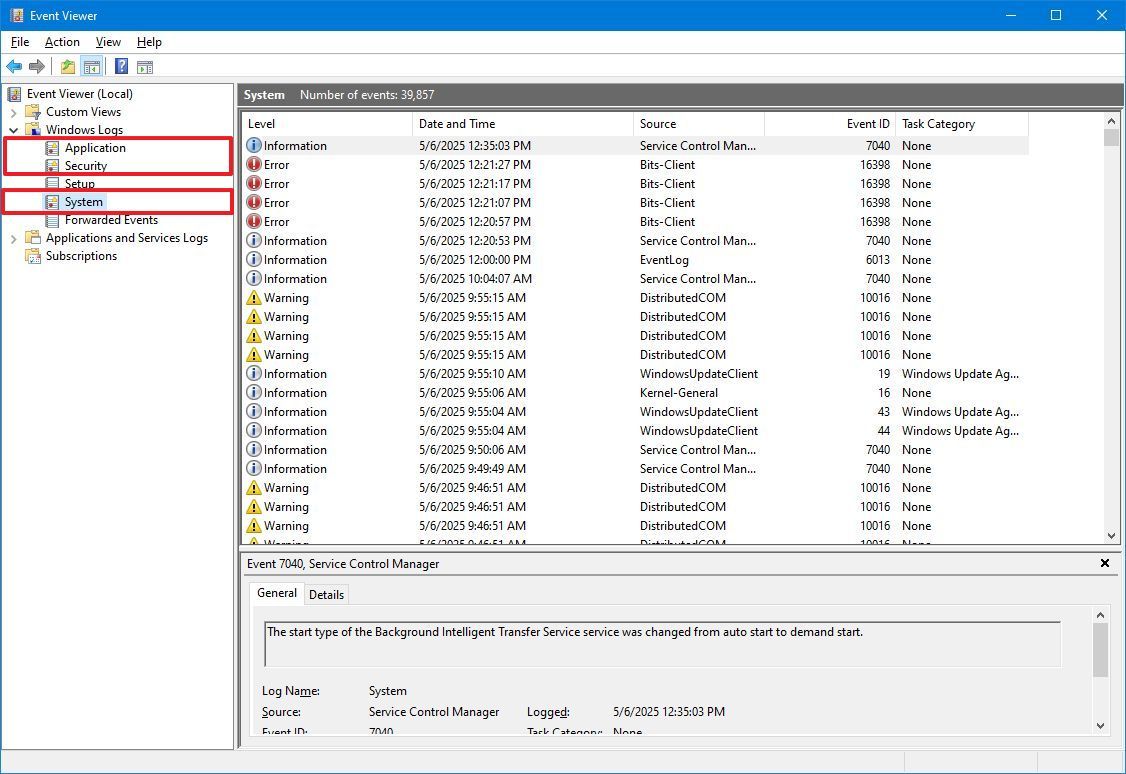
Bên trong nhật ký “Ứng dụng”, bạn sẽ tìm thấy các sự kiện liên quan đến giao diện người dùng và các thành phần quan trọng khác cần thiết để chạy ứng dụng. Nhật ký “Bảo mật” chứa các sự kiện liên quan đến các nỗ lực đăng nhập và các tính năng liên quan đến bảo mật. Cuối cùng, nhật ký “Hệ thống” ghi lại các sự kiện liên quan đến các quy trình hệ thống cốt lõi, bao gồm các dịch vụ và ứng dụng được cài đặt trên Windows 10.
Trình xem sự kiện phân loại nhật ký thành ba cấp sự kiện chính:
- Lỗi: Chỉ ra các vấn đề nghiêm trọng thường cần được xử lý ngay lập tức.
- Cảnh báo: Đề xuất các vấn đề tiềm ẩn không nghiêm trọng nhưng có thể ảnh hưởng đến hiệu suất hoặc hành vi của hệ thống.
- Thông tin: Ghi lại các hoạt động tiêu chuẩn và thực hiện thành công các quy trình và dịch vụ.
Mặc dù hầu hết các ứng dụng (đặc biệt là các ứng dụng từ Microsoft) đều ghi nhật ký sự kiện trong Event Viewer, nhưng điều này không phải lúc nào cũng đúng với các chương trình của bên thứ ba. Nhiều ứng dụng bên ngoài không sử dụng hệ thống ghi nhật ký này một cách nhất quán.
Cũng bình thường khi thấy một vài lỗi hoặc cảnh báo ngay cả khi hệ thống của bạn đang hoạt động bình thường. Ví dụ:
- Một dịch vụ có thể không tải được trong khi khởi động nhưng sau đó khởi động lại thành công.
- Windows Time Service có thể gặp sự cố đồng bộ hóa nếu không thể kết nối với internet tạm thời.
- Một tệp trên chia sẻ mạng có thể không truy cập được do mất kết nối trong thời gian ngắn.
- Một ứng dụng có thể bị sập đột ngột nhưng sau đó mở lại và tiếp tục hoạt động như mong đợi.
Những sự kiện này thường là bình thường và được mong đợi và không phải là nguyên nhân gây lo ngại trừ khi chúng xảy ra thường xuyên hoặc ảnh hưởng tiêu cực đến quy trình làm việc của bạn.
Trong bảng điều khiển Event Viewer, bạn có thể chọn bất kỳ danh mục chính nào (Ứng dụng, Bảo mật hoặc Hệ thống) để truy cập thông tin chi tiết, bao gồm số lượng sự kiện đã ghi nhật ký và kích thước đĩa của chúng. Ngoài ra, chọn “Event Viewer (Local)” từ bảng điều khiển trên cùng bên trái sẽ cung cấp tổng quan tập trung. Tóm tắt này bao gồm các nhật ký đã xem gần đây, tóm tắt sự kiện theo danh mục và thông tin chi tiết về tình trạng chung của hệ thống của bạn.

Nếu bạn chọn một trong các nhóm, ở phía bên phải, bạn sẽ thấy tất cả các sự kiện cùng thông tin “Cấp độ”, “Ngày và giờ” tạo, “Nguồn”, “ID sự kiện” và “Danh mục tác vụ”. Nếu bạn muốn xem thêm chi tiết, bạn có thể chọn sự kiện và thông tin sẽ được hiển thị ở cuối bảng điều khiển hoặc bạn có thể nhấp đúp vào sự kiện để xem thêm chi tiết.
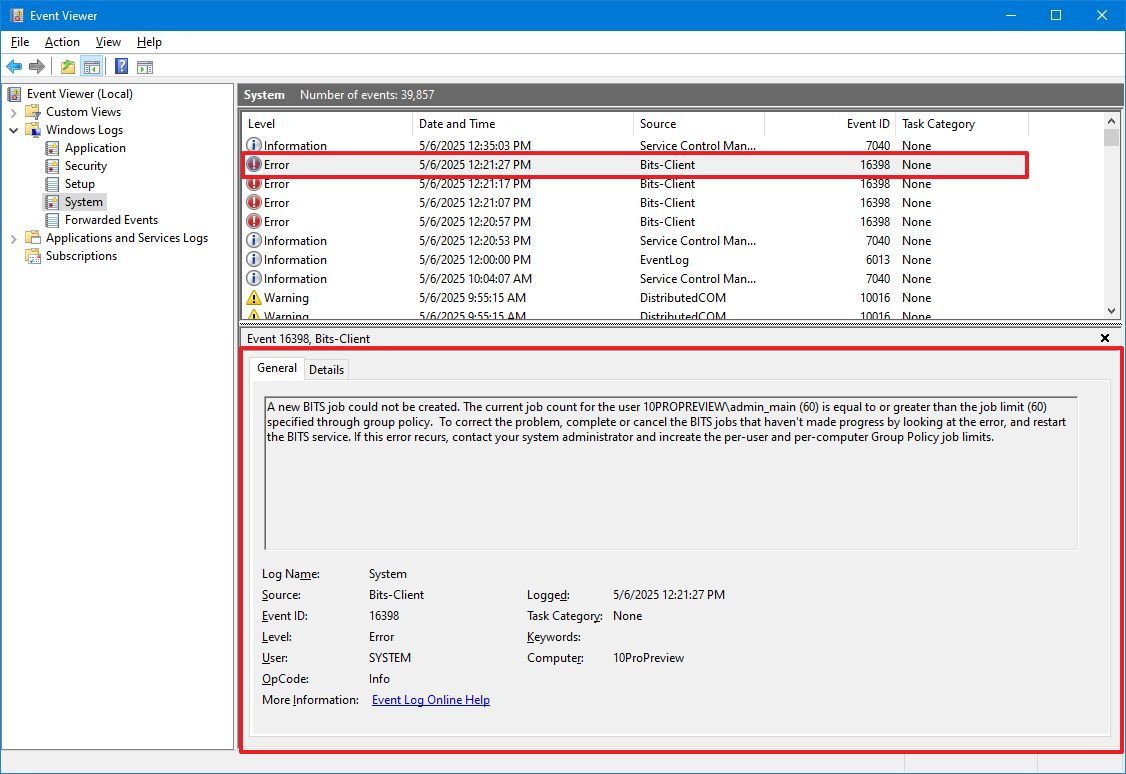
Trong cửa sổ thuộc tính sự kiện, tab “Chung” bao gồm mô tả dễ hiểu về lỗi, cảnh báo hoặc thông tin.
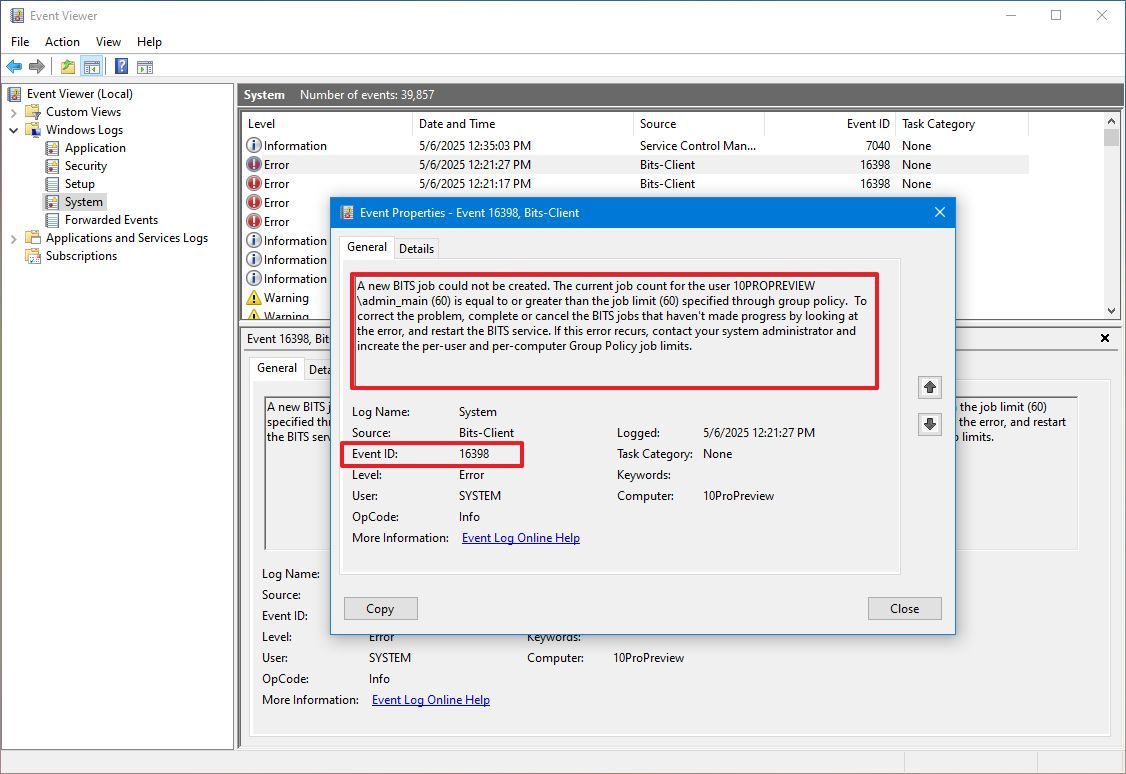
Thông thường, mô tả sẽ cung cấp cho bạn đủ thông tin để hiểu và giải quyết vấn đề. Tuy nhiên, “Event ID” cũng là một thông tin quan trọng, vì bạn có thể sử dụng nó để tìm kiếm trực tuyến thêm thông tin và hướng dẫn có thể để khắc phục sự cố.
Tìm kiếm nhật ký cụ thể
Nếu bạn đang tìm kiếm một sự kiện cụ thể, bảng điều khiển cung cấp ít nhất hai cách để tìm sự kiện bằng bộ lọc hoặc tìm kiếm từ khóa.
Tìm kiếm nâng cao
Để sử dụng bộ lọc để tìm loại nhật ký cụ thể, hãy thực hiện các bước sau:
1. Mở Start.
2. Tìm kiếm Event Viewer và chọn kết quả trên cùng để mở bảng điều khiển.
3. Mở rộng nhóm sự kiện.
4. Nhấp chuột phải vào một danh mục và chọn tùy chọn “Filter Current Log”.
- Lưu ý nhanh: Bạn cũng có thể truy cập bộ lọc và các tùy chọn phổ biến khác trong ngăn “Action” có sẵn ở phía bên phải của bảng điều khiển.
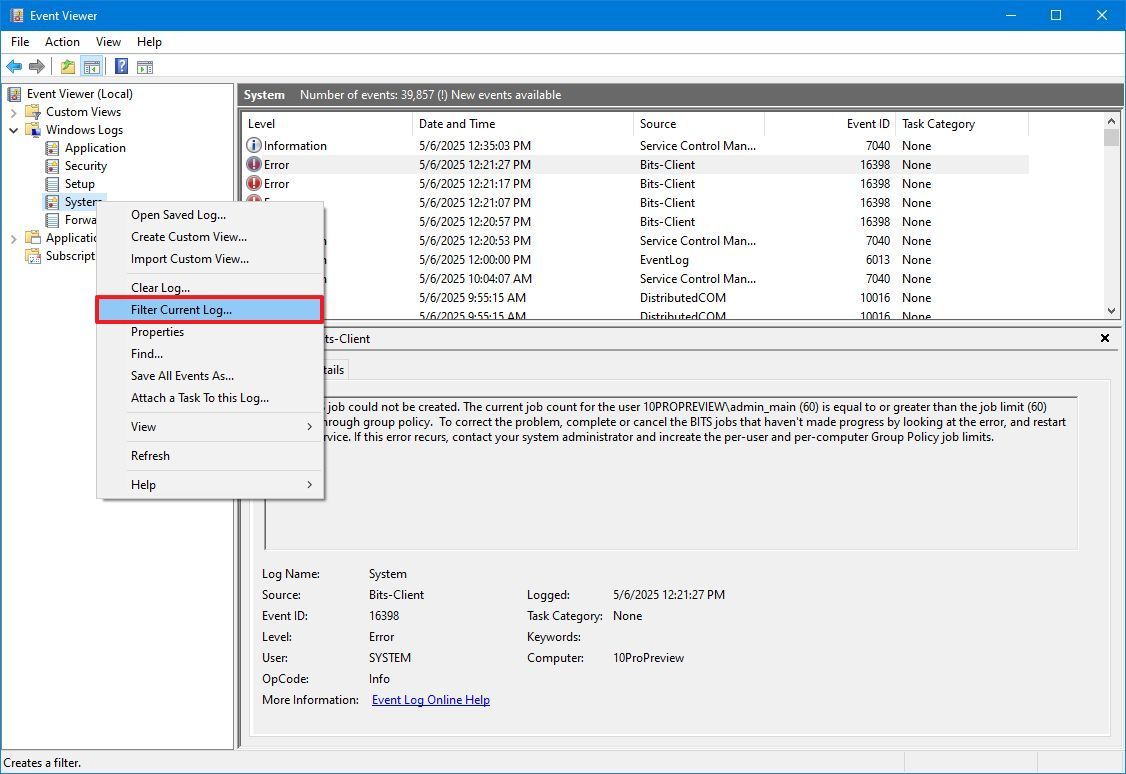
5. Nhấp vào tab Bộ lọc.
6. Sử dụng menu thả xuống “Đã đăng nhập” và chọn khoảng thời gian khi sự kiện có thể xảy ra, bao gồm:
- Bất kỳ lúc nào.
- Giờ cuối cùng.
- 12 giờ cuối cùng.
- 24 giờ cuối cùng.
- 7 ngày cuối cùng.
- 30 ngày cuối cùng.
- Phạm vi tùy chỉnh.
7. Chọn mức độ sự kiện quan tâm, bao gồm:
- Quan trọng.
- Cảnh báo.
- Chi tiết.
- Lỗi.
- Thông tin.
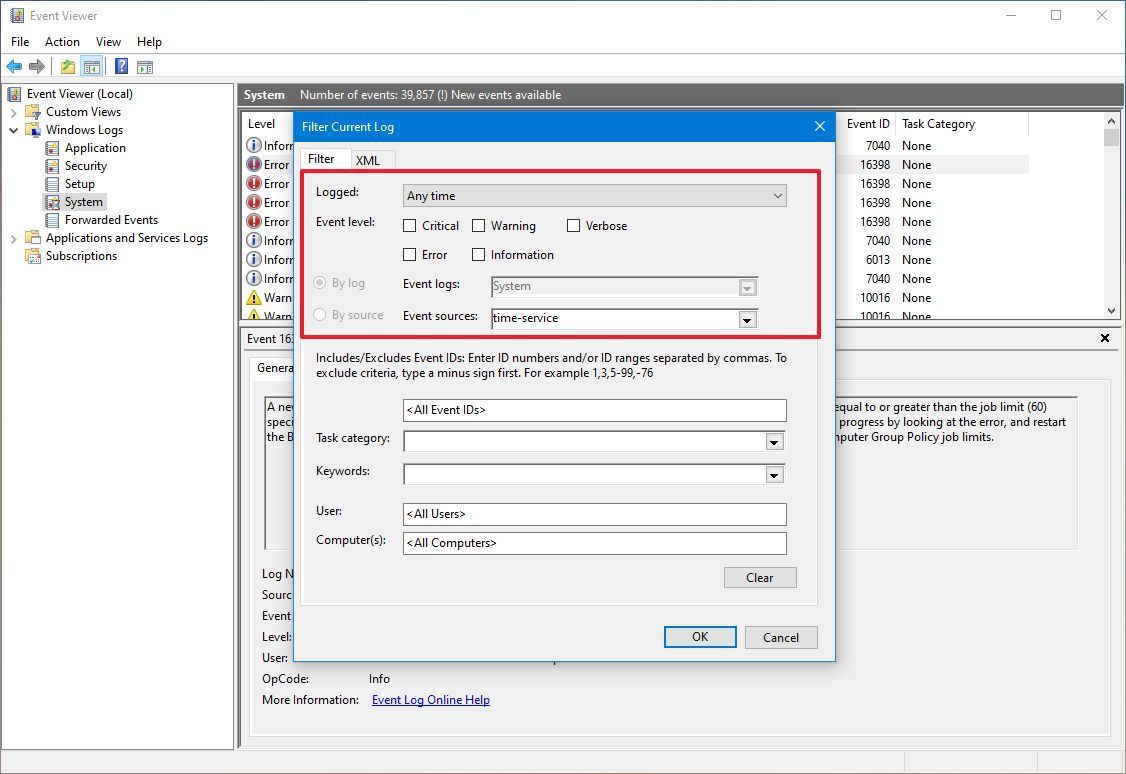
8. (Tùy chọn) Chọn nguồn sự kiện. Có thể là từ một hoặc nhiều ứng dụng và dịch vụ.
9. (Tùy chọn) Chọn danh mục Nhiệm vụ.
10. (Tùy chọn) Chọn hoặc xác nhận từ khóa để giúp thu hẹp nhật ký.
11. Sử dụng các lựa chọn mặc định cho Người dùng và Máy tính.
12. Nhấp vào nút OK.
Sau khi hoàn tất các bước, các nhật ký liên quan sẽ xuất hiện được lọc trong bảng điều khiển. Nếu bạn muốn xóa bộ lọc hiện tại, hãy nhấp chuột phải vào nhóm và chọn tùy chọn Xóa bộ lọc.
Tìm kiếm cơ bản
Để sử dụng từ khóa để tìm lỗi, cảnh báo hoặc sự kiện thông tin bằng Trình xem sự kiện, hãy làm theo các bước sau:
1. Mở Start.
2. Tìm kiếm Event Viewer và chọn kết quả trên cùng để mở bảng điều khiển.
3. Mở rộng các nhóm sự kiện.
4. Nhấp chuột phải vào một danh mục và chọn tùy chọn Find.
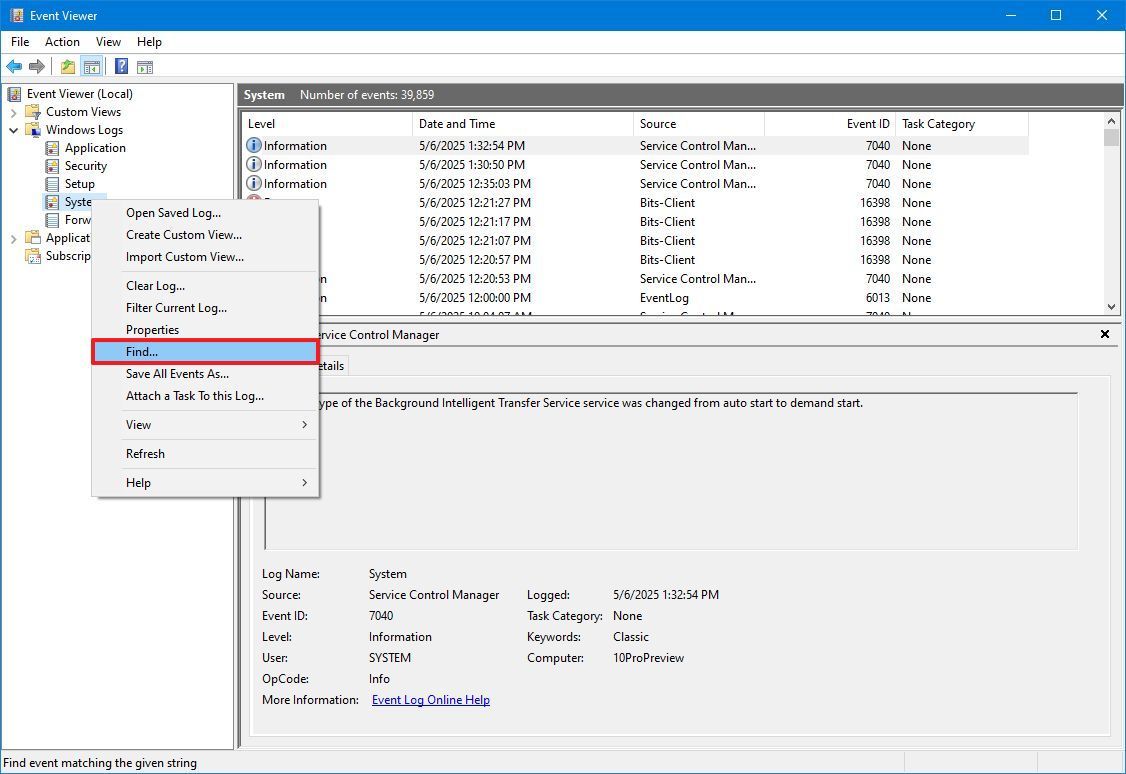
5. Nhập từ khóa và nhấn nút Tìm tiếp theo.
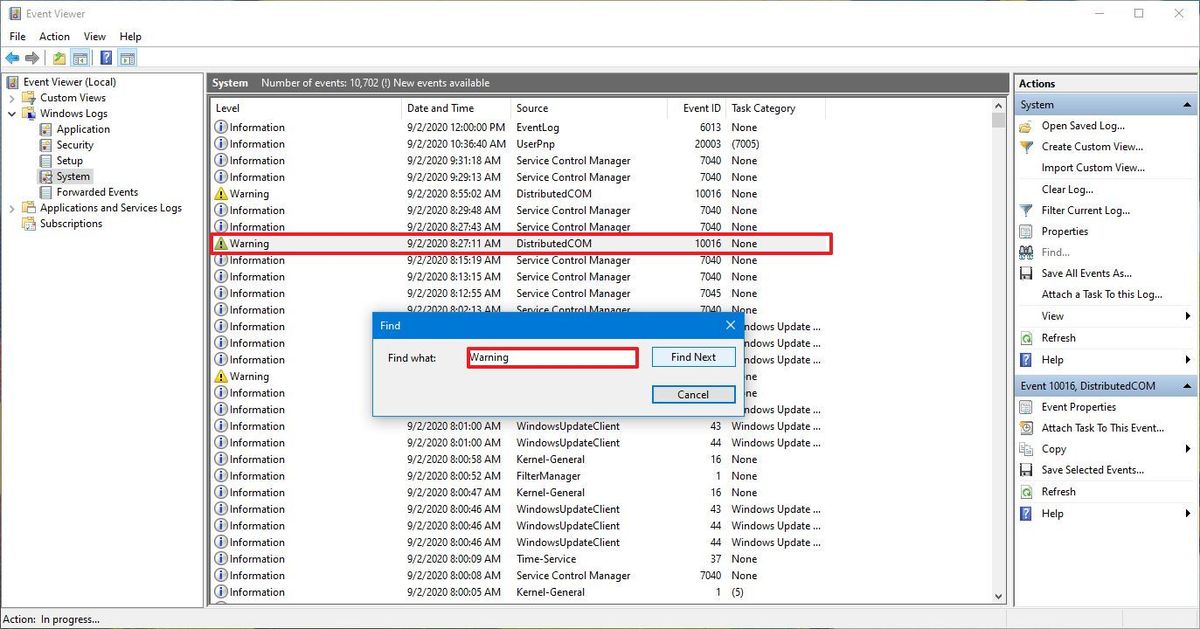
Sau khi bạn hoàn tất các bước, sự kiện sẽ được đánh dấu trong danh sách nếu tìm thấy kết quả trùng khớp.
Tạo chế độ xem tùy chỉnh
Nếu bạn thường xuyên tìm kiếm cùng loại sự kiện, Trình xem sự kiện cũng có tùy chọn tạo chế độ xem tùy chỉnh, cho phép bạn lọc nhanh nhật ký để chỉ xem những nhật ký có liên quan đến bạn.
Để tạo chế độ xem tùy chỉnh trong Trình xem sự kiện, hãy sử dụng các bước sau:
1. Mở Start.
2. Tìm kiếm Event Viewer và chọn kết quả trên cùng để mở bảng điều khiển.
3. Mở rộng nhóm sự kiện.
4. Nhấp chuột phải vào một danh mục và chọn tùy chọn “Create Custom View”.

5. Nhấp vào tab Filter.
6. Sử dụng menu thả xuống “Logged” và chọn phạm vi thời gian.
7. Chọn tùy chọn By log.
8. Chọn danh mục sự kiện bạn muốn lọc (ví dụ: System) bằng cách sử dụng cài đặt “Event logs”.

9. Chọn hoặc xác nhận một từ khóa để giúp thu hẹp nhật ký.
10. Sử dụng các lựa chọn mặc định cho User và Computers.
11. Nhấp vào nút OK.
12. Xác nhận tên cho chế độ xem tùy chỉnh.
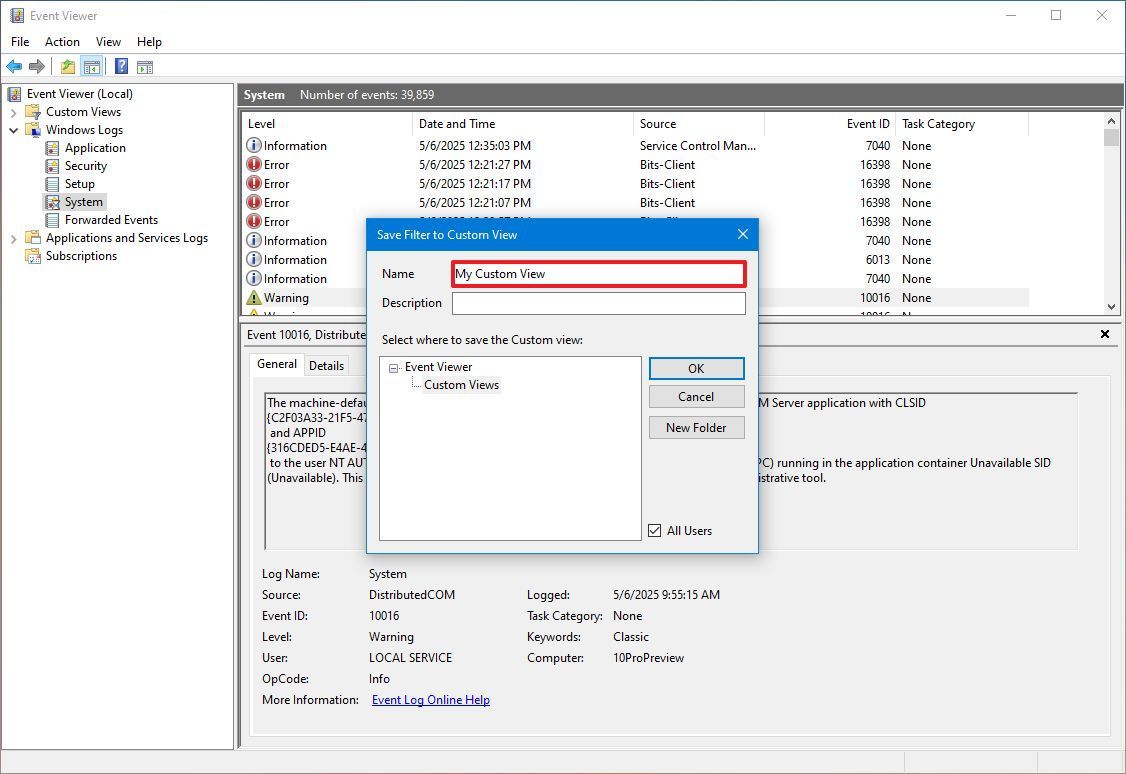
13. (Tùy chọn) Soạn thảo mô tả cho chế độ xem tùy chỉnh.
14. Chọn nơi lưu chế độ xem.
- Lưu ý nhanh: Vị trí mặc định luôn được khuyến nghị, nhưng bạn luôn có thể tạo một thư mục mới để lưu trữ chúng.
15. Nhấp vào nút OK
Sau khi hoàn tất các bước, lần sau khi bạn cần xem các nhật ký cụ thể, bạn có thể mở rộng thư mục “Chế độ xem tùy chỉnh” và chọn chế độ xem bạn đã tạo.
Xóa lịch sử nhật ký
Trên Windows 10, nhật ký giúp bạn theo dõi tình trạng thiết bị và khắc phục sự cố, và bạn nên giữ chúng càng lâu càng tốt. Tuy nhiên, bạn có thể xóa lịch sử nhật ký để giải phóng dung lượng hoặc giúp theo dõi sự cố hiện tại dễ dàng hơn.
Để xóa lịch sử nhật ký của một danh mục cụ thể, hãy sử dụng các bước sau:
1. Mở Start.
2. Tìm kiếm Event Viewer và chọn kết quả trên cùng để mở bảng điều khiển.
3. Mở rộng nhóm sự kiện.
4. Nhấp chuột phải vào một danh mục và chọn tùy chọn Clear Log.
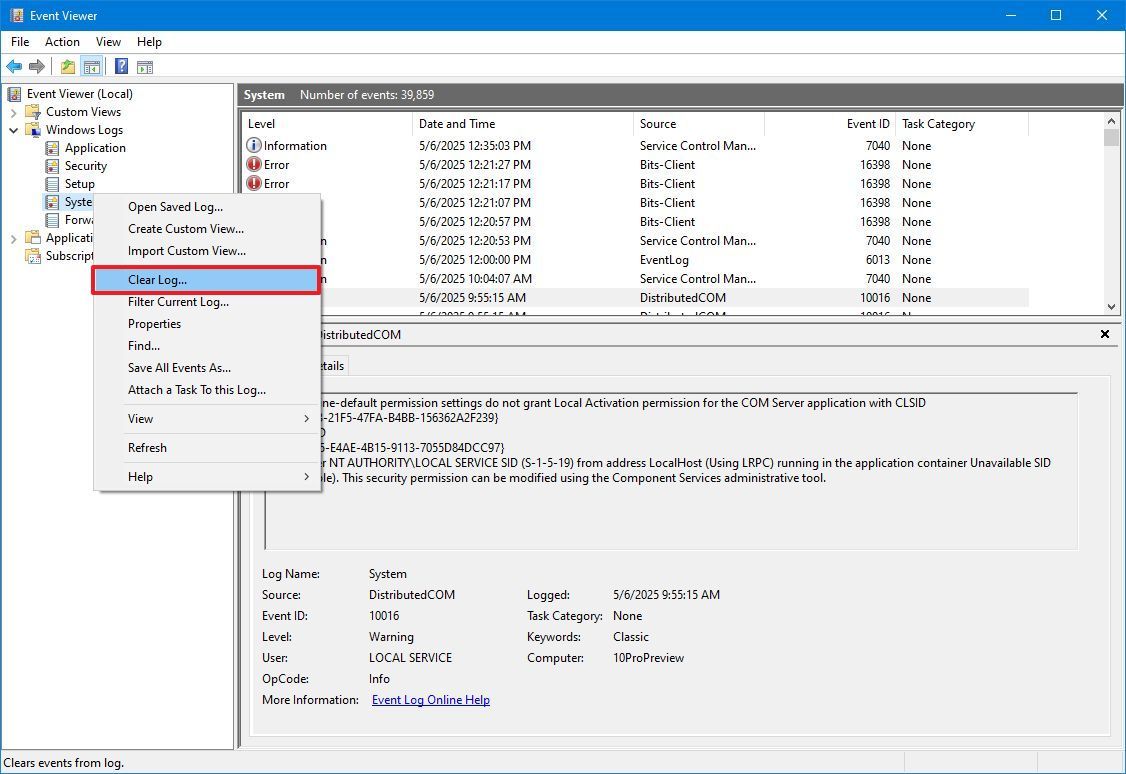
5. Nhấp vào nút Clear.
- Lưu ý nhanh: Nếu bạn muốn lưu trữ lịch sử nhật ký trên một tệp bên ngoài Trình xem sự kiện, bạn cũng có thể nhấp vào nút “Save and Clear”
Sau khi bạn hoàn tất các bước, các sự kiện sẽ bị xóa và bảng điều khiển sẽ bắt đầu ghi lại các sự kiện mới.