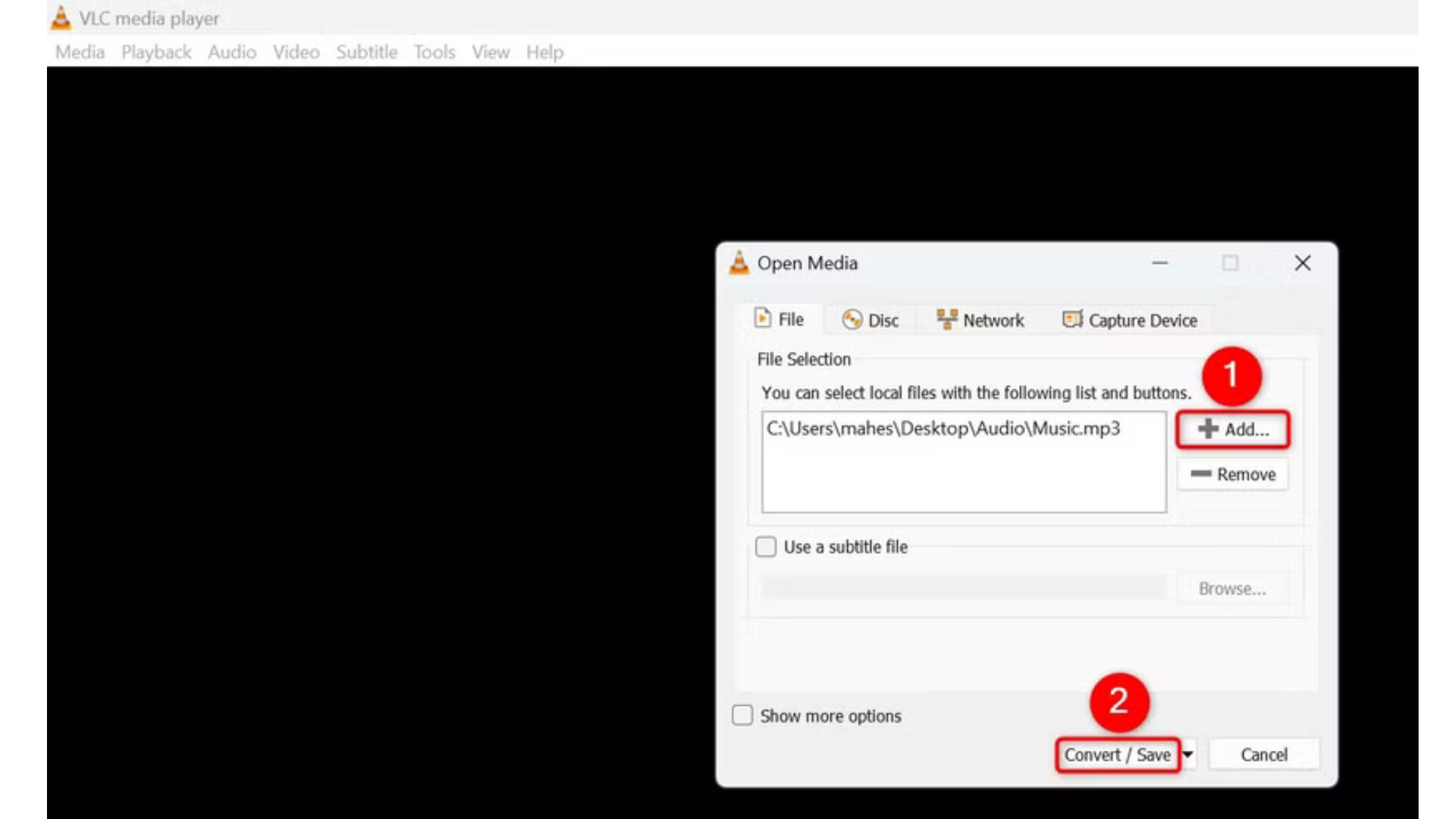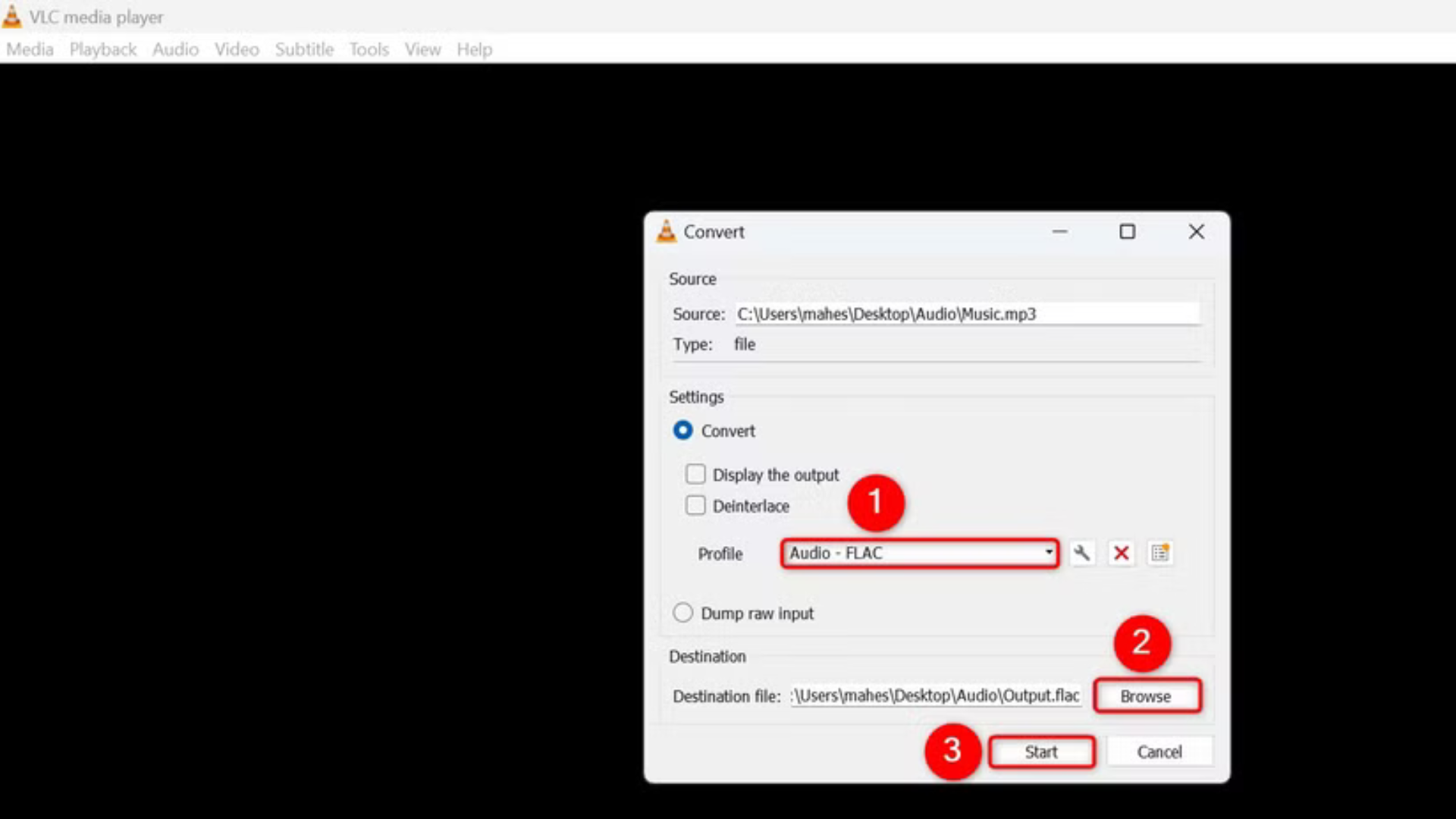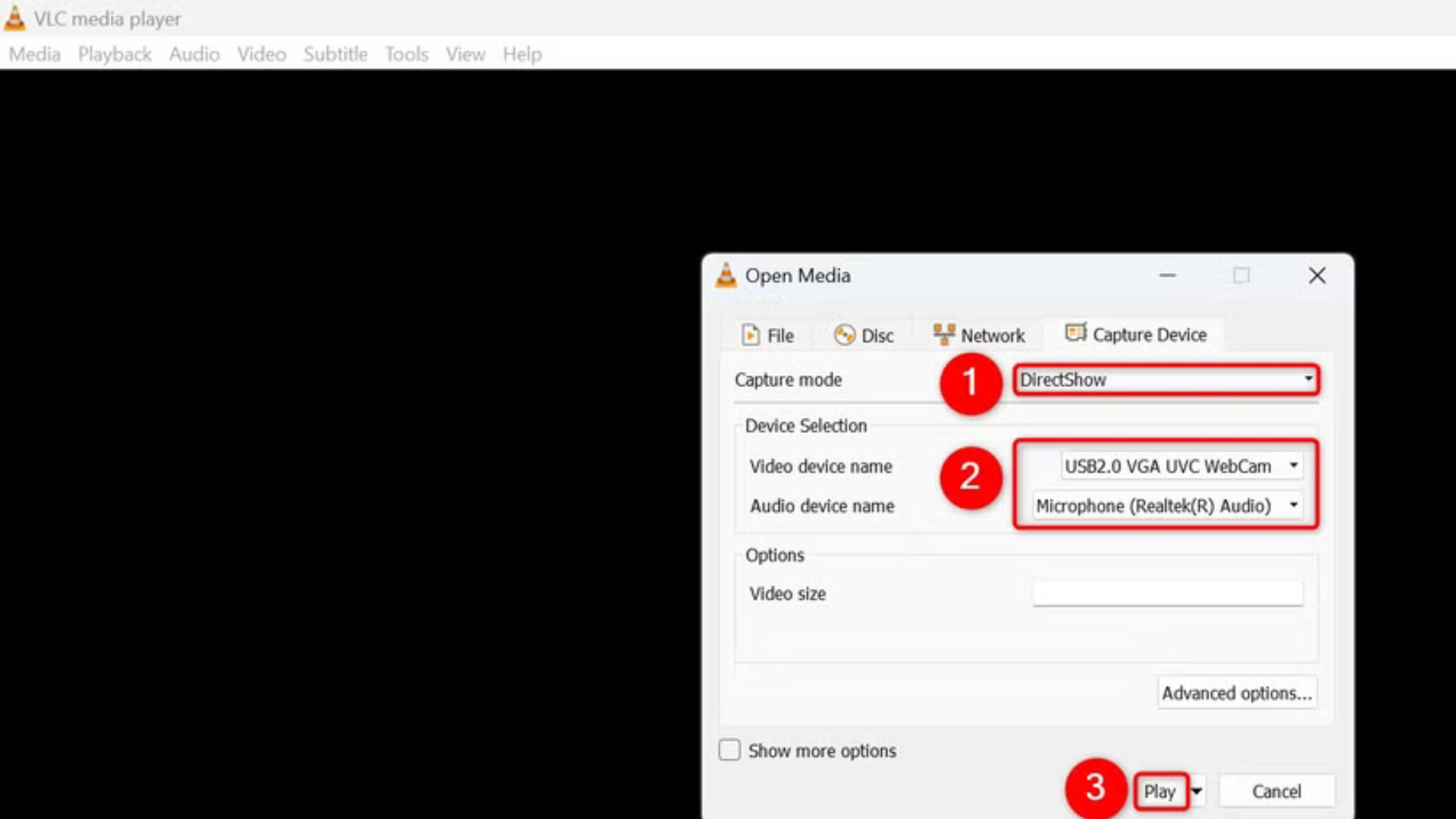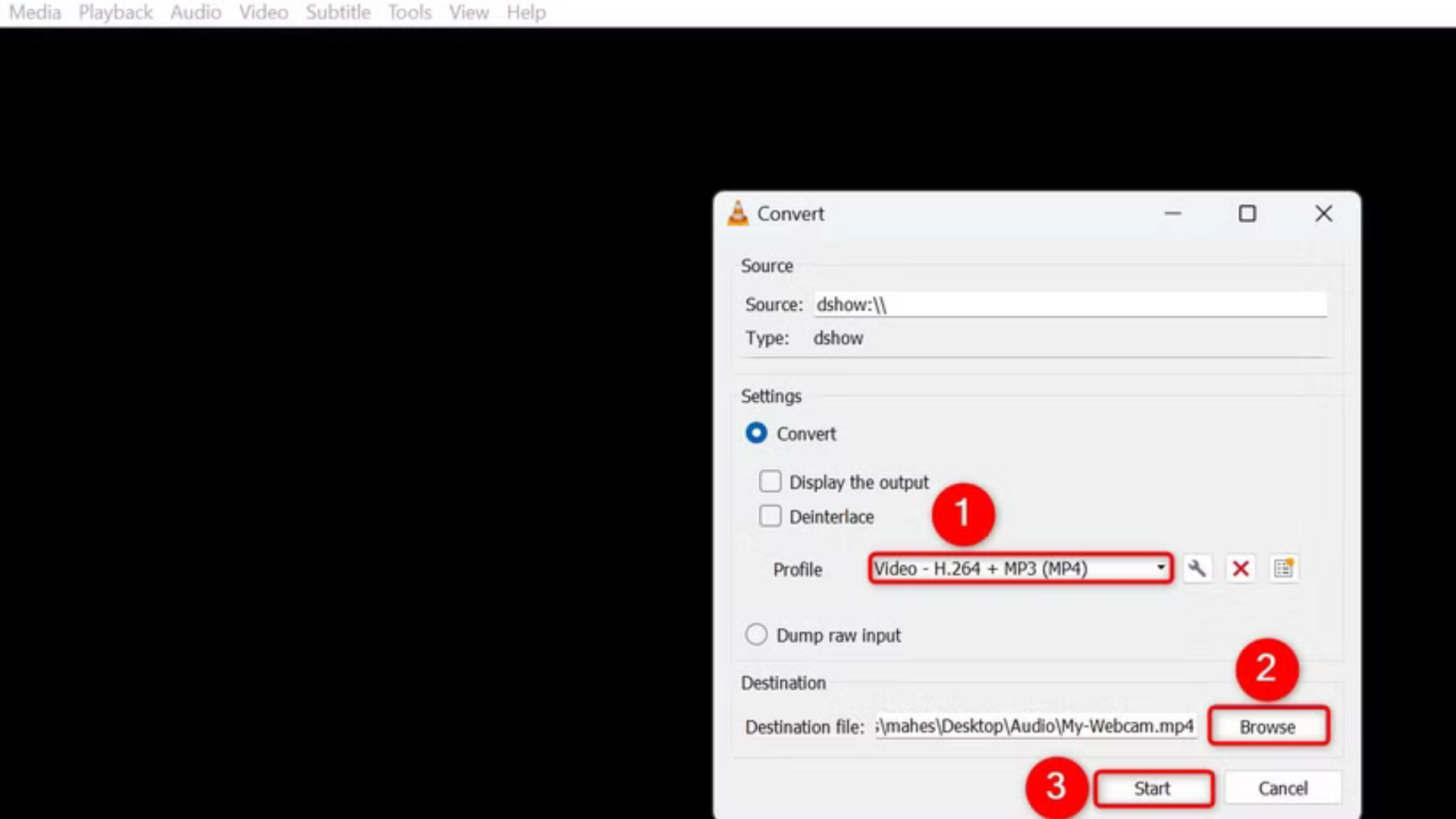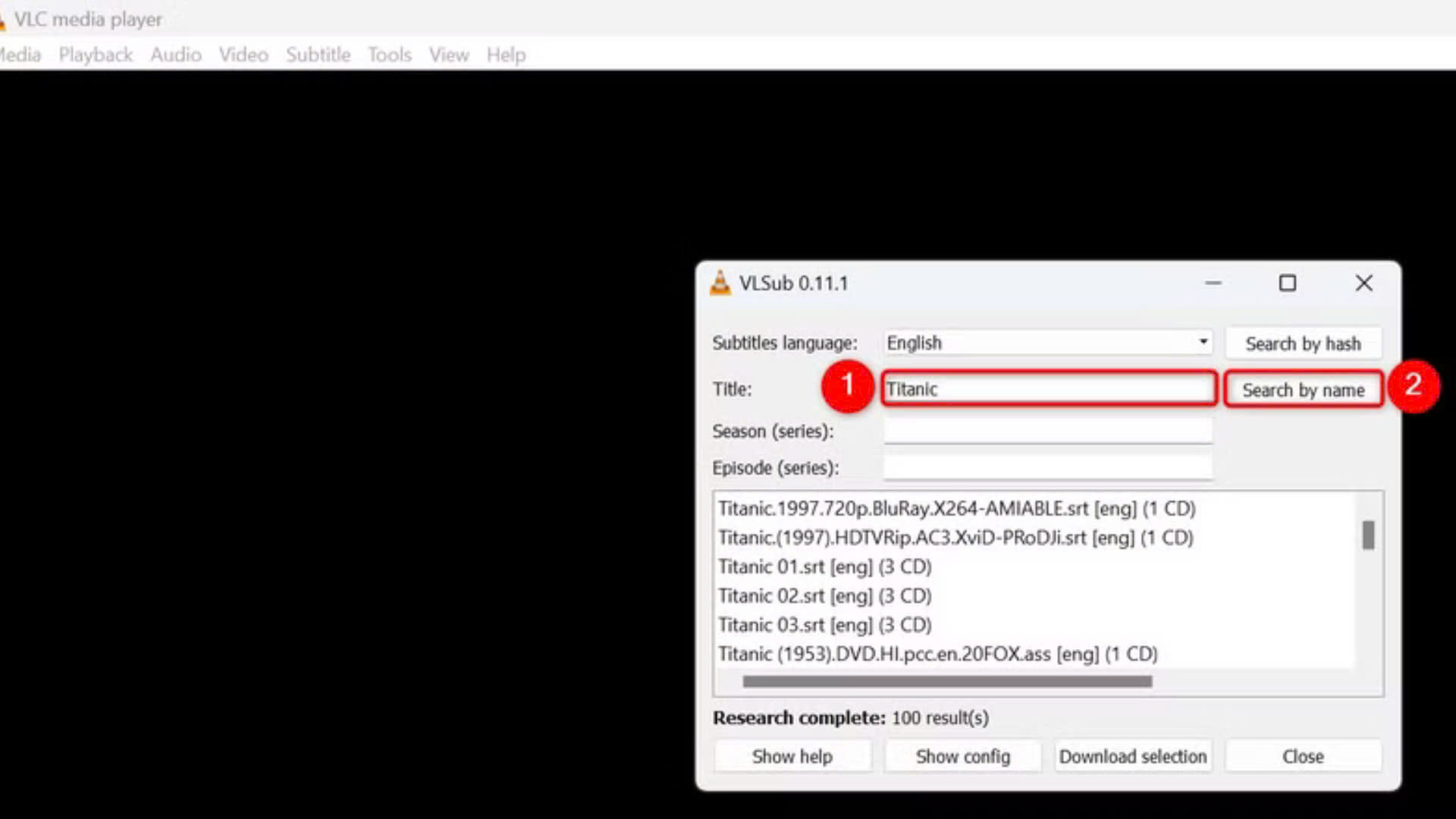6 tính năng ẩn của VLC Media Player bạn nên thử ngay
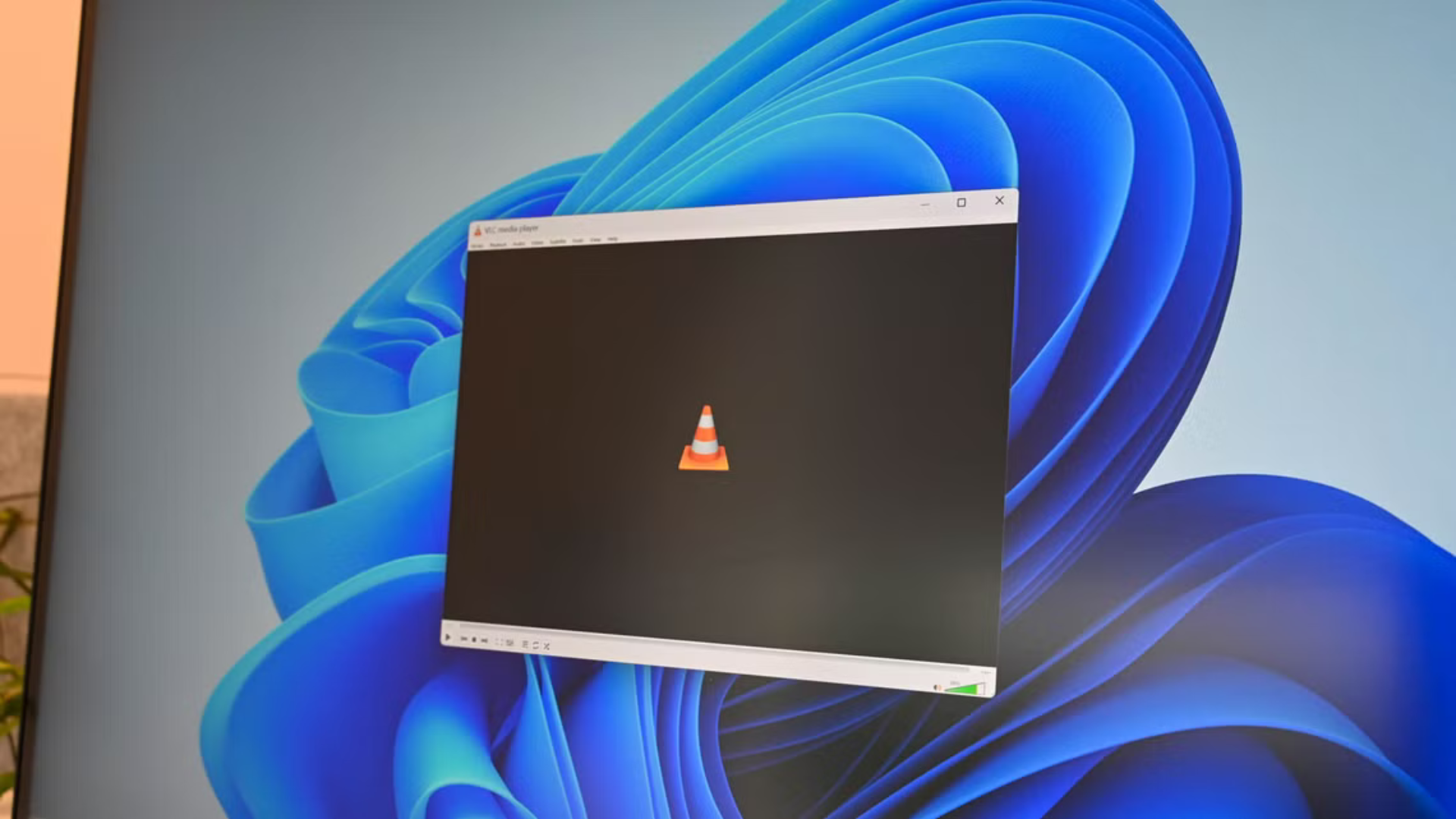
VLC Media Player là trình phát media mã nguồn mở, miễn phí, và cực kỳ mạnh mẽ, nổi tiếng với khả năng chơi hầu hết định dạng âm thanh, video. Nhưng bạn có biết ngoài phát file, VLC còn có những tính năng “ẩn” giúp stream video online, chuyển đổi định dạng, đặt video làm hình nền, và hơn thế nữa? Là người dùng VLC lâu năm, tôi sẽ giới thiệu 6 tính năng ít biết này, kèm hướng dẫn chi tiết, ví dụ thực tế, và mẹo để bạn khai thác tối đa phần mềm tuyệt vời này trên Windows, macOS, hoặc Linux.
1. Stream video online ngay trong VLC
Chức năng: Phát video từ các trang web trực tiếp trong VLC, chỉ cần link video.
Tại sao cần? Thay vì xem video trên trình duyệt với quảng cáo hoặc giao diện rối mắt, bạn có thể dùng VLC để phát mượt mà, không gián đoạn, với các tùy chỉnh như tăng tốc, thêm phụ đề.
Cách dùng:
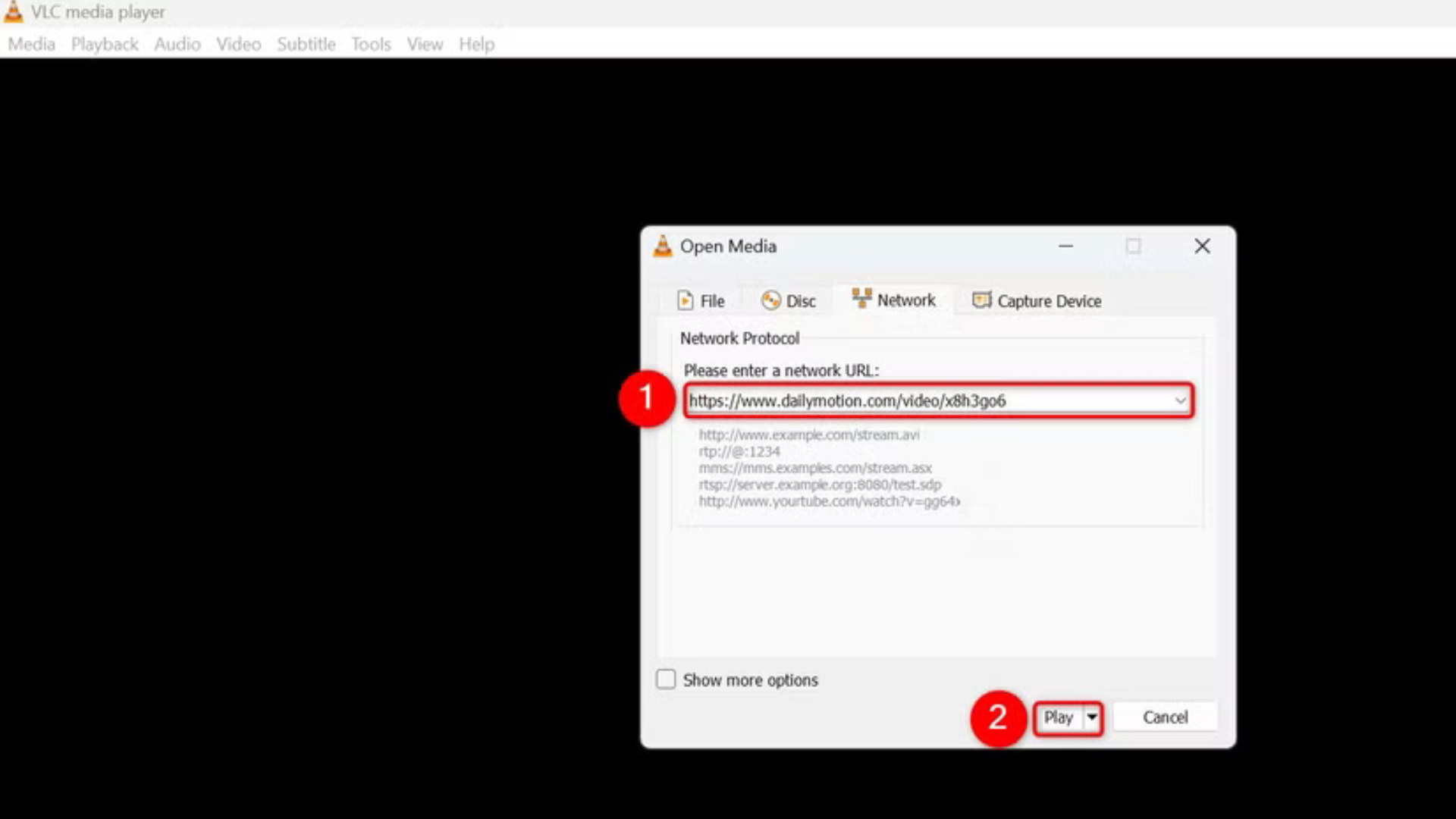
- Mở VLC, vào Media > Open Network Stream.
- Dán link video (ví dụ: từ Dailymotion, Vimeo) vào ô “Please enter a network URL”.
- Nhấn Play để phát.
Lưu ý: VLC không hỗ trợ YouTube do hạn chế giao thức, nhưng hoạt động tốt với Dailymotion, Vimeo, hoặc server media cá nhân.
Ví dụ thực tế: Tôi dán link video hướng dẫn nấu ăn từ Dailymotion vào VLC, tua nhanh 1.5x, và xem mà không bị quảng cáo chen ngang như trên trình duyệt Chrome.
Mẹo:
- Tìm link video bằng cách chuột phải vào video trên web, chọn “Copy video URL”.
- Tạo playlist trong VLC (View > Playlist) để lưu nhiều link video online.
- Dùng VLC để stream từ server cá nhân (như Plex) bằng URL nội bộ.
2. Chuyển đổi định dạng file media
Chức năng: Chuyển video/âm thanh từ định dạng này sang định dạng khác (ví dụ: MP4 sang AVI, MP3 sang WAV).
Tại sao cần? Giúp file tương thích với thiết bị hoặc ứng dụng, như chuyển video nặng sang định dạng nhẹ hơn để gửi email, hoặc âm thanh sang định dạng hỗ trợ trên máy nghe nhạc cũ.
Cách dùng:
- Mở VLC, vào Media > Convert/Save.

- Nhấn Add, chọn file cần chuyển đổi, rồi nhấn Convert/Save.
- Trong cửa sổ tiếp theo, chọn định dạng đầu ra từ menu Profile (ví dụ: “Video – H.264 + MP3 (MP4)”).
- Nhấn Browse, chọn thư mục lưu file, rồi nhấn Start.

Ví dụ thực tế: Tôi chuyển video 4K (MOV) nặng 2GB sang MP4 (500MB) để gửi qua WhatsApp. Quá trình mất 5 phút, và chất lượng vẫn sắc nét. Tôi cũng chuyển file FLAC sang MP3 để nghe trên điện thoại cũ không hỗ trợ FLAC.
Mẹo:
- Chọn định dạng phù hợp: MP4 cho video phổ thông, MP3 cho âm thanh nhỏ gọn, OGG cho chất lượng cao.
- Kiểm tra file đầu ra trong VLC trước khi chia sẻ.
- Dùng tính năng này để trích âm thanh từ video (chọn Audio – MP3 trong Profile).
3. Đặt video làm hình nền desktop
Chức năng: Biến video thành hình nền động cho màn hình Windows.
Tại sao cần? Tạo desktop sinh động, độc đáo, thay vì hình nền tĩnh nhàm chán, phù hợp cho người yêu công nghệ hoặc muốn khoe cá tính.
Cách dùng:
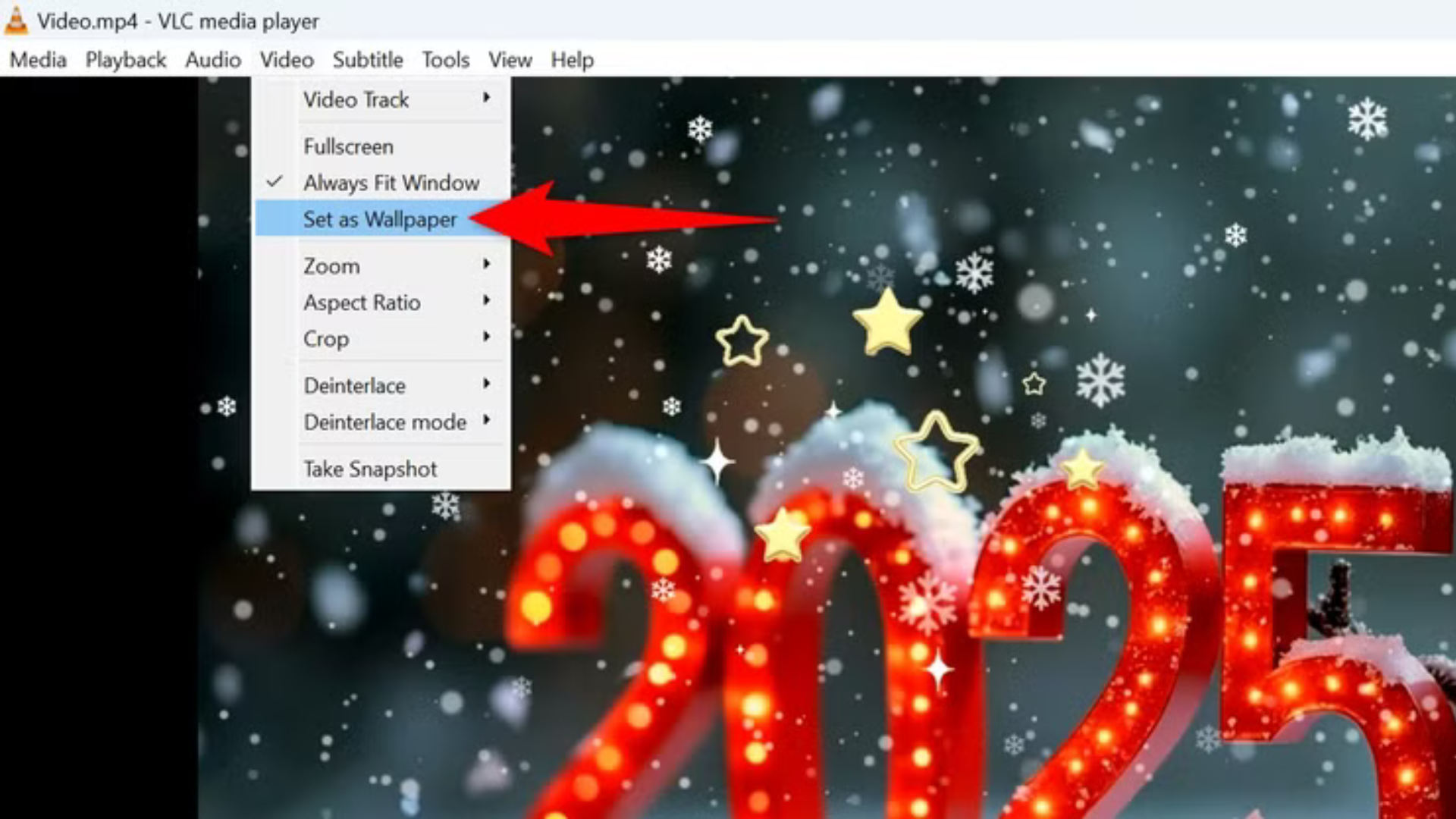
- Mở video bằng VLC.
- Trong lúc phát, vào Video > Set as Wallpaper.
- Video lập tức trở thành hình nền desktop.
- Để tắt, chuột phải vào video, chọn Quit.
Ví dụ thực tế: Tôi đặt video sóng biển (MP4) làm hình nền trên Windows 11, tạo cảm giác thư giãn khi làm việc. Khi trình bày ý tưởng với đồng nghiệp, tôi dùng video hoạt hình ngắn để làm nền, gây ấn tượng mạnh.
Mẹo:
- Chọn video ngắn (10-30 giây) và độ phân giải thấp (720p) để tránh tốn tài nguyên CPU.
- Tắt âm thanh video (Audio > Mute) để không làm phiền.
- Kết hợp với Wallpaper Engine nếu muốn quản lý nhiều video nền.
4. Xem webcam trực tiếp
Chức năng: Xem hoặc ghi lại hình ảnh từ webcam (tích hợp hoặc ngoài) trong VLC.
Tại sao cần? Kiểm tra webcam trước cuộc họp, ghi video nhanh mà không cần phần mềm phức tạp như OBS, hoặc giám sát camera an ninh.
Cách dùng:
- Mở VLC, vào Media > Open Capture Device.
- Trong Capture Mode, chọn DirectShow.
- Chọn webcam từ menu Video Device Name và micro từ Audio Device Name.

- Nhấn Play để xem trực tiếp.
- Để ghi, nhấn mũi tên xuống bên cạnh Play, chọn Convert, chọn định dạng (MP4, AVI), chọn thư mục lưu, rồi nhấn Start. Dừng ghi bằng nút Stop dưới thanh công cụ VLC.

Ví dụ thực tế: Trước họp Zoom, tôi dùng VLC để kiểm tra webcam laptop, điều chỉnh góc quay cho chuẩn. Tôi cũng ghi video chào hỏi 30 giây (MP4) để gửi cho nhóm, không cần cài phần mềm ghi màn hình.
Mẹo:
- Tăng độ sáng hoặc độ tương phản (Tools > Effects and Filters > Video Effects) nếu webcam tối.
- Lưu file ghi ở thư mục dễ tìm (như D:\Webcam_Clips).
- Dùng webcam ngoài (như Logitech C920) để có chất lượng tốt hơn webcam laptop.
5. Tạo bookmark cho cảnh yêu thích
Chức năng: Đánh dấu thời điểm cụ thể trong video để quay lại nhanh.
Tại sao cần? Giúp bạn nhảy đến cảnh yêu thích trong phim, đoạn quan trọng trong video học tập, hoặc phần cần xem lại mà không phải tua tay.
Cách dùng:
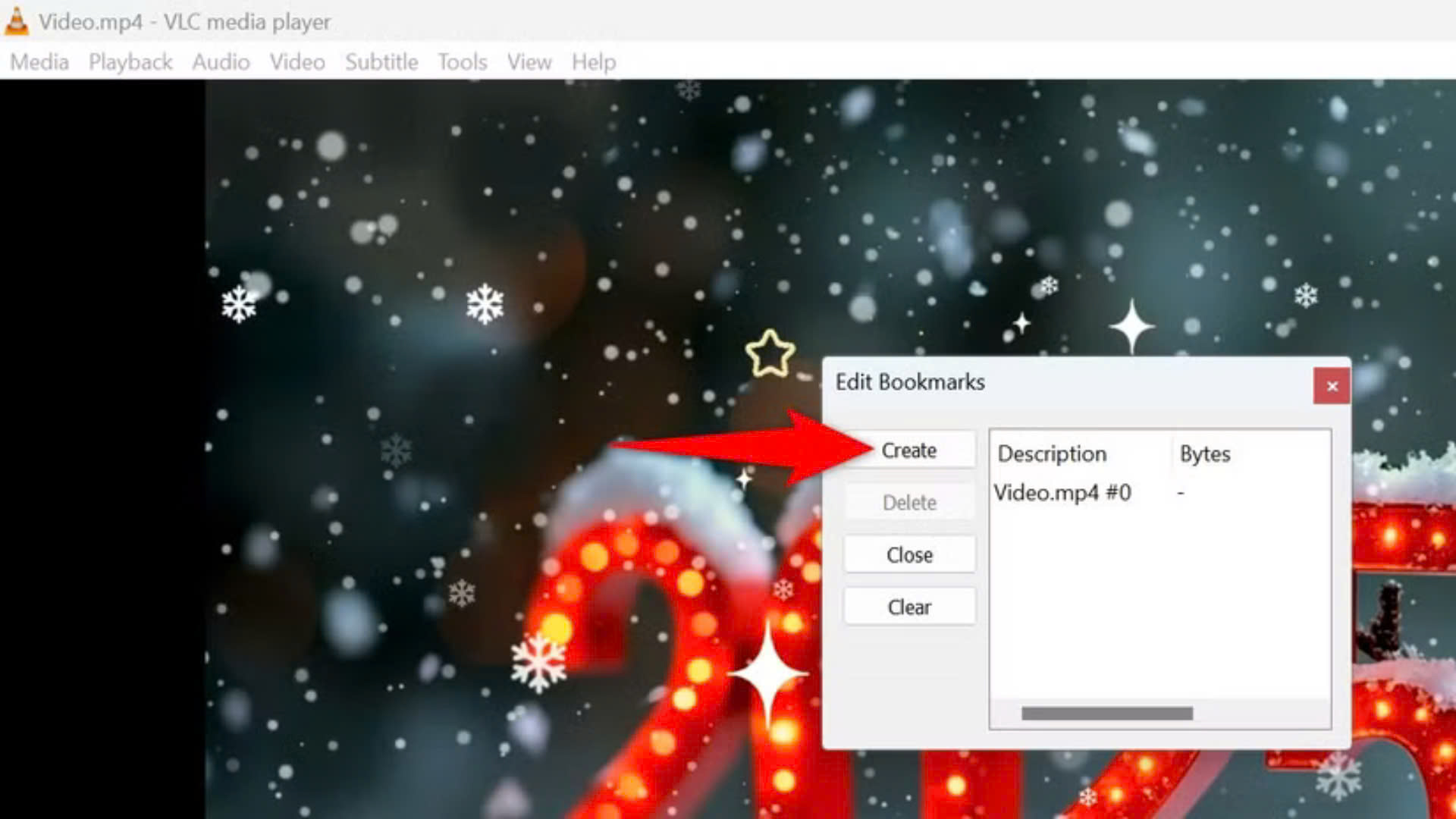
- Mở video trong VLC, tua đến thời điểm cần đánh dấu.
- Vào Playback > Custom Bookmarks > Manage.
- Trong cửa sổ Edit Bookmarks, nhấn Create để thêm bookmark.
- Để quay lại, vào Playback > Custom Bookmarks, chọn bookmark mong muốn.
- Quản lý bookmark (xóa, tạo mới) trong Manage.
Ví dụ thực tế: Khi xem khóa học Python dài 2 giờ, tôi tạo bookmark cho phần giải thích vòng lặp for, giúp quay lại ôn tập trong 2 giây. Trong phim Inception, tôi đánh dấu cảnh “giấc mơ trong giấc mơ” để xem lại mà không tua cả phim.
Mẹo:
- Đặt tên bookmark rõ ràng (như “Cảnh chiến đấu 1:23:45”) bằng cách chỉnh sửa trong Manage.
- Lưu video và bookmark trong cùng thư mục để không mất dấu khi mở lại.
- Kết hợp phím tắt Ctrl + B để mở nhanh Edit Bookmarks.
6. Tìm và thêm phụ đề tự động
Chức năng: Tìm phụ đề trên web và thêm vào video ngay trong VLC.
Tại sao cần? Tiết kiệm thời gian tìm phụ đề thủ công trên Subadub hay OpenSubtitles, đặc biệt khi video không có phụ đề sẵn.
Cách dùng:
- Mở video trong VLC.
- Vào View > VLsub.
- Trong cửa sổ VLsub, nhập tên video vào ô Title.

- Nhấn Search By Name để tìm phụ đề.
- Chọn phụ đề phù hợp, nhấn tải, và phụ đề tự động hiển thị trên video.
Ví dụ thực tế: Tôi xem phim indie không phụ đề, nhập tên phim vào VLsub, tìm được phụ đề tiếng Anh trong 10 giây, và xem ngay mà không cần tải file từ web. Khi học tiếng Pháp, tôi dùng VLsub để thêm phụ đề tiếng Pháp cho video tài liệu.
Mẹo:
- Nếu không tìm thấy phụ đề, thử tìm bằng mã hash (Search By Hash) trong VLsub.
- Điều chỉnh độ trễ phụ đề (Tools > Track Synchronization) nếu phụ đề lệch thời gian.
- Lưu file phụ đề (SRT) vào cùng thư mục với video để tự động tải lần sau.
Lợi ích của 6 tính năng này
- Miễn phí và mạnh mẽ: Không cần phần mềm trả phí như Adobe Media Encoder (chuyển đổi), OBS (ghi webcam), hay Lively Wallpaper (hình nền động).
- Tiết kiệm thời gian: Bookmark, tìm phụ đề, và stream video giảm thao tác thủ công.
- Đa năng: Từ xem phim, học tập, đến sáng tạo nội dung, VLC đáp ứng mọi nhu cầu.
- Hỗ trợ đa nền tảng: Hoạt động trên Windows, macOS, Linux, Android, iOS.
Ví dụ thực tế: Khi làm video YouTube, tôi dùng VLC để chuyển định dạng (MP4 sang MOV cho Final Cut Pro), ghi webcam giới thiệu, và thêm phụ đề tự động. Khi thư giãn, tôi stream video Vimeo và đặt clip nhạc làm hình nền, tất cả trong VLC.
Mẹo tối ưu trải nghiệm với VLC
- Cập nhật VLC: Tải phiên bản mới nhất từ videolan.org để có tính năng mới và sửa lỗi.
- Tùy chỉnh giao diện: Vào Tools > Preferences > Interface, chọn skin hiện đại hoặc tăng kích thước chữ.
- Dùng phím tắt:
- Space: Tạm dừng/phát.
- Ctrl + Up/Down: Tăng/giảm âm lượng.
- Ctrl + Left/Right: Tua lùi/tiến 10 giây.
- Lưu cài đặt: Sau khi thêm bookmark hoặc phụ đề, lưu playlist (Media > Save Playlist) để mở lại dễ dàng.
- Kiểm tra codec: Vào Tools > Codec Information để xem định dạng file, tránh lỗi phát.
Ai nên dùng các tính năng này?
- Người xem phim: Stream video, thêm phụ đề, bookmark cảnh yêu thích.
- Sinh viên, nhà nghiên cứu: Đánh dấu video học tập, chuyển định dạng file để chia sẻ.
- Nhà sáng tạo nội dung: Ghi webcam, đặt hình nền động, chuyển đổi video.
- Người yêu công nghệ: Thử tính năng stream, giám sát webcam, hoặc cá nhân hóa desktop.
Ví dụ thực tế: Một bạn sinh viên dùng VLC để bookmark video giảng bài, thêm phụ đề tiếng Anh, và chuyển file sang MP3 để nghe lại trên xe buýt. Một YouTuber dùng VLC để ghi webcam và đặt video làm nền khi livestream.
Kết luận
VLC Media Player không chỉ là trình phát video mà là “con dao Thụy Sĩ” với các tính năng ẩn như stream online, chuyển đổi định dạng, đặt hình nền, ghi webcam, bookmark, và tìm phụ đề. Miễn phí, dễ dùng, và đa năng, VLC giúp bạn tiết kiệm thời gian và nâng cấp trải nghiệm media. Bạn đã thử tính năng nào của VLC? Có mẹo nào hay?
Xem thêm: Tại sao tôi chỉ mua bàn phím có màn hình tích hợp?