7 mẹo Zoom thiết yếu giúp cuộc họp trực tuyến của bạn tốt hơn

Nhiều người trong chúng ta đã từng trải qua những sự bực bội nhỏ trong các cuộc họp Zoom — tìm kiếm nút bật tiếng khi được gọi, xử lý chất lượng video kém hoặc vật lộn để chia sẻ đúng tài liệu trong khi thuyết trình.
Zoom và các nền tảng gọi video ảo khác như vậy đã trở thành một phần không thể thiếu trong cuộc sống chuyên nghiệp của chúng ta, nhưng nhiều người trong chúng ta vẫn chỉ sử dụng các chức năng cơ bản mà chúng ta đã học khi mới bắt đầu. Cho dù bạn đang tổ chức các cuộc kiểm tra nhóm, thuyết trình cho khách hàng hay tham gia các cuộc họp phòng ban hàng tuần, thì những tính năng này đều rất cần thiết.
Tôi đã tổng hợp bảy tính năng hữu ích nhất của Zoom mà bất kỳ ai cũng có thể triển khai. Đây không phải là những thủ thuật kỹ thuật phức tạp, chúng là những mẹo đơn giản được thiết kế để giải quyết các sự cố gọi video phổ biến nhất mà tất cả chúng ta đều gặp phải theo thời gian.
1. Sử dụng phím tắt để truy cập nhanh vào các tính năng
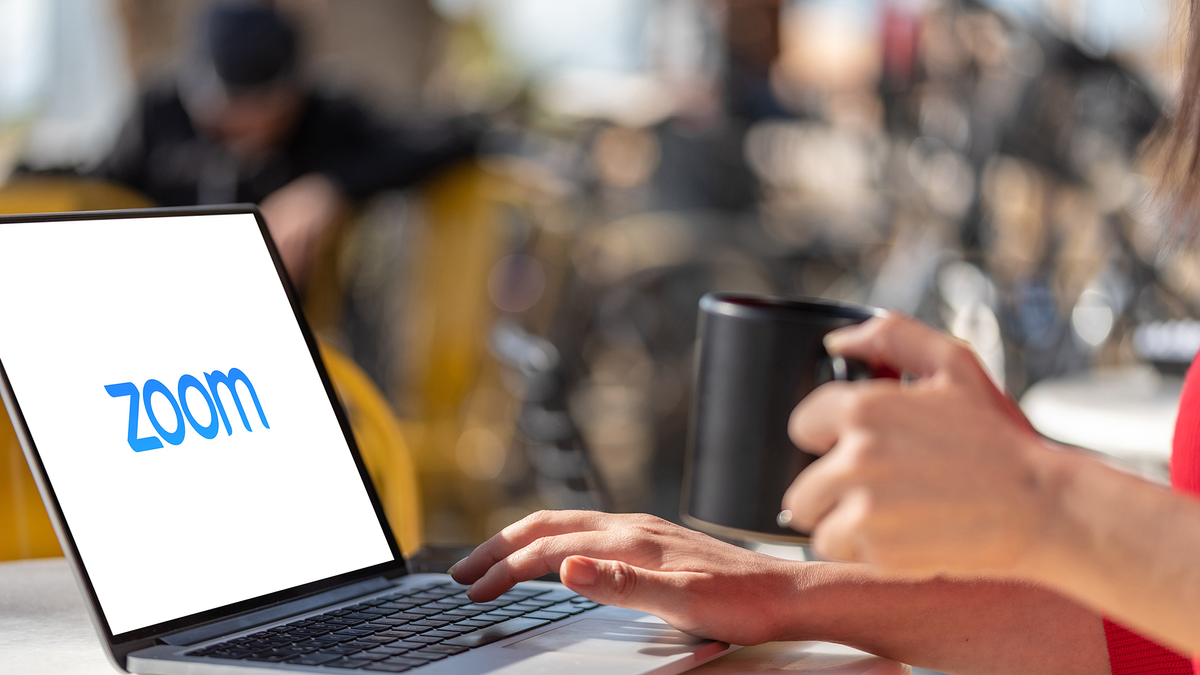
Bạn có thể tiết kiệm thời gian quý báu trong các cuộc họp bằng cách sử dụng phím tắt thay vì nhấp vào menu.
Chỉ cần kết hợp một vài lệnh này sẽ giúp các cuộc họp của bạn hiệu quả hơn và giúp bạn điều hướng Zoom dễ dàng hơn trong các cuộc trò chuyện quan trọng. Sau đây là một số phím tắt hữu ích nhất cho cả người dùng Windows và Mac:
- Tắt/bật micrô: Alt+A (Windows) hoặc Command+Shift+A (Mac)
- Bắt đầu/dừng video: Alt+V (Windows) hoặc Command+Shift+V (Mac)
- Mở/đóng bảng trò chuyện: Alt+H (Windows) hoặc Command+Shift+H (Mac)
- Bắt đầu/dừng chia sẻ màn hình: Alt+S (Windows) hoặc Command+Shift+S (Mac)
- Giơ/hạ tay: Alt+Y (Windows) hoặc Option+Y (Mac)
- Xem danh sách người tham gia: Alt+U (Windows) hoặc Command+U (Mac)
- Kết thúc hoặc rời khỏi cuộc họp: Alt+Q (Windows) hoặc Command+W (Mac)
Để xem tất cả các phím tắt khả dụng, hãy mở ứng dụng Zoom, nhấp vào biểu tượng hồ sơ của bạn ở góc trên bên phải, chọn Cài đặt và chọn Phím tắt.
2. Bật video HD để có chất lượng hình ảnh sắc nét hơn

Làm cho mình trông chuyên nghiệp hơn trong các cuộc họp bằng cách bật tùy chọn video HD của Zoom. Cài đặt này truyền phát nguồn cấp dữ liệu webcam của bạn ở độ phân giải cao hơn, tạo ra hình ảnh rõ nét hơn, chi tiết hơn.
Để kích hoạt video HD, hãy mở Zoom và nhấp vào biểu tượng hồ sơ của bạn ở góc trên bên phải. Tiếp theo, chọn Cài đặt rồi chọn Video từ thanh bên trái.
Trong bảng bên phải, bên dưới menu thả xuống Camera, hãy bật tùy chọn HD. Lưu ý rằng tính năng này yêu cầu kết nối internet mạnh hơn, vì vậy hãy đảm bảo băng thông của bạn có thể hỗ trợ.
3. Chia sẻ màn hình của bạn
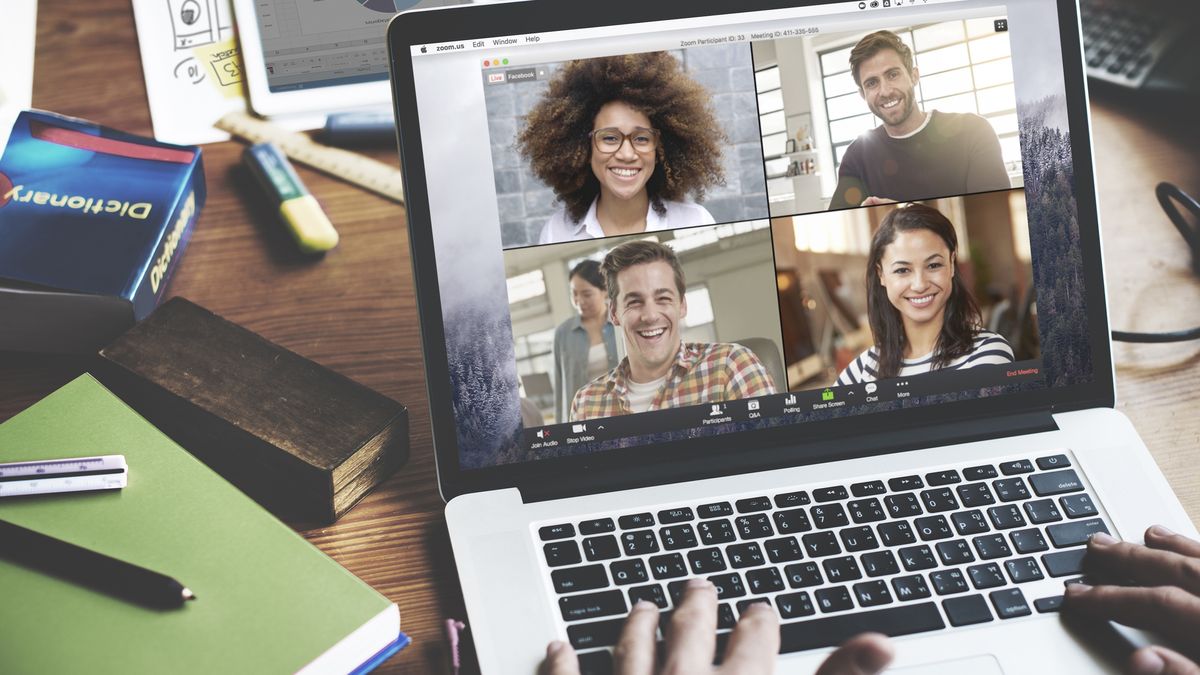
Khi bạn cần trình bày thông tin, trình bày sản phẩm hoặc cộng tác trên một tài liệu, tính năng chia sẻ màn hình của Zoom vô cùng hữu ích. Bạn có thể chia sẻ toàn bộ màn hình hoặc chỉ một cửa sổ ứng dụng cụ thể.
Trong khi họp, hãy nhấp vào Chia sẻ trên thanh công cụ dưới cùng của Zoom. Trong cửa sổ xuất hiện, hãy chọn toàn bộ màn hình của bạn từ phần đầu tiên hoặc chọn một cửa sổ ứng dụng cụ thể từ phần thứ hai.
Để bao gồm âm thanh trong phần chia sẻ màn hình của bạn (hữu ích cho video hoặc bản trình bày có âm thanh), hãy kiểm tra tùy chọn Chia sẻ âm thanh ở phía dưới bên trái. Cuối cùng, hãy nhấp vào nút Chia sẻ để bắt đầu. Khi bạn hoàn tất, hãy nhấp vào Dừng chia sẻ ở đầu màn hình của bạn.
4. Làm mờ hoặc thay thế nền của bạn
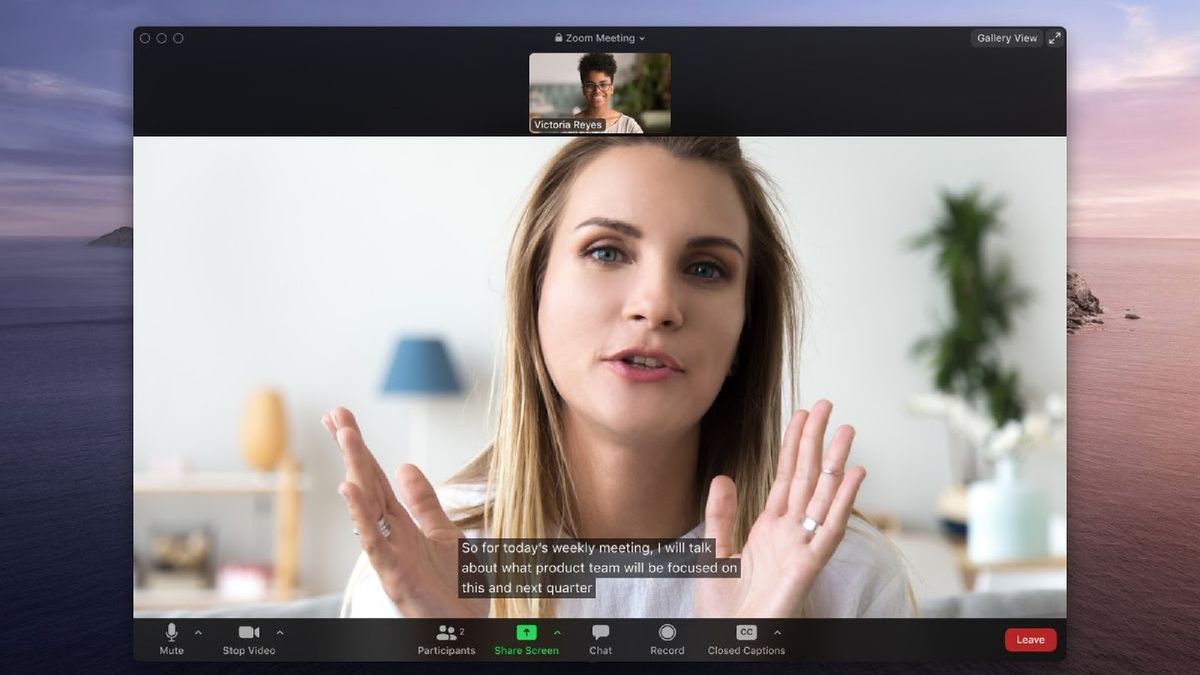
Nếu văn phòng tại nhà của bạn không sẵn sàng họp hoặc bạn muốn duy trì sự riêng tư, Zoom cho phép bạn làm mờ hoặc thay thế hoàn toàn nền của mình. Tính năng này hoàn hảo để ẩn các không gian lộn xộn hoặc thêm nét chuyên nghiệp vào các cuộc gọi của bạn.
Để thay đổi nền, hãy mở Zoom và nhấp vào biểu tượng hồ sơ của bạn ở góc trên bên phải. Chọn Cài đặt, sau đó nhấp vào Nền & Hiệu ứng.
Ở bên phải, bạn sẽ thấy nhiều tùy chọn khác nhau trong phần Nền ảo. Nhấp vào Làm mờ để chỉ cần che khuất môi trường xung quanh hoặc chọn một trong các hình ảnh cài đặt sẵn để thay thế hoàn toàn nền của bạn.
Để sử dụng hình ảnh hoặc video của riêng bạn làm nền, hãy nhấp vào dấu cộng và tải tệp của bạn lên.
5. Tạo các cuộc họp định kỳ để kiểm tra

Nếu bạn tổ chức các cuộc họp nhóm hoặc kiểm tra thường xuyên, hãy tiết kiệm thời gian bằng cách thiết lập các cuộc họp định kỳ thay vì tạo các cuộc họp mới mỗi lần. Tính năng này cung cấp cùng một liên kết và ID cuộc họp cho tất cả các phiên.
Để thiết lập cuộc họp định kỳ, hãy mở Zoom và nhấp vào Lên lịch trên màn hình chính. Sau đó, nhập thông tin chi tiết về cuộc họp của bạn, bao gồm tên và thời điểm bắt đầu.
Trong tùy chọn Định kỳ, hãy chọn tần suất cuộc họp diễn ra (hàng ngày, hàng tuần, hàng tháng). Hoàn tất các cài đặt còn lại theo sở thích của bạn và nhấp vào Lưu.
Bây giờ, bạn có thể sử dụng cùng một liên kết cuộc họp cho tất cả các phiên, giúp người tham gia dễ dàng tham gia các cuộc họp thường xuyên của bạn hơn.
6. Bật tính năng Phòng chờ
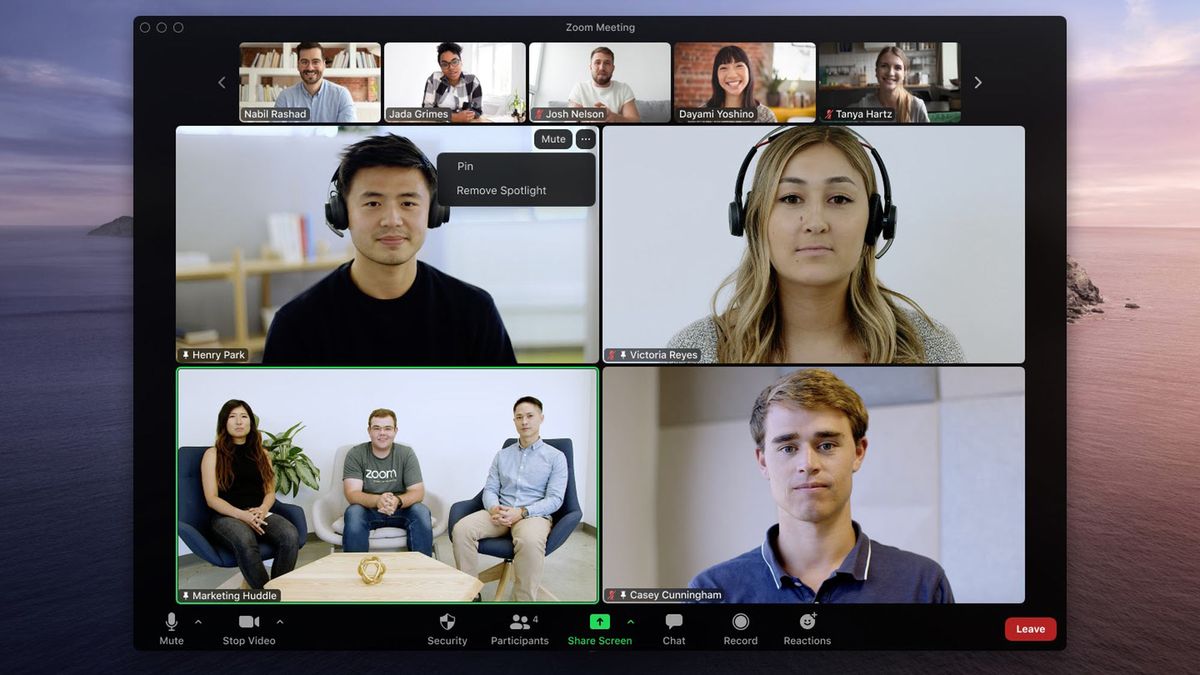
Để kiểm soát nhiều hơn những người tham gia cuộc họp của bạn, hãy bật tính năng Phòng chờ. Tính năng này tạo ra một khu vực chờ ảo nơi người tham gia chờ cho đến khi bạn chấp nhận họ theo cách thủ công, ngăn chặn truy cập trái phép.
Để bật tính năng này, hãy điều hướng đến Tài khoản của tôi rồi đến Cài đặt ở thanh bên trái. Nhấp vào tab Cuộc họp ở đầu bảng điều khiển bên phải, sau đó cuộn xuống và bật tùy chọn Phòng chờ.
Khi tính năng này được kích hoạt, bạn sẽ cần chấp nhận từng người tham gia bằng cách nhấp vào Chấp nhận khi họ tham gia, giúp bạn kiểm soát hoàn toàn quyền truy cập cuộc họp.
7. Ghi lại cuộc họp để tham khảo sau

Ghi lại cuộc họp có thể hữu ích cho các thành viên trong nhóm không thể tham dự, tạo tài liệu đào tạo hoặc chỉ đơn giản là xem lại các cuộc thảo luận quan trọng sau đó. Zoom giúp việc ghi lại trở nên đơn giản.
Trong cuộc họp, hãy nhấp vào nút Ghi lại ở thanh công cụ dưới cùng. Nếu tùy chọn này không hiển thị, hãy nhấp vào Thêm và chọn Ghi lại. Zoom sẽ thông báo rằng quá trình ghi đã bắt đầu và những người tham gia sẽ thấy chỉ báo ghi.
Để dừng ghi, hãy nhấp vào nút tạm dừng hoặc dừng trên thanh công cụ. Sau khi kết thúc cuộc họp, Zoom sẽ tự động chuyển đổi và lưu bản ghi vào máy tính của bạn ở vị trí bạn đã chỉ định trong cài đặt của mình.



















