Cách chuyển ảnh không dây từ điện thoại sang máy tính của bạn
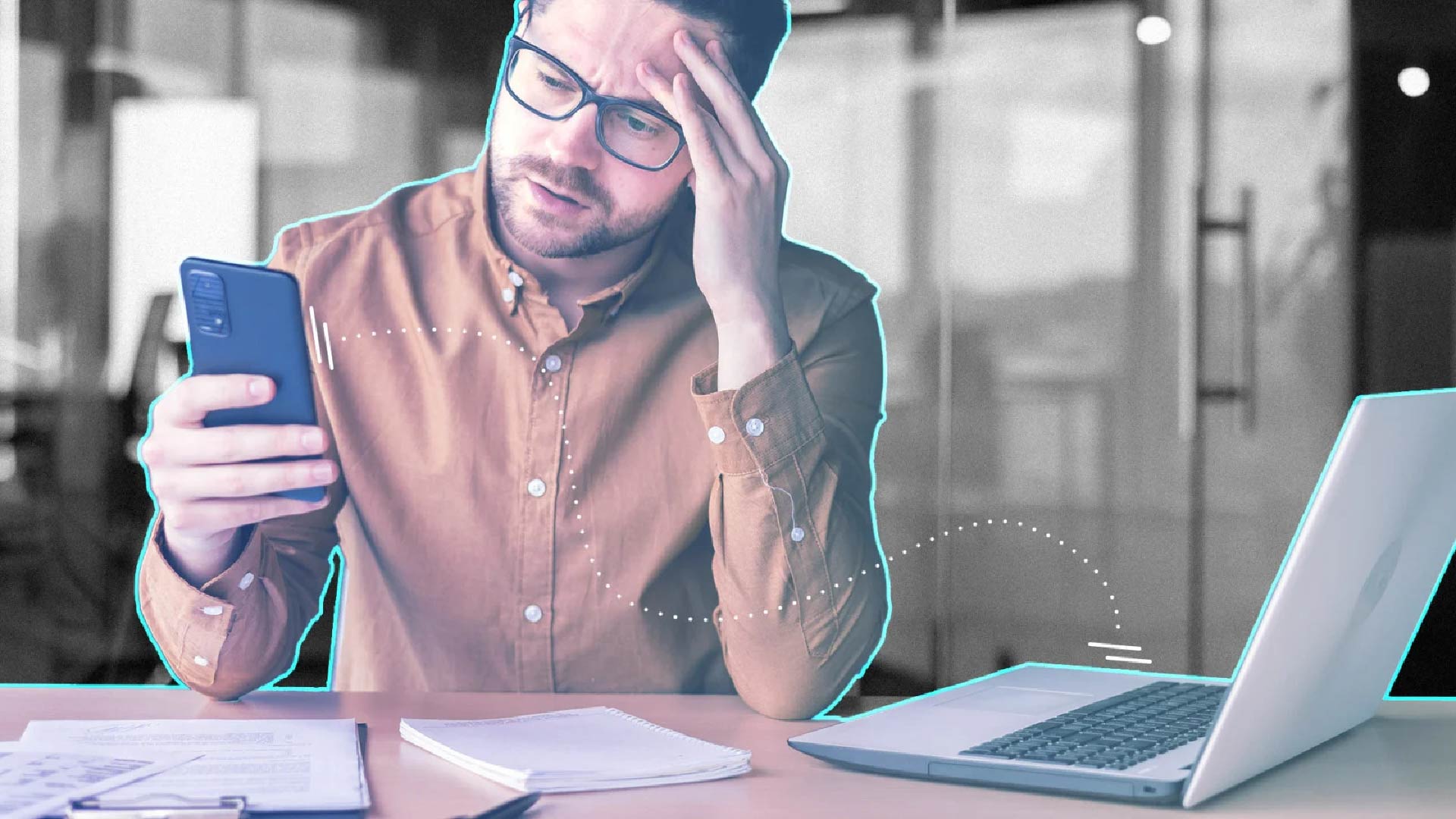
Bạn muốn gửi hoặc đồng bộ ảnh từ điện thoại của mình sang PC chạy Windows? Bạn luôn có thể sử dụng kết nối cáp trực tiếp, nhưng có thể nhanh hơn và thuận tiện hơn khi chuyển ảnh không dây từ điện thoại sang PC. May mắn thay, có một số tùy chọn khác nhau có sẵn để giúp bạn. Ứng dụng Photos của Microsoft cho phép bạn đồng bộ ảnh qua OneDrive hoặc iCloud, trong khi ứng dụng Phone Link cho phép bạn truy cập ảnh trên điện thoại từ Windows. Bạn cũng sẽ tìm thấy một số ứng dụng của bên thứ ba có thể giúp bạn. Hãy cùng xem qua tất cả các tùy chọn của bạn.
Đồng bộ OneDrive với Ứng dụng Windows Photos
Để nhập ảnh không dây từ điện thoại vào PC, bạn có thể đồng bộ thông qua Microsoft OneDrive. Để sử dụng OneDrive, hãy cài đặt ứng dụng OneDrive trên thiết bị iPhone hoặc Android của bạn. Mở ứng dụng, chạm vào ảnh hồ sơ của bạn ở góc trên bên trái và chọn Settings. Camera Backup máy ảnh và bật hành động. Sau đó, bạn cũng có thể chọn tải ảnh lên bằng dữ liệu di động và bao gồm video trong bản sao lưu. Mọi hình ảnh được lưu trữ trên điện thoại của bạn giờ đây sẽ tự động được sao chép vào thư mục Ảnh OneDrive.
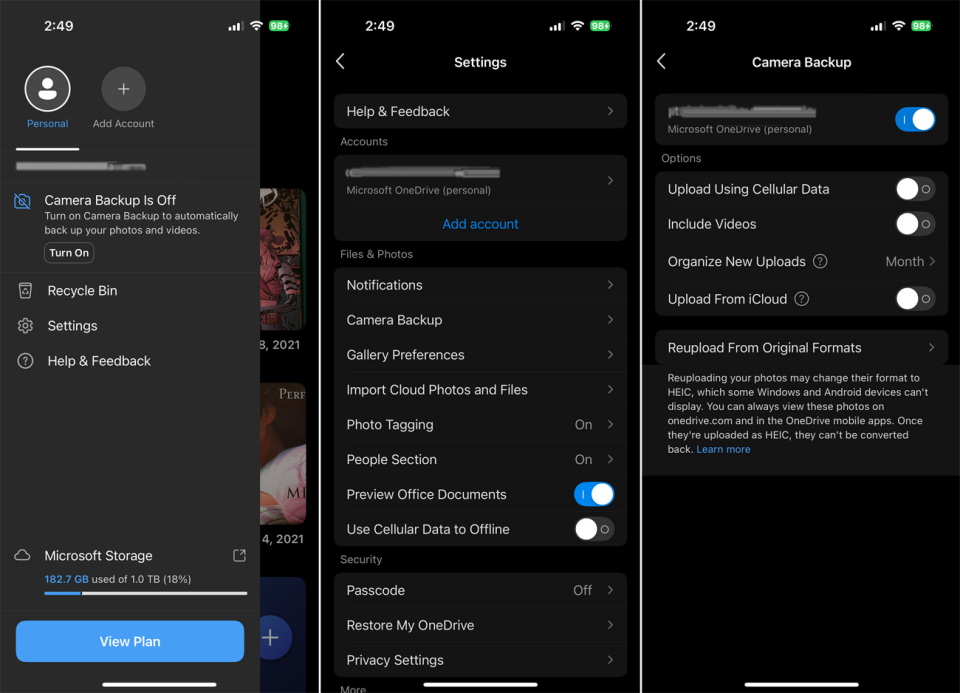
Tiếp theo, bạn cần bật tính năng đồng bộ OneDrive trong ứng dụng Photos. Microsoft có hai phiên bản—ứng dụng Photos mới và Photos Legacy cũ hơn. Để thiết lập tính năng đồng bộ trong phiên bản mới hơn, hãy mở Photos. Nhấp vào biểu tượng bánh răng Cài đặt ở trên cùng và cuộn xuống phần OneDrive Accounts. Chọn tài khoản cá nhân của bạn rồi nhấp vào Add a Microsoft account. Chọn tài khoản bạn muốn thêm và nhấp vào Continue. Ảnh của bạn từ OneDrive sẽ bắt đầu đồng bộ.

Đối với phiên bản Photos Legacy, hãy mở ứng dụng sau khi bạn đã cài đặt từ Microsoft Store. Nhấp vào biểu tượng Sign in ở trên cùng, chọn tài khoản Microsoft của bạn và nhấp vào Continue để đồng bộ hóa ảnh OneDrive của bạn.
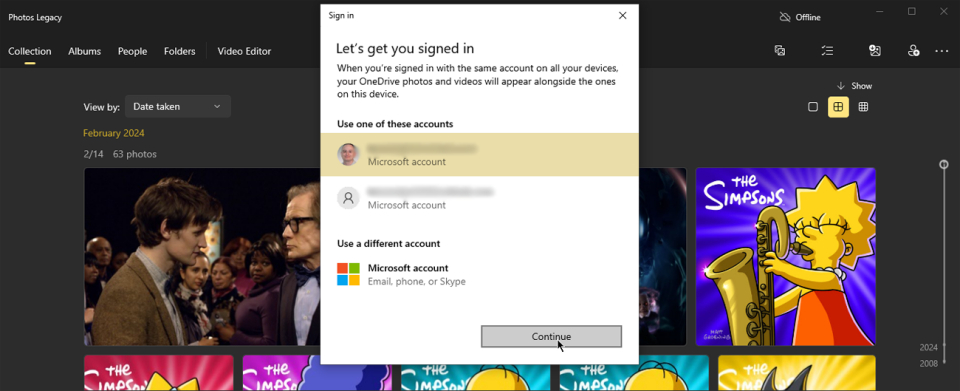
Bây giờ bạn có thể xem ảnh OneDrive của mình trong bất kỳ phiên bản nào của ứng dụng Ảnh. Trong phiên bản mới nhất, hãy nhấp vào OneDrive ở ngăn bên trái và chọn thư mục bạn muốn xem. Trong ứng dụng Ảnh Legacy, hãy nhấp vào tiêu đề Folders ở trên cùng và đi sâu xuống thư mục bạn muốn xem. Sau đó, bạn có thể nhấp chuột phải vào ảnh để truy cập các lệnh, chẳng hạn như sao chép và chia sẻ.
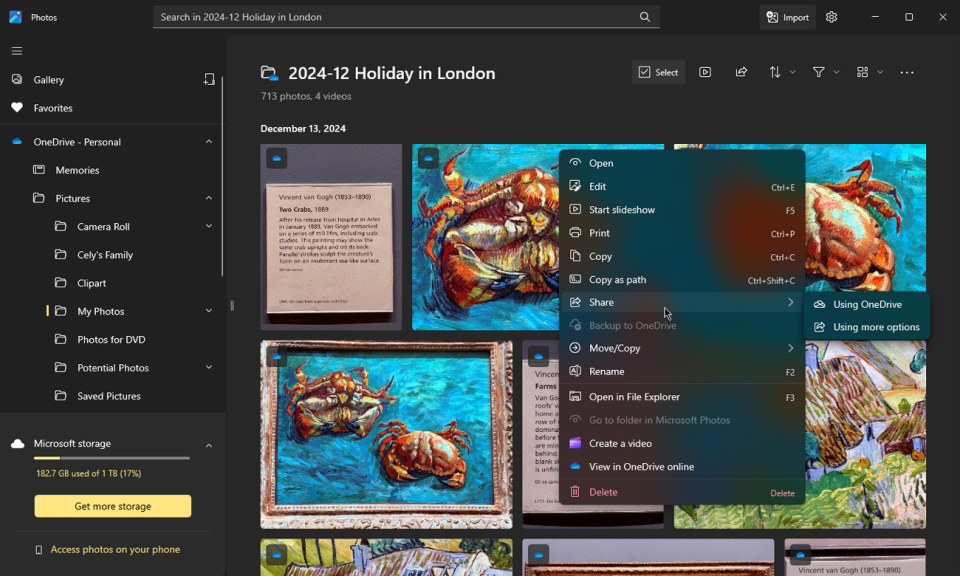
Đồng bộ iCloud với Ứng dụng Ảnh Windows
Nếu bạn đã đồng bộ ảnh của mình với iCloud qua iPhone hoặc iPad, bạn có thể truy cập ảnh của mình trong Windows. Để thiết lập, bạn sẽ cần cài đặt ứng dụng iCloud dành cho Windows. Mở ứng dụng, chọn mũi tên phải bên cạnh Ảnh iCloud, bật công tắc ở trên cùng, sau đó nhấp vào Xong. Trong ứng dụng Ảnh, nhấp vào biểu tượng bánh răng và bật Show iCloud Photos. Nhấp vào mục iCloud Photos để xem tất cả ảnh đã đồng bộ của bạn, sau đó nhấp chuột phải vào ảnh để quản lý ảnh đó.
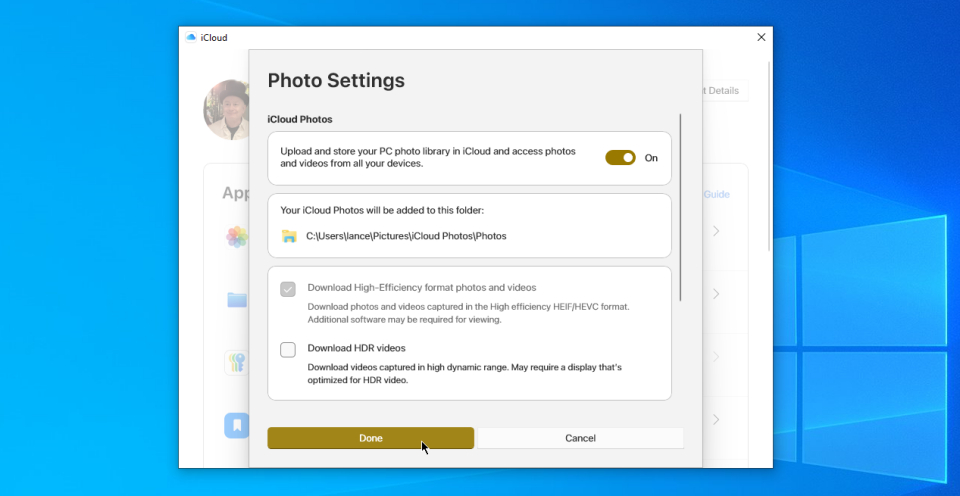
Hãy nhớ rằng việc đồng bộ hóa ảnh iCloud của bạn trong Windows theo cách này cũng có những vấn đề riêng. Ứng dụng Windows Photos không chuyển bất kỳ thư mục hoặc album nào bạn đã tạo trong iCloud, vì vậy mọi thứ đều được đưa vào một thư mục mà không có bất kỳ sự sắp xếp nào. Ứng dụng này cũng không hỗ trợ đồng bộ hóa hai chiều thực sự. Nếu bạn xóa hoặc sửa đổi ảnh trong Windows, ảnh sẽ không được cập nhật trong iCloud hoặc trên iPhone của bạn. Vì vậy, tùy chọn này phù hợp nhất để xem ảnh iCloud của bạn trong Windows.
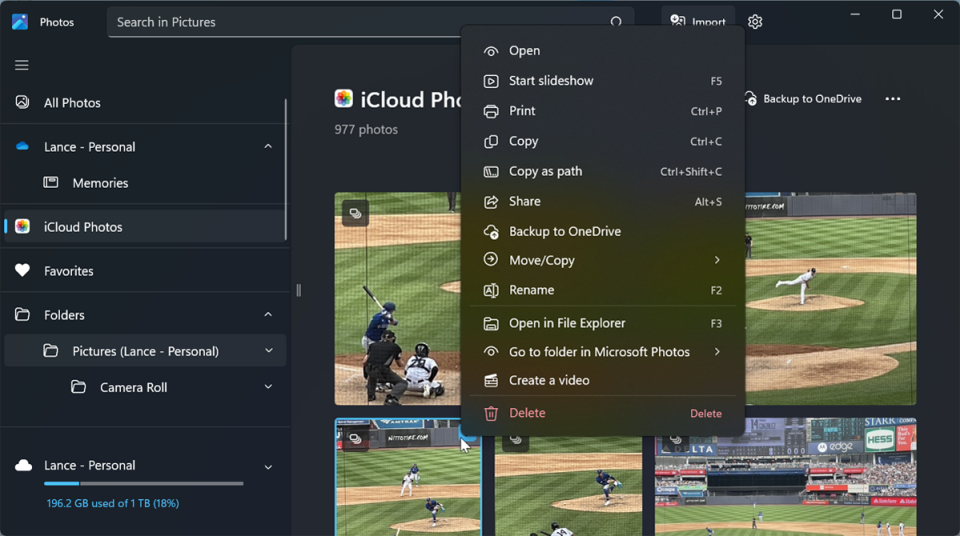
Đồng bộ hóa Ảnh với Ứng dụng Phone Link
Ứng dụng Phone Link của Microsoft cho phép bạn điều khiển điện thoại từ Windows. Mặc dù Phone Link hỗ trợ iPhone, nhưng tính năng đồng bộ hóa ảnh chỉ hoạt động với các thiết bị Android. Phone Link phải được cài đặt sẵn trong Windows, nhưng bạn sẽ cần tải xuống ứng dụng Link to Windows trên thiết bị Android của mình. Để đồng bộ hóa ảnh, hãy mở ứng dụng Phone Link trên PC. Xác nhận tài khoản Microsoft của bạn và nhấp vào Continue.
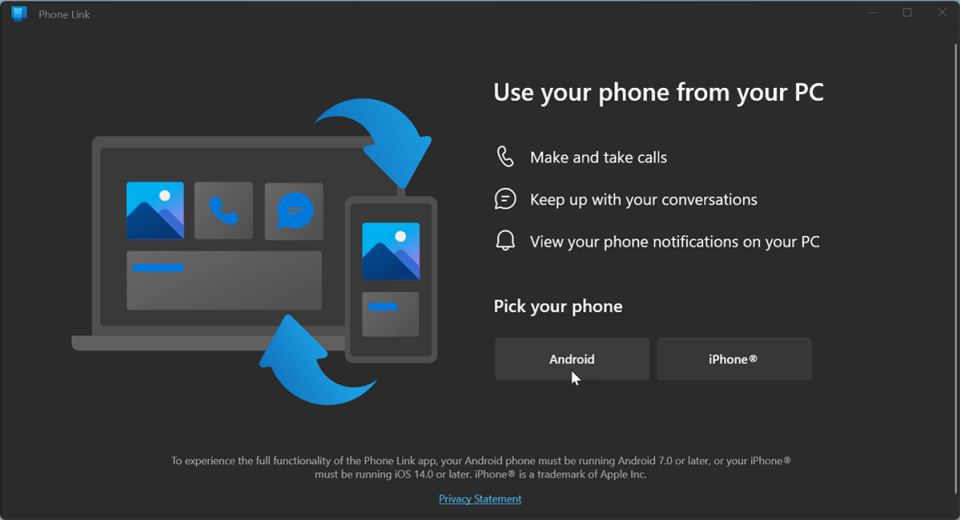
Bây giờ hãy mở ứng dụng Link to Windows trên điện thoại Android của bạn. Trên PC, hãy đánh dấu vào ô I have the link to Windows app ready và nhấp vào nút Pair with QR code. Trong ứng dụng Link to Windows trên điện thoại, hãy chạm vào Link your phone and PC.
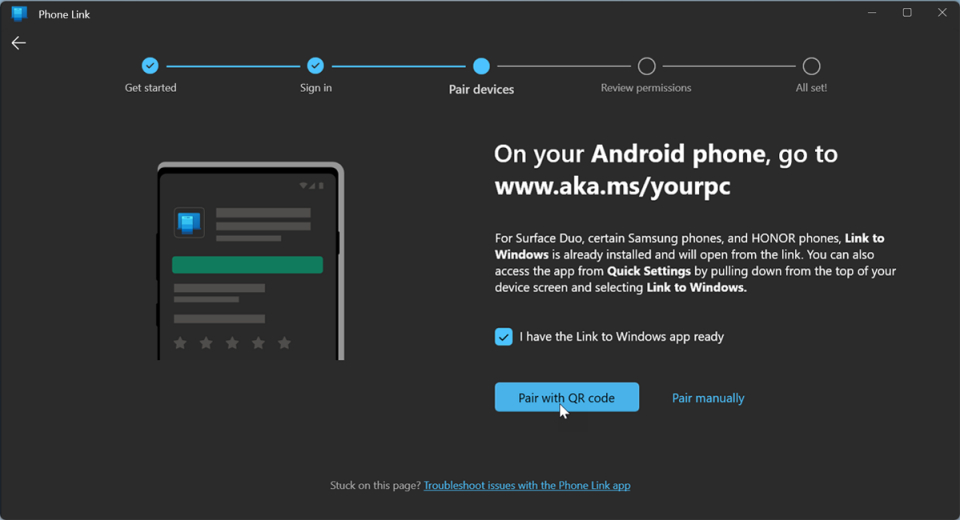
Nhấn Continue rồi quét mã bằng điện thoại. Nhấn Continue trên điện thoại và cấp các quyền cần thiết, đặc biệt là quyền truy cập ảnh và video của bạn. Sau đó, PC và điện thoại của bạn sẽ được liên kết.

Trong ứng dụng Phone Link trên Windows, hãy nhấp vào Continue > Get started > View my photos để xem tất cả ảnh đã đồng bộ của bạn. Có tới 2.000 ảnh trên điện thoại của bạn sẽ xuất hiện trong ứng dụng trên máy tính của bạn. Nhấp chuột phải vào một ảnh cụ thể để mở, sao chép, lưu, chia sẻ hoặc xóa ảnh đó.
Photo Transfer (iOS, Android) cho phép bạn di chuyển ảnh từ thiết bị iPhone hoặc Android sang máy tính qua Wi-Fi. Nếu bạn đang sử dụng phiên bản miễn phí của ứng dụng di động, bạn có thể chuyển tối đa 10 ảnh cùng một lúc. Với giá 8,99 đô la/năm hoặc 29,99 đô la trọn đời, phiên bản trả phí sẽ có nhiều tính năng hơn, chẳng hạn như không giới hạn chuyển và chuyển độ phân giải đầy đủ.
Cài đặt ứng dụng trên điện thoại của bạn và sử dụng trang web chuyên dụng để chuyển ảnh sang máy tính. Mở ứng dụng trên điện thoại của bạn và nhấp vào nút Send. Có nhiều tùy chọn để gửi ảnh, nhưng hãy thử gửi ảnh qua Wi-Fi. Nếu bạn đang sử dụng PC Windows, hãy chạm vào biểu tượng Windows. Sau đó, bạn được yêu cầu chạy Ứng dụng Chuyển ảnh hoặc trang web trên máy tính của mình.
Nếu bạn có kế hoạch sử dụng phần mềm thường xuyên, hãy cài đặt phiên bản Windows hoặc Mac miễn phí vì nó dễ sử dụng hơn trang web. Mở ứng dụng trên máy tính, nhấp vào nút Discover Devices, sau đó chọn điện thoại của bạn. Bạn có thể chọn Wi-Fi hoặc Bluetooth để chạy chuyển dữ liệu, sau đó cấp quyền kết nối từ điện thoại của bạn. Album ảnh và thư viện của bạn sau đó sẽ xuất hiện trong ứng dụng trên máy tính của bạn. Nhấp chuột phải vào một ảnh cụ thể để tải xuống và xóa lệnh.
PhotoSync
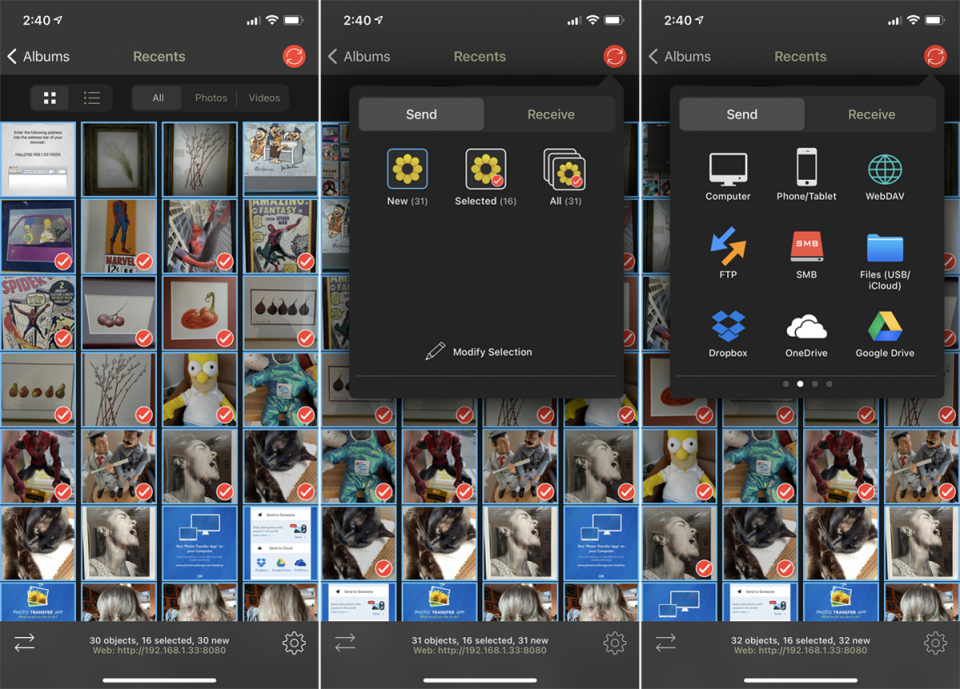
PhotoSync (iOS, Android) cũng sử dụng ứng dụng di động và máy tính để bàn. Bạn có thể chuyển ảnh sang máy tính Windows hoặc Mac, thiết bị lưu trữ được kết nối mạng hoặc trang lưu trữ trực tuyến. Ứng dụng cơ bản miễn phí nhưng giới hạn ảnh của bạn ở dạng ảnh JPG chất lượng thấp. Với giá 5,99 đô la, phiên bản Pro sẽ cung cấp hình ảnh chất lượng cao hơn và các tính năng bổ sung khác.
Tải ứng dụng xuống điện thoại của bạn rồi cài đặt PhotoSync Companion miễn phí cho PC Windows hoặc Mac của bạn. Khởi động ứng dụng di động và ứng dụng sẽ tự động hiển thị cuộn camera của bạn. Chọn ảnh bạn muốn chuyển, sau đó chạm vào vòng tròn chuyển màu đỏ ở góc trên bên phải. Bây giờ bạn có thể chuyển tất cả ảnh trong thư viện của mình hoặc chỉ những ảnh đã chọn.
Chọn đích đến, chẳng hạn như máy tính, điện thoại hoặc máy tính bảng khác hoặc trang lưu trữ. Nếu bạn chọn máy tính, hãy đảm bảo ứng dụng đồng hành đang chạy trên PC Windows hoặc Mac của bạn. Trong ứng dụng di động, hãy chạm vào tên máy tính của bạn và sau đó ảnh của bạn sẽ được chuyển. PhotoSync tạo một thư mục con bên dưới thư mục Ảnh của bạn. Sau đó, thư mục đó sẽ tự động mở để bạn xem ảnh đã chuyển.
Chuyển ảnh qua WiFi
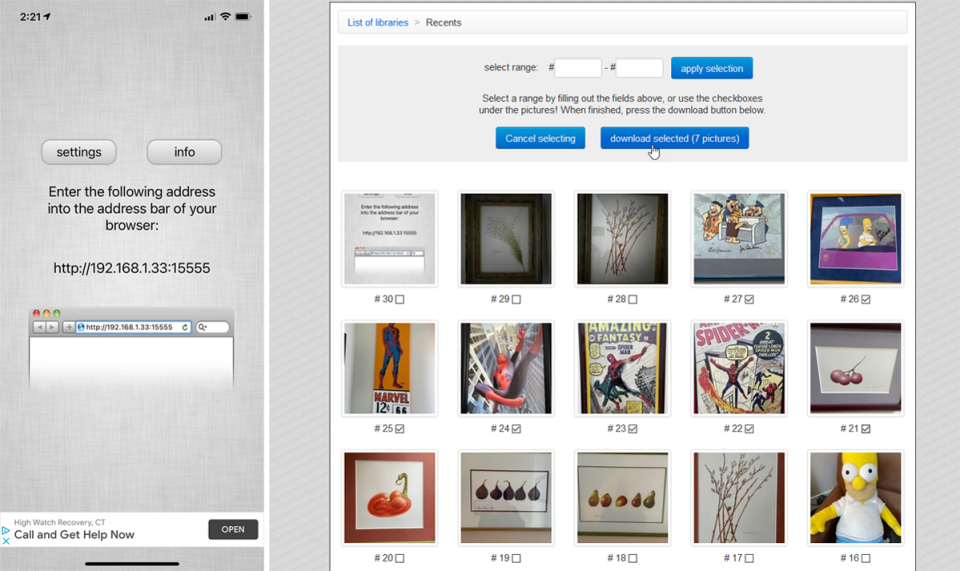
Ứng dụng WiFi Photo Transfer miễn phí (chỉ dành cho iOS) tạo một trang web cục bộ trên mạng của bạn để bạn có thể xem và tải ảnh từ điện thoại. Khởi chạy ứng dụng trên điện thoại và nhập URL hiển thị trên màn hình vào trình duyệt trên máy tính để bàn của bạn. Trang này hiển thị tất cả các thư viện ảnh từ điện thoại của bạn với ảnh gần đây nhất ở trên cùng.
Nhấp vào mục Recents để xem tất cả ảnh mới nhất của bạn. Nhấp vào nút Download in .zip, sau đó chọn một hoặc nhiều ảnh và chọn nút download selected. Sau đó, ảnh của bạn sẽ được tải xuống trong một tệp zip duy nhất mà bạn có thể giải nén trên PC của mình.


















