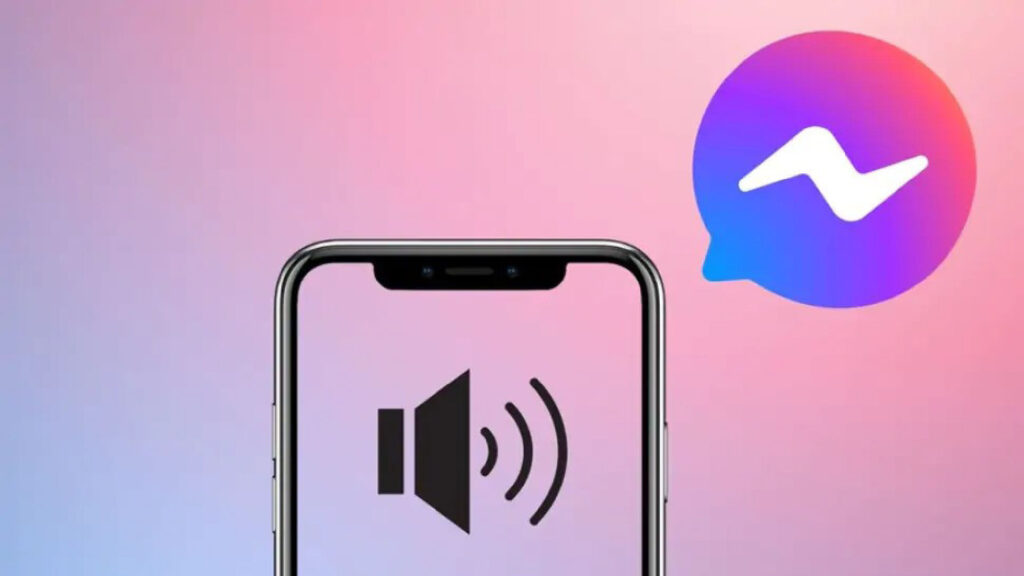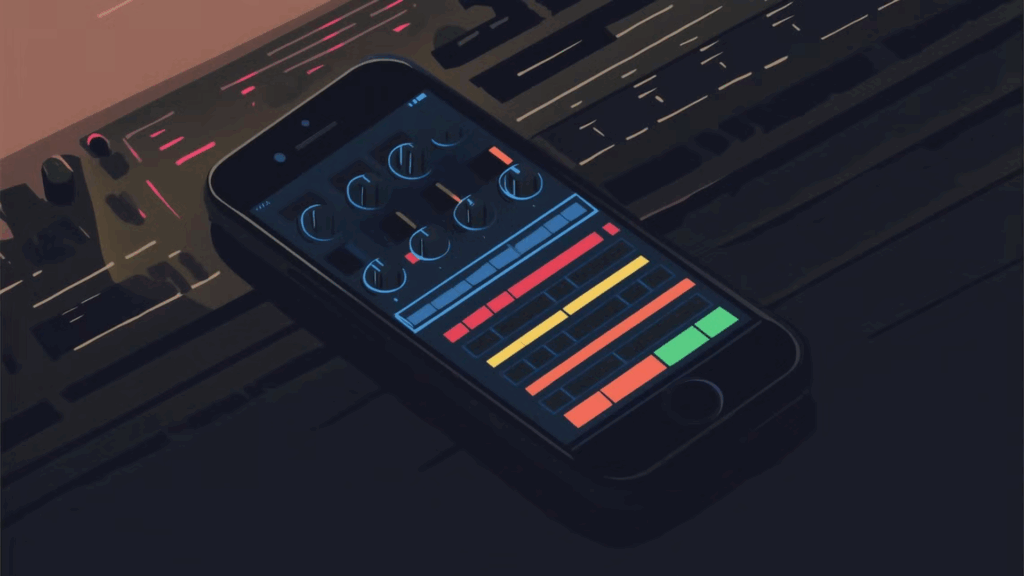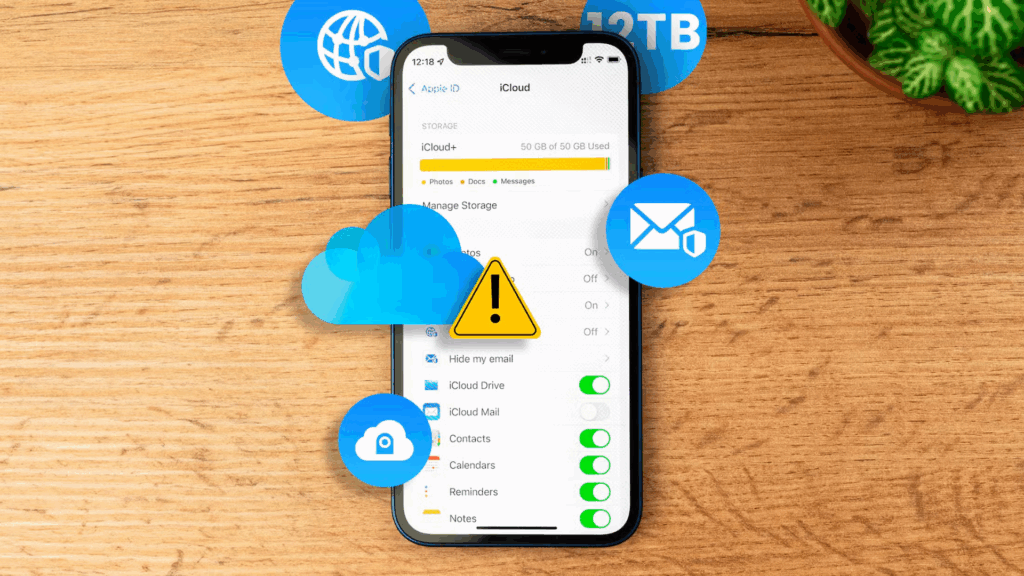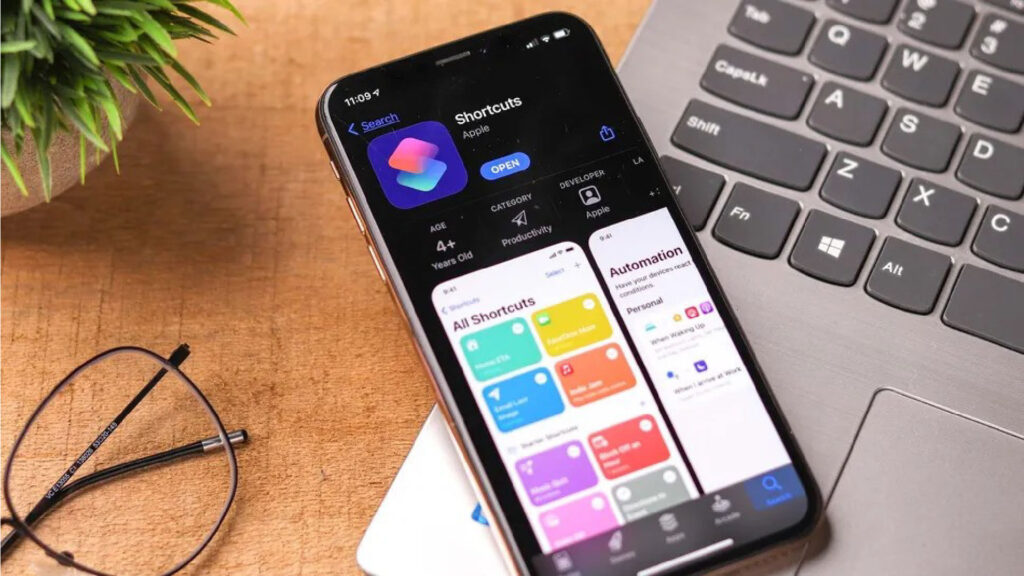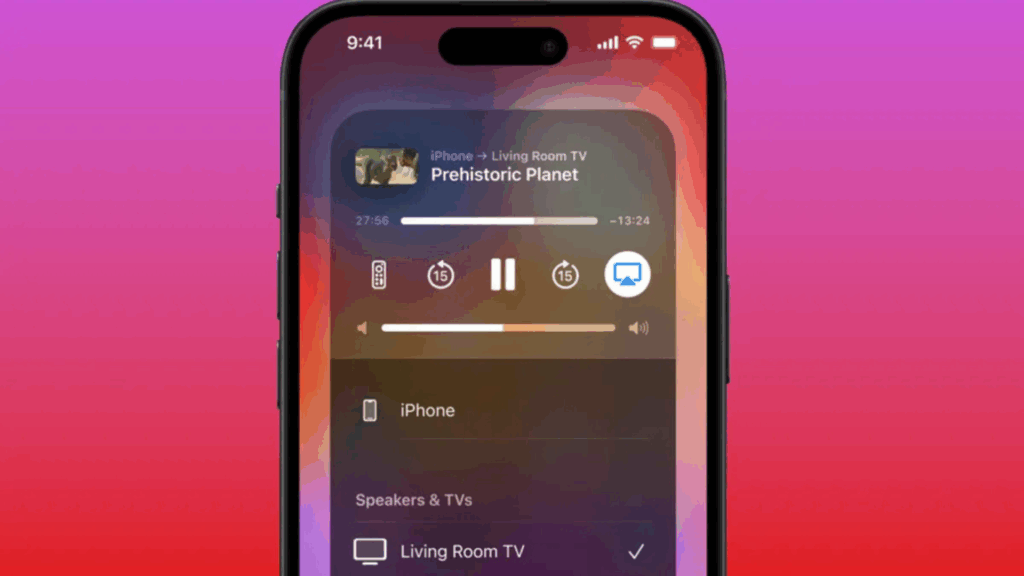iPhone 64GB hết dung lượng? Đây là cách tôi khắc phục mà không cần mua máy mới
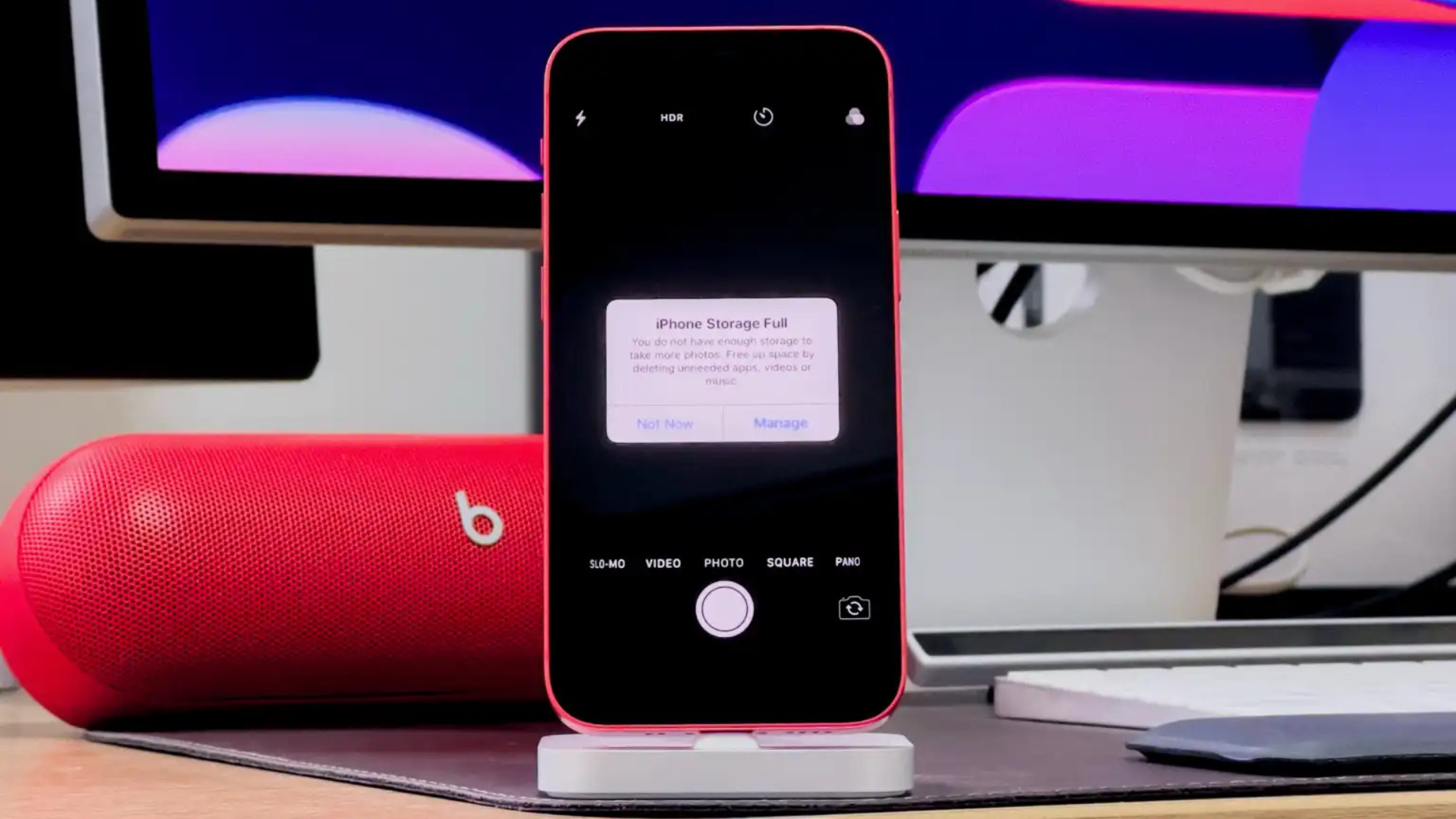
Bạn đang dùng iPhone hoặc iPad 64GB và liên tục nhận cảnh báo “Storage Almost Full”? Tôi hiểu cảm giác khó chịu khi ứng dụng crash, camera không mở, hoặc không thể cập nhật iOS vì thiếu dung lượng. Với iPhone 12 mini và iPad mini 6 (cả hai 64GB), tôi từng vật lộn với vấn đề này. Nhưng sau khi áp dụng các mẹo dưới đây, thiết bị của tôi hoạt động mượt mà mà không cần nâng cấp. Nếu bạn đang gặp tình trạng tương tự, hãy thử 3 cách đơn giản sau để giải phóng dung lượng và cứu thiết bị 64GB của mình!
Thiết bị 64GB dễ hết dung lượng nếu không quản lý tốt.
Vì sao iPhone 64GB dễ hết dung lượng?
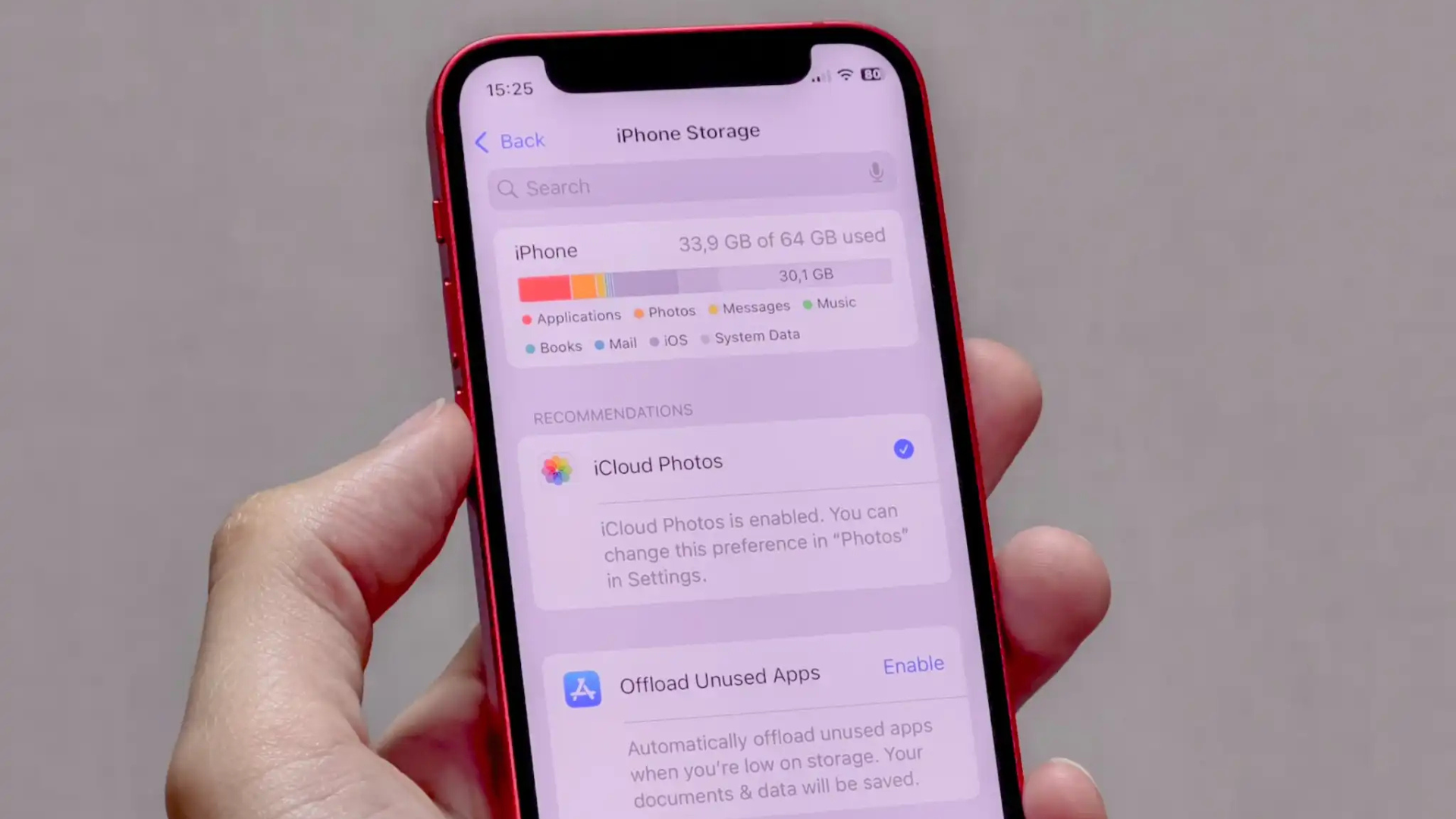
Apple đã loại bỏ tùy chọn 64GB trên iPhone 16 và iPad Gen 11 (2024), chuyển sang 128GB làm dung lượng tối thiểu. Nhưng nhiều người vẫn dùng iPhone 12, iPhone SE, hoặc iPad mini 64GB, vốn quá ít cho nhu cầu hiện đại. Dưới đây là nguyên nhân chính:
- iOS và System Data: iOS 18 chiếm hơn 10GB, thậm chí 20GB nếu tính System Data (bộ nhớ đệm, file tạm).
- Ứng dụng nặng hơn: Cài Instagram, WhatsApp, Facebook, YouTube đã tốn hơn 1GB, chưa kể bộ nhớ đệm hoặc file tải về.
- iCloud không tối ưu: iCloud Photos và iMessage cố tải toàn bộ ảnh, tin nhắn, video về máy, ngay cả khi bạn không cần.
- Ảnh và video: Video 4K hoặc ảnh HDR chiếm hàng GB, đặc biệt nếu bạn quay video thường xuyên.
Hậu quả: Khi bộ nhớ đầy, iPhone hoặc iPad gần như “tê liệt” – ứng dụng crash, camera không hoạt động, không cài được bản cập nhật iOS. Nhưng đừng lo, bạn có thể khắc phục mà không cần mua máy mới.
Ví dụ thực tế: iPhone 12 mini của tôi chỉ còn 500MB trống, khiến Safari crash và không chụp ảnh được. Sau khi áp dụng các cách dưới, tôi giải phóng 20GB và máy chạy mượt như mới.
Cách 1: Xóa hoặc tạm gỡ ứng dụng không dùng
Bước đầu tiên là kiểm tra và loại bỏ ứng dụng chiếm nhiều dung lượng, đặc biệt là những ứng dụng bạn hiếm khi dùng.
Cách thực hiện
- Kiểm tra dung lượng:
- Vào Settings > General > iPhone Storage.
- Xem danh sách ứng dụng, sắp xếp theo kích thước (Size) hoặc thời gian sử dụng gần nhất (Last Used).
- Xóa ứng dụng:
- Chọn ứng dụng không cần (như game cũ, ứng dụng chỉnh ảnh hiếm dùng), nhấn Delete App, xác nhận.
- Tạm gỡ ứng dụng (Offload App):
- Chọn ứng dụng, nhấn Offload App. Cách này xóa ứng dụng nhưng giữ dữ liệu, cài lại sẽ khôi phục mọi thứ.
- Bật tự động gỡ:
- Trong iPhone Storage, bật Offload Unused Apps để iOS tự gỡ ứng dụng không dùng khi thiếu dung lượng.
Ví dụ thực tế: Tôi kiểm tra iPhone Storage, thấy Pokémon GO (1.5GB) và Adobe Lightroom (800MB) ít dùng. Tôi xóa Pokémon GO và tạm gỡ Lightroom, giải phóng 2.3GB. Khi cần, tôi cài lại Lightroom từ App Store, và dữ liệu chỉnh ảnh vẫn nguyên vẹn.
Mẹo:
- Ưu tiên xóa ứng dụng lớn (trên 500MB) hoặc không mở quá 6 tháng.
- Tải lại ứng dụng từ App Store > Purchased để tránh mất dữ liệu.
- Dùng App Library (iOS 14 trở lên) để tìm ứng dụng nhanh mà không cần cài lại.
Cách 2: Xóa tin nhắn iMessage cũ
iMessage có thể chiếm hàng GB nếu bạn gửi nhận nhiều ảnh, video, hoặc sticker. Dù iCloud sao lưu tin nhắn, iPhone vẫn giữ bản sao cục bộ, gây tốn dung lượng.
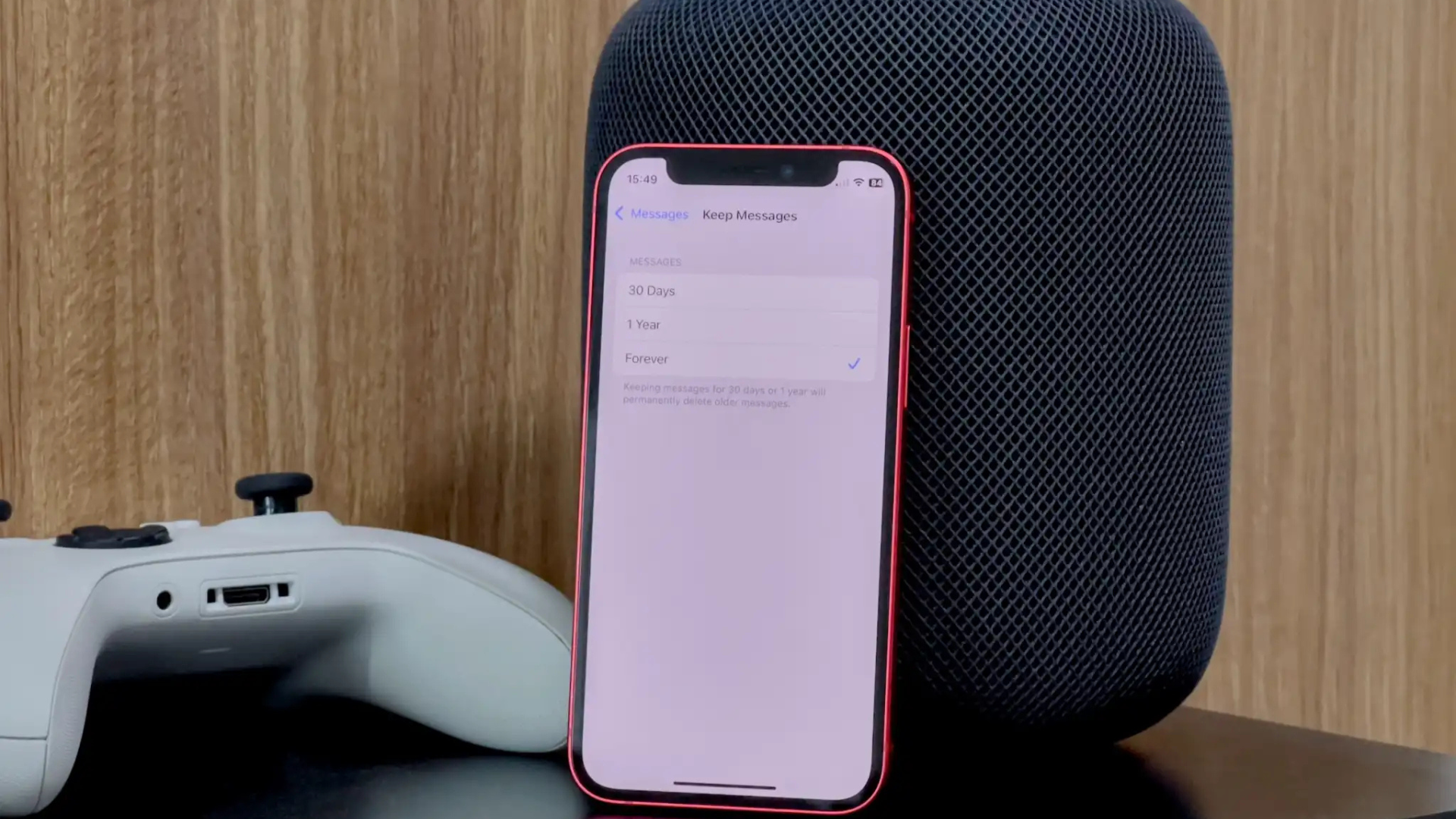
Cách thực hiện
- Kiểm tra dung lượng iMessage:
- Vào Settings > General > iPhone Storage, tìm Messages. Xem mục Top Conversations để biết nhóm chat nào nặng nhất.
- Xóa tin nhắn thủ công:
- Mở Messages, vuốt trái trên cuộc trò chuyện, nhấn Delete.
- Vào cuộc chat, chọn ảnh/video lớn (nhấn giữ, chọn Delete).
- Tự động xóa tin nhắn:
- Vào Settings > Apps > Messages > Keep Messages.
- Chọn 30 Days hoặc 1 Year để iOS tự xóa tin nhắn cũ, giải phóng dung lượng liên tục.
Lưu ý: Xóa tin nhắn trên iPhone cũng xóa trên các thiết bị Apple khác (như Mac, iPad). Nếu muốn giữ lại, chụp màn hình hoặc lưu tệp đính kèm riêng.
Ví dụ thực tế: Messages trên iPhone của tôi chiếm 3GB vì ảnh và video trong nhóm chat gia đình. Tôi đặt Keep Messages thành 30 Days, xóa thủ công một số video 4K, và lấy lại 2.5GB. Tôi lưu ảnh quan trọng vào Google Photos trước khi xóa.
Mẹo:
- Lưu ảnh/video quan trọng vào Google Drive hoặc Dropbox trước khi xóa.
- Tắt iMessage tạm thời (Settings > Messages > iMessage) để ngăn tải tin nhắn mới khi bộ nhớ thấp.
- Dùng ứng dụng như iMazing (trên Mac/PC) để xuất cuộc trò chuyện quan trọng trước khi xóa.
Cách 3: Tối ưu hoặc tắt iCloud Photos
Ảnh và video là “thủ phạm” lớn nhất khiến iPhone 64GB hết dung lượng, đặc biệt nếu bạn dùng iCloud Photos. Dù sao lưu trên đám mây, iPhone vẫn tải bản sao về máy, gây đầy bộ nhớ.

Cách thực hiện
- Xóa ảnh/video thừa:
- Mở Photos, vào Utilities > Duplicates để tìm và xóa ảnh/video trùng.
- Xóa ảnh chụp màn hình, video cũ, hoặc ảnh không cần trong Recently Deleted (xóa vĩnh viễn sau 30 ngày).
- Bật tối ưu hóa dung lượng:
- Vào Settings > Apps > Photos, bật Optimize iPhone Storage.
- iPhone lưu ảnh độ phân giải thấp trên máy, tải bản đầy đủ từ iCloud khi cần.
- Tắt iCloud Photos (nếu cần):
- Trong Settings > Photos, tắt iCloud Photos.
- Chọn Remove from iPhone để xóa tất cả ảnh/video cục bộ, giữ nguyên trên iCloud.
- Chuyển ảnh thủ công sang Mac, PC, hoặc ổ cứng ngoài qua Photos app hoặc Image Capture.
Ví dụ thực tế: Bộ sưu tập iCloud Photos của tôi (700GB) khiến iPhone 12 mini tải hơn 15GB dữ liệu cục bộ. Tôi bật Optimize iPhone Storage, xóa 500 ảnh trùng, và lấy lại 10GB. Khi vẫn thiếu dung lượng, tôi tắt iCloud Photos, chuyển ảnh sang Google Photos, và giữ iPhone chỉ 5GB ảnh mới nhất.
Mẹo:
- Kiểm tra dung lượng iCloud trong Settings > [Tên bạn] > iCloud. Nếu đầy, nâng cấp lên iCloud+ (0.99 USD/tháng cho 50GB) hoặc xóa dữ liệu cũ.
- Dùng Google Photos (miễn phí 15GB) để sao lưu ảnh, giảm phụ thuộc iCloud.
- Kết nối iPhone với Mac qua cáp Lightning, dùng Image Capture để chuyển ảnh nhanh không qua iCloud.
Lợi ích của các giải pháp này
- Thiết bị mượt mà: Ứng dụng không crash, camera hoạt động, và cài được bản cập nhật iOS.
- Tiết kiệm chi phí: Không cần mua iPhone mới (giá từ 14 triệu VND) hoặc iCloud+ đắt đỏ.
- Dễ thực hiện: Chỉ cần vài phút trong Settings, không cần phần mềm ngoài.
Ví dụ thực tế: Sau khi giải phóng 20GB trên iPhone 12 mini, tôi cài iOS 18.1, chụp ảnh 48MP, và chơi Genshin Impact mà không lag. iPad mini 6 của tôi cũng chạy mượt khi chỉnh sửa video trong iMovie sau khi xóa ảnh trùng.
Mẹo quản lý dung lượng lâu dài
- Kiểm tra dung lượng định kỳ:
- Mỗi tháng vào Settings > General > iPhone Storage để xóa ứng dụng, ảnh, hoặc tin nhắn thừa.
- Sao lưu trước khi xóa:
- Lưu tin nhắn, ảnh vào Google Drive, Dropbox, hoặc ổ cứng ngoài trước khi xóa.
- Dùng dịch vụ đám mây khác:
- Google Photos (15GB miễn phí), OneDrive (5GB miễn phí), hoặc Mega (20GB miễn phí) thay vì iCloud.
- Tắt tính năng tải tự động:
- Vào Settings > Photos, tắt Download and Keep Originals để chỉ lưu ảnh tối ưu hóa.
- Trong Settings > Messages, bật Low Quality Image Mode để giảm kích thước ảnh gửi qua iMessage.
- Cân nhắc nâng cấp iCloud:
- Nếu cần lưu nhiều ảnh/video, mua iCloud+ 50GB (0.99 USD/tháng, ~25.000 VND) thay vì mua iPhone mới.
Ví dụ thực tế: Tôi đặt lịch kiểm tra iPhone Storage mỗi tháng, sao lưu ảnh lên Google Photos, và bật Low Quality Image Mode trong iMessage. Kết quả, iPhone luôn có 10-15GB trống, đủ dùng cho ứng dụng và bản cập nhật.
Khi nào nên nâng cấp thiết bị?
Nếu đã thử mọi cách mà iPhone 64GB vẫn đầy, hoặc bạn cần quay video 4K thường xuyên, hãy cân nhắc:
- Nâng cấp iCloud+: 50GB (0.99 USD/tháng) hoặc 200GB (2.99 USD/tháng).
- Mua iPhone mới: iPhone 16 (128GB, từ 799 USD, ~20 triệu VND) hoặc iPhone SE 4 (128GB, dự kiến 2025).
- Dùng ổ cứng ngoài: Ổ SanDisk iXpand (128GB, ~1.2 triệu VND) để lưu ảnh/video trực tiếp từ iPhone.
Ví dụ thực tế: Bạn tôi quay video TikTok hàng ngày, không đủ dung lượng dù đã tối ưu. Cô ấy nâng cấp lên iPhone 16 128GB, thoải mái lưu 100 video mà không lo đầy.
Kết luận
iPhone hoặc iPad 64GB có thể khó dùng với iOS 18 và ứng dụng nặng, nhưng bạn hoàn toàn có thể khắc phục bằng cách xóa ứng dụng không dùng, quản lý iMessage, và tối ưu iCloud Photos. Các bước này đã giúp iPhone 12 mini và iPad mini 6 của tôi hoạt động mượt mà, tiết kiệm chi phí mua máy mới. Bạn có mẹo nào để quản lý dung lượng? Chia sẻ ở phần bình luận! Xem thêm phụ kiện iPhone tại Cohotech Shop.
Xem thêm: Cách dùng Copilot Vision miễn phí trong Microsoft Edge để duyệt web thông minh