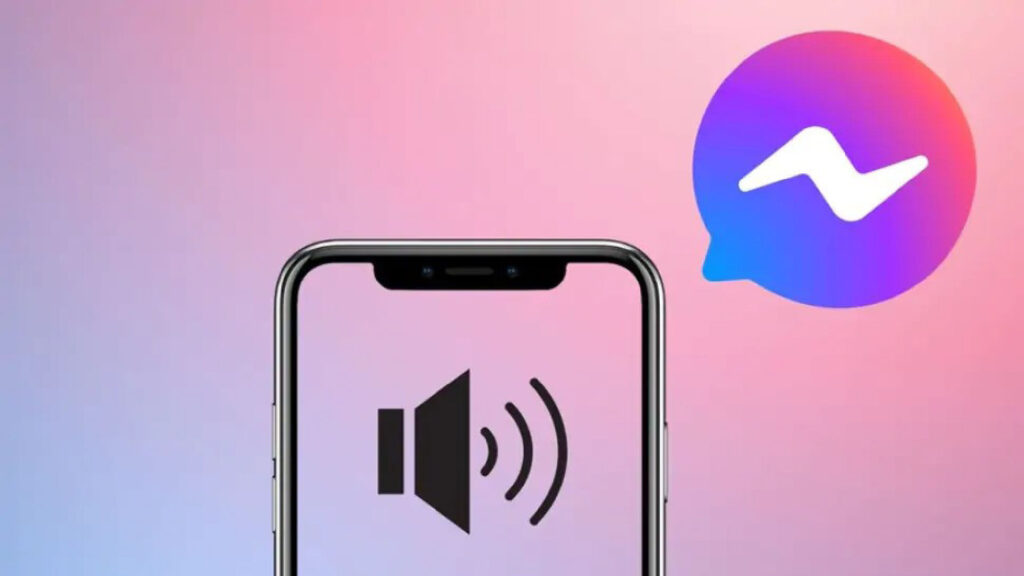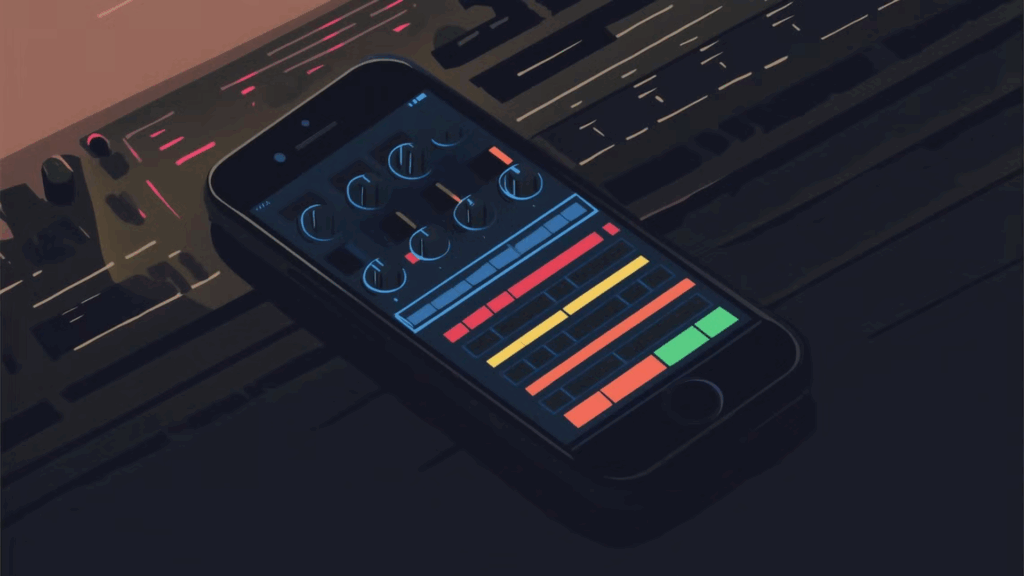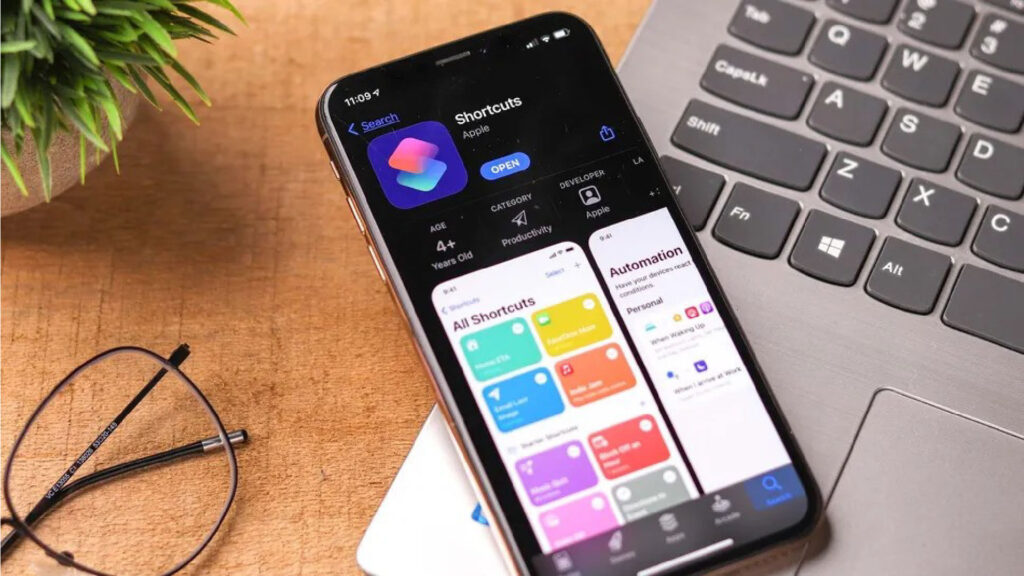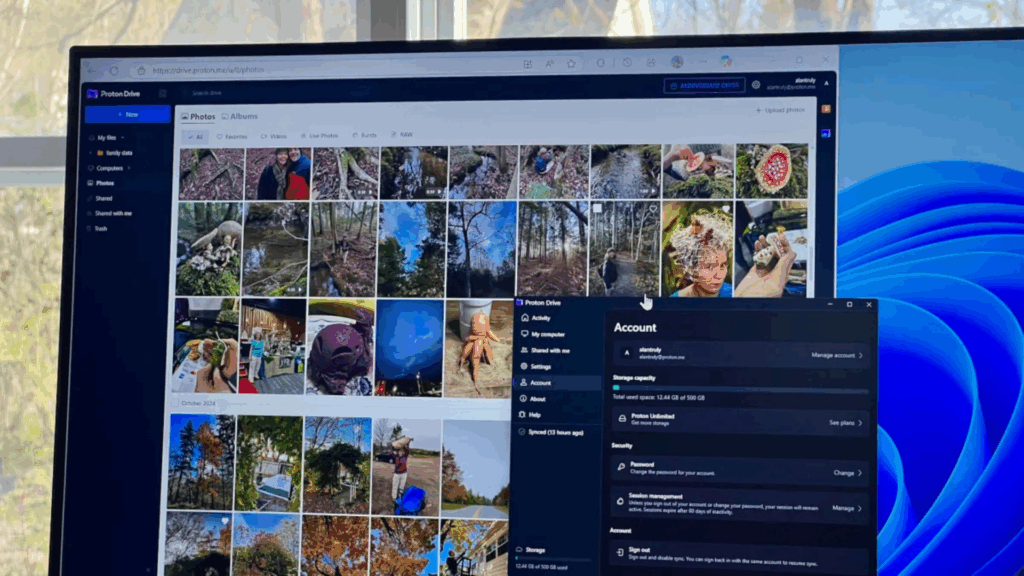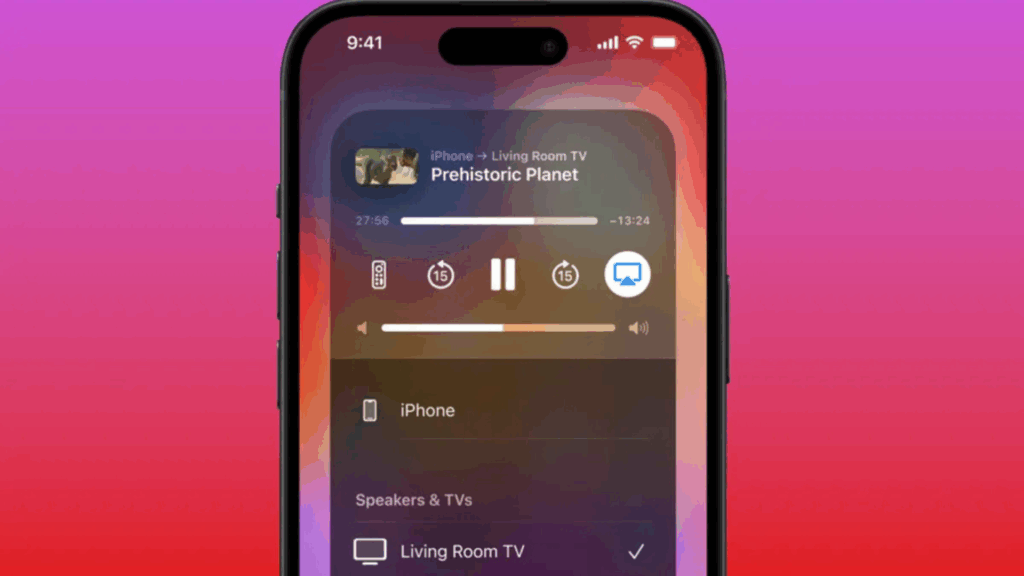Cách xóa ảnh khỏi iPhone mà không làm mất trên iCloud
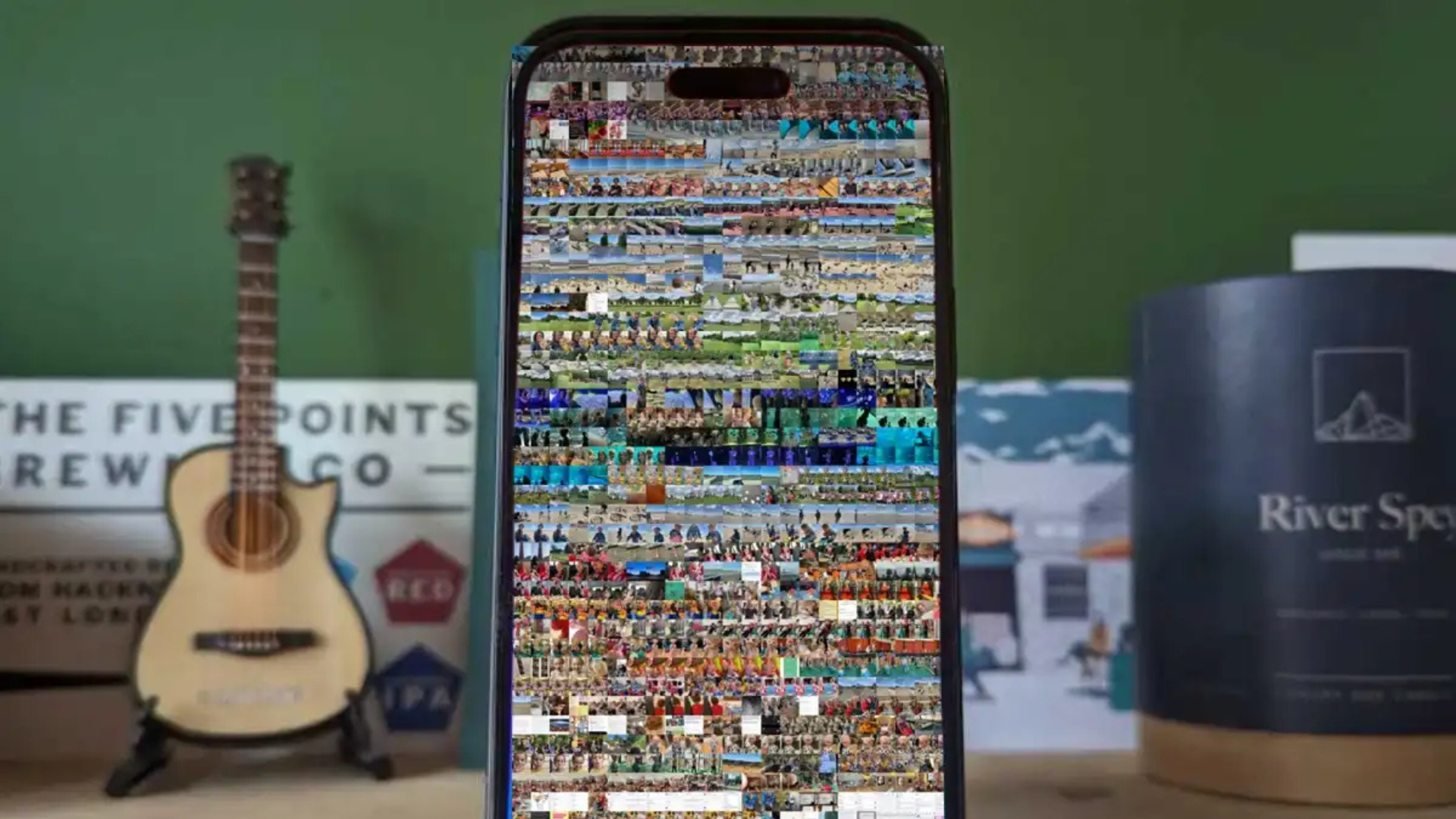
Bạn muốn xóa ảnh khỏi iPhone để giải phóng dung lượng nhưng lo lắng sẽ mất chúng trên iCloud? iCloud Photos hoạt động như một hệ thống đồng bộ, không phải sao lưu, nên việc xóa ảnh trên iPhone có thể ảnh hưởng đến iCloud nếu không cẩn thận. Là người dùng iPhone 13 với bộ nhớ 128GB, tôi đã tìm ra cách quản lý ảnh an toàn, vừa tiết kiệm dung lượng vừa giữ ảnh trên iCloud. Bài viết này sẽ hướng dẫn cách xóa ảnh khỏi iPhone mà không làm mất trên iCloud, cách tối ưu dung lượng với iCloud Photos, và cách sao lưu ảnh sang Google Photos hoặc Mac để đảm bảo an toàn.
iCloud Photos hoạt động thế nào?
iCloud Photos đồng bộ ảnh và video giữa iPhone, iPad, Mac, và icloud.com, đảm bảo bạn truy cập được mọi lúc, mọi nơi. Tuy nhiên, điều này cũng gây hiểu lầm:
- Xóa ảnh trên iPhone ảnh hưởng iCloud: Nếu bật iCloud Photos, xóa ảnh trên iPhone sẽ xóa trên iCloud và các thiết bị khác dùng cùng Apple ID.
- Thời gian khôi phục: Ảnh xóa được lưu trong Recently Deleted (30 ngày), cho phép khôi phục nếu lỡ tay.
- Không phải sao lưu: iCloud Photos là đồng bộ, không phải dịch vụ lưu trữ độc lập như Google Photos.
Ví dụ thực tế: Tôi xóa một video 4K trên iPhone 13, và nó biến mất trên iCloud và MacBook. May mắn, tôi vào Photos > Albums > Utilities > Recently Deleted, nhấn Recover, và lấy lại video trong 10 giây.
Lưu ý: Để xóa ảnh khỏi iPhone mà giữ trên iCloud, bạn cần tắt iCloud Photos hoặc sao lưu ảnh sang dịch vụ khác trước.
Cách xóa ảnh khỏi iPhone mà không mất trên iCloud
Dưới đây là các bước chi tiết để xóa ảnh cục bộ trên iPhone mà vẫn giữ an toàn trên iCloud hoặc nơi khác.
Cách 1: Tối ưu dung lượng với iCloud Photos
Thay vì xóa ảnh, bạn có thể dùng Optimize iPhone Storage để lưu ảnh độ phân giải thấp trên iPhone, giữ bản đầy đủ trên iCloud.
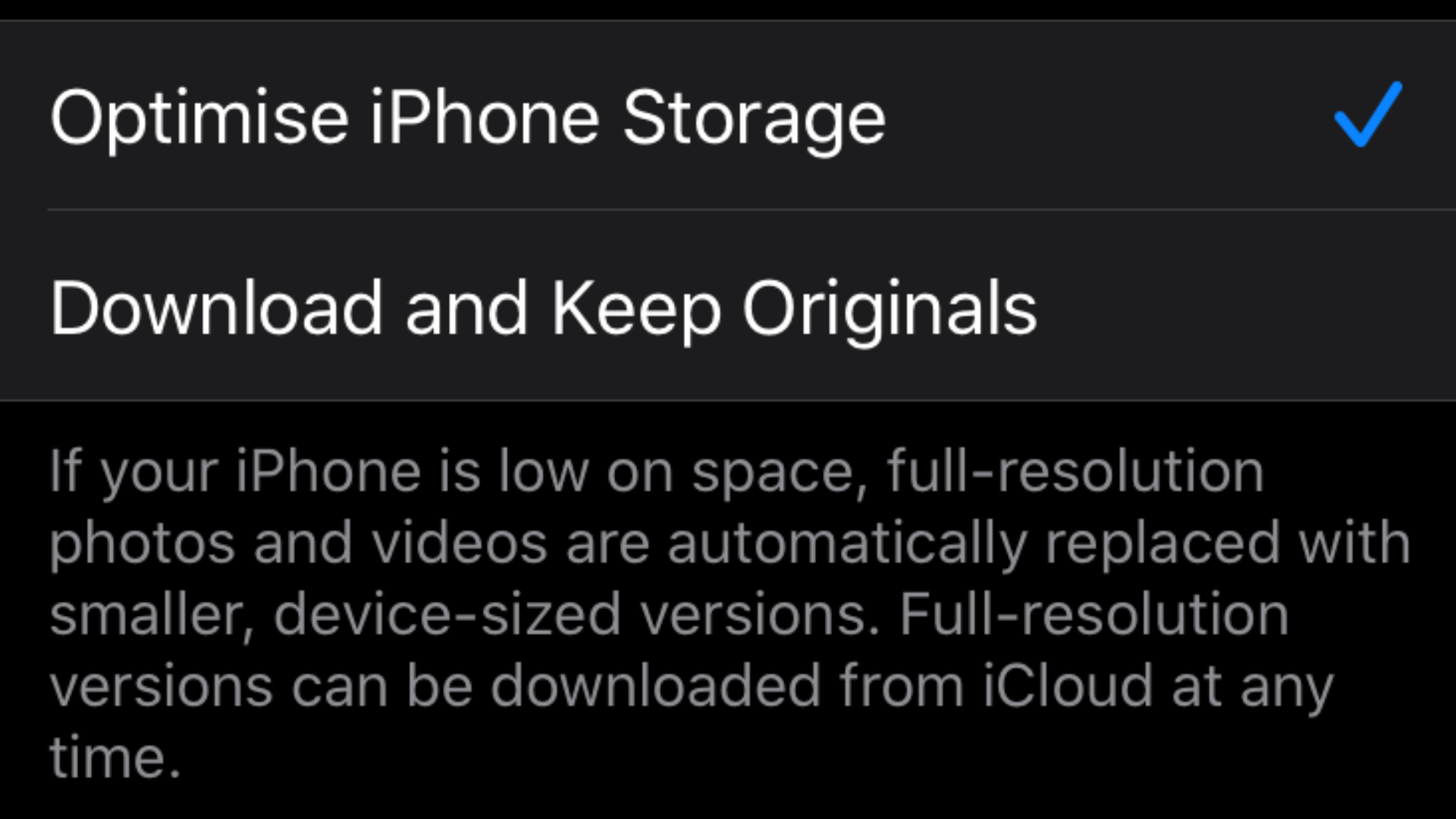
Các bước thực hiện
- Bật iCloud Photos:
- Mở Settings > [Tên bạn] > iCloud > Photos.
- Bật Sync this iPhone.
- Kích hoạt Optimize iPhone Storage:
- Trong Settings > Photos, chọn Optimize iPhone Storage thay vì Download and Keep Originals.
- iPhone sẽ lưu ảnh/video nhỏ hơn, tải bản đầy đủ từ iCloud khi cần.
- Kiểm tra dung lượng:
- Vào Settings > General > iPhone Storage, đợi Photos cập nhật dung lượng đã giảm.
Ví dụ thực tế: iPhone 13 của tôi có 10GB ảnh. Sau khi bật Optimize iPhone Storage, chỉ còn 3GB cục bộ, vì bản đầy đủ lưu trên iCloud. Khi xem ảnh, tôi chạm để tải bản nét từ iCloud trong 2 giây.
Mẹo:
- Đảm bảo có đủ dung lượng iCloud (kiểm tra trong Settings > [Tên bạn] > iCloud).
- iCloud miễn phí 5GB, nhưng bạn có thể cần nâng cấp:
- 50GB: 0.99 USD/tháng (~25.000 VND).
- 200GB: 2.99 USD/tháng (~75.000 VND).
- 2TB: 9.99 USD/tháng (~250.000 VND).
- Bật Family Sharing để chia sẻ dung lượng iCloud với gia đình.
Cách 2: Tắt iCloud Photos và xóa ảnh cục bộ
Nếu muốn xóa hoàn toàn ảnh khỏi iPhone mà giữ trên iCloud, bạn phải tắt iCloud Photos trước.
Các bước thực hiện
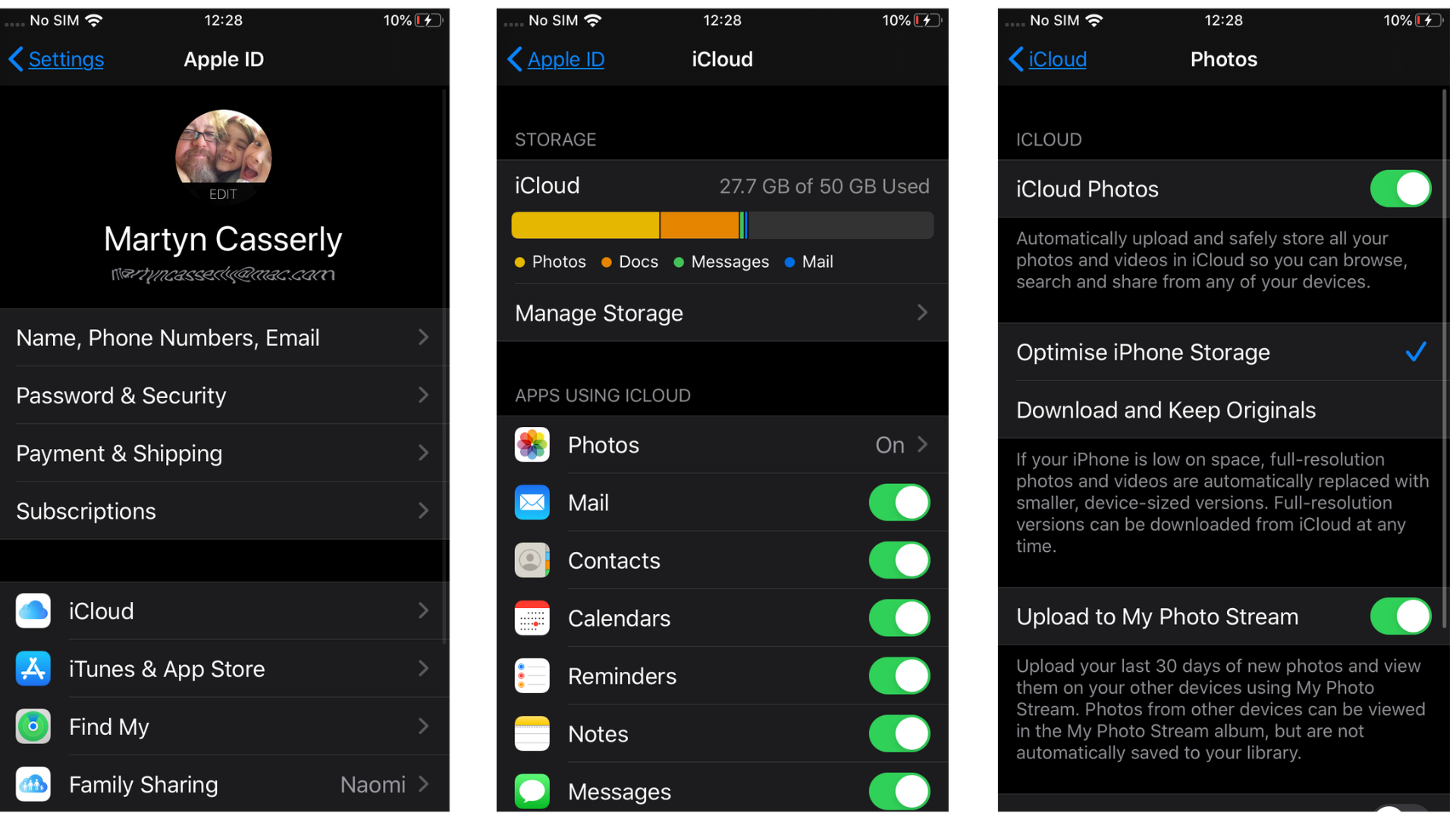
- Tắt iCloud Photos:
- Vào Settings > [Tên bạn] > iCloud > Photos.
- Tắt Sync this iPhone.
- Chọn Remove from iPhone để xóa ảnh/video cục bộ, giữ nguyên trên iCloud.
- Xóa ảnh thủ công (nếu cần):
- Mở Photos, chọn ảnh/video không cần, nhấn biểu tượng thùng rác.
- Vào Albums > Utilities > Recently Deleted, xóa vĩnh viễn để giải phóng dung lượng.
- Kiểm tra iCloud:
- Truy cập icloud.com hoặc Photos trên Mac để đảm bảo ảnh vẫn còn.
Lưu ý quan trọng:
- Không bật lại iCloud Photos trên iPhone này với cùng Apple ID, vì đồng bộ sẽ xóa ảnh trên iCloud để khớp với iPhone (trống ảnh).
- Nếu cần bật lại, sao lưu ảnh sang Google Photos hoặc Mac trước (xem Cách 3).
Ví dụ thực tế: Tôi tắt iCloud Photos trên iPhone, xóa 5GB ảnh cục bộ, lấy lại dung lượng cho iOS 18 update. Truy cập icloud.com, tôi thấy 500 ảnh vẫn an toàn. Khi cần, tôi tải ảnh từ iCloud về MacBook mà không vấn đề.
Mẹo:
- Đăng nhập icloud.com trên trình duyệt để xem ảnh bất kỳ lúc nào.
- Dùng iCloud trên thiết bị khác (như iPad) để quản lý ảnh, tránh bật lại trên iPhone.
- Sao lưu Apple ID và mật khẩu để truy cập iCloud dễ dàng.
Cách 3: Sao lưu ảnh sang Google Photos hoặc Mac trước khi xóa
Để đảm bảo an toàn, sao lưu ảnh sang Google Photos hoặc Mac, sau đó xóa khỏi iPhone mà không lo mất trên iCloud.
Lựa chọn 1: Dùng Google Photos
- Cài và thiết lập Google Photos:
- Tải Google Photos từ App Store.
- Mở ứng dụng, cấp quyền truy cập ảnh, bật Back Up & Sync.
- Sao lưu ảnh:
- Chọn High Quality (nén, miễn phí 15GB) hoặc Original Quality (giữ nguyên, cần trả phí nếu vượt 15GB).
- Đợi ảnh tải lên (tùy tốc độ Wi-Fi).
- Xóa ảnh trên iPhone:
- Sau khi xác nhận ảnh đã lên Google Photos (truy cập photos.google.com), mở Photos trên iPhone, xóa ảnh/video.
- Vào Recently Deleted, xóa vĩnh viễn.
Ví dụ thực tế: Tôi sao lưu 1.000 ảnh từ iPhone lên Google Photos (10GB, miễn phí). Sau đó, xóa 8GB ảnh cục bộ, giữ ảnh trên iCloud và Google Photos. Khi cần, tôi xem ảnh trên photos.google.com mà không phụ thuộc iCloud.
Mẹo:
- Kết nối Wi-Fi mạnh để sao lưu nhanh, tránh dùng 4G/5G tốn dữ liệu.
- Xóa ảnh theo đợt nhỏ (100 ảnh/lần) để iPhone xử lý mượt.
- Dùng Google One (1.99 USD/tháng cho 100GB) nếu cần thêm dung lượng.
Lựa chọn 2: Sao lưu sang Mac
- Sao lưu qua Photos app:
- Kết nối iPhone với Mac bằng cáp Lightning.
- Mở Photos trên Mac, chọn iPhone trong Devices.
- Chọn ảnh cần nhập, nhấn Import Selected hoặc Import All.
- Sao lưu qua Image Capture:
- Mở Image Capture trên Mac, chọn iPhone.
- Chọn thư mục lưu (như Pictures), nhấn Import hoặc Import All.
- Tùy chọn iCloud trên Mac:
- Trong Photos > Settings > iCloud, chọn Download Originals to this Mac để lưu bản đầy đủ từ iCloud.
- Lưu ý: Nếu xóa ảnh trên Mac khi iCloud Photos bật, ảnh trên iCloud cũng mất.
- Xóa ảnh trên iPhone:
- Sau khi sao lưu, mở Photos trên iPhone, xóa ảnh, và xóa vĩnh viễn trong Recently Deleted.
Ví dụ thực tế: Tôi nhập 2.000 ảnh từ iPhone sang Mac qua Photos, lưu vào ổ cứng ngoài SanDisk 1TB. Sau đó, xóa 15GB ảnh trên iPhone, giữ nguyên trên iCloud và Mac. iPhone có thêm dung lượng cho Genshin Impact và bản cập nhật iOS.
Mẹo:
- Dùng ổ cứng ngoài (WD My Passport, ~1.5 triệu VND cho 1TB) để lưu ảnh từ Mac.
- Sao lưu Mac bằng Time Machine để bảo vệ ảnh.
- Nếu Mac thiếu dung lượng, chuyển thư viện Photos sang ổ ngoài qua Photos > Settings > Change Library Location.
Lợi ích của các cách trên
- Giải phóng dung lượng: Lấy lại GB dung lượng để cài ứng dụng, chụp ảnh, hoặc cập nhật iOS.
- An toàn dữ liệu: Ảnh giữ nguyên trên iCloud, Google Photos, hoặc Mac, không lo mất.
- Miễn phí hoặc chi phí thấp: Google Photos miễn phí 15GB, iCloud 5GB, hoặc dùng Mac không tốn thêm phí.
Ví dụ thực tế: Sau khi tối ưu iCloud Photos và sao lưu sang Google Photos, iPhone 13 của tôi có 20GB trống, đủ cài iOS 18 và lưu 500 ảnh mới. Tôi xem ảnh cũ trên icloud.com bất cứ lúc nào.
Mẹo quản lý ảnh lâu dài
- Kiểm tra dung lượng thường xuyên:
- Vào Settings > General > iPhone Storage mỗi tháng để xóa ảnh/video thừa.
- Sao lưu định kỳ:
- Tải ảnh lên Google Photos hoặc Mac mỗi 3 tháng, sau đó xóa trên iPhone.
- Dùng iCloud hiệu quả:
- Bật Optimize iPhone Storage và nâng cấp iCloud nếu cần (50GB đủ cho 10.000 ảnh nén).
- Xóa ảnh trùng lặp:
- Trong Photos > Utilities > Duplicates, xóa ảnh/video trùng để tiết kiệm dung lượng.
- Tắt iCloud Photos khi cần:
- Nếu iPhone đầy, tắt iCloud Photos tạm thời, xóa ảnh cục bộ, và bật lại trên thiết bị khác.
Ví dụ thực tế: Tôi đặt lịch sao lưu ảnh lên Google Photos mỗi tháng, xóa 200 ảnh trùng trong Duplicates, và giữ iPhone luôn có 10GB trống. Khi cần xem ảnh cũ, tôi dùng Mac hoặc icloud.com.
Lưu ý quan trọng
- Recently Deleted: Ảnh xóa lưu 30 ngày trong Recently Deleted, nhưng chiếm dung lượng cho đến khi xóa vĩnh viễn.
- iCloud đồng bộ: Tránh bật lại iCloud Photos trên iPhone đã xóa ảnh, trừ khi sao lưu sang Google Photos hoặc Mac.
- Dung lượng iCloud: Nếu iCloud đầy (kiểm tra trong Settings > iCloud), ảnh mới không tải lên. Xóa dữ liệu cũ hoặc nâng cấp gói.
- Sao lưu an toàn: Luôn kiểm tra ảnh đã lưu trên iCloud, Google Photos, hoặc Mac trước khi xóa.
Ví dụ thực tế: Tôi lỡ xóa 100 ảnh trên iPhone, nhưng lấy lại từ Recently Deleted trong 5 phút. Khi iCloud đầy 5GB, tôi nâng cấp lên 50GB (0.99 USD/tháng) để tiếp tục sao lưu.
Kết luận
Xóa ảnh khỏi iPhone mà không mất trên iCloud hoàn toàn khả thi nếu bạn bật Optimize iPhone Storage, tắt iCloud Photos cẩn thận, hoặc sao lưu sang Google Photos/Mac. Các bước này giúp giải phóng dung lượng, giữ iPhone mượt mà, và bảo vệ kỷ niệm số an toàn. Bạn đã thử cách nào để quản lý ảnh? Có mẹo nào hay? Chia sẻ ở phần bình luận! Xem thêm phụ kiện iPhone tại Cohotech Shop.
Xem thêm: iPhone 64GB hết dung lượng? Đây là cách tôi khắc phục mà không cần mua máy mới