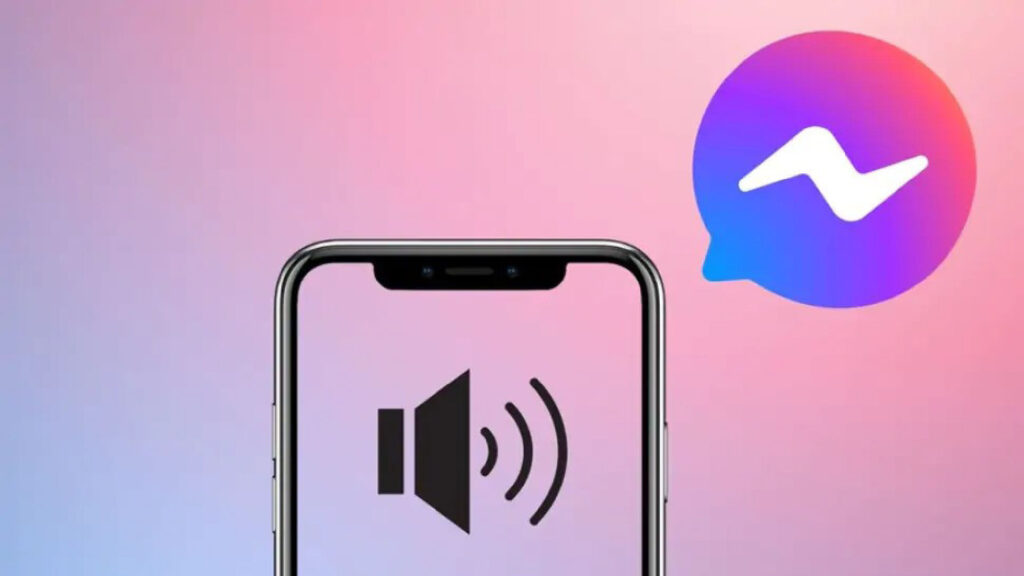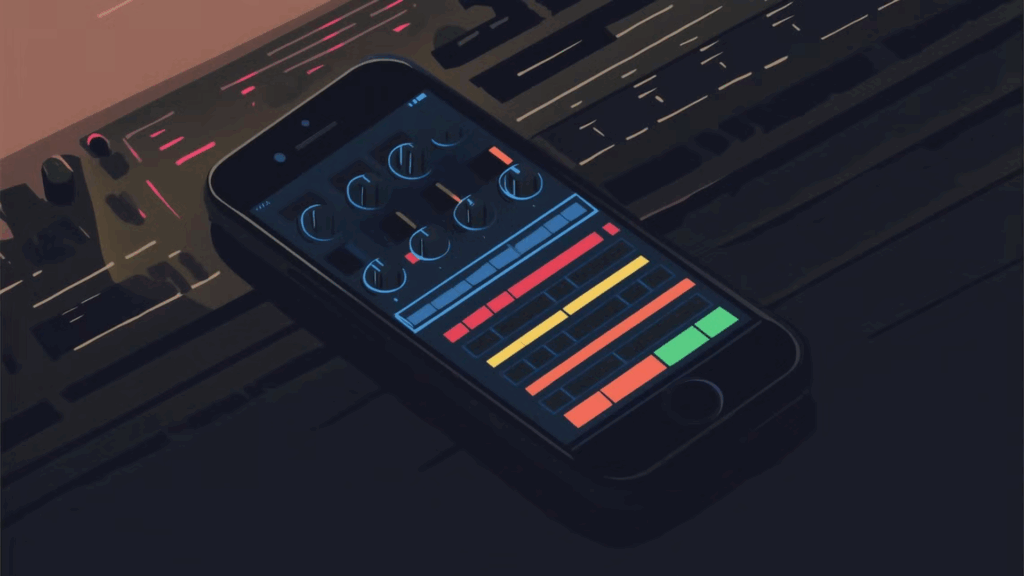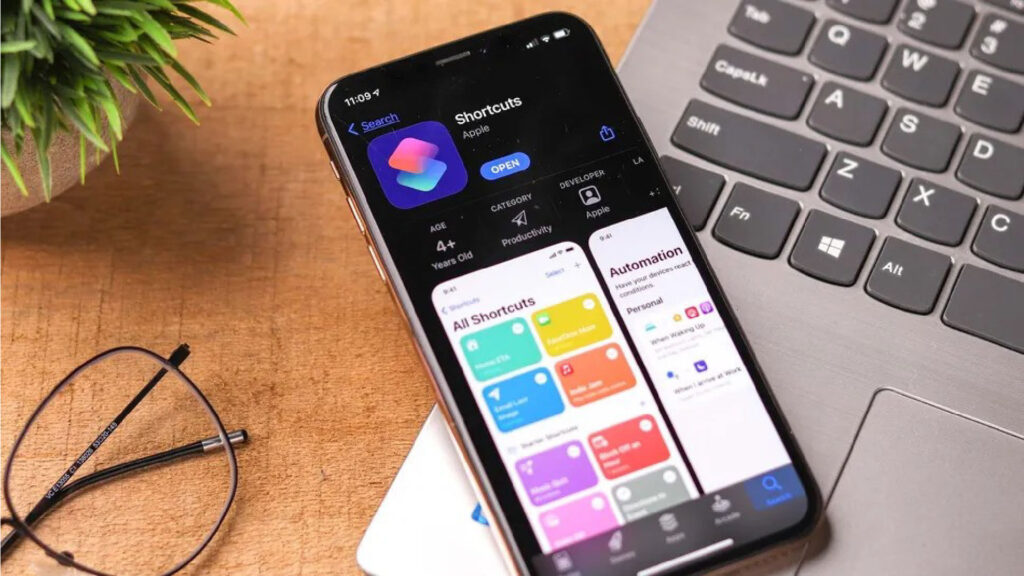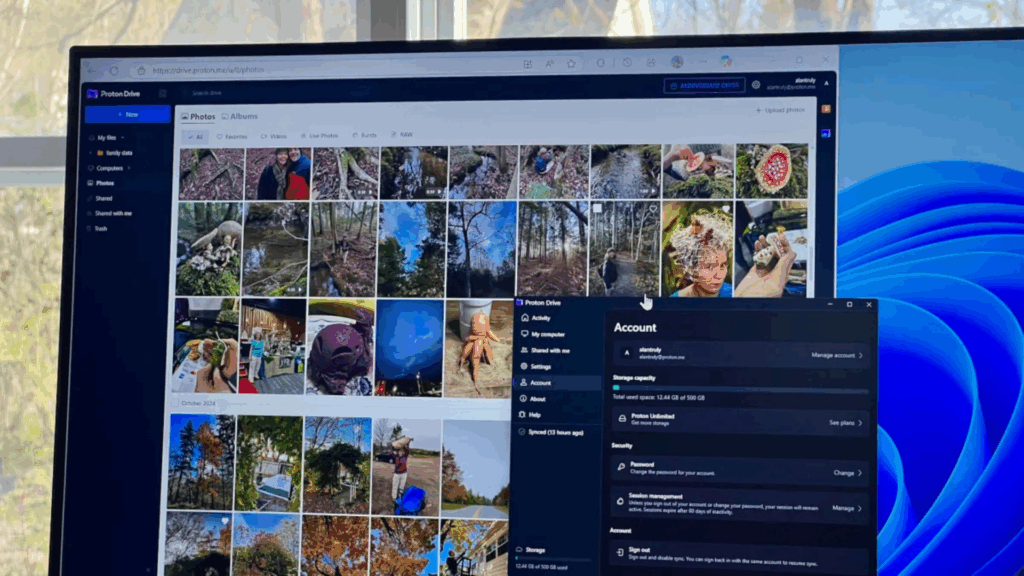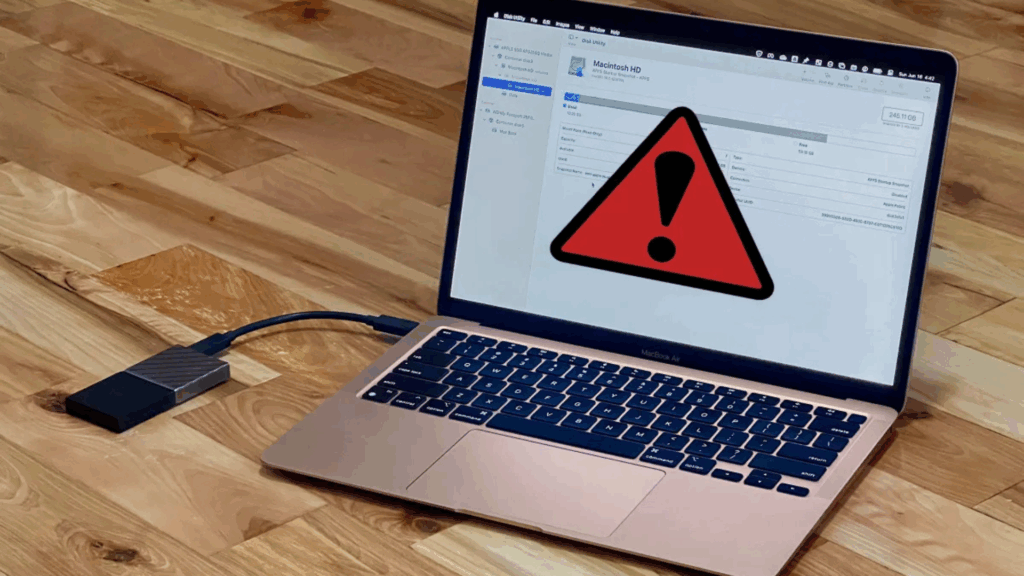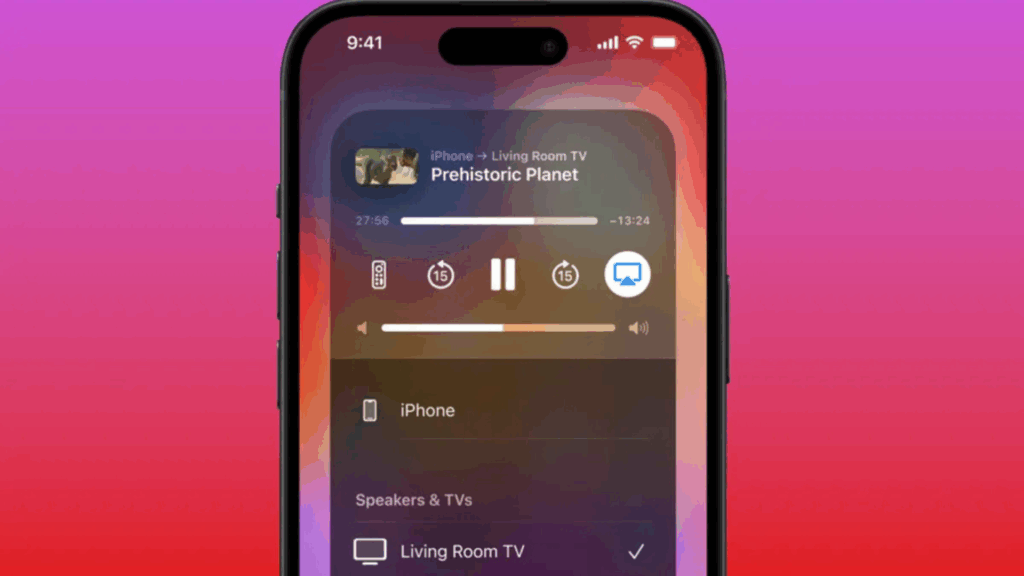Cách sao lưu ảnh trên iPhone để không mất kỷ niệm quý giá
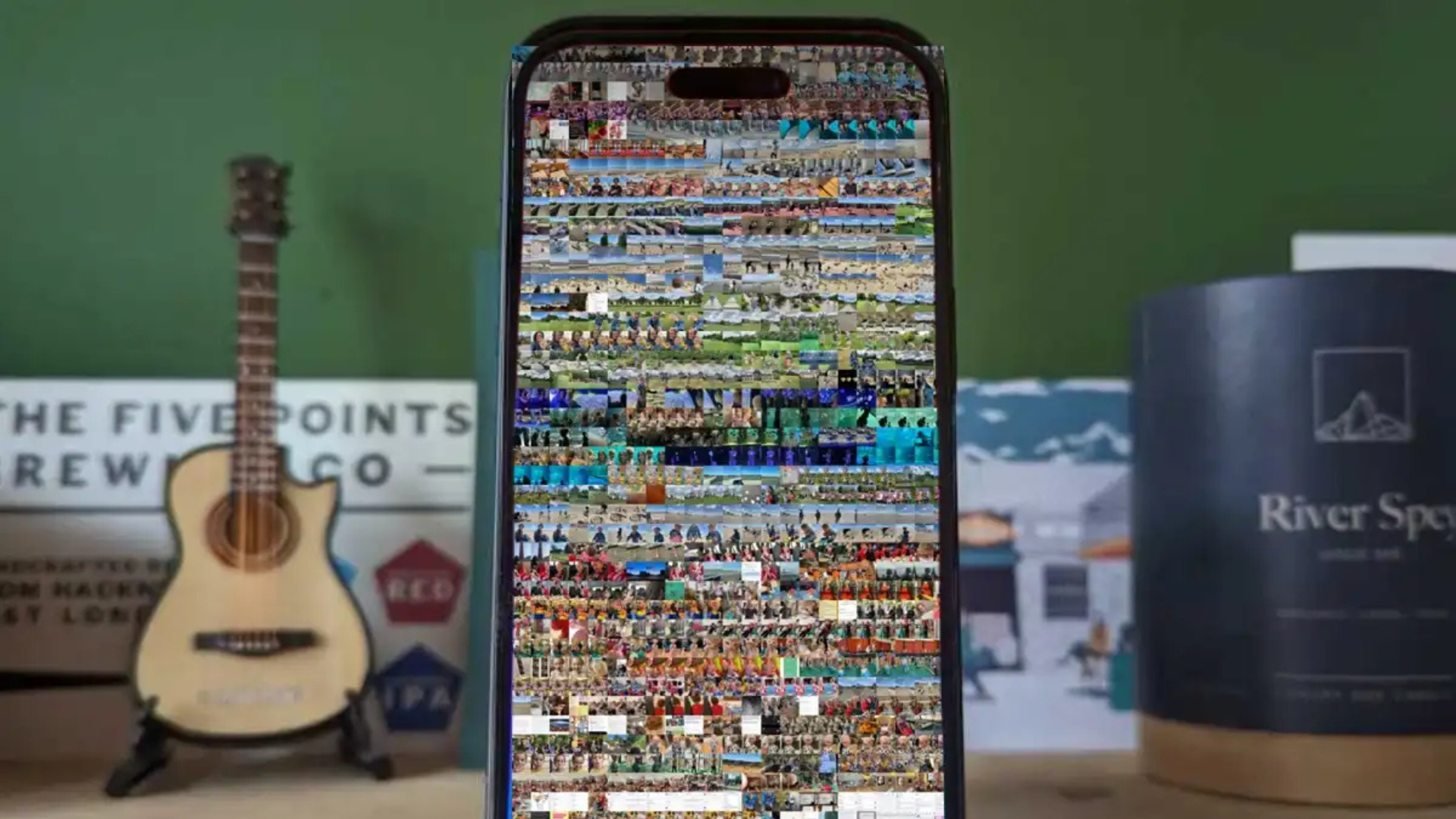
Ảnh trên iPhone là những kỷ niệm quý giá, nhưng nếu mất máy, hỏng thiết bị, hoặc lỡ xóa, bạn có thể mất chúng mãi mãi. Là người dùng iPhone 14, tôi luôn sao lưu ảnh để đảm bảo an toàn, dù dùng iCloud, Google Photos, hay ổ cứng ngoài. Bài viết này sẽ hướng dẫn 6 cách sao lưu ảnh trên iPhone, từ iCloud, Google Photos, Dropbox, OneDrive, ổ cứng, đến mạng xã hội, kèm ví dụ thực tế, mẹo sử dụng, và phân tích ưu nhược điểm để bạn chọn phương pháp phù hợp.
Tại sao cần sao lưu ảnh trên iPhone?
Ảnh và video trên iPhone (đặc biệt ảnh HDR, video 4K) chiếm nhiều dung lượng, dễ khiến bộ nhớ đầy. Quan trọng hơn, nếu iPhone bị mất, hỏng, hoặc bạn xóa nhầm, ảnh có thể biến mất. Sao lưu giúp:
- Bảo vệ kỷ niệm: Giữ ảnh cưới, ảnh gia đình, hoặc video du lịch an toàn.
- Tiết kiệm dung lượng: Chuyển ảnh sang đám mây hoặc ổ cứng để iPhone có chỗ trống.
- Khôi phục dễ dàng: Lấy lại ảnh trên thiết bị mới nếu iPhone gặp sự cố.
Ví dụ thực tế: Tôi lỡ xóa 200 ảnh trên iPhone 14, nhưng nhờ sao lưu trên Google Photos, tôi khôi phục chúng trong 5 phút. Khi đổi sang iPhone 15, tôi tải lại toàn bộ ảnh từ iCloud mà không mất gì.
Cách 1: Sao lưu ảnh với iCloud Photos
iCloud Photos đồng bộ ảnh giữa iPhone, iPad, Mac, và icloud.com, nhưng không phải giải pháp sao lưu lý tưởng để giải phóng dung lượng.
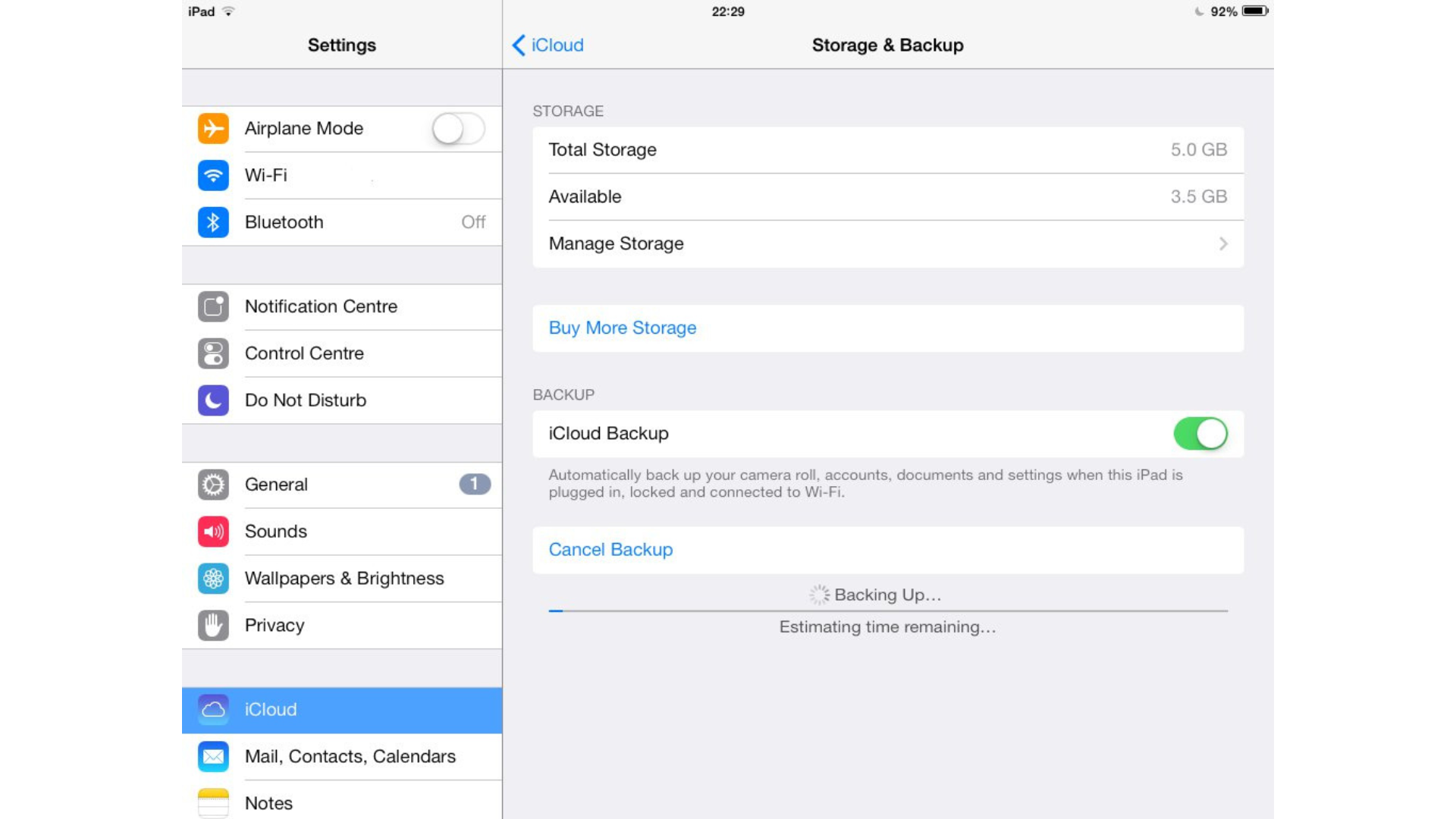
Cách thực hiện
- Bật iCloud Photos:
- Mở Settings > [Tên bạn] > iCloud > Photos.
- Bật Sync this iPhone.
- Kiểm tra dung lượng iCloud:
- Vào Settings > [Tên bạn] > iCloud để xem dung lượng trống.
- Miễn phí 5GB; nâng cấp nếu cần:
- 50GB: 0.99 USD/tháng (~25.000 VND).
- 200GB: 2.99 USD/tháng (~75.000 VND).
- 2TB: 9.99 USD/tháng (~250.000 VND).
- Sao lưu ảnh:
- Ảnh tự động tải lên iCloud khi kết nối Wi-Fi.
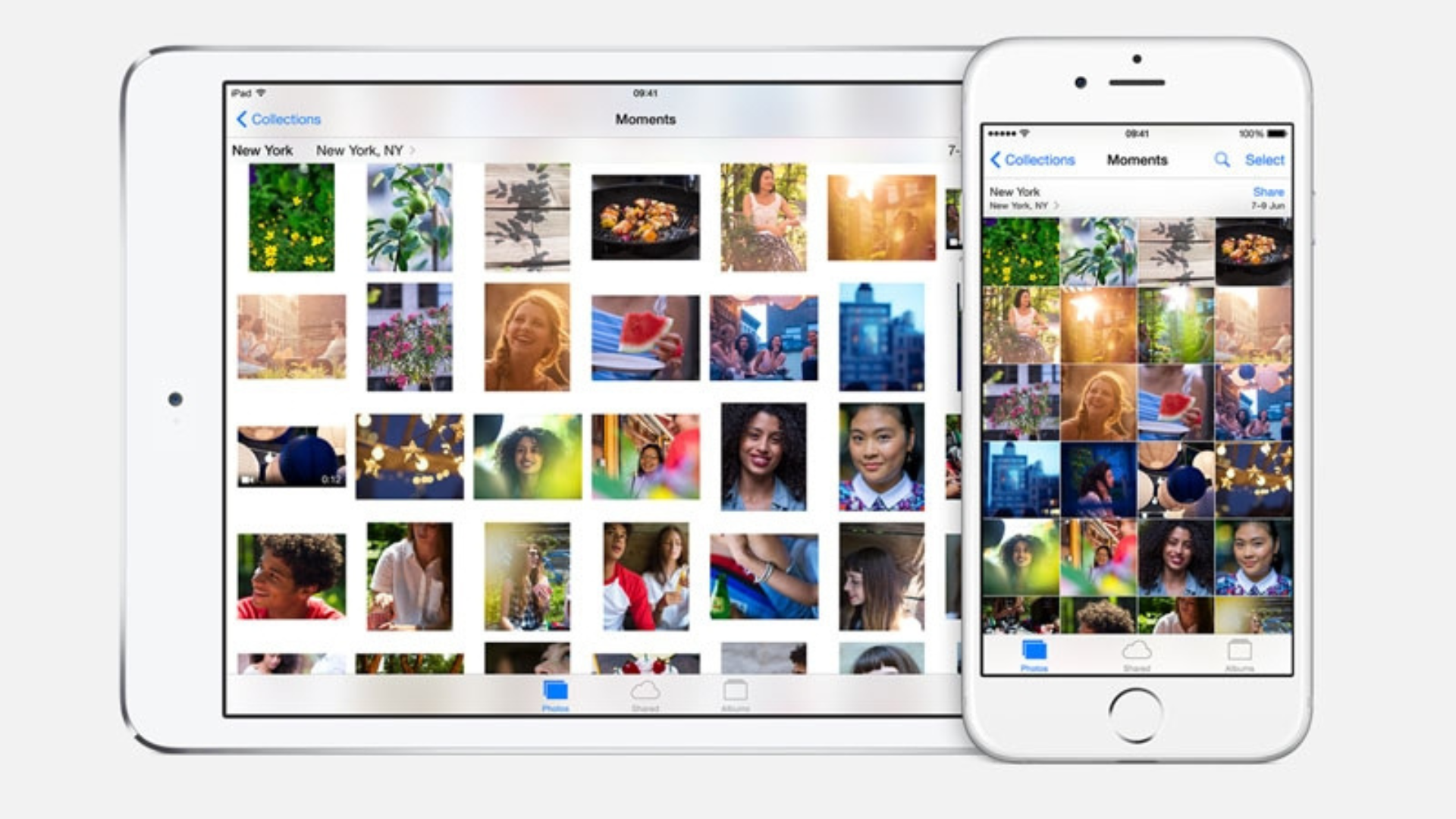
Lưu ý: iCloud Photos là đồng bộ, không phải sao lưu. Xóa ảnh trên iPhone sẽ xóa trên iCloud và các thiết bị khác. Để giữ ảnh trên iCloud khi xóa khỏi iPhone, tắt iCloud Photos và chọn Remove from iPhone (xem bài “Cách xóa ảnh khỏi iPhone mà không làm mất trên iCloud”).
Ví dụ thực tế: Tôi bật iCloud Photos trên iPhone 14, sao lưu 1.000 ảnh (8GB) lên iCloud 50GB. Khi cần xem, tôi truy cập icloud.com trên laptop mà không cần iPhone.
Ưu điểm:
- Tích hợp sẵn trên iOS, dễ dùng.
- Đồng bộ đa thiết bị, truy cập mọi lúc.
- Bảo mật cao (mã hóa, xác minh hai bước).
Nhược điểm:
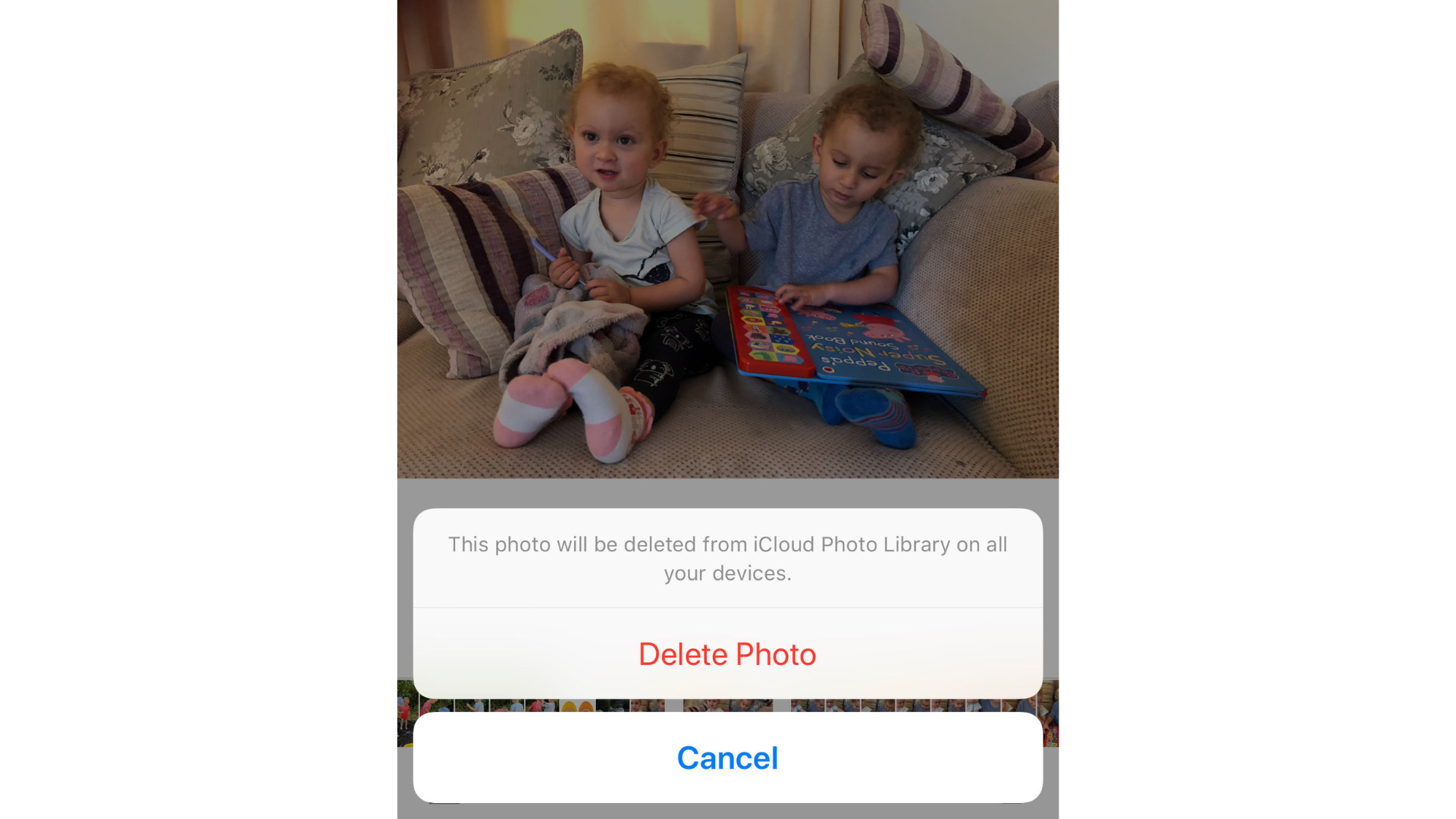
- Xóa ảnh trên iPhone ảnh hưởng iCloud.
- 5GB miễn phí quá ít; gói trả phí đắt.
- Từng có vụ rò rỉ ảnh năm 2014, dù Apple đã cải thiện bảo mật.
Mẹo:
- Bật Optimize iPhone Storage (Settings > Photos) để lưu ảnh nhỏ trên iPhone, bản đầy đủ trên iCloud.
- Dùng Family Sharing để chia sẻ dung lượng iCloud với gia đình.
- Kiểm tra ảnh trên Recently Deleted (30 ngày) nếu lỡ xóa.
Cách 2: Sao lưu ảnh với iCloud Drive
Bạn có thể lưu ảnh thủ công vào iCloud Drive để giữ an toàn, không đồng bộ như iCloud Photos.
Cách thực hiện
- Chọn ảnh:
- Mở Photos, chạm ảnh, nhấn biểu tượng chia sẻ.
- Lưu vào Files:
- Chọn Save to Files > iCloud Drive.
- Chọn thư mục (hoặc tạo mới), nhấn Add.
- Truy cập ảnh:
- Mở Files trên iPhone, iPad, hoặc Finder trên Mac để xem ảnh.
Ví dụ thực tế: Tôi lưu 50 ảnh cưới vào thư mục “Wedding” trên iCloud Drive. Khi cần, tôi tải ảnh từ Files trên iPad mà không ảnh hưởng iPhone. Dung lượng iCloud vẫn dùng gói 50GB.
Ưu điểm:
- Không đồng bộ, xóa ảnh trên iPhone không ảnh hưởng iCloud Drive.
- Tùy chỉnh thư mục, dễ quản lý.
Nhược điểm:
- Phải lưu thủ công, tốn thời gian nếu nhiều ảnh.
- Vẫn cần dung lượng iCloud trả phí.
Mẹo:
- Tạo thư mục riêng (như “2025 Memories”) để sắp xếp ảnh.
- Lưu ảnh định kỳ (hàng tuần) để tránh quên.
- Kết nối Wi-Fi mạnh để tải nhanh.
Cách 3: Sao lưu ảnh với Google Photos
Google Photos là lựa chọn phổ biến nhờ 15GB miễn phí và sao lưu tự động, không đồng bộ như iCloud.
Cách thực hiện
- Cài Google Photos:
- Tải từ App Store, đăng nhập tài khoản Google.
- Bật sao lưu:
- Mở Google Photos, vào Settings > Back up & sync.
- Bật Back up & sync, chọn High Quality (nén, miễn phí 15GB) hoặc Original Quality (giữ nguyên, tính phí nếu vượt 15GB).
- Kiểm tra ảnh:
- Truy cập photos.google.com để xem ảnh đã sao lưu.
- Xóa ảnh trên iPhone:
- Sau khi sao lưu, xóa ảnh trong Photos để giải phóng dung lượng.
Ví dụ thực tế: Tôi sao lưu 2.000 ảnh (12GB) lên Google Photos với High Quality, không tốn phí. Sau đó, xóa 10GB ảnh trên iPhone 14, giữ máy trống 20GB. Khi cần, tôi xem ảnh trên trình duyệt Chrome.
Ưu điểm:
- 15GB miễn phí, nhiều hơn iCloud (5GB).
- Không đồng bộ, xóa ảnh trên iPhone không ảnh hưởng Google Photos.
- Tự động sao lưu qua Wi-Fi.
Nhược điểm:
- Ảnh nén (High Quality) có thể giảm chất lượng nhẹ.
- Cần tài khoản Google và ứng dụng riêng.
Mẹo:
- Dùng Google One (1.99 USD/tháng cho 100GB) nếu cần thêm dung lượng.
- Tắt sao lưu qua 4G/5G (Settings > Data usage) để tiết kiệm dữ liệu.
- Sắp xếp ảnh vào album trong Google Photos để dễ tìm.
Cách 4: Sao lưu ảnh với Dropbox
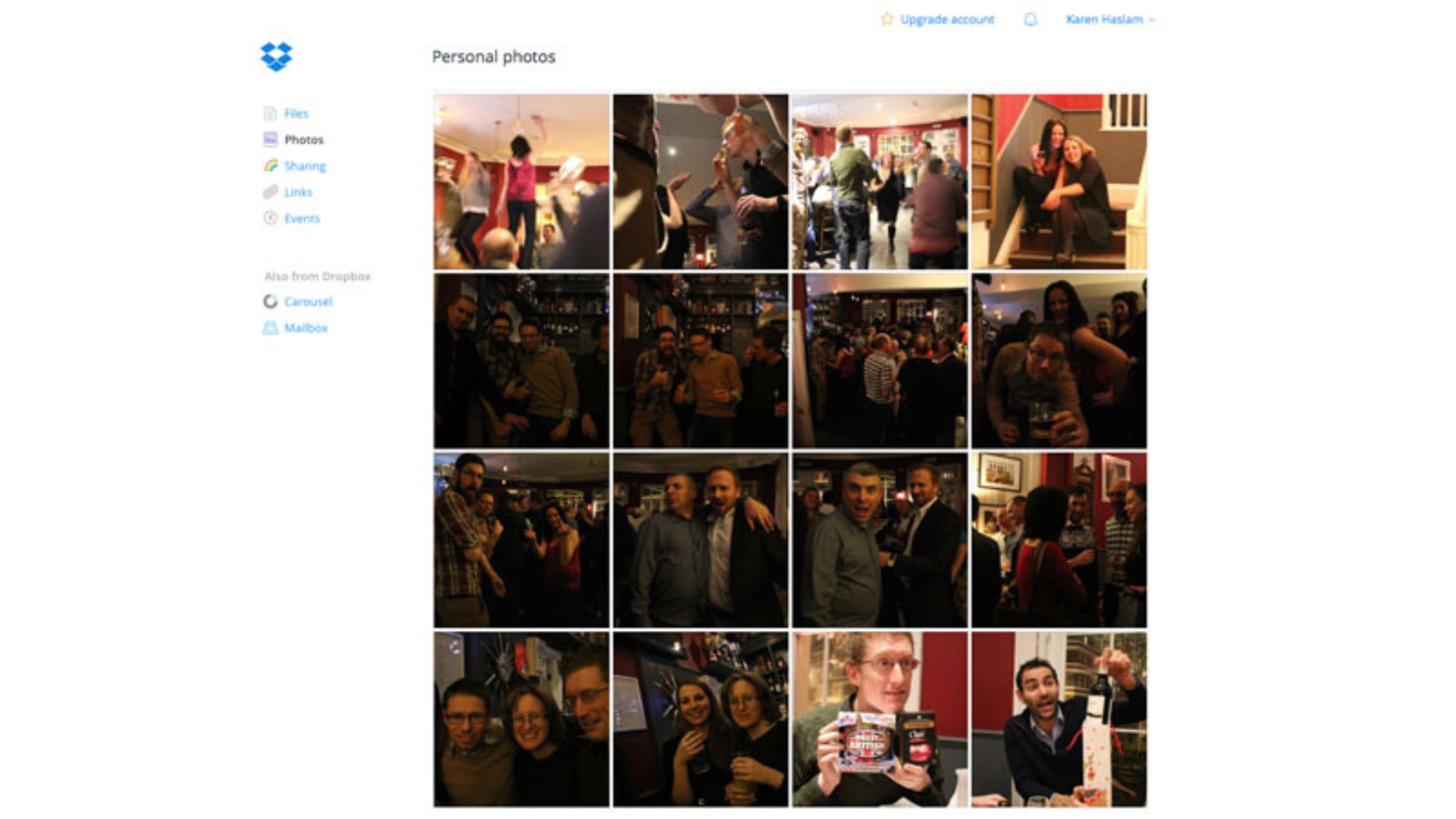
Dropbox hỗ trợ sao lưu ảnh tự động, chia sẻ dễ dàng, và tương thích đa nền tảng.
Cách thực hiện
- Cài Dropbox:
- Tải Dropbox từ App Store, đăng nhập.
- Bật Camera Uploads:
- Mở Dropbox, nhấn biểu tượng người (Account).
- Vào Camera Uploads, bật Camera Uploads.
- Chọn chỉ tải qua Wi-Fi và có tải video hay không.
- Sao lưu thủ công (tùy chọn):
- Nhấn + > Upload Photos, chọn ảnh, chọn thư mục, nhấn Upload.
- Xóa ảnh trên iPhone:
- Sau khi xác nhận ảnh lên Dropbox (truy cập dropbox.com), xóa ảnh trên iPhone.
Ví dụ thực tế: Tôi bật Camera Uploads trên Dropbox, sao lưu 500 ảnh (3GB) vào thư mục “Travel”. Sau đó, xóa ảnh trên iPhone, lấy lại 3GB. Tôi chia sẻ album qua link Dropbox với bạn bè dễ dàng.
Ưu điểm:
- Tự động sao lưu, hỗ trợ ảnh/video chất lượng cao.
- Dễ chia sẻ qua link.
- Miễn phí 2GB, tăng lên 16GB bằng cách mời bạn bè.
Nhược điểm:
- 2GB miễn phí ít, cần trả phí (1TB: 6.58 USD/tháng, ~165.000 VND).
- Giao diện chưa tối ưu như Google Photos.
Mẹo:
- Hoàn thành hướng dẫn Getting Started để nhận 250MB miễn phí.
- Chỉ bật Camera Uploads qua Wi-Fi để tiết kiệm dữ liệu.
- Dùng Dropbox Business nếu cần lưu trữ không giới hạn.
Cách 5: Sao lưu ảnh với OneDrive
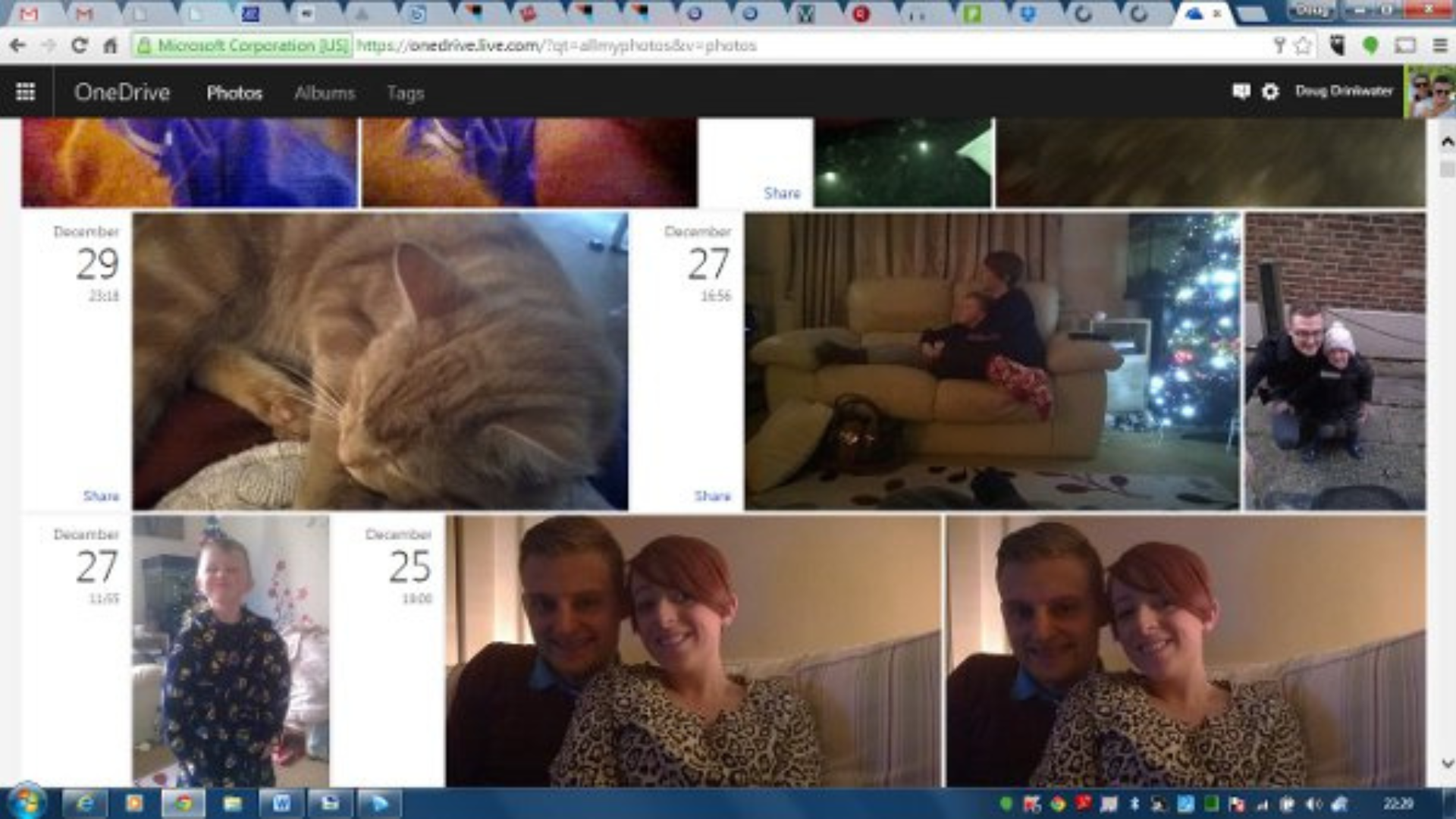
Microsoft OneDrive cung cấp 5GB miễn phí, tích hợp tốt trên iOS và Windows, với bảo mật cao.
Cách thực hiện
- Cài OneDrive:
- Tải OneDrive từ App Store, đăng nhập tài khoản Microsoft.
- Bật Camera Upload:
- Mở OneDrive, nhấn biểu tượng người (Me).
- Vào Settings > Camera Upload, bật Camera Upload.
- Bật Include Videos nếu muốn sao lưu video.
- Bật Upload in Background để tải khi dùng ứng dụng khác.
- Xóa ảnh trên iPhone:
- Kiểm tra ảnh trên onedrive.live.com, xóa ảnh cục bộ trên iPhone.
Ví dụ thực tế: Tôi sao lưu 1.000 ảnh (4GB) lên OneDrive 5GB miễn phí. Sau đó, xóa 4GB trên iPhone, cài iOS 18 mà không lo đầy bộ nhớ. Tôi xem ảnh trên OneDrive qua laptop Windows.
Ưu điểm:
- 5GB miễn phí, bảo mật cao với xác minh hai bước.
- Tích hợp tốt với Microsoft 365 (1TB với 5.99 USD/tháng, ~150.000 VND).
- Tự động sao lưu, hỗ trợ video.
Nhược điểm:
- 5GB ít hơn Google Photos (15GB).
- Giao diện kém thân thiện hơn Google Photos.
Mẹo:
- Dùng gói Microsoft 365 Personal để có 1TB OneDrive.
- Tắt tải qua 4G (Settings > Data usage) để tiết kiệm.
- Tạo thư mục riêng (như “iPhone Photos”) để quản lý.
Cách 6: Sao lưu ảnh với ổ cứng ngoài hoặc mạng xã hội
Nếu không muốn dùng đám mây, bạn có thể sao lưu ảnh sang ổ cứng hoặc mạng xã hội.
Lựa chọn 1: Ổ cứng ngoài
- Chọn ổ cứng:
- Dùng ổ như Verbatim iStore ‘n’ Go (1.5 triệu VND cho 128GB) hoặc SanDisk iXpand (1.2 triệu VND cho 128GB).
- Sao lưu ảnh:
- Cài ứng dụng đi kèm (như Verbatim app) từ App Store.
- Kết nối ổ với iPhone qua cáp Lightning/USB-C.
- Chọn ảnh trong ứng dụng, nhấn Backup.
- Xóa ảnh trên iPhone:
- Sau khi sao lưu, xóa ảnh trong Photos, kiểm tra Recently Deleted.
Ví dụ thực tế: Tôi dùng SanDisk iXpand 128GB, sao lưu 5.000 ảnh (20GB) từ iPhone. Sau đó, xóa ảnh trên máy, lấy lại 20GB để quay video 4K. Ảnh lưu an toàn trên ổ, không phụ thuộc internet.
Ưu điểm:
- Không cần mạng, bảo mật cao.
- Dung lượng lớn, chi phí một lần.
Nhược điểm:
- Cần mua thiết bị, cồng kềnh hơn đám mây.
- Sao lưu thủ công, tốn thời gian.
Mẹo:
- Chọn ổ có ứng dụng dễ dùng (như SanDisk).
- Lưu ổ ở nơi an toàn, tránh làm mất.
- Sao lưu định kỳ (hàng tháng) để cập nhật ảnh mới.
Lựa chọn 2: Mạng xã hội
- Dùng mạng xã hội:
- Facebook: Tải ảnh, đặt chế độ riêng tư.
- Instagram: Tải ảnh/video ngắn, không giới hạn.
- Flickr: 1TB miễn phí, giao diện đẹp.
- Mega: 50GB miễn phí, bảo mật cao.
- Xóa ảnh trên iPhone:
- Sau khi tải, xóa ảnh cục bộ trên iPhone.
Ví dụ thực tế: Tôi tải 200 ảnh du lịch lên Flickr (miễn phí 1TB), đặt album riêng tư. Sau đó, xóa ảnh trên iPhone, giải phóng 2GB. Tôi xem ảnh trên Flickr qua trình duyệt bất kỳ lúc nào.
Ưu điểm:
- Miễn phí, dung lượng lớn (Flickr, Mega).
- Dễ chia sẻ với bạn bè.
Nhược điểm:
- Chất lượng ảnh có thể giảm (Facebook, Instagram).
- Rủi ro quyền riêng tư nếu không đặt chế độ riêng tư.
Mẹo:
- Đặt album Facebook/Flickr thành riêng tư.
- Dùng Mega nếu cần bảo mật cao.
- Chỉ tải ảnh không nhạy cảm lên mạng xã hội.
So sánh các phương pháp sao lưu
| Phương pháp | Dung lượng miễn phí | Ưu điểm | Nhược điểm |
| iCloud Photos | 5GB | Tích hợp iOS, đồng bộ đa thiết bị | Đồng bộ xóa ảnh, 5GB ít, trả phí đắt |
| iCloud Drive | 5GB | Không đồng bộ, tùy chỉnh thư mục | Lưu thủ công, cần trả phí cho dung lượng |
| Google Photos | 15GB | Miễn phí nhiều, không đồng bộ, tự động | Ảnh nén giảm chất lượng nhẹ |
| Dropbox | 2GB (tối đa 16GB) | Tự động, chia sẻ dễ, chất lượng cao | 2GB ít, trả phí đắt |
| OneDrive | 5GB | Bảo mật cao, tích hợp Microsoft 365 | Giao diện kém thân thiện |
| Ổ cứng/Mạng xã hội | Tùy ổ (Flickr: 1TB) | Không cần mạng (ổ), miễn phí (Flickr) | Thủ công (ổ), rủi ro riêng tư (mạng xã hội) |
Lựa chọn phù hợp:
- Người dùng Apple: iCloud Photos hoặc iCloud Drive (nâng cấp 50GB).
- Tiết kiệm chi phí: Google Photos (15GB miễn phí) hoặc Flickr (1TB).
- Bảo mật cao: OneDrive hoặc ổ cứng ngoài.
- Chia sẻ dễ dàng: Dropbox hoặc Facebook (riêng tư).
Mẹo sao lưu ảnh hiệu quả
- Sao lưu định kỳ:
- Mỗi tháng kiểm tra và sao lưu ảnh mới lên Google Photos, iCloud, hoặc ổ cứng.
- Kết hợp nhiều phương pháp:
- Dùng Google Photos cho ảnh hàng ngày, iCloud cho ảnh quan trọng, ổ cứng cho lưu trữ lâu dài.
- Kiểm tra trước khi xóa:
- Xác nhận ảnh đã lên iCloud, Google Photos, hoặc ổ cứng trước khi xóa trên iPhone.
- Tối ưu dung lượng iPhone:
- Bật Optimize iPhone Storage (Settings > Photos) để giảm dung lượng ảnh cục bộ.
- Bảo mật tài khoản:
- Bật xác minh hai bước cho Google, Microsoft, Apple ID để tránh rò rỉ.
Ví dụ thực tế: Tôi sao lưu ảnh hàng tuần lên Google Photos, kiểm tra Recently Deleted trước khi xóa, và lưu ảnh cưới lên ổ SanDisk. iPhone 14 luôn có 15GB trống, và ảnh an toàn trên nhiều nền tảng.
Kết luận
Sao lưu ảnh trên iPhone là cách bảo vệ kỷ niệm quý giá, từ ảnh gia đình đến video du lịch. Bạn có thể dùng iCloud Photos (đồng bộ tiện lợi), Google Photos (15GB miễn phí), Dropbox/OneDrive (chia sẻ dễ), hoặc ổ cứng/mạng xã hội (bảo mật, miễn phí). Mỗi phương pháp có ưu nhược điểm, nhưng kết hợp chúng sẽ đảm bảo ảnh luôn an toàn. Bạn dùng cách nào để sao lưu ảnh? Có mẹo nào hay? Chia sẻ ở phần bình luận! Xem thêm phụ kiện iPhone tại Cohotech Shop.
Xem thêm: Cách xóa ảnh khỏi iPhone mà không làm mất trên iCloud