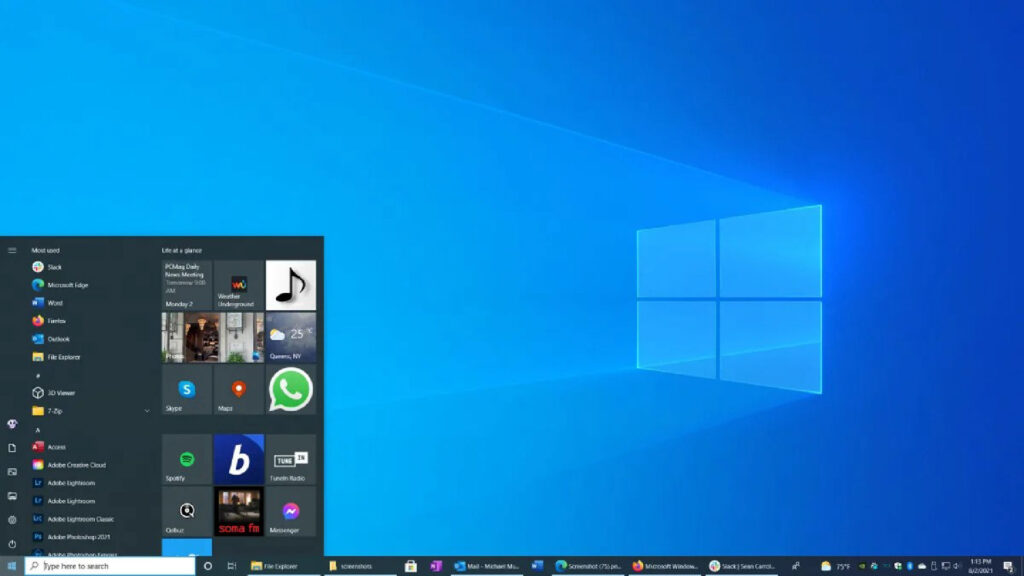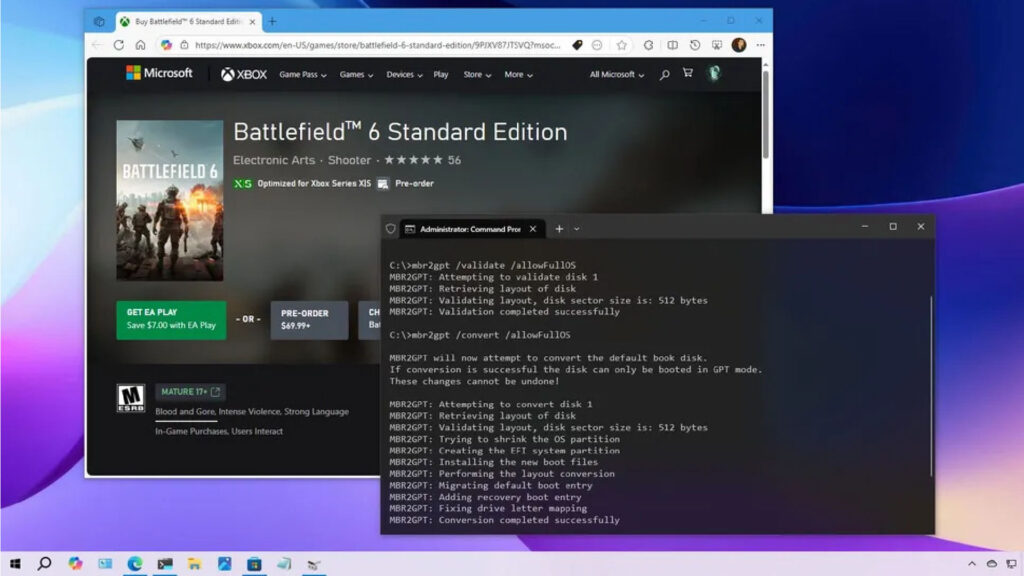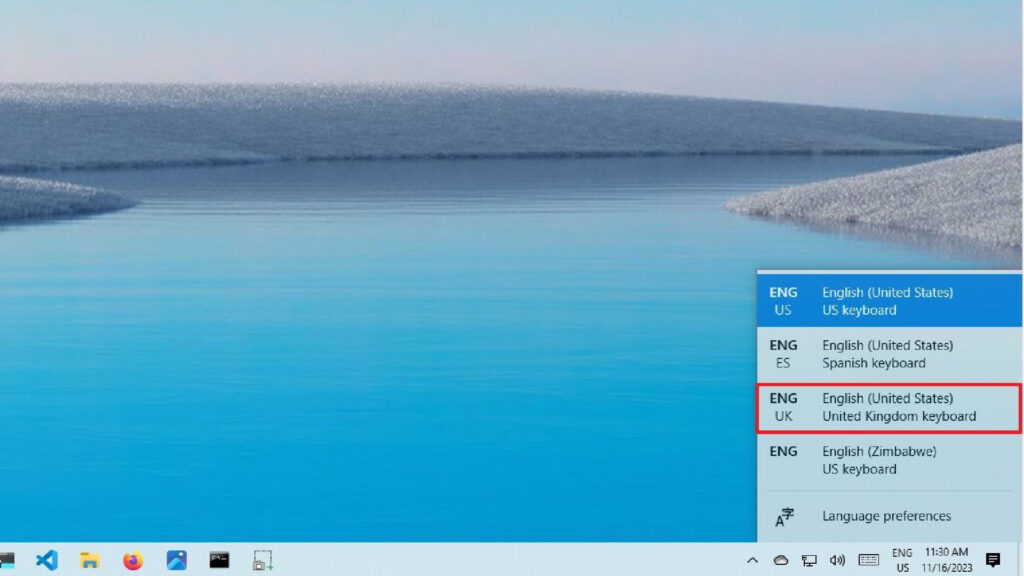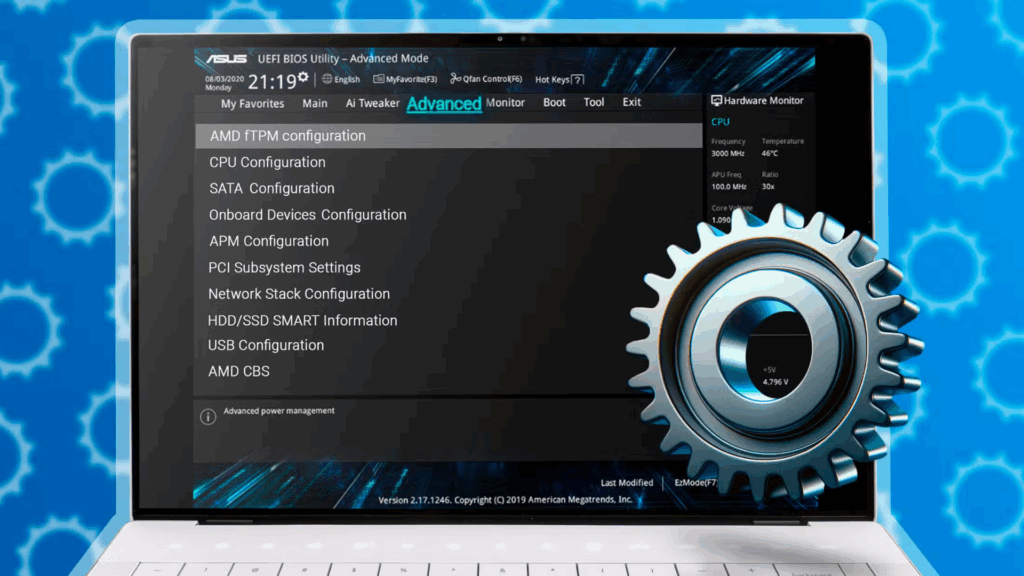Cách vô hiệu hóa mật khẩu sau khi khởi động lại từ chế độ ngủ trên Windows 10
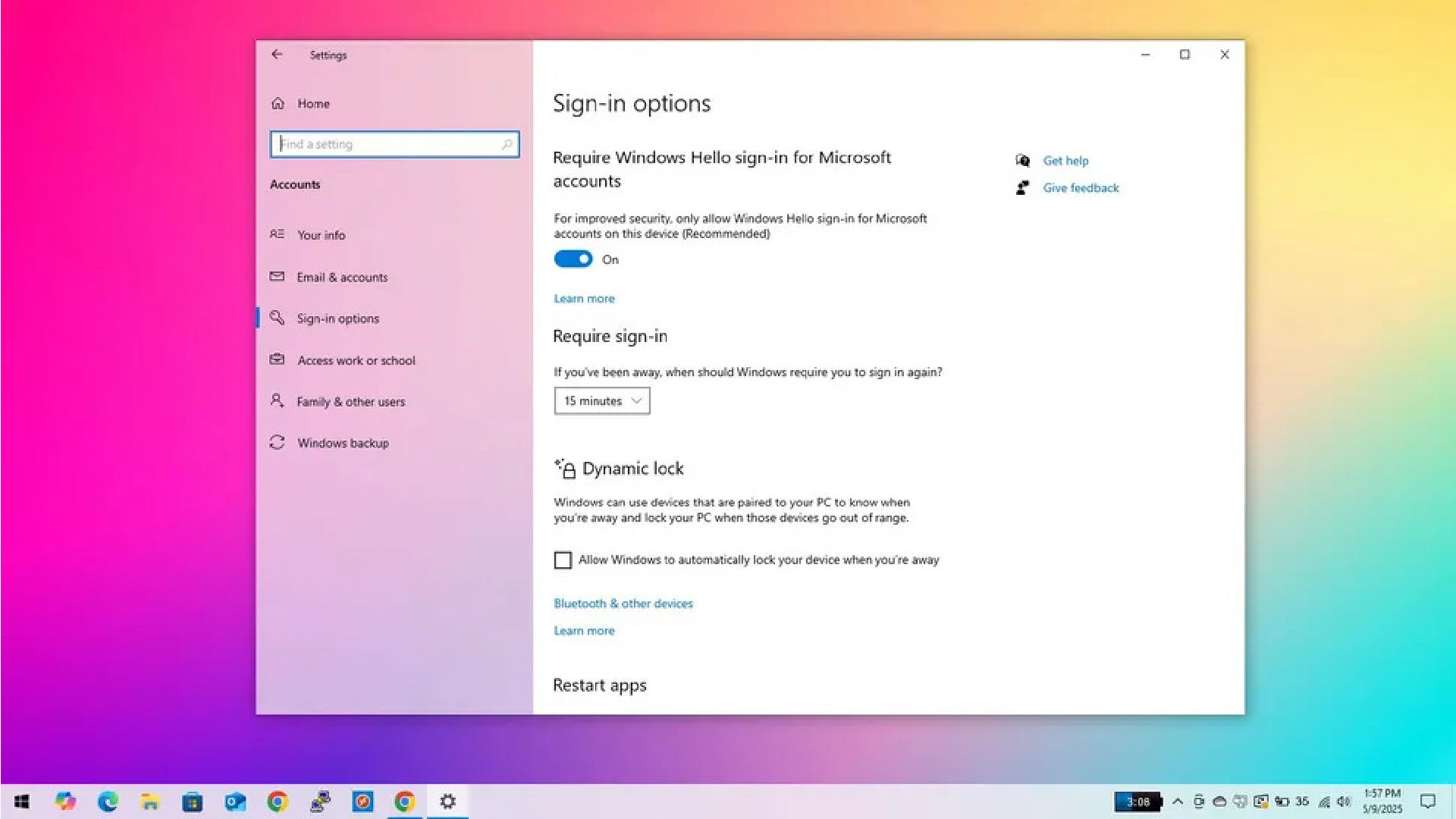
Windows 10 cung cấp nhiều tính năng bảo mật để bảo vệ thiết bị và các tệp cá nhân của bạn. Một trong số đó là tùy chọn tự động khóa PC khi máy thức dậy sau chế độ ngủ.
Mặc dù tính năng này giúp ngăn chặn truy cập trái phép, nhưng nó có thể trở nên bất tiện, đặc biệt nếu bạn là người duy nhất trong môi trường mà quyền riêng tư và bảo mật không phải là vấn đề đáng lo ngại. Việc phải nhập mật khẩu mỗi khi thiết bị tiếp tục hoạt động sau chế độ ngủ có thể giống như một bước không cần thiết.
Nếu bạn muốn bỏ qua màn hình khóa và chuyển thẳng đến màn hình nền, Windows 10 cho phép bạn tắt lời nhắc nhập mật khẩu này. Bạn có thể tắt tính năng này bằng ứng dụng Settings, Local Group Policy Editor hoặc Command Prompt.
Cách bỏ qua lời nhắc nhập mật khẩu khi tiếp tục từ chế độ ngủ bằng Settings
Để ngăn Windows 10 yêu cầu đăng nhập sau khi tiếp tục từ chế độ ngủ, hãy làm theo các bước sau:
1. Mở Settings.
2. Nhấp vào Accounts..
3. Nhấp vào Sign-in options.
4. Chọn tùy chọn Never trong phần “Require sign-in”.
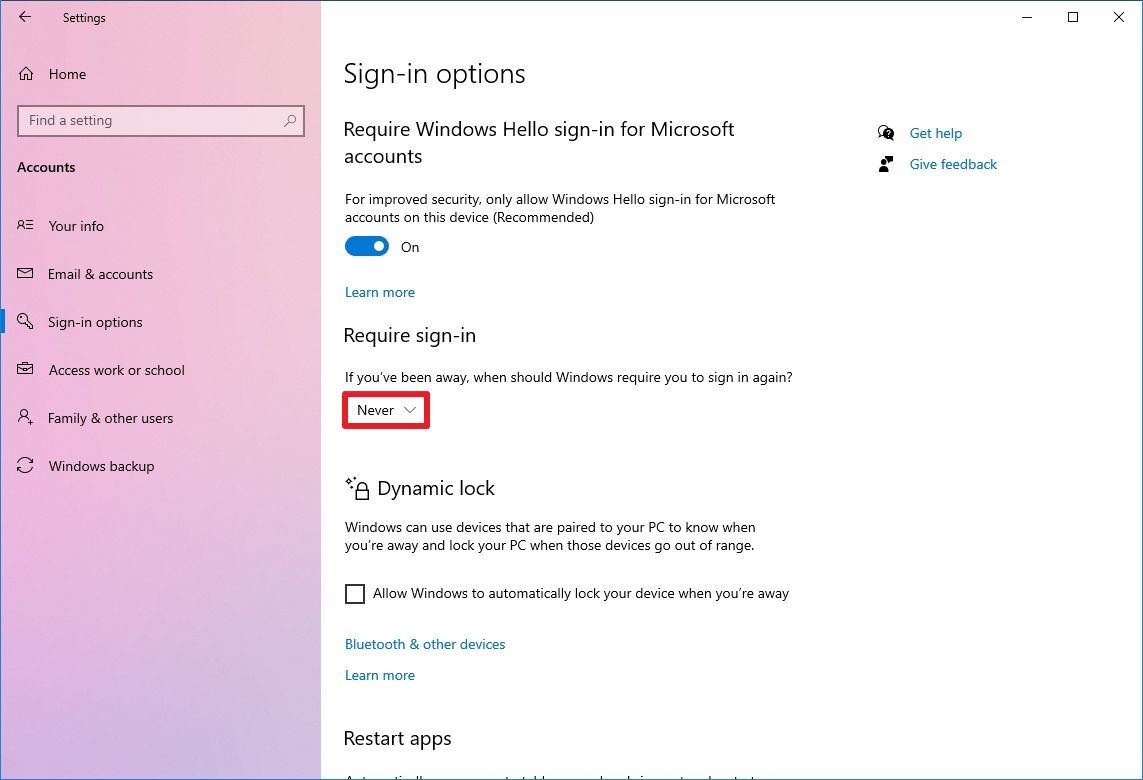
Sau khi hoàn tất các bước, bạn sẽ không cần nhập mật khẩu khi đánh thức Windows 10 khỏi chế độ ngủ.
Nếu bạn muốn khôi phục các thay đổi, bạn có thể sử dụng các hướng dẫn tương tự, nhưng ở bước 4, hãy đảm bảo chọn tùy chọn “Every Time”.
Cách bỏ qua lời nhắc nhập mật khẩu khi tiếp tục từ chế độ ngủ bằng cách sử dụng Group Policy
Nếu bạn đang chạy Windows 10 Pro, bạn cũng có thể sử dụng Group Policy Editor để ngăn hệ điều hành yêu cầu mật khẩu khi máy tính xách tay của bạn chạy bằng pin hoặc cắm điện.
Để tự động đăng nhập sau khi tiếp tục từ chế độ ngủ, hãy làm theo các bước sau:
1. Mở Start.
2. Tìm kiếm gpedit và chọn kết quả đầu tiên để mở Local Group Policy Editor.
3. Mở đường dẫn sau: Computer Configuration > Administrative Templates > System > Power Management > Sleep Settings
4. Nhấp đúp vào chính sách “Require a password when a computer wakes (on battery)”.
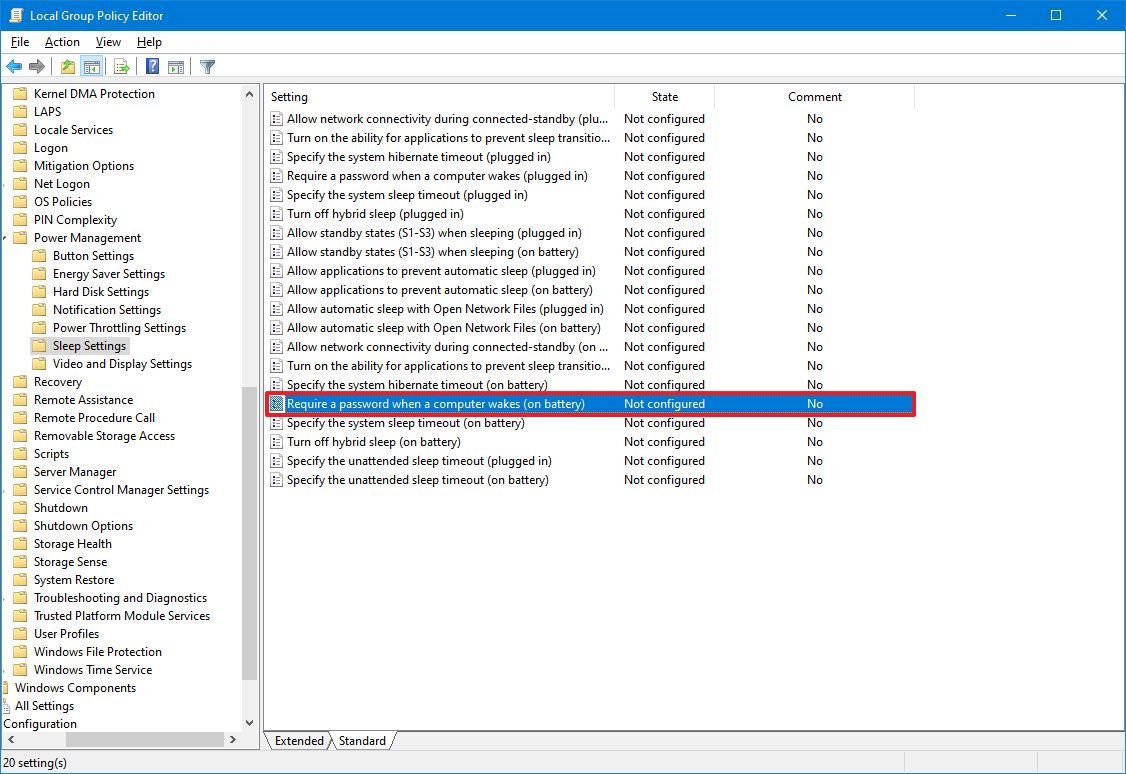
5. Đánh dấu vào tùy chọn Disable.

6. Nhấp vào nút Apply.
7. Nhấp vào nút OK.
8. Nhấp đúp vào chính sách “Require a password when a computer wakes (Plugged in)”.
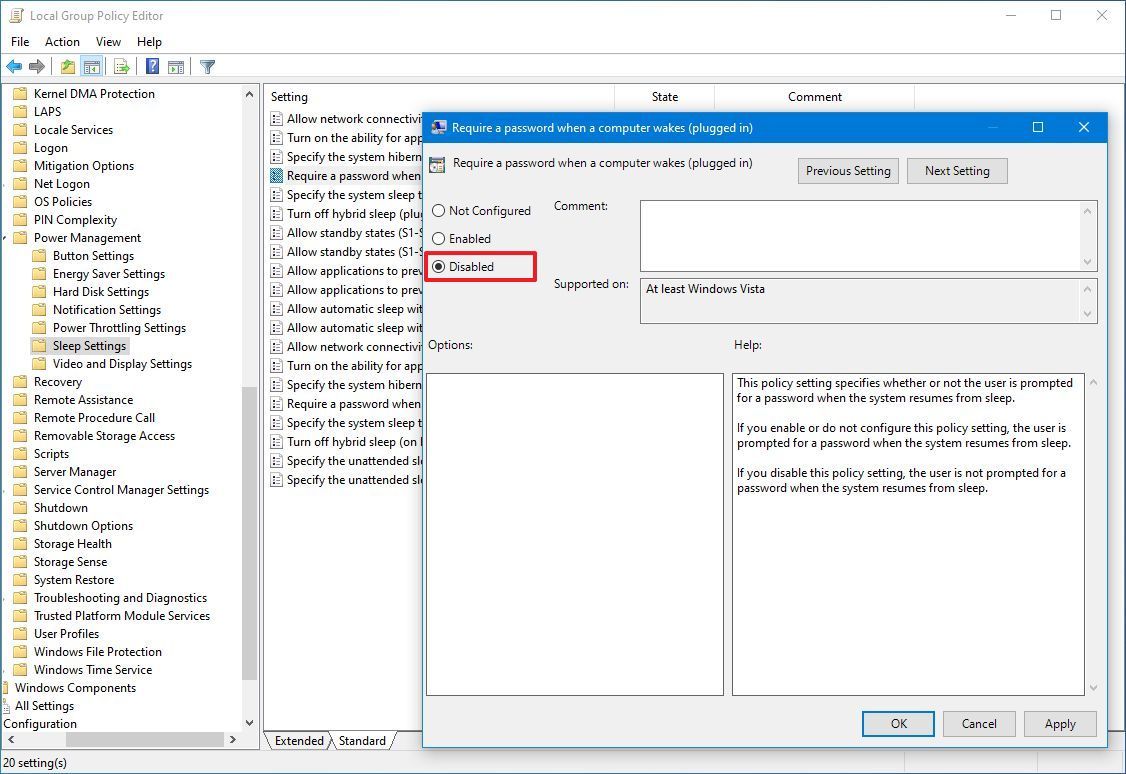
9. Đánh dấu vào tùy chọn Disable.
10. Nhấp vào nút Apply.
11. Nhấp vào nút OK.
Sau khi bạn hoàn tất các bước, máy tính sẽ bỏ qua màn hình Sign-in và đi thẳng đến màn hình nền khi tiếp tục từ chế độ ngủ.
Nếu bạn muốn hoàn nguyên các thay đổi, hãy làm theo các hướng dẫn tương tự, nhưng lần này, ở bước 5 và 9, hãy chọn tùy chọn “Not configured”.
Cách bỏ qua lời nhắc nhập mật khẩu khi tiếp tục từ chế độ ngủ bằng Command Prompt
Bạn cũng có thể bật hoặc tắt lời nhắc nhập mật khẩu sau khi tiếp tục từ chế độ ngủ bằng Dấu nhắc lệnh.
Tắt yêu cầu đăng nhập
Để tắt tùy chọn yêu cầu đăng nhập khi Windows 10 thức dậy, hãy làm theo các bước sau:
1. Mở Start.
2. Tìm kiếm Command Prompt, nhấp chuột phải vào kết quả trên cùng và chọn tùy chọn Run as administrator.
3. Nếu bạn muốn tắt tùy chọn đăng nhập trong khi thiết bị của bạn đang chạy bằng pin, hãy nhập lệnh sau và nhấn Enter: powercfg /SETDCVALUEINDEX SCHEME_CURRENT SUB_NONE CONSOLELOCK 0
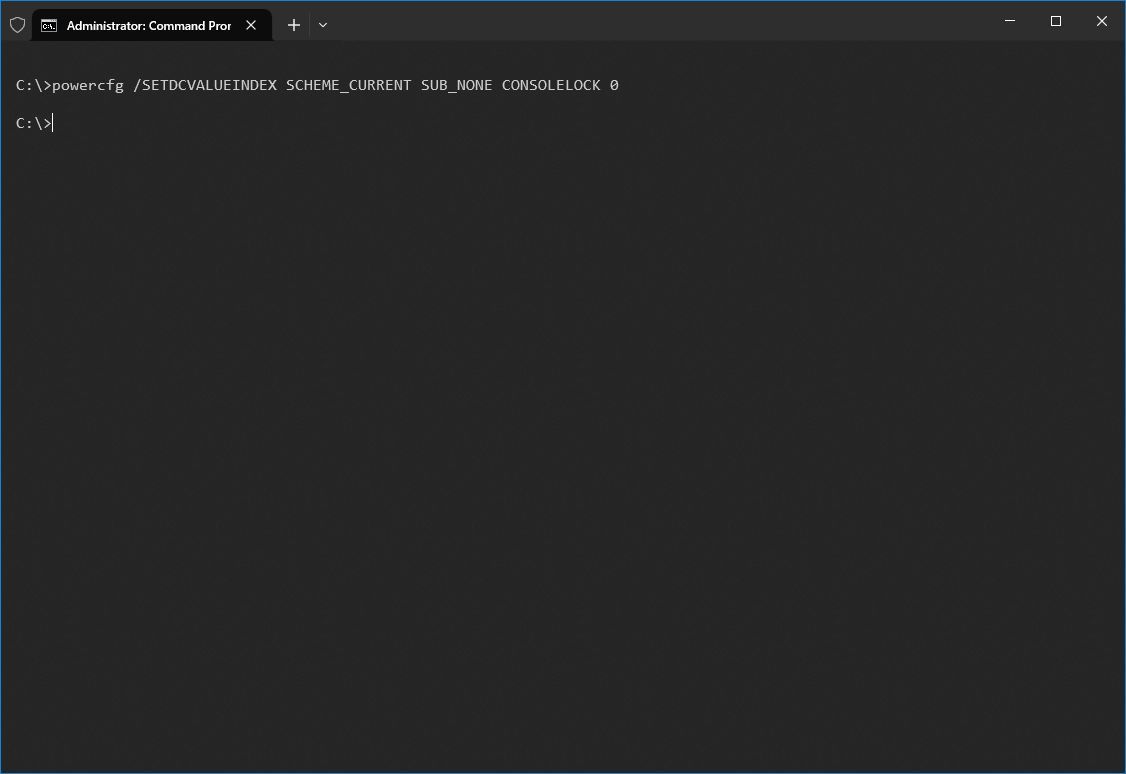
4. Nếu bạn muốn tắt tùy chọn đăng nhập khi thiết bị của bạn được cắm vào, hãy nhập lệnh sau và nhấn Enter: powercfg /SETACVALUEINDEX SCHEME_CURRENT SUB_NONE CONSOLELOCK 0
Sau khi hoàn tất các bước, bạn sẽ không được nhắc đăng nhập sau khi thiết bị hoạt động trở lại từ chế độ ngủ.
Bật yêu cầu đăng nhập
Để bật tùy chọn yêu cầu đăng nhập khi Windows 10 thức dậy, hãy làm theo các bước sau:
1. Mở Start.
2. Tìm kiếm Command Prompt, nhấp chuột phải vào kết quả trên cùng và chọn tùy chọn Run as administrator.
3. Nếu bạn muốn bật tùy chọn đăng nhập trong khi thiết bị của bạn đang chạy bằng pin, hãy nhập lệnh sau và nhấn Enter: powercfg /SETDCVALUEINDEX SCHEME_CURRENT SUB_NONE CONSOLELOCK 1
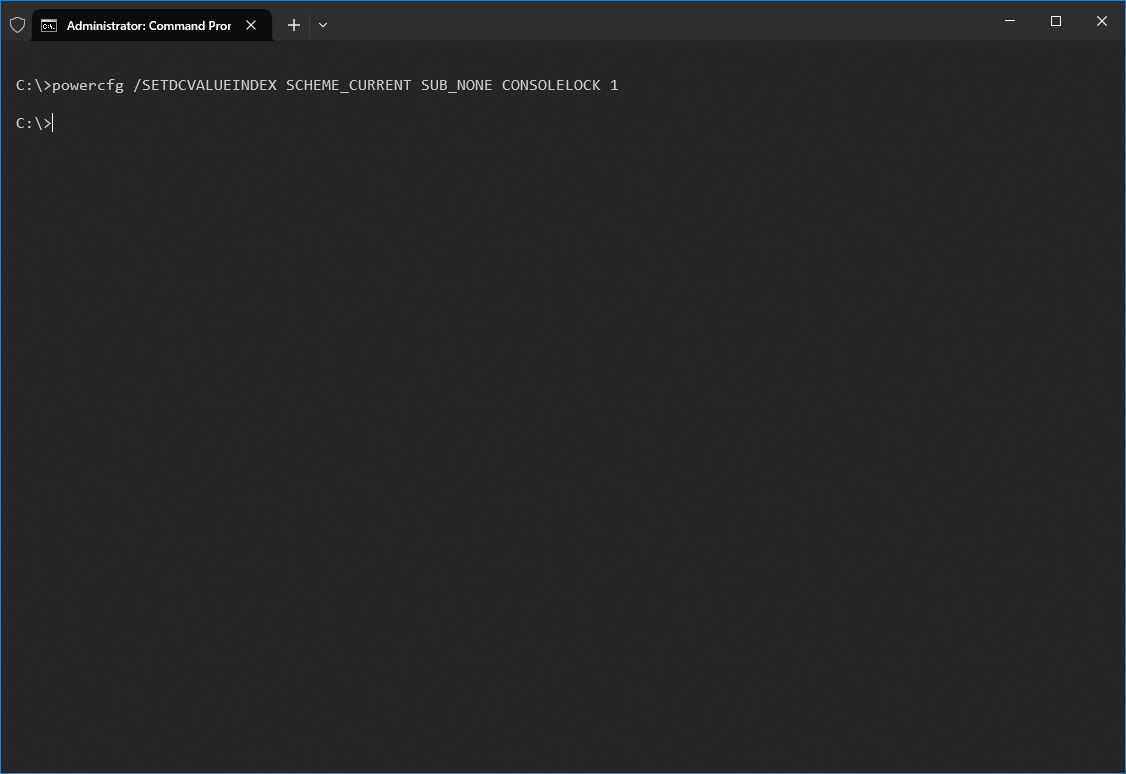
4. Nếu bạn muốn tắt tùy chọn đăng nhập khi thiết bị của bạn được cắm điện, hãy nhập lệnh sau và nhấn Enter: powercfg /SETACVALUEINDEX SCHEME_CURRENT SUB_NONE CONSOLELOCK 1
Sau khi hoàn tất các bước, bạn sẽ được nhắc đăng nhập lại mỗi khi thiết bị thức dậy.