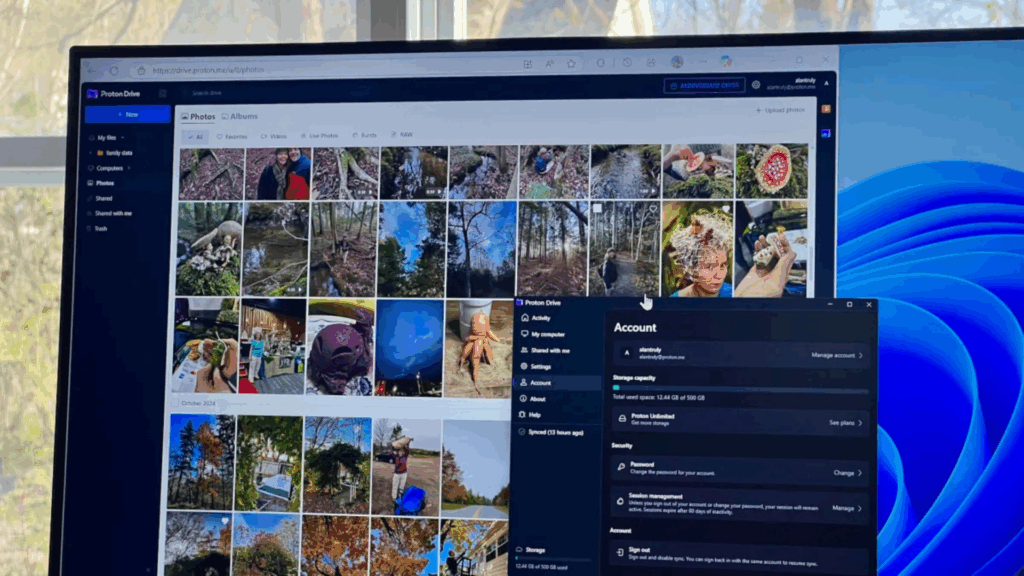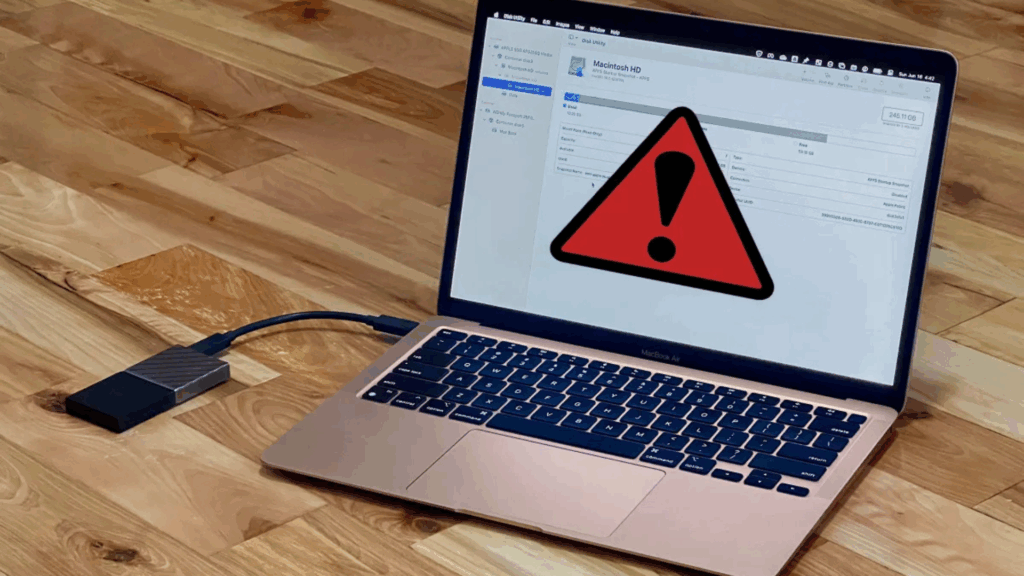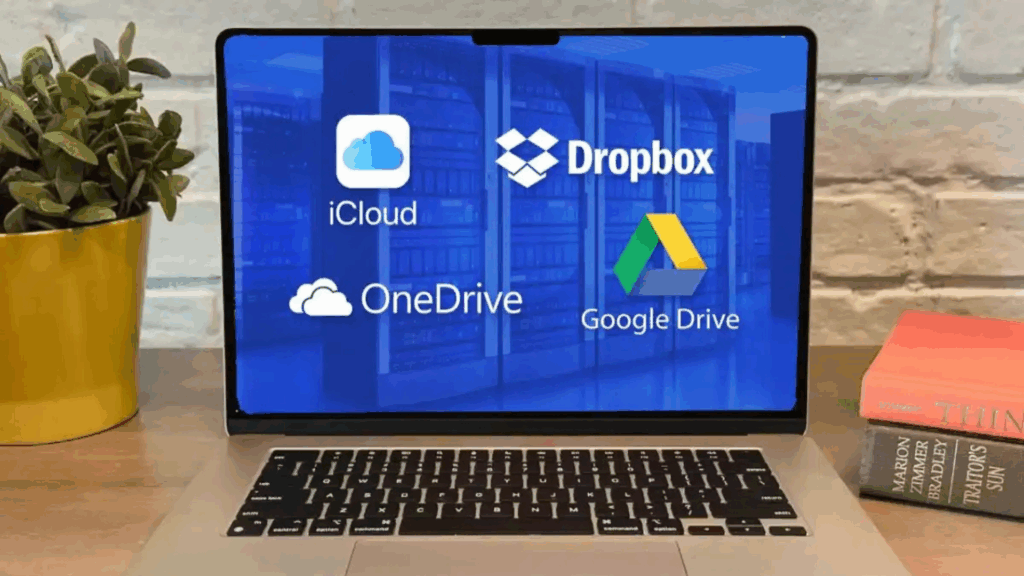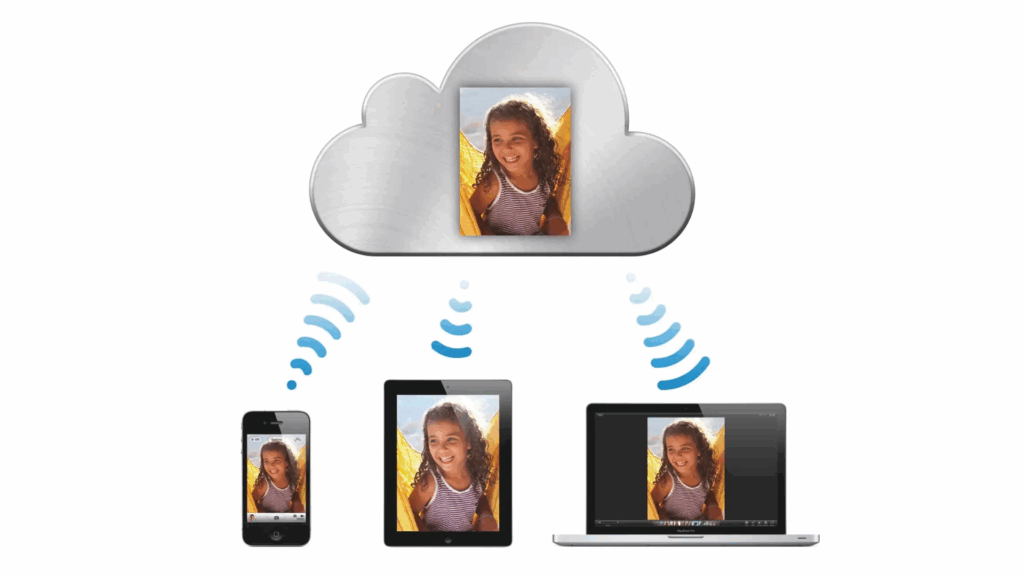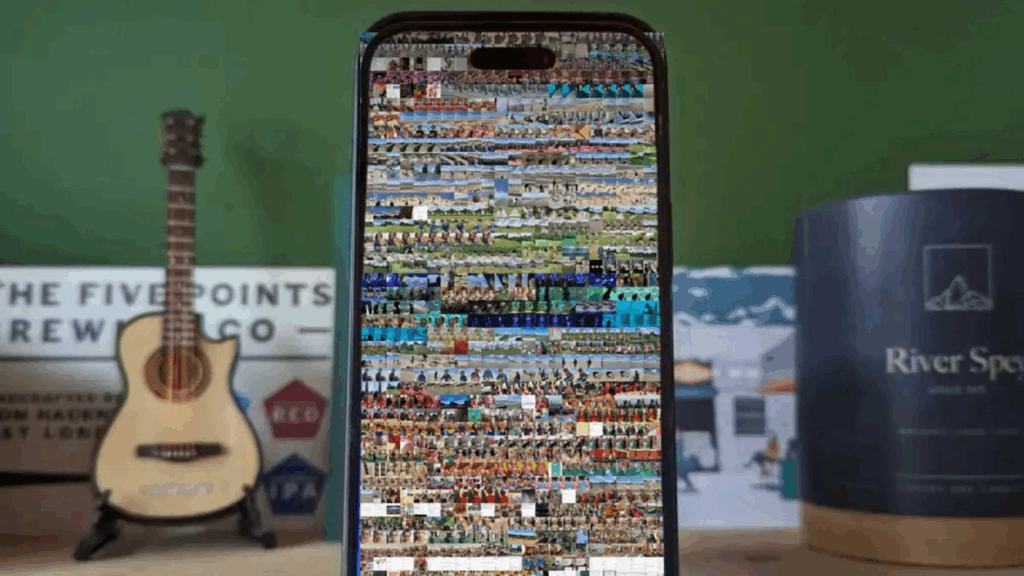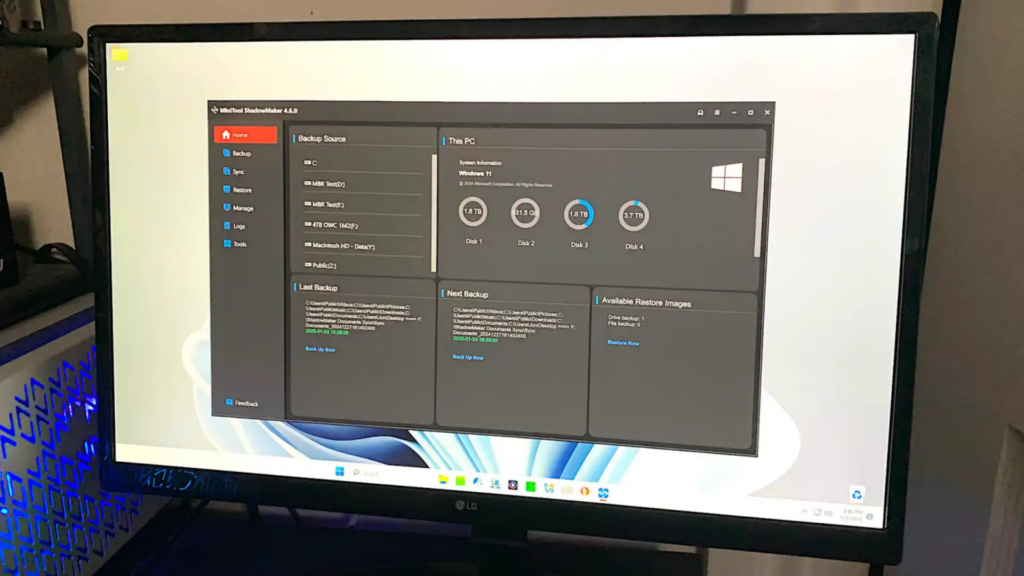Top 8 phần mềm sao lưu Mac tốt nhất năm 2025: So sánh chi tiết
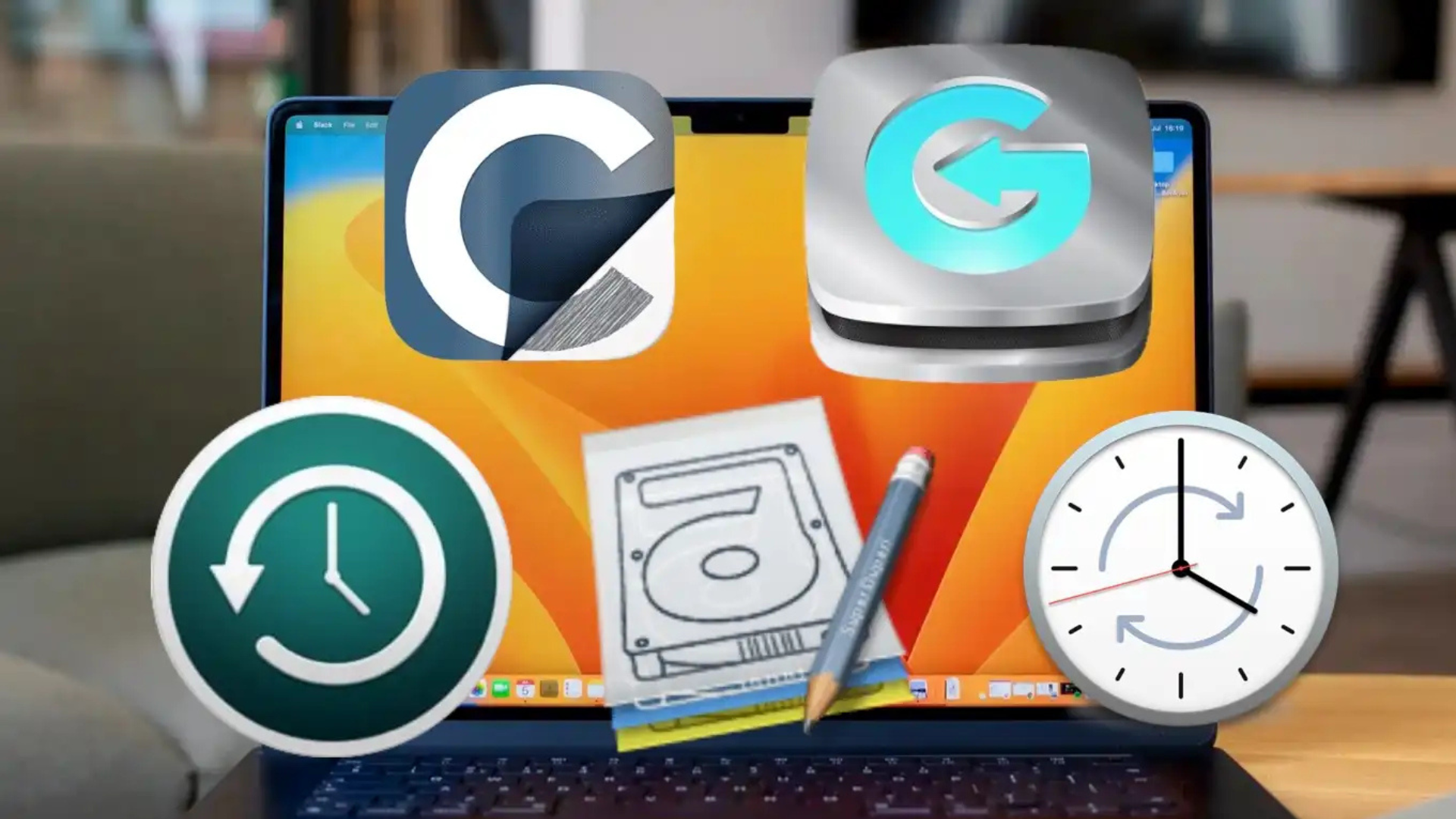
Sao lưu dữ liệu trên MacBook hoặc Mac là việc làm thiết yếu để bảo vệ tài liệu, ảnh, video trước các sự cố như hỏng ổ cứng, mất máy, hoặc lỗi người dùng. Time Machine của Apple là lựa chọn phổ biến và miễn phí, nhưng không phải lúc nào cũng đủ để đáp ứng mọi nhu cầu. Ngoài ra, iCloud có thể đồng bộ dữ liệu nhưng không phải là giải pháp sao lưu toàn diện. Bài viết này giới thiệu 8 phần mềm sao lưu Mac tốt nhất năm 2025, từ miễn phí đến trả phí, giúp bạn chọn công cụ phù hợp để bảo vệ dữ liệu an toàn.
Tại sao cần phần mềm sao lưu Mac?
Sao lưu Mac giúp bạn:
- Bảo vệ dữ liệu: Ngăn mất mát do sự cố phần cứng, xóa nhầm, hoặc trộm cắp.
- Khôi phục dễ dàng: Lấy lại file cũ hoặc toàn bộ hệ thống khi cần.
- Chuyển dữ liệu: Di chuyển dữ liệu sang Mac mới nhanh chóng với Time Machine hoặc các công cụ sao lưu khác.
- Kết hợp địa phương và đám mây: Đảm bảo an toàn với bản sao lưu tại chỗ (ổ cứng ngoài) và ngoài vị trí (cloud).
Dựa vào nhu cầu, bạn có thể chọn phần mềm miễn phí như Time Machine hoặc các giải pháp trả phí với tính năng nâng cao như ChronoSync, Carbon Copy Cloner.
Top 8 phần mềm sao lưu Mac tốt nhất
Dưới đây là 8 phần mềm sao lưu Mac được đánh giá cao, phù hợp cho cả người dùng thông thường và chuyên nghiệp.
1. Apple Time Machine: Phần mềm sao lưu tốt nhất cho đa số
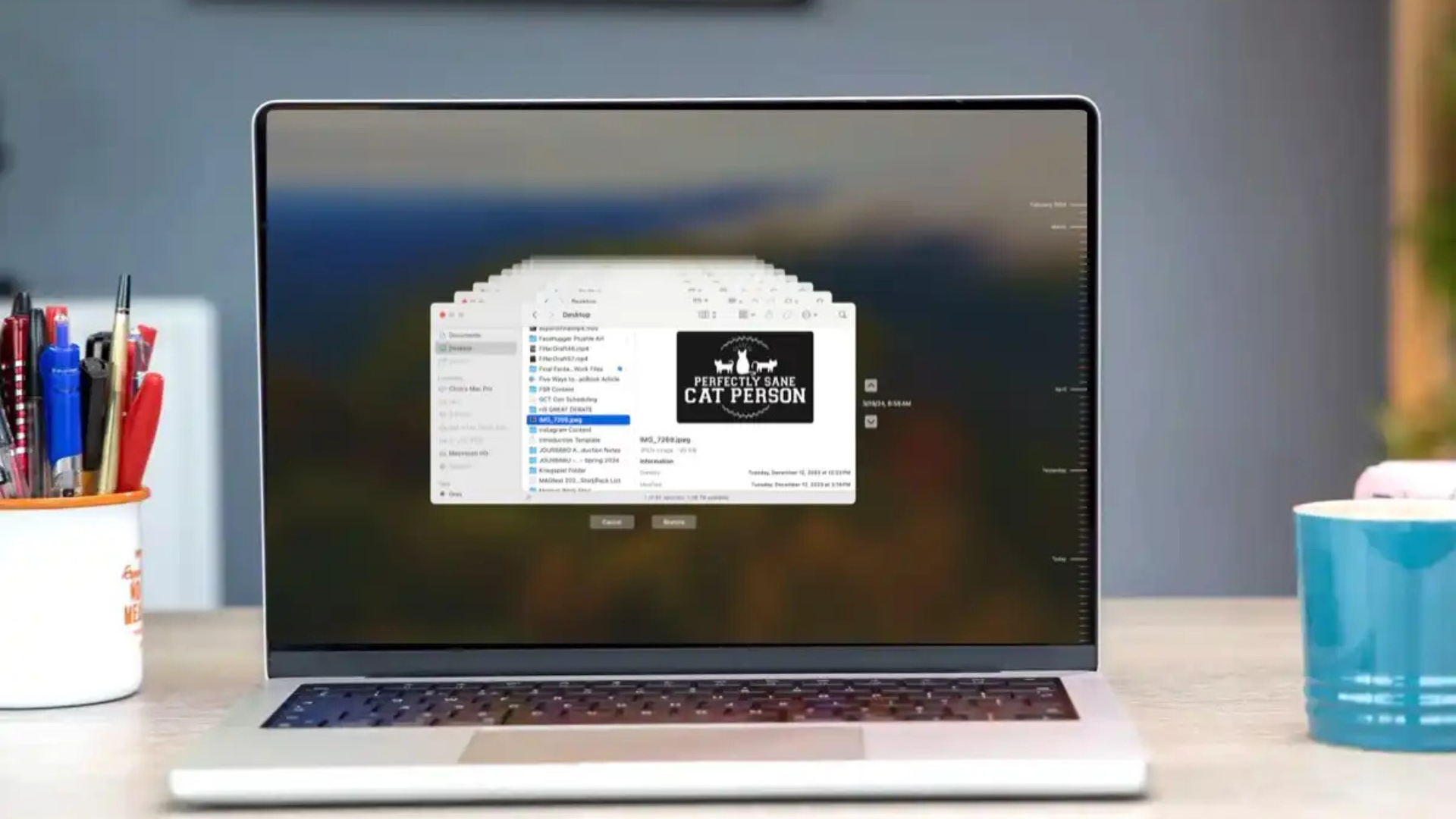
Ưu điểm
- Miễn phí, tích hợp sẵn trên macOS.
- Dễ thiết lập, tự động sao lưu hàng giờ.
- Mã hóa bảo mật với mật khẩu.
Nhược điểm
- Chỉ hỗ trợ sao lưu cục bộ (ổ cứng ngoài hoặc NAS).
- Lịch sao lưu hạn chế, không linh hoạt.
- Giao diện khôi phục hơi phức tạp.
Giá cả
- Miễn phí (chỉ cần mua ổ cứng ngoài, từ ~$30/£40 cho 1TB).
Time Machine là giải pháp sao lưu Mac đơn giản và đáng tin cậy, lý tưởng cho người mới. Phần mềm tạo bản sao lưu toàn bộ hệ thống, với sao lưu tăng dần (chỉ lưu thay đổi) để tiết kiệm thời gian. Chức năng Restore cho phép tìm và khôi phục file cũ, rất hữu ích khi xóa nhầm. Khi dùng với Migration Assistant, Time Machine giúp chuyển dữ liệu sang Mac mới dễ dàng. Tuy nhiên, bạn cần ổ cứng ngoài luôn kết nối, và nên kết hợp với sao lưu đám mây để tăng an toàn.
2. ChronoSync: Kiểm soát tối đa cho sao lưu Mac
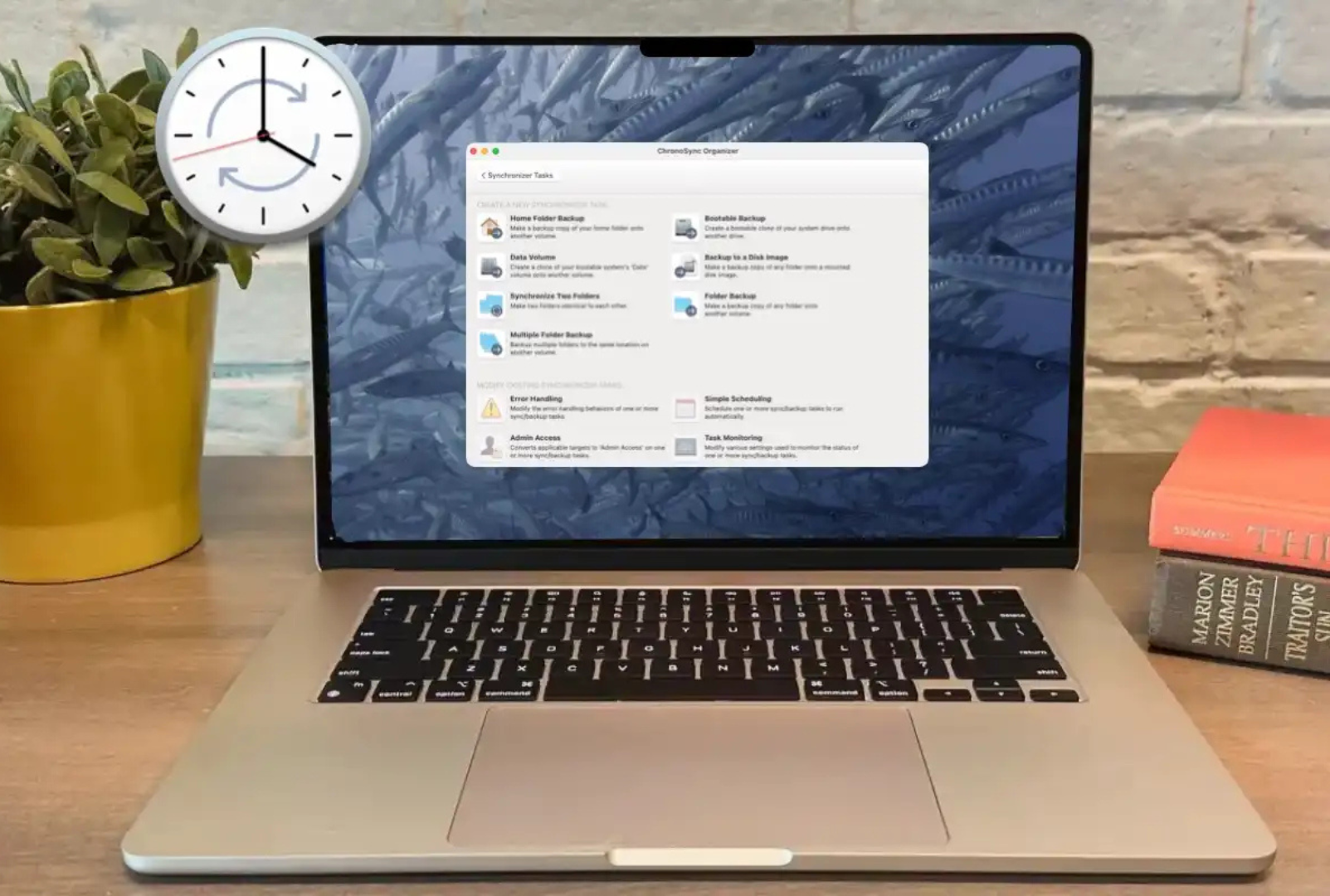
Ưu điểm
- Tùy chỉnh linh hoạt với nhiều chế độ sao lưu (thư mục, ổ đĩa, clone khởi động).
- Hỗ trợ sao lưu lên Google Cloud, Amazon S3, NAS, và file server.
- Giao diện thân thiện, dễ chọn tác vụ.
Nhược điểm
- Giao diện phức tạp cho người mới.
- Giá cao hơn Time Machine.
Giá cả
- $49.99 (mua một lần) hoặc ChronoSync Express qua SetApp (~$10/tháng).
ChronoSync là phần mềm sao lưu Mac mạnh mẽ, phù hợp cho người muốn kiểm soát chi tiết. Bạn có thể chọn sao lưu thư mục, tạo clone khởi động, hoặc đồng bộ hai thư mục. Phần mềm hỗ trợ cả HFS+ và APFS, cùng các dịch vụ đám mây như Google Cloud. Chế độ clone khởi động (standard hoặc mirrored) giúp tạo ổ có thể boot, dù không đơn giản trên Mac M-series. ChronoSync đi kèm hướng dẫn chi tiết và hỗ trợ kỹ thuật nhanh, với bản dùng thử 15 ngày miễn phí.
3. Carbon Copy Cloner: Công cụ clone dữ liệu hàng đầu

Ưu điểm
- Hiệu suất cao, tùy chỉnh lịch sao lưu và script.
- Giao diện rõ ràng, hỗ trợ mã hóa và quản lý tác vụ.
- Cập nhật thường xuyên, cộng đồng hỗ trợ mạnh.
Nhược điểm
- Khó tạo ổ khởi động trên Mac M-series.
- Giá cao ($49.99, mua một lần).
- Không hỗ trợ định dạng Windows hoặc đám mây.
Giá cả
- $49.99 (bản dùng thử 30 ngày).
Carbon Copy Cloner là lựa chọn tuyệt vời để sao lưu và clone dữ liệu Mac, hỗ trợ HFS+, APFS, và NAS. Tính năng SafetyNet ngăn ghi đè dữ liệu, còn công cụ lập lịch giúp tự động hóa sao lưu. Phần mềm hoạt động tốt với Time Machine và Migration Assistant, nhưng việc tạo ổ khởi động trên Mac M-series có thể gặp lỗi do hạn chế từ Apple. Với bản dùng thử 30 ngày và hỗ trợ kỹ thuật thân thiện, đây là công cụ đáng cân nhắc cho người dùng chuyên sâu.
4. SuperDuper!: Ứng dụng clone Mac dễ dùng

Ưu điểm
- Giao diện thân thiện, dễ cài đặt.
- Hỗ trợ lập lịch, tùy chỉnh script.
- Giá hợp lý ($27.95, mua một lần).
Nhược điểm
- Không hỗ trợ ổ mạng hoặc định dạng FAT/exFAT/NTFS.
- Thiếu một số tính năng nâng cao.
Giá cả
- $27.95 (miễn phí cho sao lưu cơ bản, trả phí để mở khóa lập lịch).
SuperDuper! là phần mềm sao lưu Mac chuyên về clone và khôi phục, hỗ trợ APFS và HFS+. Giao diện hiển thị rõ ràng số file, tốc độ sao chép, và thời gian hoàn tất. Bạn có thể tùy chỉnh để sao lưu file cụ thể hoặc tạo clone toàn bộ ổ. Tuy không hỗ trợ ổ mạng hoặc định dạng Windows, SuperDuper! đáng giá với chi phí thấp và bản cập nhật đáng tin cậy. Phù hợp cho người muốn clone hệ thống mà không cần tính năng phức tạp.
5. IDrive: Sao lưu cục bộ và đám mây
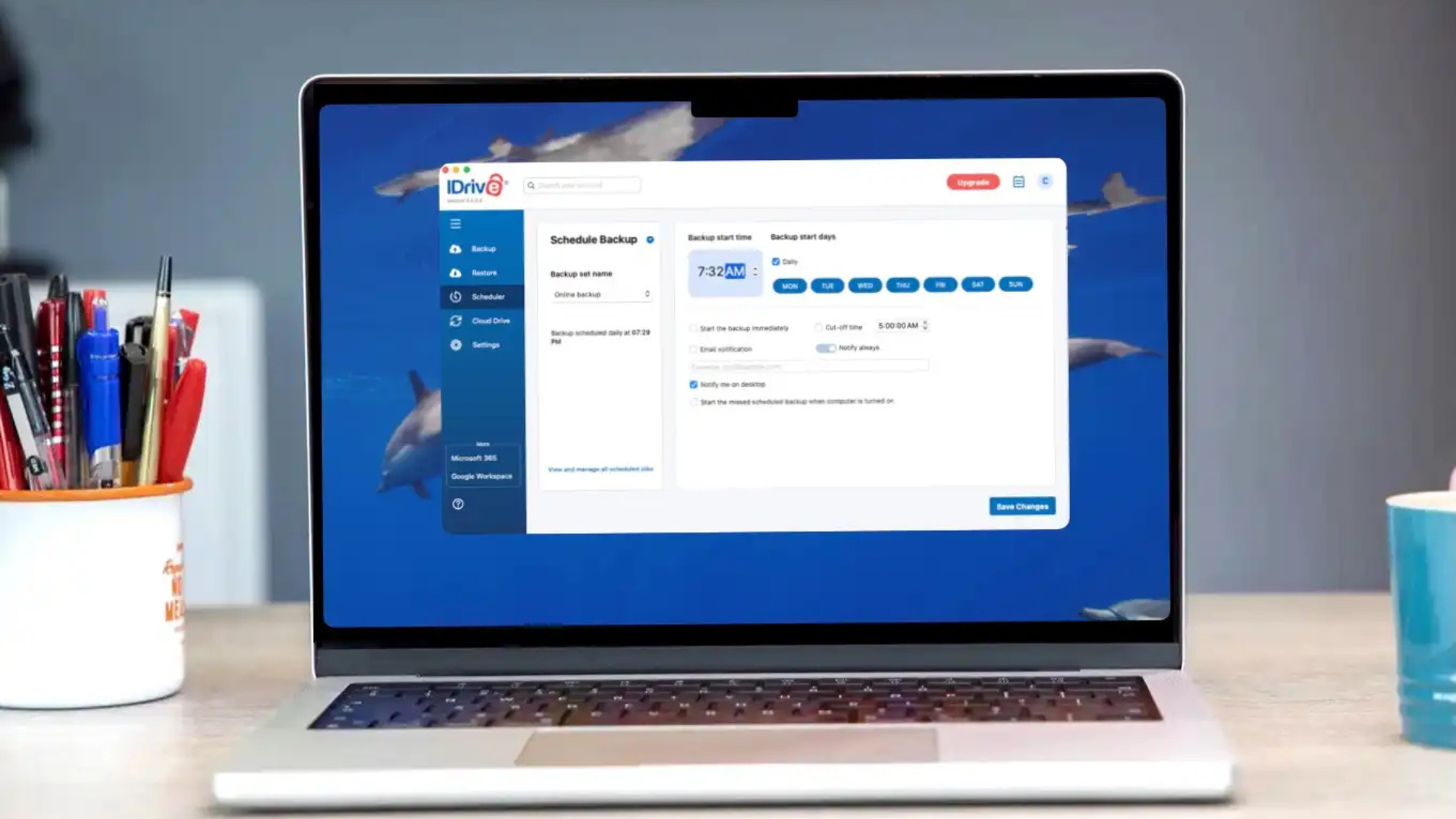
Ưu điểm
- Hỗ trợ sao lưu cục bộ, đám mây, và ổ cứng ngoài.
- Lập lịch linh hoạt, mã hóa bảo mật.
- Gói miễn phí 10GB, gói Mini rẻ ($2.95/năm cho 100GB).
Nhược điểm
- Giao diện hơi chật chội, khó tìm file video.
Giá cả
- Miễn phí (10GB), Mini: $2.95/năm (100GB), cao hơn cho gói lớn.
IDrive là phần mềm sao lưu Mac kết hợp cục bộ và đám mây, tự động sao lưu thư mục Desktop, Documents, Music, Pictures, và email. Tính năng Rewind và Snapshots giúp khôi phục phiên bản file cũ. Bạn có thể kéo thả file lên đám mây để truy cập từ xa. Dữ liệu được mã hóa, với tùy chọn khóa riêng. Gói miễn phí 10GB rất hào phóng, nhưng giao diện cần cải thiện để dễ dùng hơn. Phù hợp cho người muốn sao lưu đa nền tảng.
6. Get Backup Pro: Dễ dùng cho người dùng thông thường
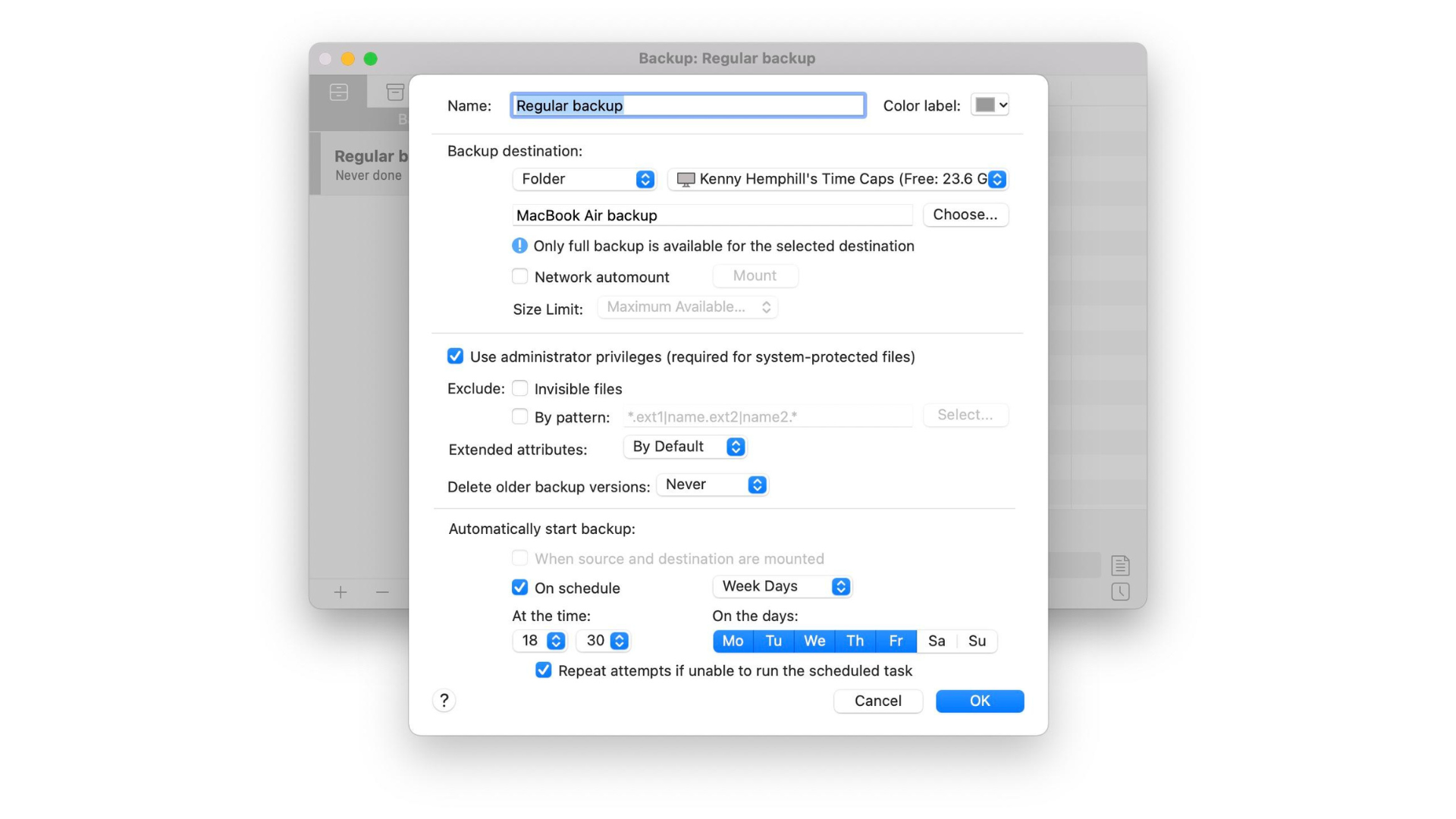
Ưu điểm
- Dễ cài đặt, hỗ trợ sao lưu ổ mạng.
- Tùy chỉnh linh hoạt, khôi phục chính xác.
- Giá tốt, có bản demo 30 ngày.
Nhược điểm
- Gặp lỗi cấp quyền truy cập toàn ổ trên macOS mới.
Giá cả
- $19.99 (mua một lần) hoặc qua SetApp (~$10/tháng).
Get Backup Pro là phần mềm sao lưu Mac thân thiện, hỗ trợ sao lưu toàn bộ, clone, và sao lưu tăng dần. Người dùng có thể chọn file, thư mục, hoặc dữ liệu ứng dụng để sao lưu. Phần mềm chạy mượt trên macOS Sequoia, với hệ thống khôi phục đáng tin cậy. Dù đôi khi gặp lỗi quyền truy cập, Get Backup Pro là lựa chọn tuyệt vời cho người dùng gia đình với chi phí hợp lý và bản dùng thử 30 ngày.
7. Mac Backup Guru: Giá rẻ, tùy chỉnh tốt
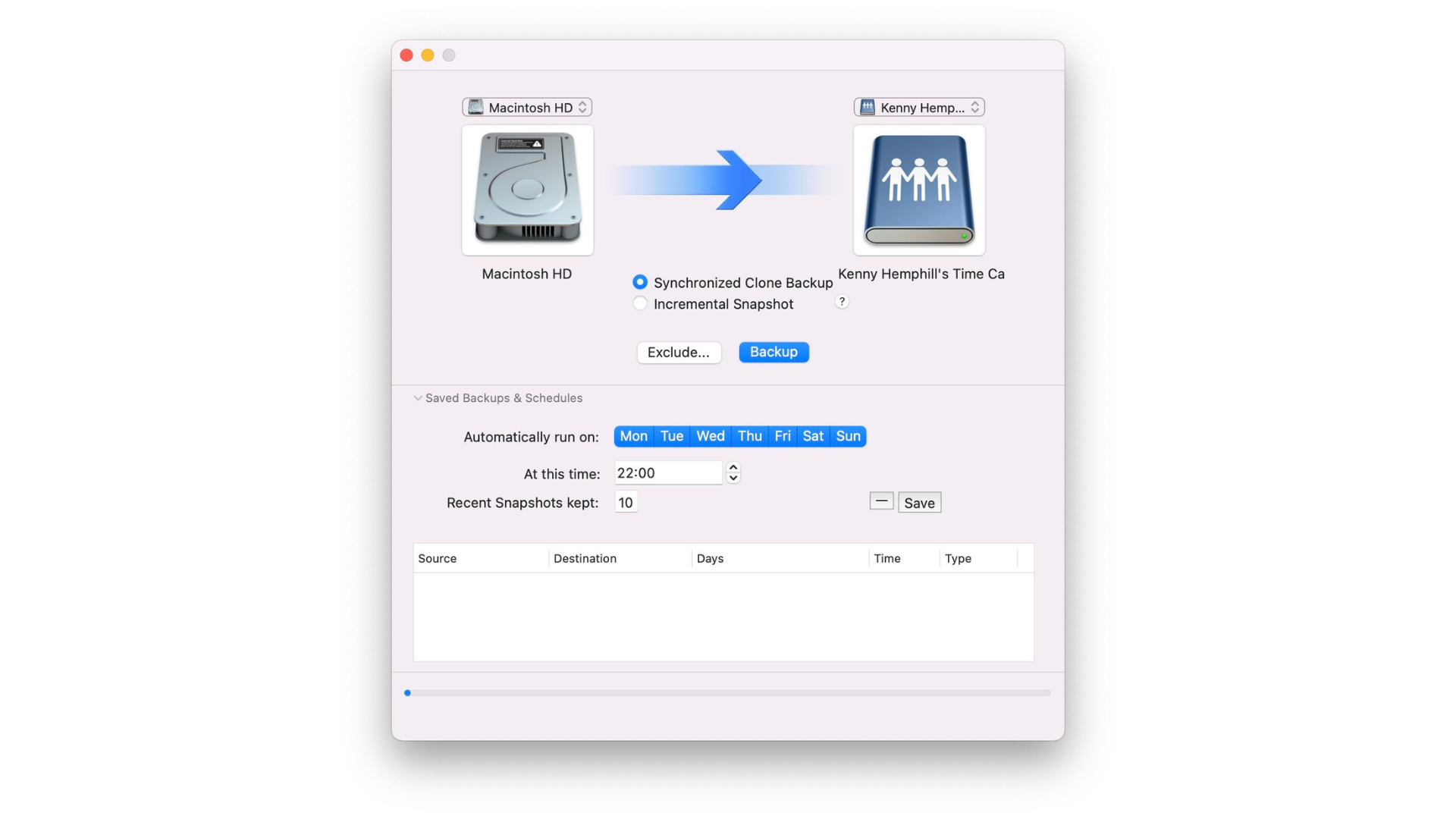
Ưu điểm
- Dễ tùy chỉnh, hỗ trợ clone đồng bộ và sao lưu tăng dần.
- Lập lịch linh hoạt, tích hợp iCloud.
- Giá rẻ ($9 khi giảm giá, thường $29).
Nhược điểm
- Không báo dung lượng cần thiết cho sao lưu.
- Một số thông báo lỗi nhỏ.
Giá cả
- $9 (giảm giá), thường $29 (bản demo 30 ngày).
Mac Backup Guru cung cấp các tính năng sao lưu cơ bản như clone đồng bộ và sao lưu tăng dần, tương tự Time Machine nhưng linh hoạt hơn trong việc kiểm soát lịch snapshot. Phần mềm tích hợp iCloud để sao lưu file đám mây, phù hợp cho người dùng cần bản sao toàn diện. Tuy không hiển thị dung lượng cần thiết, giá rẻ và giao diện đơn giản khiến nó hấp dẫn cho người dùng cơ bản.
8. Backblaze: Sao lưu đám mây ngoài vị trí
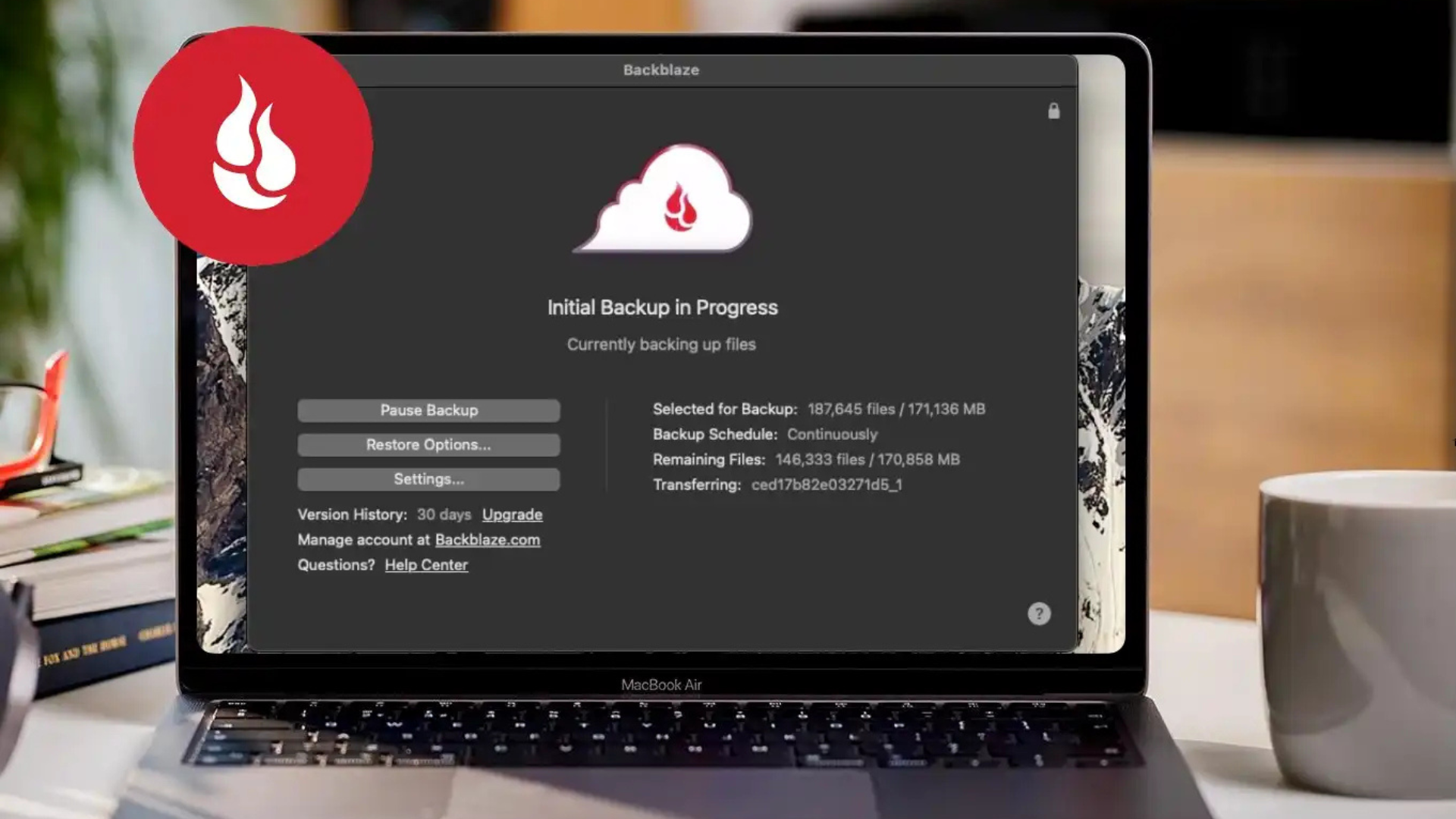
Ưu điểm
- Sao lưu tự động hoặc theo lịch lên server đám mây.
- Mã hóa bảo mật, hỗ trợ xác thực hai yếu tố.
- Dịch vụ định vị Mac nếu mất.
Nhược điểm
- Không sao lưu thư mục Applications và một số file (.dmg).
- Phí vận chuyển khi khôi phục dữ liệu ngoài Mỹ.
Giá cả
- $7/tháng hoặc $70/năm (bản dùng thử 15 ngày).
Backblaze là dịch vụ sao lưu đám mây, tự động sao lưu thư mục Documents, Pictures, Movies, Music (trừ Applications). Bản sao lưu giữ trong 30 ngày, với tùy chọn khôi phục qua web, USB, hoặc ổ cứng (có phí vận chuyển ngoài Mỹ). Tính năng Locate your Computer giúp tìm Mac bị mất. Giao diện đơn giản, tích hợp trong System Settings, phù hợp cho người muốn sao lưu ngoài vị trí với chi phí hợp lý.
Hướng dẫn chọn phần mềm sao lưu Mac phù hợp
Để chọn phần mềm sao lưu Mac tốt nhất, hãy cân nhắc các yếu tố sau:
1. Giá trị và mô hình thanh toán
- Miễn phí: Time Machine là lựa chọn tiết kiệm, chỉ cần mua ổ cứng.
- Mua một lần: ChronoSync ($49.99), Carbon Copy Cloner ($49.99), SuperDuper! ($27.95), Get Backup Pro ($19.99) phù hợp nếu không muốn trả phí hàng năm.
- Thuê bao: IDrive, Backblaze ($7/tháng), hoặc SetApp (~$10/tháng) cung cấp cập nhật thường xuyên nhưng chi phí tích lũy.
2. Loại sao lưu
- Sao lưu toàn hệ thống: Time Machine, ChronoSync, Carbon Copy Cloner, SuperDuper! lưu toàn bộ macOS, ứng dụng, và cài đặt.
- Sao lưu dữ liệu: IDrive, Backblaze tập trung vào file/thư mục, nhanh nhưng không khôi phục được hệ thống.
- Đồng bộ: iCloud đồng bộ dữ liệu nhưng không lưu phiên bản cũ, không thay thế sao lưu.
3. Thiết bị sao lưu
- Ổ cứng/SSD: Time Machine, SuperDuper!, Carbon Copy Cloner yêu cầu ổ ngoài (xem ổ cứng tốt nhất cho Mac).
- NAS: ChronoSync, Get Backup Pro hỗ trợ sao lưu qua mạng.
- Đám mây: IDrive, Backblaze lưu trữ ngoài vị trí, an toàn nếu ổ cứng hỏng.
4. Lịch sao lưu
- Tự động: Time Machine, IDrive, Backblaze sao lưu liên tục hoặc hàng giờ.
- Linh hoạt: ChronoSync, Carbon Copy Cloner, SuperDuper! cho phép tùy chỉnh lịch (hàng ngày, hàng tuần).
5. Bảo mật
- Mã hóa: Time Machine, IDrive, Backblaze, ChronoSync cung cấp mã hóa mạnh.
- Mật khẩu: Carbon Copy Cloner, SuperDuper!, Get Backup Pro hỗ trợ bảo vệ bằng mật khẩu.
Câu hỏi thường gặp về sao lưu Mac
1. Cách tốt nhất để sao lưu Mac là gì?
Kết hợp ít nhất hai phương pháp:
- Sao lưu cục bộ: Dùng Time Machine hoặc Carbon Copy Cloner để sao lưu lên ổ cứng ngoài.
- Sao lưu ngoài vị trí: Dùng Backblaze, IDrive hoặc ổ thứ hai lưu ở nơi khác để phòng cháy nổ, trộm cắp.
2. Làm sao để sao lưu toàn bộ Mac lên ổ cứng ngoài?
Dùng Time Machine:
- Cắm ổ cứng/SSD/NAS.
- Khi Mac hỏi, chọn Use as Backup Disk (hoặc vào System Settings > General > Time Machine > Select Backup Disk).
- Chọn ổ, nhấn Use Disk, thiết lập lịch sao lưu (hàng giờ, ngày, tuần).
- Loại trừ thư mục không cần qua nút + trong cài đặt.
3. Sao lưu Mac bao gồm những gì?
Time Machine và các phần mềm như ChronoSync, Carbon Copy Cloner sao lưu toàn bộ: hệ điều hành, ứng dụng, cài đặt, và file. Sao lưu tăng dần chỉ lưu thay đổi, tiết kiệm dung lượng.
4. Có thể sao lưu Mac lên iCloud không?
Không, iCloud không hỗ trợ sao lưu toàn bộ Mac, nhưng bạn có thể kéo thả file vào iCloud Drive để đồng bộ.
5. Cần bao nhiêu dung lượng để sao lưu Mac?
Cần ổ cứng gấp 2 lần dung lượng Mac. Ví dụ, Mac 1TB cần ổ 2TB để lưu nhiều phiên bản sao lưu.
Lời khuyên khi chọn phần mềm sao lưu Mac
- Người dùng cơ bản: Chọn Time Machine (miễn phí) hoặc Get Backup Pro ($19.99) để dễ dùng và tiết kiệm.
- Người cần tùy chỉnh: ChronoSync hoặc Carbon Copy Cloner ($49.99) phù hợp để clone và quản lý chi tiết.
- Sao lưu đám mây: IDrive (từ $2.95/năm) hoặc Backblaze ($7/tháng) lý tưởng cho sao lưu ngoài vị trí.
- Kết hợp phương pháp: Dùng Time Machine cho ổ cứng và Backblaze cho đám mây để bảo vệ tối đa.
- Thử trước khi mua: Hầu hết phần mềm có bản dùng thử (15-30 ngày), hãy kiểm tra để đảm bảo phù hợp.
Việc sao lưu Mac là bước quan trọng để bảo vệ dữ liệu quý giá. Với danh sách này, bạn sẽ tìm được phần mềm phù hợp để giữ an toàn cho MacBook hoặc Mac. Nếu cần thêm tư vấn, hãy để lại câu hỏi nhé!
Xem thêm: Top 10 ổ cứng ngoài tốt nhất cho MacBook và Mac năm 2025