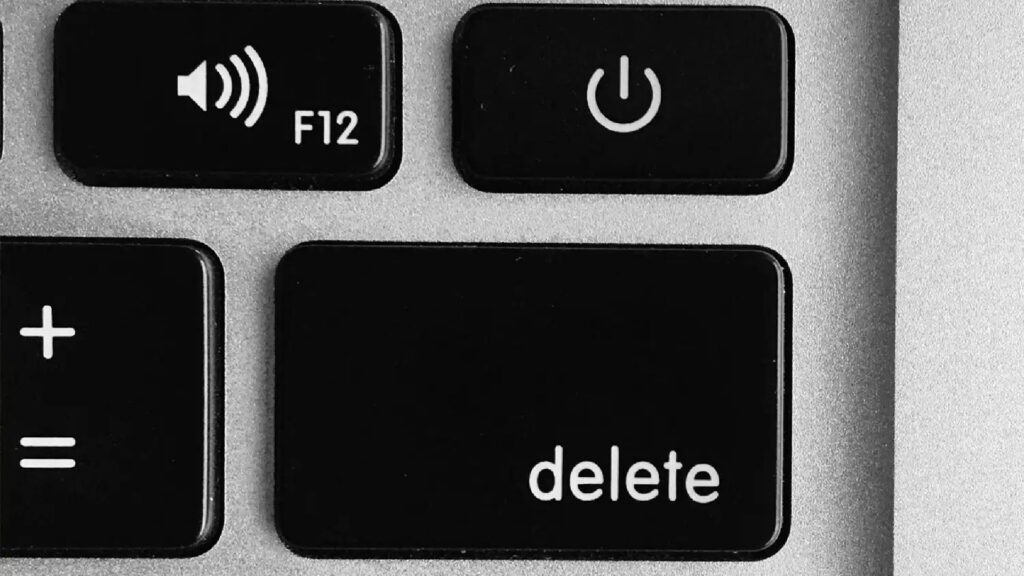System Data trên iPhone là gì? Cách xóa System Data trên iPhone để giải phóng dung lượng
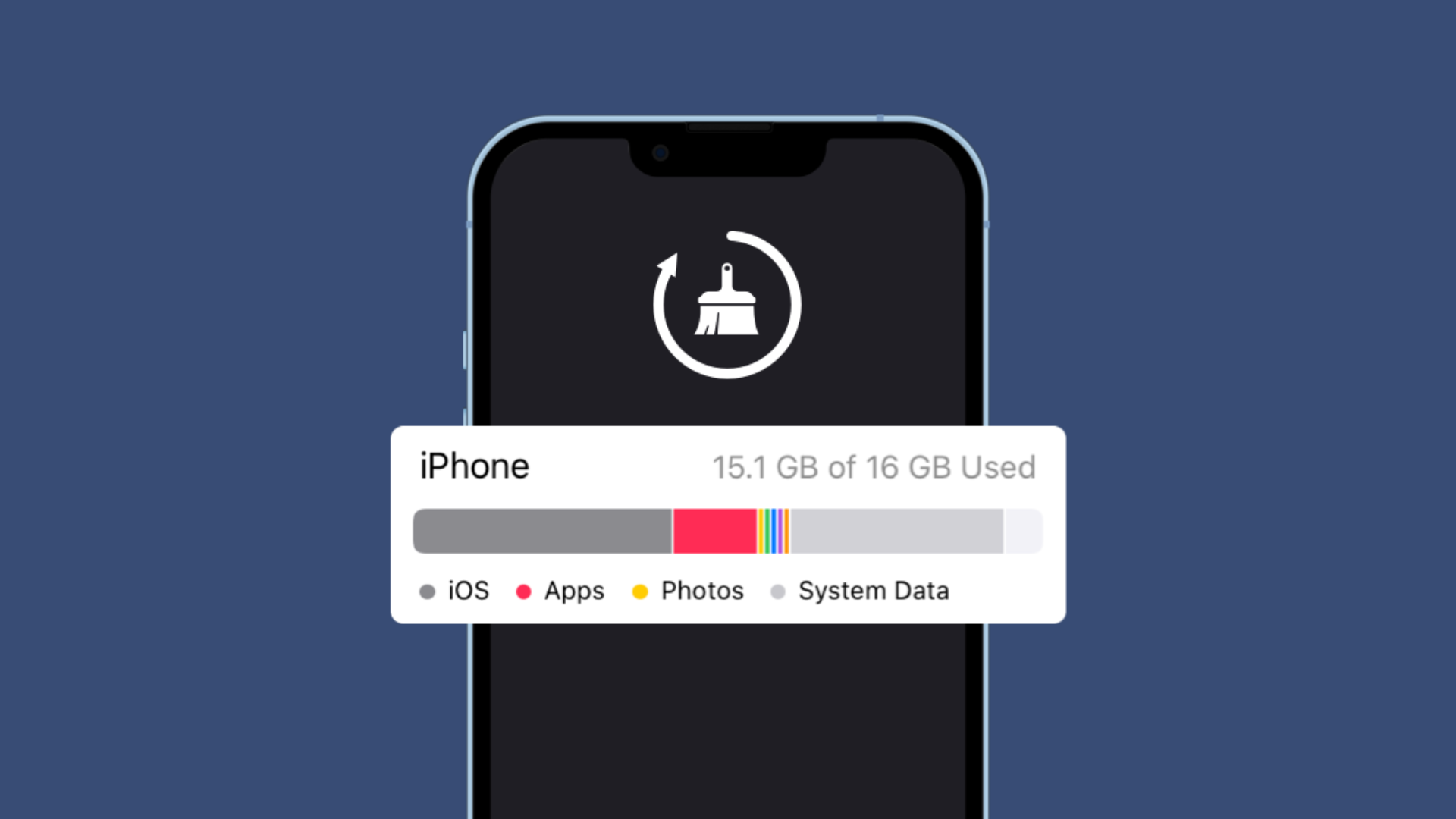
Bạn đã bao giờ gặp thông báo “bộ nhớ đầy” khi cố cài iOS mới, chụp ảnh, quay video, hay tải ứng dụng trên iPhone? Dù đã xóa bớt ứng dụng, dung lượng vẫn không đủ. Khi kiểm tra trong Settings > General > iPhone Storage, bạn thấy một phần lớn bị chiếm bởi System Data (hoặc Other trên iOS 14 trở về trước). System Data iPhone là gì, và làm sao để giảm dung lượng nó chiếm? Bài viết này sẽ giải thích rõ và hướng dẫn từng bước cách xử lý để giải phóng dung lượng iPhone hiệu quả!
System Data và Other storage trên iPhone là gì?
System Data (từ iOS 15, trước đây gọi là Other) là danh mục lưu trữ các file hệ thống không thuộc các loại rõ ràng như Apps, Photos, Media, hay Mail. Đây là một “túi đựng” đa dạng, bao gồm:
- Cache hệ thống: File tạm từ ứng dụng, trình duyệt (Safari), hoặc streaming (nhạc, video).
- Log hệ thống: Nhật ký hoạt động của iOS.
- Giọng Siri: Nếu tải nhiều giọng nói khác nhau.
- File cập nhật iOS: File tạm khi tải bản cập nhật.
- Dữ liệu tin nhắn: Cache từ ảnh, video trong Messages.
- Khác: Các file tạm khác mà iOS tạo ra.
Dung lượng thông thường:
- System Data thường chiếm 5GB đến 20GB, tùy thiết bị và cách dùng.
- Nếu vượt quá 20GB, nó có thể đang “phình to” quá mức, đặc biệt nếu bạn stream nhạc/video nhiều hoặc gửi nhiều tin nhắn có media.
Lưu ý:
- iOS tự quản lý System Data để tránh đầy bộ nhớ, nhưng không phải lúc nào cũng hiệu quả.
- Không thể xóa hoàn toàn System Data, nhưng bạn có thể giảm đáng kể dung lượng nó chiếm.
Cách xem dung lượng System Data trên iPhone

Để kiểm tra System Data và các loại dữ liệu khác:
- Mở Settings > General > iPhone Storage.
- Chờ vài giây để iPhone phân tích dung lượng (có thể mất 10-20 giây).
- Xem biểu đồ ở đầu màn hình, hiển thị dung lượng bị chiếm bởi Apps, Photos, Media, Mail, iOS, và System Data.
- Cuộn xuống cuối danh sách ứng dụng, nhấn vào System Data để xem dung lượng cụ thể (ví dụ, 15GB).
- Nhấn vào iOS để xem dung lượng file hệ thống (thường khoảng 10GB, không thể xóa).
Mẹo:
- Chờ biểu đồ ổn định (các số có thể thay đổi trong vài giây đầu).
- Danh sách ứng dụng hiển thị dung lượng từng ứng dụng, giúp bạn xác định thêm thủ phạm chiếm bộ nhớ.
Cách giảm dung lượng System Data/Other trên iPhone
Bạn không thể xóa hết System Data, nhưng có thể giảm dung lượng bằng các cách sau, từ đơn giản đến phức tạp. Hãy thử từng bước để xem cách nào hiệu quả nhất!
1. Xóa cache Safari
Safari lưu cache (dữ liệu web tạm) có thể chiếm vài GB, góp phần vào System Data.
Hướng dẫn:
- Mở Settings > Safari.
- Cuộn xuống, nhấn Clear History and Website Data.
- Xác nhận bằng Clear History and Data.
- (Tùy chọn) Đóng tất cả tab Safari đang mở: Mở Safari, nhấn giữ biểu tượng tab (góc dưới bên phải), chọn Close All Tabs.
Mẹo:
- Nếu dùng trình duyệt khác (Chrome, Firefox), xóa cache trong cài đặt của ứng dụng đó.
- Cách này thường giải phóng vài trăm MB, đặc biệt nếu bạn duyệt web nhiều.
2. Giới hạn lưu trữ tin nhắn
Ứng dụng Messages có thể lưu cache ảnh, video, chiếm hàng GB trong System Data, đặc biệt nếu bạn nhắn tin nhiều media.
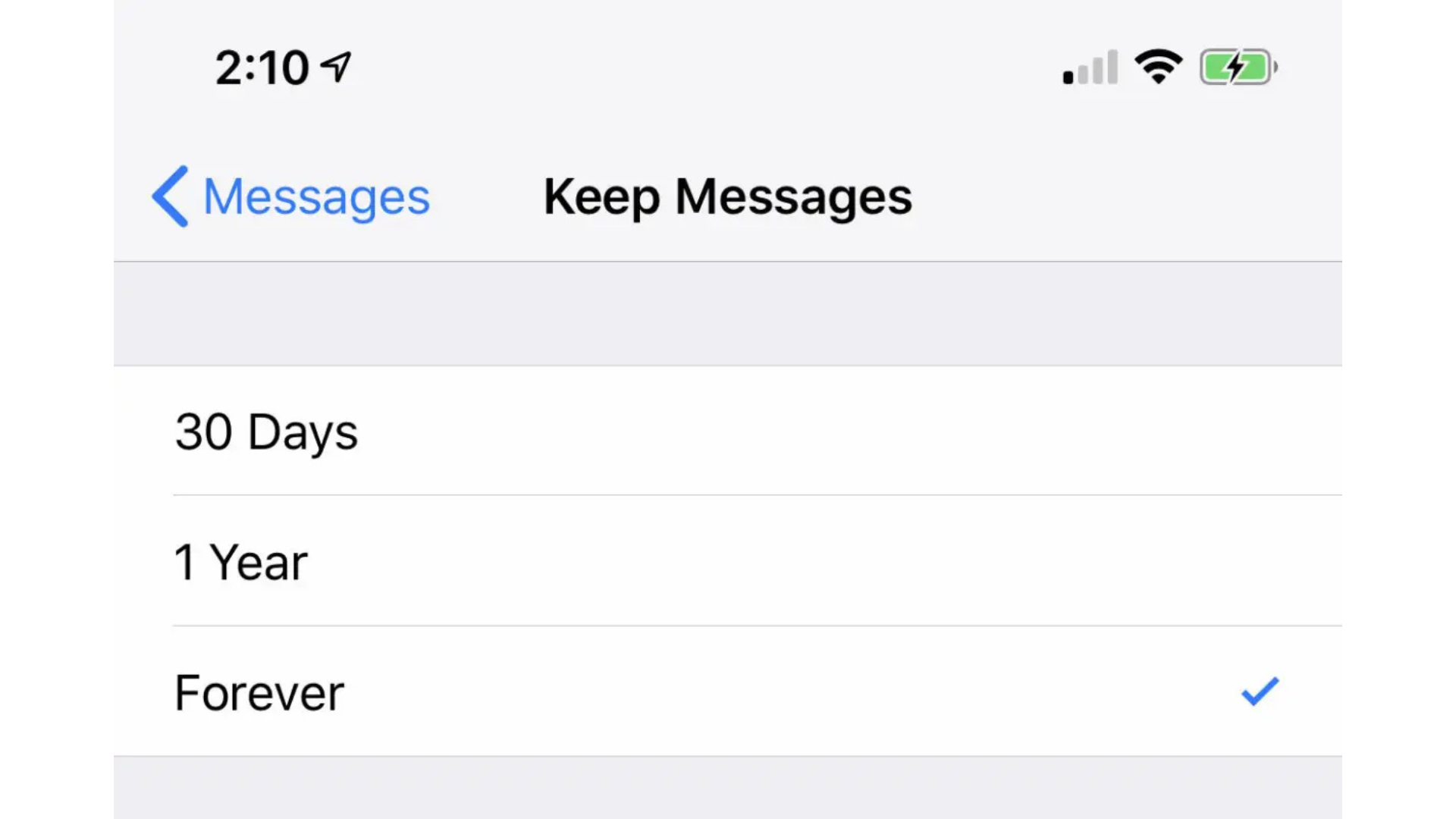
Hướng dẫn:
- Mở Settings > Messages.
- Cuộn đến Message History, nhấn Keep Messages.
- Chọn 30 Days hoặc 1 Year thay vì Forever (mặc định).
- Xác nhận xóa tin nhắn cũ bằng Delete.
Lưu ý:
- Tin nhắn cũ sẽ bị xóa vĩnh viễn. Sao lưu tin quan trọng (qua ảnh chụp màn hình hoặc iCloud) trước khi thay đổi.
- Cách này có thể giải phóng vài GB nếu bạn nhắn tin nhiều ảnh/video.
3. Xóa và cài lại ứng dụng lưu cache lớn
Một số ứng dụng (như Podcasts, Music, YouTube) lưu cache streaming, góp phần vào System Data. Xóa và cài lại ứng dụng có thể xóa cache này.
Hướng dẫn:
- Vào Settings > General > iPhone Storage.
- Tìm ứng dụng chiếm nhiều dung lượng (ví dụ, Podcasts: 2GB).
- Nhấn vào ứng dụng, chọn Delete App, và xác nhận.
- Tải lại ứng dụng từ App Store (miễn phí nếu đã mua).
Mẹo:
- Kiểm tra ứng dụng streaming (Netflix, Spotify) hoặc ứng dụng lưu trữ media (Podcasts, Music).
- Sao lưu dữ liệu quan trọng (như danh sách phát) trước khi xóa.
4. Xóa cache ứng dụng cụ thể
Một số ứng dụng cho phép xóa cache trực tiếp trong cài đặt của chúng, giúp giảm System Data mà không cần xóa ứng dụng.
Hướng dẫn:
- YouTube: Mở YouTube, vào Settings > History & Privacy > Clear Watch History.
- Spotify: Vào Settings > Storage > Delete Cache.
- Chrome: Mở Chrome, vào Settings > Privacy and Security > Clear Browsing Data, chọn các mục cần xóa.
Mẹo:
- Kiểm tra cài đặt của ứng dụng streaming hoặc trình duyệt để tìm tùy chọn xóa cache.
- Cách này thường nhanh và không làm mất dữ liệu chính của ứng dụng.
5. Cập nhật iOS
Đôi khi, file cập nhật iOS tạm thời bị kẹt, làm phình to System Data. Cập nhật iOS mới nhất có thể xóa các file này.
Hướng dẫn:
- Mở Settings > General > Software Update.
- Nếu có bản cập nhật (ví dụ, iOS 18.3), nhấn Download and Install.
- Đợi cập nhật hoàn tất (yêu cầu Wi-Fi và pin trên 50%).
Mẹo:
- Nếu không đủ dung lượng để cập nhật, thử các bước trên để giải phóng trước.
- Kiểm tra iOS mới nhất (tính đến 1/2025: iOS 18.2.1, beta iOS 18.3).
Phương án cuối cùng: Sao lưu và reset iPhone
Nếu các cách trên không giảm đáng kể System Data (ví dụ, vẫn trên 20GB), bạn có thể sao lưu và reset iPhone để đưa System Data về mức tối thiểu. Đây là cách triệt để nhất, nhưng mất thời gian và yêu cầu cẩn thận.
1. Sao lưu iPhone
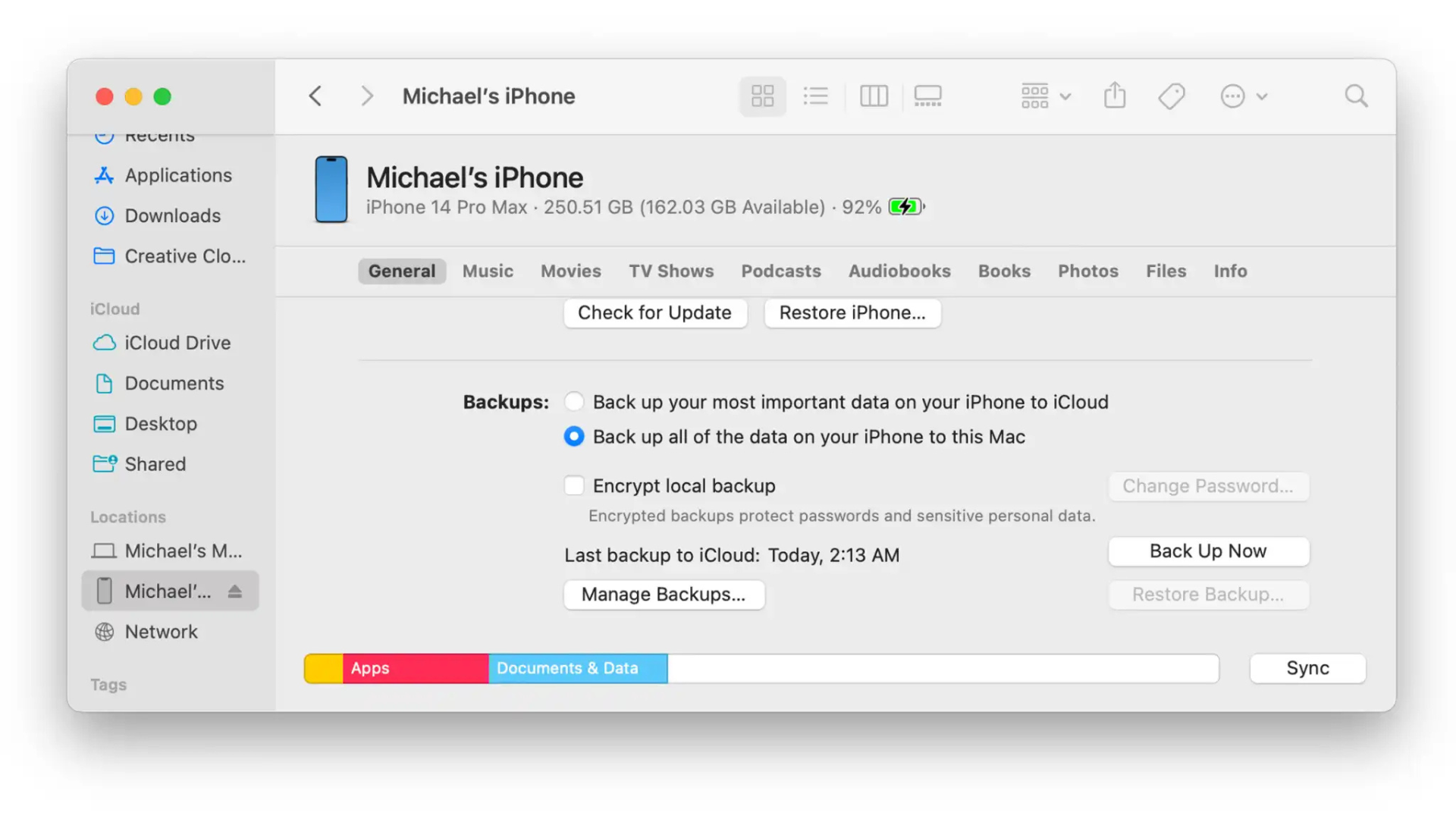
Sao lưu dữ liệu trước khi reset để không mất ảnh, tin nhắn, hoặc dữ liệu ứng dụng.
Trên Mac (macOS 10.15 Catalina trở lên):
- Kết nối iPhone với Mac bằng cáp USB-C-to-Lightning.
- Trên iPhone, nhấn Trust và nhập mật mã.
- Mở Finder, chọn iPhone trong Locations (thanh bên).
- Trong tab General, chọn Back up all of the data on your iPhone to this Mac.
- (Khuyến nghị) Tích Encrypt local backup để mã hóa sao lưu bằng mật khẩu.
- Nhấn Back Up Now và đợi hoàn tất (tùy dung lượng, có thể mất vài phút).
Trên PC hoặc Mac (macOS 10.14 Mojave trở về trước):
- Kết nối iPhone với PC/Mac, mở iTunes.
- Nhấn biểu tượng iPhone (góc trên bên trái).
- Trong Backups, chọn This Computer và tích Encrypt local backup.
- Nhấn Back Up Now và đợi hoàn tất.
Sao lưu qua iCloud (nếu đủ dung lượng iCloud):
- Mở Settings > [Tên bạn] > iCloud > iCloud Backup.
- Bật iCloud Backup và nhấn Back Up Now.
- Đợi sao lưu hoàn tất (yêu cầu Wi-Fi).
Mẹo:
- Mã hóa sao lưu để bảo vệ dữ liệu nhạy cảm (như mật khẩu, dữ liệu sức khỏe).
- Kiểm tra dung lượng iCloud (miễn phí 5GB, có thể nâng cấp 50GB với $0.99/tháng).
2. Reset iPhone
Sau khi sao lưu, reset iPhone để xóa toàn bộ dữ liệu, đưa System Data về mức thấp nhất.
Hướng dẫn:
- Mở Settings > General > Transfer or Reset iPhone.
- Nhấn Erase All Content and Settings.
- Nhập mật mã iPhone và mật khẩu Apple ID để xác nhận.
- Chờ iPhone reset (mất vài phút), thiết bị sẽ khởi động lại như mới.
3. Khôi phục từ sao lưu
Sau khi reset, khôi phục dữ liệu từ bản sao lưu.
Từ Mac/PC:
- Kết nối iPhone với Mac/PC, mở Finder (hoặc iTunes).
- Trong quá trình thiết lập iPhone, chọn Restore from Mac or PC.
- Chọn bản sao lưu mới nhất và làm theo hướng dẫn.
Từ iCloud:
- Trong quá trình thiết lập iPhone, chọn Restore from iCloud Backup.
- Đăng nhập Apple ID, chọn bản sao lưu mới nhất.
- Chờ khôi phục (yêu cầu Wi-Fi, có thể mất vài giờ tùy dữ liệu).
Mẹo:
- Sau khi khôi phục, System Data sẽ nhỏ hơn đáng kể (thường dưới 5GB).
- Kiểm tra lại iPhone Storage để xác nhận kết quả.
Câu hỏi thường gặp về System Data trên iPhone
1. System Data iPhone là gì?
System Data (trước đây là Other) bao gồm cache hệ thống, log, giọng Siri, file cập nhật, và dữ liệu tạm từ ứng dụng như Messages, Safari, hoặc streaming.
2. Tại sao System Data chiếm nhiều dung lượng?
System Data phình to do:
- Cache streaming (nhạc, video từ Spotify, Netflix).
- Cache Safari hoặc Messages (ảnh, video trong tin nhắn).
- File tạm từ cập nhật iOS hoặc ứng dụng.
3. Có thể xóa hết System Data không?
Không, System Data là cần thiết để iOS hoạt động. Bạn chỉ có thể giảm dung lượng bằng cách xóa cache, giới hạn tin nhắn, hoặc reset iPhone.
4. Reset iPhone có xóa hết dữ liệu không?
Có, reset xóa toàn bộ dữ liệu, bao gồm System Data. Sao lưu trước qua iCloud hoặc Mac/PC để khôi phục sau reset.
5. Làm sao biết ứng dụng nào tạo nhiều System Data?
Kiểm tra iPhone Storage, tìm ứng dụng chiếm nhiều dung lượng (như Podcasts, Messages). Cache của chúng thường góp vào System Data.
Mẹo quản lý System Data và dung lượng iPhone
- Kiểm tra dung lượng định kỳ: Vào Settings > iPhone Storage mỗi tháng để phát hiện System Data tăng bất thường.
- Hạn chế streaming: Tải trước nhạc/video thay vì stream để giảm cache.
- Dọn dẹp Messages: Xóa tin nhắn chứa ảnh/video hoặc đặt giới hạn lưu 30 ngày.
- Xóa cache thường xuyên: Xóa cache Safari, YouTube, Spotify mỗi vài tuần.
- Dùng iCloud Photos: Lưu ảnh gốc trên iCloud, giữ bản xem trước trên iPhone để tiết kiệm dung lượng.
- Cập nhật iOS: Bản cập nhật mới có thể sửa lỗi liên quan đến System Data.
- Sao lưu trước khi reset: Dùng iCloud hoặc Mac/PC để bảo vệ dữ liệu trước khi reset.
Kết luận
System Data iPhone (hay Other storage) là danh mục chứa cache, log, và file tạm, thường chiếm 5-20GB, nhưng có thể phình to nếu bạn stream nhiều hoặc nhắn tin chứa media. Để giải phóng dung lượng iPhone, bạn có thể:
- Xóa cache Safari, giới hạn tin nhắn, hoặc xóa ứng dụng lưu cache lớn.
- Cập nhật iOS để loại bỏ file tạm.
- Reset và khôi phục iPhone nếu cần giải pháp triệt để.
Hãy thử các cách trên theo thứ tự từ dễ đến khó. Nếu System Data vẫn chiếm quá nhiều dung lượng hoặc bạn cần thêm hướng dẫn, hãy để lại câu hỏi nhé!
Xem thêm: Cách xóa ứng dụng trên iPhone và iPad: Hướng dẫn chi tiết 2025