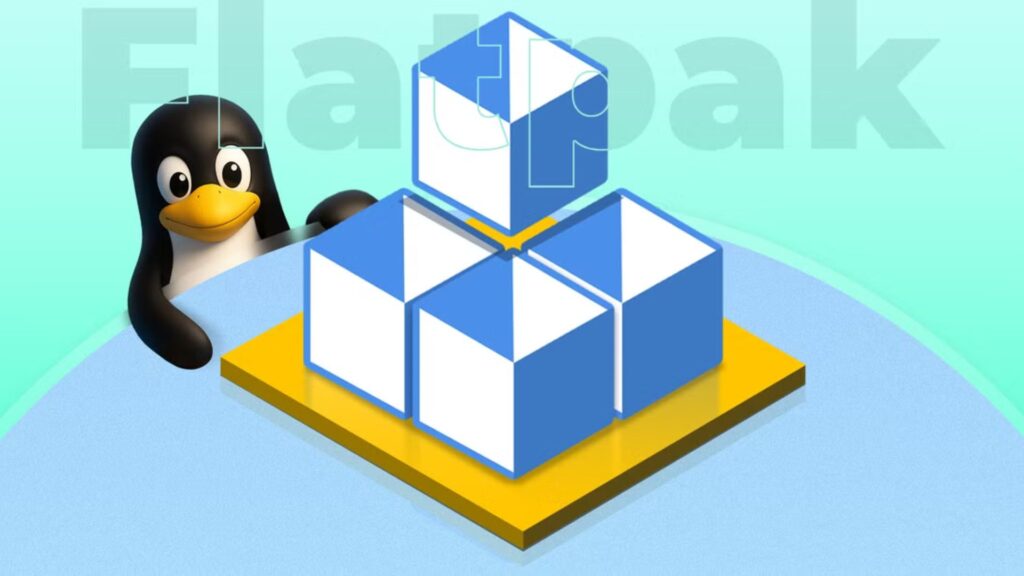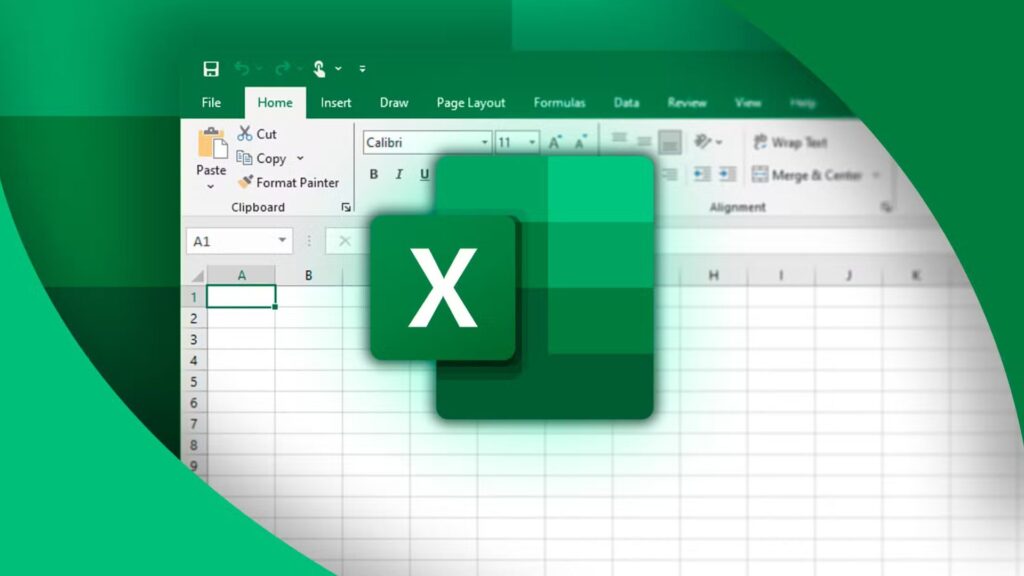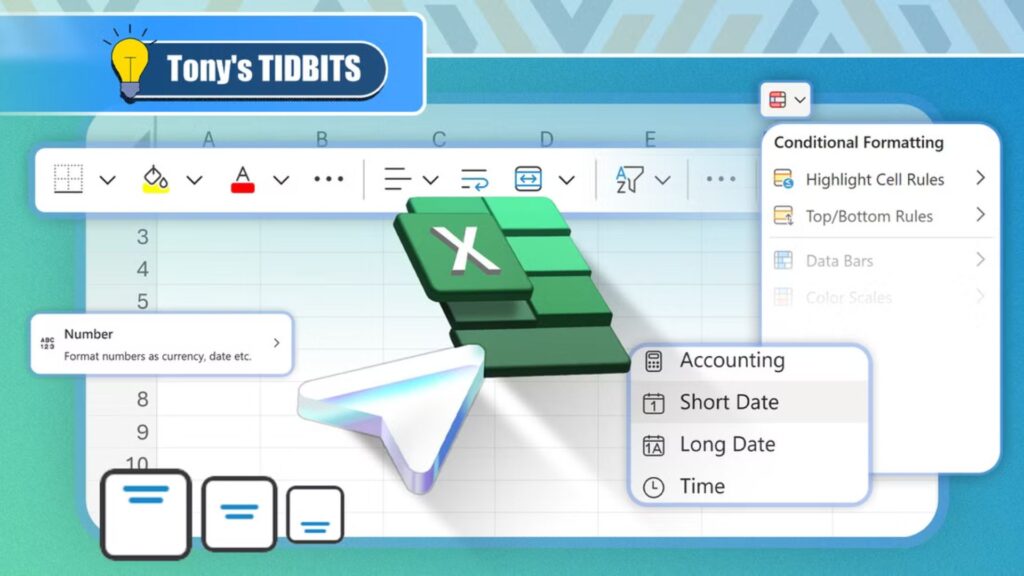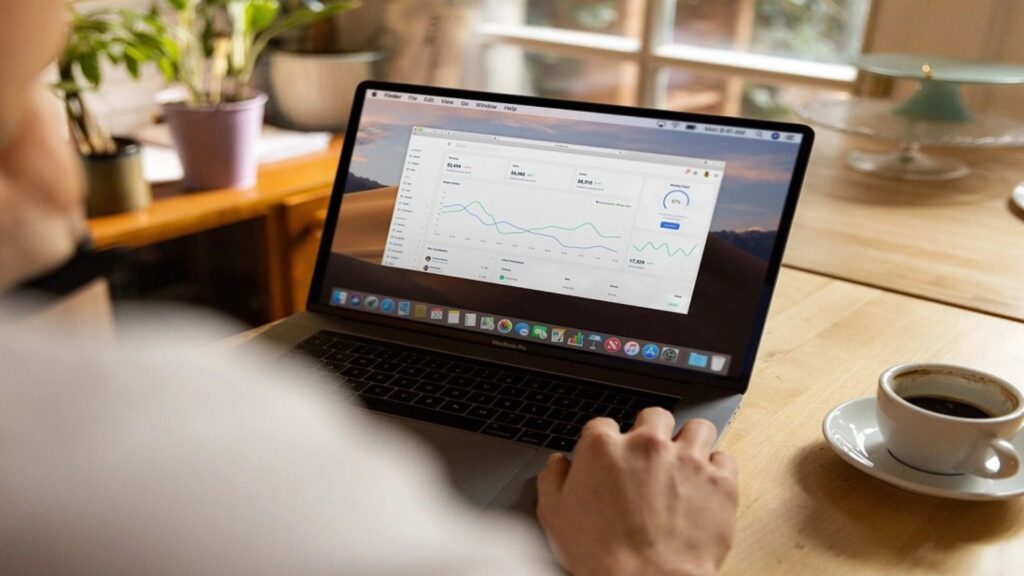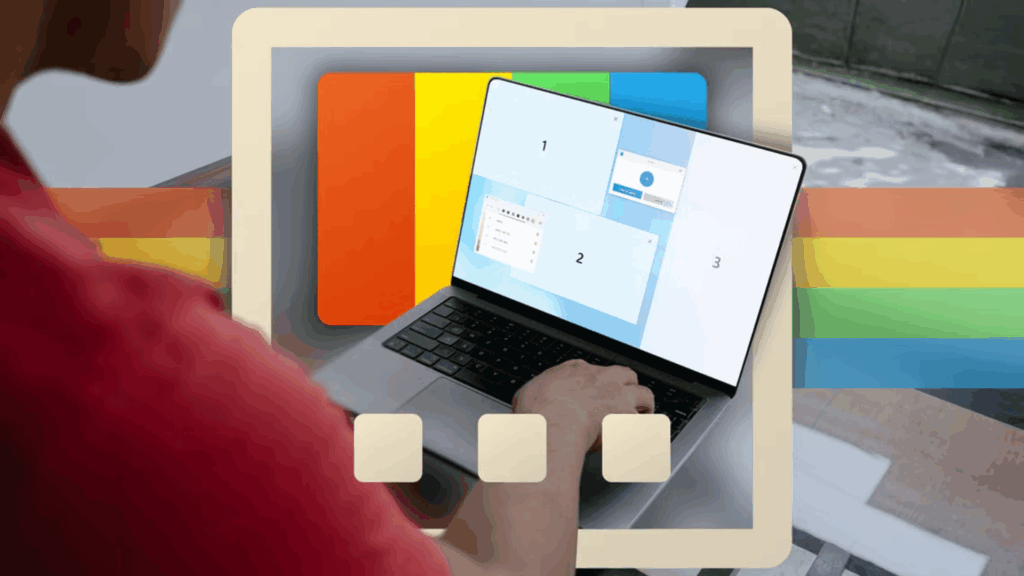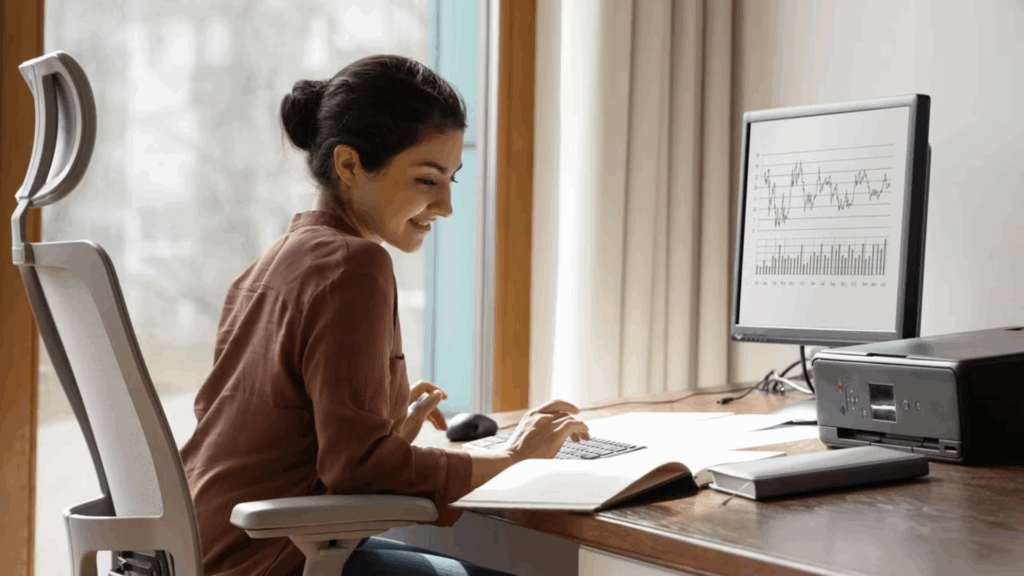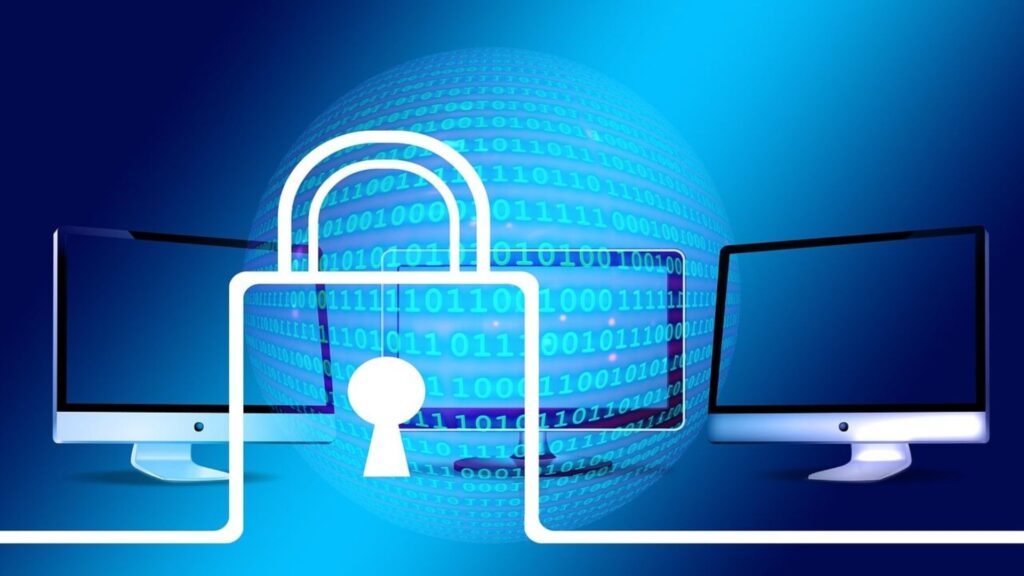Hướng dẫn sử dụng macOS: Mẹo tối ưu Mac bền lâu, mượt mà

Tối ưu macOS để MacBook bền lâu, chạy nhanh, an toàn! Xem mẹo dùng Mission Control, Low Power Mode, macOS Recovery, và hơn thế nữa!
Bạn mới dùng MacBook hay đã xài macOS nhiều năm nhưng muốn máy chạy mượt mà, bền lâu, và an toàn hơn? macOS có hàng tá tính năng hay ho, nhưng nhiều người quên hoặc không biết chúng ở đâu. Từ sắp xếp màn hình lộn xộn, kéo dài pin, đến cứu máy khi “đơ”, bài viết này chia sẻ mẹo siêu dễ để tối ưu macOS, giúp MacBook của bạn luôn như mới. Dù bạn dùng MacBook Air, MacBook Pro, hay iMac, những mẹo này sẽ giúp bạn làm việc nhanh hơn, ít lỗi hơn, và giữ máy bền bỉ. Bắt đầu nào!
1. Mission Control: Dọn dẹp màn hình lộn xộn
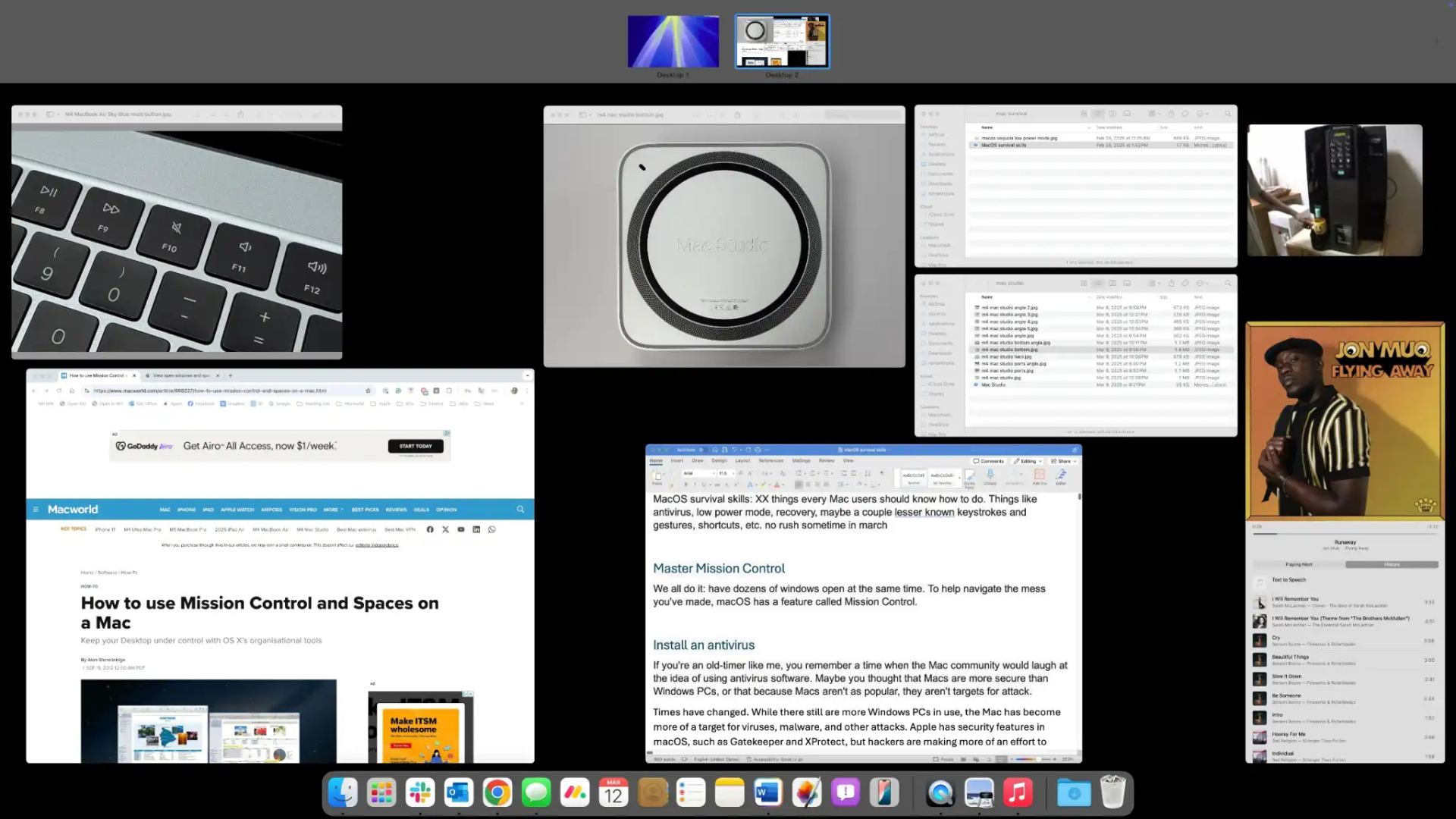
Mở cả tá cửa sổ (Chrome, Word, Zoom) làm màn hình MacBook của bạn rối như tơ vò? Đừng lo, Mission Control là “siêu nhân” giúp bạn sắp xếp gọn gàng, thấy hết mọi cửa sổ chỉ trong một nốt nhạc.
Mission Control là gì?
- Là tính năng của macOS (từ macOS Sequoia trở về trước) giúp bạn xem tất cả cửa sổ đang mở dưới dạng thu nhỏ, như nhìn toàn cảnh từ trên cao.
- Bạn có thể tạo nhiều màn hình ảo (Desktops) để chia việc: một Desktop cho công việc, một cho Netflix, một cho game.
Cách dùng Mission Control
- Mở Mission Control (chọn 1 trong 4 cách):
- Nhấn phím F3 (nút có biểu tượng hình vuông trên bàn phím MacBook).
- Vuốt 3 ngón tay lên trên trackpad.
- Chạm 2 ngón tay trên Magic Mouse.
- Kéo một cửa sổ bất kỳ lên mép trên màn hình.
- Xem và chọn cửa sổ:
- Mission Control hiển thị tất cả cửa sổ đang mở, thu nhỏ để bạn thấy rõ.
- Click vào cửa sổ bạn cần, nó sẽ hiện lên ngay.
- Tạo màn hình ảo mới:
- Trong Mission Control, nhìn thanh trên cùng, thấy chữ “Desktop 1”.
- Click nút + ở góc phải để tạo “Desktop 2”, “Desktop 3”, v.v.
- Kéo thả cửa sổ từ Desktop này sang Desktop kia để sắp xếp.
- Mẹo nâng cao:
- Gán ứng dụng vào Desktop cố định: Chuột phải (Control + click) vào icon app ở Dock > Options > Assign To > chọn Desktop (ví dụ: Zoom chỉ mở ở Desktop 2).
- Đưa cửa sổ app lên trước: Di chuột qua icon app ở Dock, chạm nhẹ 2 ngón tay trên trackpad/Magic Mouse để mở ngay cửa sổ của app đó.
Tại sao nên dùng?
- Giảm lộn xộn, tìm cửa sổ nhanh hơn.
- Chia Desktop để tập trung: công việc ở Desktop 1, giải trí ở Desktop 2.
- Tiết kiệm thời gian so với Alt+Tab loạn xạ.
2. Low Power Mode: Kéo dài pin cả ngày dài
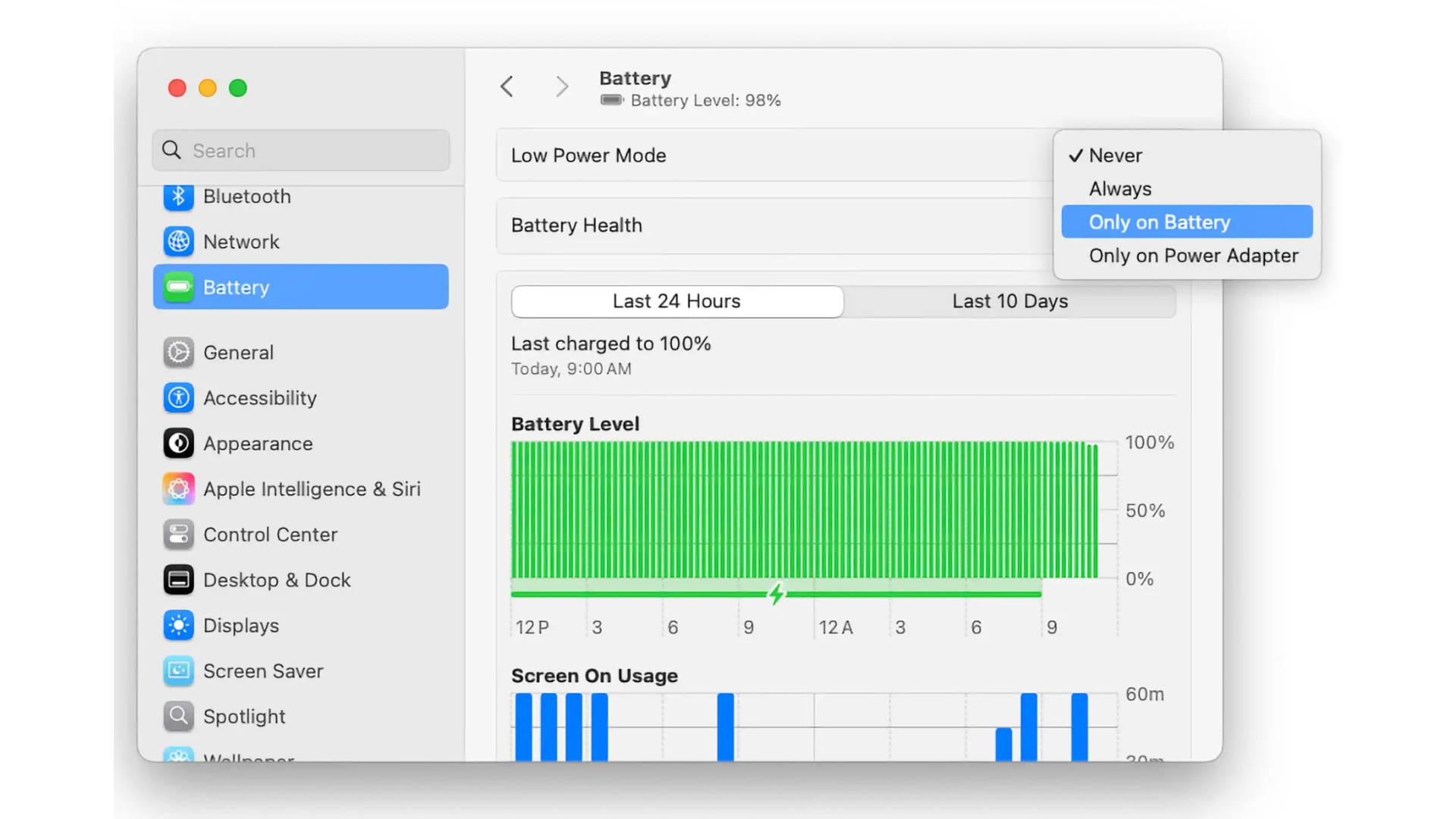
MacBook pin trâu, nhưng nếu bạn làm việc ngoài quán cà phê hay đi công tác cả ngày, pin vẫn có thể “hờn dỗi”. Low Power Mode là cứu tinh, giúp tiết kiệm pin mà máy vẫn chạy tốt.
Low Power Mode là gì?
- Là chế độ tiết kiệm pin trên macOS (có từ macOS Monterey, cải tiến ở Sequoia).
- Khi bật, máy sẽ:
- Giảm sáng màn hình một chút.
- Chạy CPU chậm hơn tí xíu (không ảnh hưởng đa số công việc).
- Tắt bớt tính năng ngốn pin (như quạt trên MacBook Pro).
Cách bật Low Power Mode
- Mở System Settings (Cài đặt hệ thống) > Battery (Pin).
- Tìm mục Low Power Mode, chọn trong menu:
- Always: Luôn bật, kể cả khi cắm sạc.
- Only on Battery: Chỉ bật khi dùng pin.
- Only on Power Adapter: Chỉ bật khi cắm sạc (ít dùng).
- Never: Tắt nếu bạn cần máy chạy hết công suất (như render video).
- Nhấn Done để lưu.
Kiểm tra sức khỏe pin
- Trong System Settings > Battery, click nút “i” cạnh Battery Health để xem:
- Tình trạng pin (Normal, Service Recommended).
- Dung lượng tối đa (so với lúc mới mua).
- Click Options dưới cùng để tùy chỉnh:
- Tắt sạc tối ưu (nếu cần sạc đầy nhanh).
- Bật thông báo khi pin yếu.
Tại sao nên dùng?
- Kéo dài thời gian dùng pin, đặc biệt khi không có ổ cắm.
- Hữu ích khi đi xa, bay dài (kết hợp pin dự phòng như Anker Prime 27,650mAh, bài pin dự phòng cho MacBook).
- Ít ảnh hưởng hiệu suất (thử bật/tắt để xem có lag không).
Mẹo: Nếu cần pin lâu hơn, dùng pin dự phòng dưới 100Wh để mang lên máy bay .
3. Universal Clipboard: Chia sẻ siêu nhanh giữa iPhone và Mac
Bạn từng mất công gửi email cho chính mình chỉ để chuyển một link, ảnh, hay đoạn văn từ iPhone sang MacBook? Universal Clipboard giúp bạn copy-paste giữa Mac, iPhone, iPad trong tích tắc, như làm phép thuật!
Universal Clipboard là gì?
- Là tính năng của macOS và iOS cho phép copy nội dung (văn bản, ảnh, link) trên một thiết bị và paste ngay trên thiết bị Apple khác.
- Không cần cài thêm app, chỉ cần thiết bị dùng cùng Apple ID.
Cách bật Universal Clipboard
- Trên Mac:
- Mở System Settings > General > AirDrop & Handoff.
- Bật Allow Handoff between this Mac and your iCloud devices.
- Trên iPhone/iPad:
- Mở Settings > General > AirDrop & Handoff, bật Handoff.
- Yêu cầu:
- Bật Wi-Fi và Bluetooth trên cả Mac và iPhone.
- Đăng nhập cùng Apple ID trên mọi thiết bị.
- Thiết bị ở gần nhau (trong tầm Bluetooth, khoảng 10m).
Cách dùng
- Copy văn bản/ảnh trên iPhone (nhấn giữ > Copy).
- Qua Mac, nhấn Command + V để paste ngay.
- Ngược lại: Copy trên Mac, paste trên iPhone.
Ví dụ thực tế
- Copy link bài báo trên iPhone, paste vào Google Docs trên MacBook.
- Copy ảnh từ Mac, paste vào tin nhắn iMessage trên iPad.
Tại sao nên dùng?
- Tiết kiệm thời gian, không cần gửi email hay AirDrop.
- Làm việc liền mạch giữa các thiết bị Apple.
- Kết hợp với iCloud Desktop, Universal Control, hoặc iPhone Mirroring để tăng năng suất (bài Apple Intelligence FAQ).
4. Chạy app iPhone/iPad trên Mac: Tránh mất tập trung
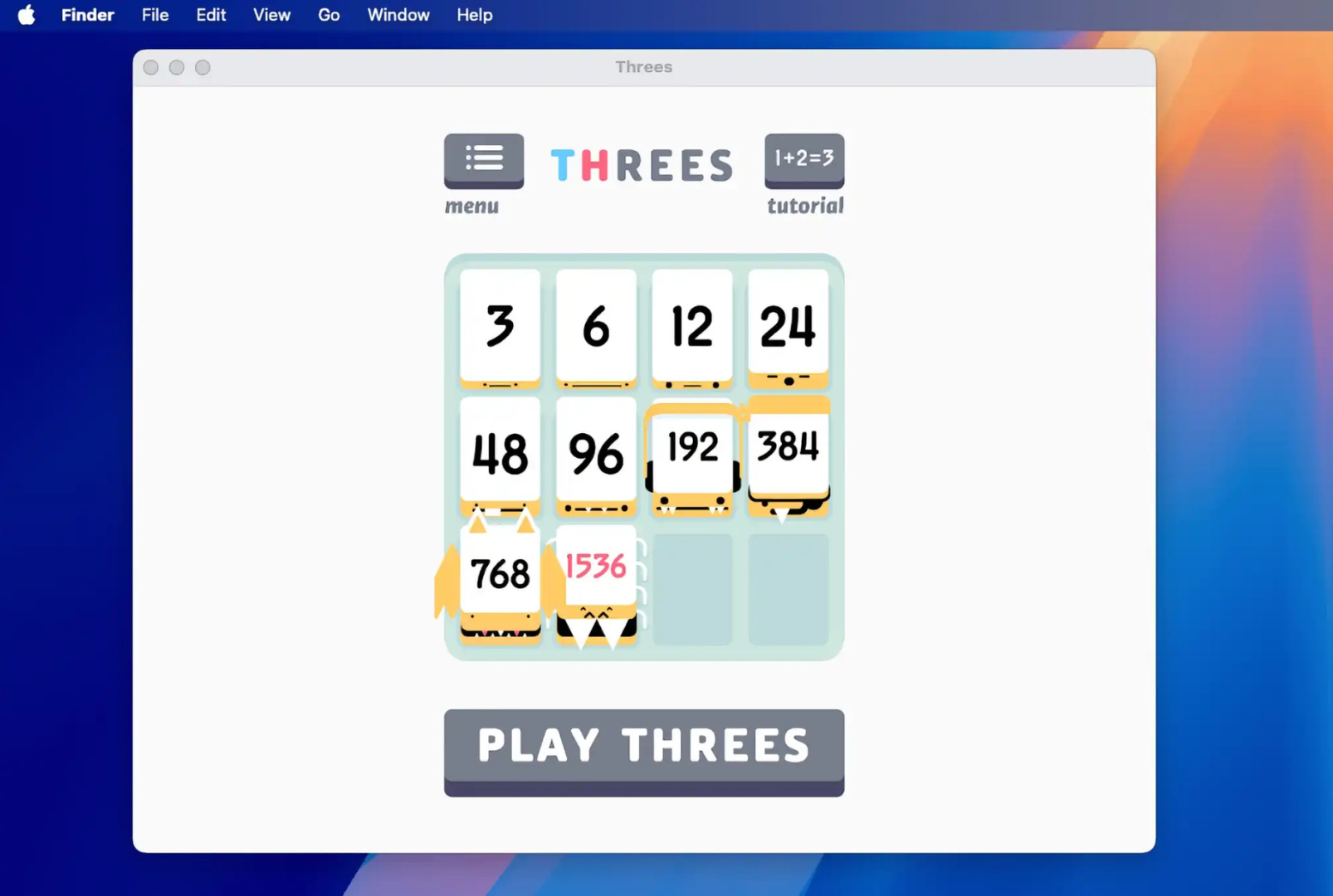
Bạn biết không? Từ khi Mac dùng chip M1 (2020), bạn có thể chạy app iPhone và iPad ngay trên MacBook! Điều này giúp bạn làm việc mà không cần cầm điện thoại, tránh bị phân tâm bởi TikTok hay tin nhắn.
Cách tìm và chạy app iPhone/iPad
- Mở Mac App Store trên Mac.
- Gõ tên app (như Notion, Procreate, hay game Threes).
- Trên trang kết quả, click nút iPhone & iPad Apps (gần đầu trang).
- Tải và cài như app Mac bình thường.
- Mở app từ Launchpad hoặc Applications.
Nếu không tìm thấy app?
- Không phải app nào cũng hỗ trợ Mac (do nhà phát triển quyết định).
- Dùng iPhone Mirroring (macOS Sequoia):
- Kết nối iPhone với Mac qua Finder hoặc System Settings > Displays.
- Gương màn hình iPhone lên Mac, dùng app mà không cần chạm điện thoại.
Tại sao nên dùng?
- Giữ điện thoại trong túi, tránh mở Instagram mất cả tiếng.
- App như Notion, Evernote trên Mac tiện hơn phiên bản web.
- Chơi game iPad (như Threes) trên màn hình lớn, sướng hơn!
5. Antivirus: Bảo vệ Mac khỏi virus, malware
Ngày xưa, dân dùng Mac hay cười khi nghe đến phần mềm diệt virus, vì macOS siêu an toàn. Nhưng giờ, hacker nhắm vào Mac nhiều hơn, đặc biệt nếu bạn tải file ngoài Mac App Store hay nhận file từ người khác. Antivirus là lá chắn không thể thiếu.
macOS có bảo vệ gì?
- Gatekeeper: Chặn app không rõ nguồn gốc.
- XProtect: Tự động phát hiện malware.
- Nhưng hacker ngày càng tinh vi, nên cần phần mềm mạnh hơn.
Phần mềm antivirus đề xuất
- Intego Mac Internet Security X9 (đề xuất bởi Macworld):
- Bảo vệ khỏi virus, malware, ransomware.
- Giá: ~24.99 USD/năm (có bản miễn phí giới hạn).
- Dễ dùng, không làm chậm Mac.
- Miễn phí: Malwarebytes, Avast One (tốt cho người mới).
Cách dùng antivirus
- Tải từ Mac App Store hoặc website chính thức (như intego.com).
- Cài và chạy quét toàn bộ máy (Full Scan) mỗi tháng.
- Bật bảo vệ thời gian thực (Real-Time Protection) để chặn malware ngay.
Tại sao cần antivirus?
- Bảo vệ dữ liệu quan trọng (file công việc, ảnh cá nhân).
- Ngăn hacker đánh cắp mật khẩu, thông tin ngân hàng.
- An tâm khi tải file từ email, USB, hay website lạ.
Mẹo: Kết hợp Apple Intelligence để phát hiện link lừa đảo.
6. macOS Recovery: Cứu Mac khi “đơ” hoàn toàn
MacBook bị treo, không khởi động, hay quên mật khẩu? macOS Recovery là “phao cứu sinh”, giúp sửa lỗi hoặc cài lại macOS từ đầu.
macOS Recovery là gì?
- Là chế độ đặc biệt của macOS, chạy từ ổ đĩa riêng, dùng để:
- Cài lại macOS (xóa hết dữ liệu hoặc giữ nguyên).
- Sửa ổ đĩa (với Disk Utility).
- Khôi phục từ bản sao lưu Time Machine.
- Truy cập Safari, Terminal.
Cách vào macOS Recovery
- Trên Mac M1/M2/M3:
- Tắt máy hoàn toàn.
- Nhấn giữ nút Power (Touch ID) cho đến khi thấy dòng “Loading startup options” hoặc biểu tượng Options.
- Click Options > Continue để vào Recovery.
- Trên Mac Intel:
- Tắt máy, nhấn Command + R ngay khi khởi động.
- Giữ đến khi thấy logo Apple hoặc màn hình Recovery.
Công cụ trong macOS Recovery
- Reinstall macOS: Cài lại hệ điều hành (cần internet).
- Disk Utility: Sửa, xóa, hoặc chia ổ đĩa.
- Time Machine: Khôi phục từ bản sao lưu.
- Safari: Tìm hướng dẫn sửa lỗi online.
- Terminal: Chạy lệnh nâng cao (cho dân pro).
Mẹo dùng macOS Recovery
- Thử vào Recovery trước để làm quen (khởi động lại để thoát).
- Luôn sao lưu dữ liệu qua Time Machine hoặc iCloud .
- Nếu không tự sửa được, mang đến Apple Store hoặc gọi 1800-1127 (Việt Nam).
Tại sao cần biết?
- Cứu máy khi bị lỗi nặng (màn hình đen, quên mật khẩu).
- Tự sửa mà không cần tốn tiền mang ra tiệm.
- Giữ Mac hoạt động lâu dài, tránh hỏng phần mềm.
Liên kết bài trước: Xem thêm mẹo sửa lỗi trong iOS beta và gỡ iOS beta.
FAQ: Câu hỏi thường gặp về tối ưu macOS
- Mission Control có làm chậm Mac không?
Không, nó chỉ sắp xếp cửa sổ, không ngốn tài nguyên. Dùng thoải mái trên MacBook Air hay Pro. - Low Power Mode có ảnh hưởng chơi game không?
Có thể làm game chạy chậm hơn (do CPU giảm tốc). Tắt Low Power Mode khi chơi game nặng. - Universal Clipboard hoạt động với Android không?
Không, chỉ hỗ trợ thiết bị Apple (Mac, iPhone, iPad) dùng cùng Apple ID. - Cài app iPhone trên Mac có mất phí không?
Không, nếu bạn đã mua app trên iPhone/iPad, tải miễn phí trên Mac. - Antivirus có làm Mac chậm không?
Các app như Intego nhẹ, không ảnh hưởng. Chọn bản miễn phí nếu Mac cấu hình thấp. - macOS Recovery có xóa dữ liệu không?
Chỉ xóa nếu bạn chọn Reinstall macOS và format ổ đĩa. Dùng Disk Utility hoặc Time Machine để giữ dữ liệu.
Mẹo tối ưu macOS để Mac bền lâu
- Sắp xếp Desktop với Mission Control: Tạo 2–3 Desktop để chia việc, tránh mở quá nhiều cửa sổ .
- Bật Low Power Mode khi đi xa: Kết hợp pin dự phòng như Anker Prime 27,650mAh .
- Dùng Universal Clipboard: Copy-paste nhanh giữa iPhone/Mac, tiết kiệm thời gian so với gửi email.
- Cài app iPhone: Tải Notion, Evernote từ Mac App Store để làm việc không cần điện thoại.
- Cài antivirus: Dùng Intego Mac Internet Security X9 để bảo vệ khỏi malware, đặc biệt nếu tải file ngoài.
- Làm quen macOS Recovery: Thử vào Recovery 1 lần để biết cách cứu máy khi lỗi.
- Sao lưu thường xuyên: Dùng Time Machine hoặc iCloud (System Settings > iCloud > Optimize Mac Storage) để giữ dữ liệu an toàn.
- Tắt app nền: Vào System Settings > General > Login Items, bỏ app không cần khởi động cùng máy.
- Cập nhật macOS: Vào System Settings > Software Update, cài bản mới để máy chạy mượt.
- Dọn dẹp ổ đĩa: Xóa file rác, app cũ qua Storage Management (System Settings > General > Storage).
Kết luận
Tối ưu macOS không khó, và những mẹo này giúp MacBook của bạn bền lâu, chạy nhanh, và an toàn hơn. Mission Control dọn dẹp màn hình lộn xộn, Low Power Mode kéo dài pin, Universal Clipboard tiết kiệm thời gian, app iPhone tăng năng suất, antivirus bảo vệ máy, và macOS Recovery cứu nguy khi lỗi. Kết hợp với Anker MagGo Power Bank, HyperJuice Qi2 (bài trước), và mẹo từ 6 sai lầm iPhone, Apple Intelligence FAQ, bạn sẽ dùng Mac như dân pro. Bạn đã thử mẹo nào chưa? Chia sẻ với mình nhé!
Xem thêm: Bạn có thể mang theo những loại pin dự phòng và sạc dự phòng nào lên máy bay?