Hướng dẫn reset cài đặt WINDOWS 10 & 11 đầy đủ chi tiết nhất
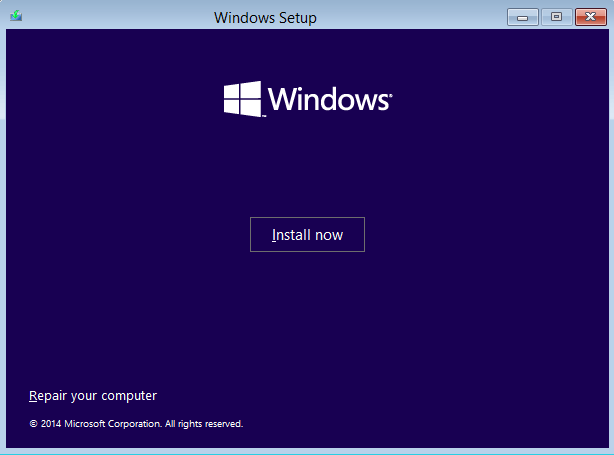
Chào mừng mọi người đã quay trở lại với COHOTECH, và hôm nay chủ đề của chúng ta sẽ nói về cách cài đặt và reset WINDOWS 10 và 11 nhé. Nói sơ về hệ điều hành Windows thì chắc chắn rằng đây là một hệ điều hành chẳng còn xa lạ gì với chúng ta cả và nó xuất hiện mọi lúc, mọi nơi ở trong cuộc sống thường ngày của chúng ta. Hiện tại, ngay chính bản thân các bạn cũng đang sử dụng đúng không nào? Nhưng việc làm sao để cài đặt được Windows thì cũng là một vấn đề khá khó đối với những bạn không rành về công nghệ, theo mình thấy thì đặc biệt là các bạn nữ. Vì vậy hôm nay COHOTECH sẽ hướng dẫn các bạn cách để cài hệ điều hành WINDOWS một cách ngắn gọn và dễ hiểu để mọi người ai cũng có thể làm được.
CÁCH CÀI ĐẶT HỆ ĐIỀU HÀNH WINDOWS 10
BƯỚC 1: CHUẨN BỊ USB BOOT
Muốn tạo được USB BOOT thì việc đầu tiên chúng ta cần làm là gì? Là phải có cho mình 1 chiếc USB chứ còn gì nữa. Vì vậy các bạn hãy chuẩn bị cho mình 1 chiếc USB 3.0 hoặc là USB TYPE-C đều được miễn là phù hợp với cổng kết nối máy tính của các bạn với dung lượng tối thiểu là 8 GB nhé. Sau khi đã có USB thì chúng ta cùng chuyển qua bước thứ 2 là tạo USB BOOT nào.
BƯỚC 2: TẠO USB BOOT WINDOWS 10, ĐỊNH DẠNG Ổ ĐĨA
Làm sao để tạo được chiếc USB BOOT, định dạng ổ đĩa đúng chuẩn mà không bị lỗi trong quá trình cài đặt WINDOWS 10? COHOTECH sẽ hướng dẫn các bạn tạo USB BOOT bằng phần mềm RUFUS và định dạng lại ổ đĩa cực kì đơn giản chi tiết. các bạn hãy tham khảo và làm theo từng bước trong bài viết dưới đây nhé
LINK BÀI VIẾT: HƯỚNG DẪN TẠO USB CÀI WINDOWS VÀ ĐỊNH DẠNG Ổ CỨNG
BƯỚC 3: CÀI ĐẶT WINDOWS 10
3.1: Việc đầu tiên cần chú ý trước khi các bạn bước vào quá trình cài đặt đó chính là hãy chắc chắn rằng các bạn đã chỉnh phần BOOT MODE trong BIOS thành UEFI vì từ WINDOWS 10 trở đi sẽ hoạt động ổn định và nhanh hơn trên chế độ UEFI. Với từng dòng máy khác nhau mà phím tắt để vào BIOS cũng khác nhau vậy nên COHOTECH sẽ đưa ra một số hãng phổ thông để mọi người tham khảo
- Acer: F2 hoặc Delete
- Asus: F2 hoặc Delete
- Dell: F2
- HP: F10 hoặc ESC hoặc F1
- Lenovo: F1
- MSI: DEL hoặc F2
- Samsung: F2 hoặc F10 hoặc ESC
- Sony: F2, F3 hoặc F1
- Toshiba: F2 hoặc F1 hoặc ESC
Sau khi đã vào được BIOS, các bạn hãy chọn BOOT -> BOOT MODE -> UEFI và lưu lại. Những đời máy mới sau này sẽ mặc định BOOT trong BIOS là UEFI và sẽ chỉ có LEGACY nếu như bạn bật chế độ BOOT đó

3.2: Phần BIOS đã xong, giờ hãy bắt đầu vào việc chính đó là cài đặt WINDOWS 10 thôi. Muốn cài đặt, đầu tiên bạn phải vào chế độ BOOT OPTION của máy. Cũng như BIOS, mỗi hãng có một phím tắt khác nhau để vào BOOT OPTION và mình sẽ đưa ra một số hãng phổ thông cho mọi người cùng tham khảo nhé
- Acer: F12 hoặc DEL
- Asus: F8 hoặc DEL
- Dell: F12
- HP: F9 hoặc ESC
- Lenovo: F12
- MSI: F11
- Samsung: F10
- Sony: F11 hoặc Assist
- Toshiba: F12
Sau khi vào được chế độ BOOT OPTION của máy, việc tiếp theo bạn cần làm là chọn đúng USB BOOT có chứa hệ điều hành WINDOWS 10 mà bạn đã chuẩn bị ở BƯỚC 2. Ví dụ như USB BOOT của mình là hãng Sandisk thì sẽ hiện lên như thế này

Khi đã chọn đúng USB BOOT thì các bạn vui lòng chờ khoảng 30 giây để chuẩn bị vào quá trình cài đặt. Mình sẽ hướng dẫn cụ thể từng bước cài đặt để cho các bạn dễ hiểu nhất nhé.
3.2.2: Đầu tiên sẽ là bước chọn ngôn ngữ, thời gian và kiểu bàn phím. Tùy mỗi người các bạn sẽ chọn nha.

3.2.3: Bước tiếp theo các bạn chỉ cần bấm nút “Install Now” là được
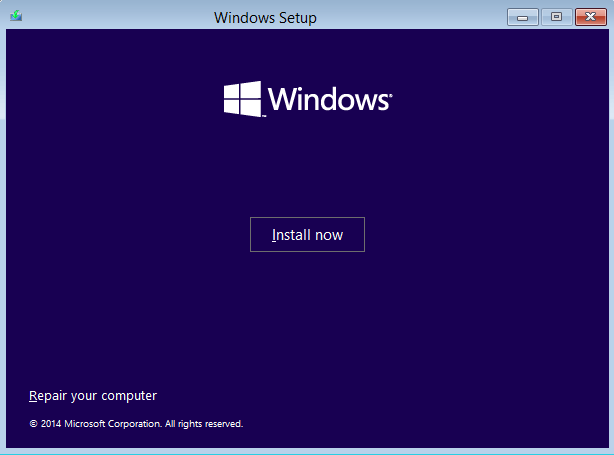
3.2.4: Ở bước này, các bạn tích vào ô “I accept the license terms” rồi bấm “Next”

3.2.5: Tới đây, nếu các bạn nâng cấp WINDOWS và giữ lại file cũ thì các bạn chọn “Upgrade”. Ở option này sẽ chỉ nâng được phiên bản WINDOWS mà máy của hiện có ví dụ như là máy tính của bạn đang là WINDOWS phiên bản HOME thì bạn sẽ chỉ update lên được phiên bản HOME chứ không thể update lên được phiên bản PRO. Nếu các bạn muốn cài lại WINDOWS trắng hoàn toàn thì các bạn chọn “Custom”

3.2.6: Đối với các bạn chọn “Custom” để cài lại WINDOWS mới thì các bạn nên chú ý đến những phân vùng BOOT của bản WINDOWS trước đó. Vậy đâu là phân vùng BOOT của WINDOWS? Rất đơn giản, các bạn hãy nhìn vào cột TYPE và các bạn sẽ thấy phân vùng BOOT của WINDOWS sẽ có TYPE là “Recovery”, “System”, “MSR (Reserved)”, tốt nhất là bạn nên xóa sạch hết để tránh xảy ra tình trạng xung đột giữa BOOT cũ và BOOT mới. Sau khi đã xóa xong thì hãy chắc chắn rằng bạn chọn đúng ổ đĩa mà bạn muốn cài đặt WINDOWS 10 và nhấn “Next”

3.2.7: Việc tiếp theo mà bạn cần làm là kiếm một ly cà phê và ngồi đợi quá trình tự động cài đặt hoàn tất thôi

*CHÚ Ý: Hãy sao lưu dữ liệu của các bạn trước khi cài đặt để tránh tình trạng xóa nhầm nha/
KẾT LUẬN: Cài WINDOWS cũng dễ mà nhỉ, có gì khó đâu. Mà nếu cảm thấy khó quá thì hãy liên hệ ngay với COHOTECH để được hỗ trợ một cách nhiệt tình và chu đáo nhất nha.
CÁCH CÀI ĐẶT HỆ ĐIỀU HÀNH WINDOWS 11
Cách cài đặt WINDOWS 11 cũng tương tự như các bước cài đặt WINDOWS 10 nhưng vì WINDOWS 11 là bản mới nhất nên yêu cầu về phần cứng máy cũng khá cao, các bạn hãy đảm bảo rằng cấu hình máy của mình đủ ít nhất là cấu hình tối thiểu mà hãng Microsoft đưa ra để tránh tình trạng giật lag, gặp những lỗi không mong muốn trong quá trình cài đặt và sử dụng WINDOWS 11. Sau đây mình sẽ đưa ra thông số tối thiểu mà Microsoft yêu cầu khi cài đặt WINDOWS 11 để mọi người cùng tham khảo:
- CPU thế hệ 8 trở lên tốc độ 1.0 GHz với hai lõi hoặc nhiều lõi trên vi xử lý tương thích 64-bit hoặc System on a Chip (SoC)
- RAM 4GB trở lên
- Dung lượng ổ cứng còn trống 64GB trở lên
- Card đồ họa tương thích DirectX 12 trở lên với driver WWDC 2.0
- Firmware hệ thống: UEFI, có tính năng Secure Boot
- Hỗ trợ Trusted Platform Mudule (TPM) phiên bản 2.0
- Màn hình 9 inch trở lên với độ phân giải HD (720p) trở lên
CÁCH RESET WINDOWS
Trong trường hợp các bạn không có USB BOOT nhưng muốn làm mới lại bản WIN mà mình đang sử dụng thì đây sẽ là cách mà các bạn không thể bỏ qua được. RESET là cách khá đơn giản, có thể thực hiện ngay trên WINDOWS mà không cần vào BOOT. Vậy cách thực hiện như thế nào thì mình sẽ hướng dẫn chi tiết ở ngay bên dưới đây nhé.
BƯỚC 1: Ngay trên hệ điều hành WINDOWS của các bạn, hãy bấm vào biểu tượng ![]() hoặc bấm phím “WINDOWS” ngay trên bàn phím của mình và gõ “Reset This PC” rồi bấm “ENTER”
hoặc bấm phím “WINDOWS” ngay trên bàn phím của mình và gõ “Reset This PC” rồi bấm “ENTER”

BƯỚC 2: Ở đây, các bạn sẽ bấm vào nút “Get started”

BƯỚC 3: Khi các bạn chọn “keep my files” thì mọi dữ liệu ở WINDOWS cũ sẽ được giữ lại. Nếu các các bạn muốn xóa sạch hết và trở về bản WINDOWS trắng ban đầu thì các bạn hãy chọn “remove everything”

BƯỚC 4: Ở đây bạn sẽ chọn “Local reinstall” để có thể dùng bản WIN cũ của bạn reinstall, không bị mất thêm thời gian download lại bản cài mới

BƯỚC 5: Tiếp theo bạn chỉ cần bấm vào nút “Next”

BƯỚC 6: Việc cuối cùng các bạn cần làm chỉ đơn giản là nhấn vào nút “Reset”

BƯỚC 7: Giờ thì các bạn chỉ cần ngồi đợi quá trình tự động RESET nữa là xong, WINDOWS của các bạn sẽ quay trở về trạng thái ban đầu

KẾT LUẬN: Đây có lẽ là cách đơn giản nhất để giúp WINDOWS của các bạn trở lại như mới nhỉ. Nếu các bạn còn muốn biết thêm cách khắc phục lỗi, cách cài đặt các phần mềm, các mẹo hay khi sử dụng WINDOWS thì hãy thường xuyên truy cập COHOTECH.VN để cập nhật thêm thông tin nhé


















