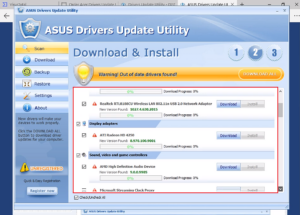Hướng dẫn cập nhật driver cho một số hãng laptop phổ thông
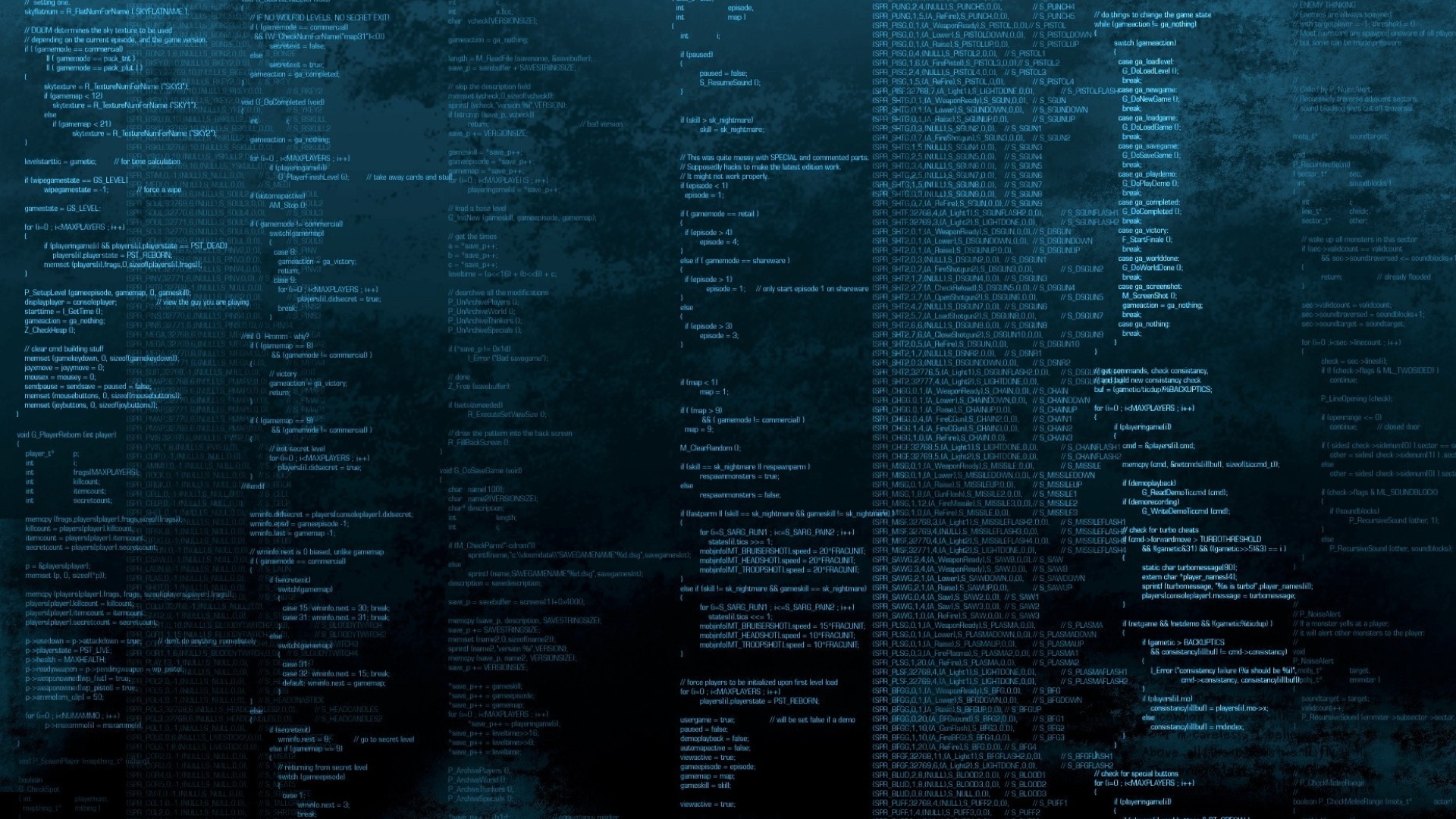
Đã bao giờ các bạn sử dụng pc hoặc laptop mà các bạn cảm thấy chiếc máy của mình bị thiếu mất một vài chức năng hoặc những chức năng đó hoạt động không ổn định chưa? Lý do khách quan nhất là do máy tính của bạn đang bị thiếu mất một số driver khiến cho máy của bạn hoạt động không ổn định. Vậy làm sao để cập nhật được đầy đủ driver? COHOTECH sẽ hướng dẫn các bạn ngay sau đây nhé.
Driver là gì?
Hiểu nôm na thì driver là một tập hợp các tệp cho một phần cứng biết cách hoạt động bằng cách giao tiếp với hệ điều hành của máy tính. Tất cả các phần cứng đều yêu cầu trình điều khiển, từ các thành phần bên trong máy tính của bạn, chẳng hạn như card đồ họa, đến các thiết bị ngoại vi bên ngoài chẳng hạn như máy in.
Update driver Windows
Khi bạn cài đặt Windows thì việc đầu tiên sau khi cài đặt xong Windows đó chính là cập nhật driver. Nếu Windows bị thiếu driver thì máy tính bạn sẽ thường bị rơi vào trong tình trạng giật lag, thiếu chức năng, hiển thị tỉ lệ màn hình không chính xác,…Vậy cập nhật driver Windows như thế nào? Rất đơn giản, bạn chỉ cần làm theo những bước sau đây là được
Bước 1: bạn vào Setting -> Update & Security
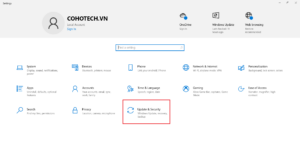
Bước 2: bạn bấm vào nút “Check for update” và đợi Windows sẽ tự kiểm tra vài cài đặt tự động cho bạn.
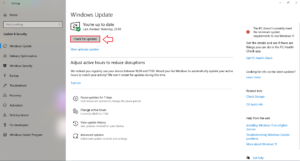
Bước 3: bạn cứ để Windows cập nhật cho đến khi tích xanh hiện ra là được, lúc này là Windows đã cập nhật hết tất cả các driver cần thiết rồi đó.
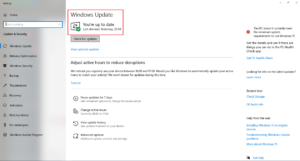
Cập nhật driver cho từng hàng laptop
Mỗi hãng laptop sẽ có riêng phần driver để cập nhật cho những model của mình. Vì mỗi hàng có mỗi chức năng khác nhau nên sẽ có nhiều phần mềm của hãng để cập nhật driver riêng. Cùng COHOTECH tìm hiểu nhé.
Dell
Với hãng Dell thì bạn có thể cập nhật trực tiếp trên website: DELL SUPPORT hoặc phần mềm Dell Command Support. Tốc độ cập nhật nhanh hay chậm còn tùy thuộc vào tốc độ mạng và máy của bạn nha.
Hướng dẫn cập nhật bằng DELL SUPPORT
Bước 1: bạn truy cập vào trang web DELL SUPPORT và tải xuống file support của Dell để mày chủ có thể quét máy bạn và tìm ra driver thiếu để update
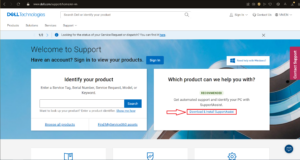
Bước 2: Chọn phần “Drivers & Downloads”. Sau đó ấn “Check for updates” để quét driver thiếu trong máy của bạn. Sau khi quét xong thì những driver thiếu sẽ hiện ra và việc còn lại là bạn chỉ cần chọn và nhấn cập nhật thôi
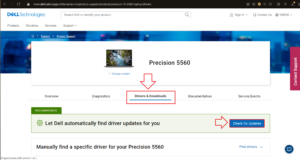
Hướng dẫn cập nhật driver bằng Dell Command Support
Bước 1: bạn hãy download phần mềm Dell Command Support và tiến hành cài đặt theo hướng dẫn của hãng
Bước 2: Sau khi đã cài đặt xong thì bạn mở lên. Trên giao diện của phần mềm, bạn nhấn vào nút “Check” để phần mềm quét những driver còn thiếu
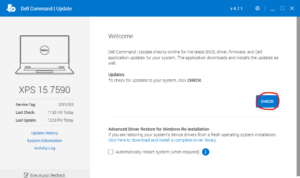
Bước 3: Sau khi đã quét xong, driver còn thiếu sẽ hiện ra và bạn chỉ cần ấn “Install” là xong, mọi thứ sẽ được tự động cập nhật
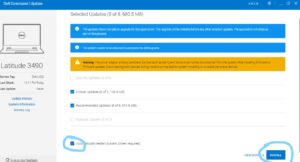
HP
Cũng như hãng Dell, HP bạn cũng có thể cập nhật trên 2 nền tảng là trên web HP SUPPORT và phần mềm HP SUPPORT ASSISTANT. Vậy cách sử dụng như thế nào thì để COHOTECH sẽ hướng dẫn cho các bạn nhé.
Hướng dẫn cập nhật bằng HP SUPPORT
Bước 1: đầu tiên là các bạn truy cập vào trang web HP SUPPORT và chọn đúng với loại máy của bạn muốn cập nhật driver
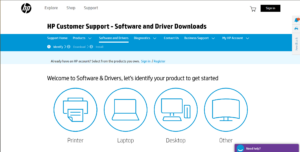
Bước 2: Ở đây các bạn có thể bấm vào nút “Let HP Detect Your Product” hoặc bạn có thể nhập thẳng số serial number vào thẳng ô phía bên dưới và bấm “Submit” để máy chủ HP có thể quét được máy bạn
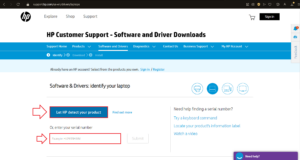
Bước 3: Sau khi máy chủ HP đã xác định được model máy của bạn thì sau đó bạn bấm vào nút “Detect my driver” để máy chủ HP quét tiếp những driver mà máy bạn còn thiếu
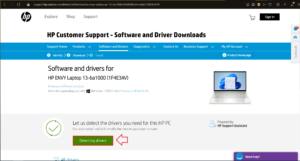
Bước 4: Sau khi đã quét ra được những driver còn thiếu thì việc tiếp theo là bạn chỉ cần chọn những driver đó và cập nhật thôi
Hướng dẫn cập nhật bằng HP SUPPORT ASSISTANT
Bước 1: Bạn truy cập và download HP SUPPORT ASSISTANT và cài đặt theo hướng dẫn của hãng
Bước 2: mở phần mềm lên và bạn sẽ thấy ở giao diện chính của phần mềm sẽ có mục “Updates”, bạn hãy nhấn vào đó và đợi phần mềm quét driver máy của bạn
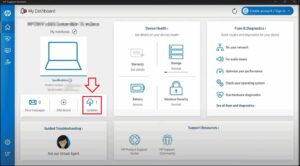
Bước 3: Sau khi đã quét xong thì những driver cần cập nhật sẽ hiện ra và bạn chọn những cái cần cài đặt và bấm nút “Install” thôi.
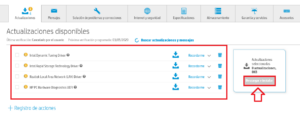
Bước 4: Việc còn lại là phần mềm sẽ tự động làm hết nên bạn chỉ cần ngồi đợi thôi là được.
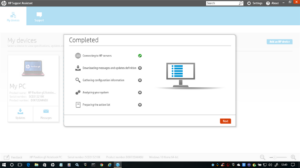
Lenovo
Cũng với nền tảng web và phần mềm, Lenovo cũng tạo sự đa dạng cho người dùng khi muốn cập nhật driver.
Hướng dẫn cập nhật driver bằng Lenovo Support
Bước 1: Bạn truy cập vào Lenovo Support và ở mục PC bạn chọn “Detect product”. Sẽ có một bảng thông hiện lên và yêu cầu bạn cài đặt Lenovo Service Bridge, bạn hãy làm như hình.
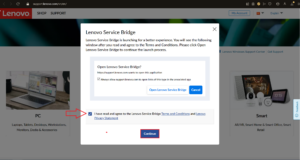
Nếu không thấy file nào được tải xuống thì bạn hay bấm vào “here” để tải lại Lenovo Service Bridge
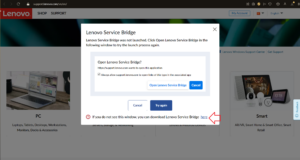
Bước 2: Sau khi đã cài đặt xong Lenovo Service Bridge, bạn sẽ được chuyển đến trang thông tin máy của mình. Ở đây bạn sẽ chọn Driver & Software -> Scan now để quét driver máy bạn
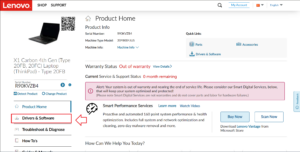
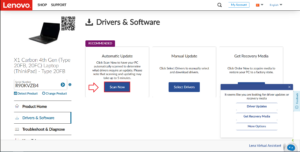
Bước 3: sau khi đã scan xong thì sẽ hiện ra những driver mà máy bạn còn thiếu, chọn những driver đó và nhấn “Download Selected”. Mọi thứ sẽ được tự động cập nhật nên bạn chỉ cần ngồi đợi
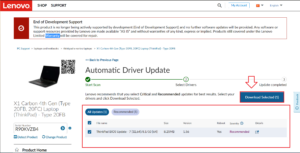
Hướng dẫn cập nhật bằng Lenovo System Update
Bước 1: bạn hãy truy cập vào đây Lenovo System Update để download và cài đặt phần mềm
Bước 2: mở phần mềm lên và bấm vào “Get new updates” để quét driver còn thiếu
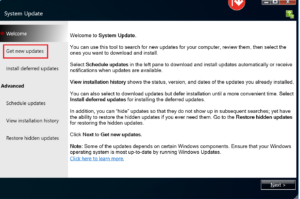
Bước 3: sau khi quét xong thì bạn chọn những driver còn thiếu đó và bấm “Next” để quá trình tự động cập nhật được diễn ra.
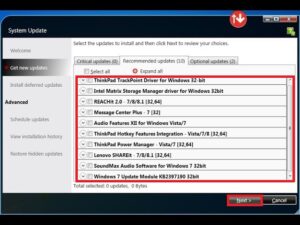
Acer
Hướng dẫn cập nhật trên trang chủ Acer
Bước 1: Bạn lấy serial number hoặc model máy của bạn nhập lên trang chủ Acer để có thể lấy được chính xác driver dòng máy của bạn
Cách 1: nhấn nút “Windows” rồi nhập “System Information” rồi “Enter”. Bạn tìm đến dòng “System Model” rồi copy dòng đó và dán lên trên trang chủ Acer để tim đúng máy của mình
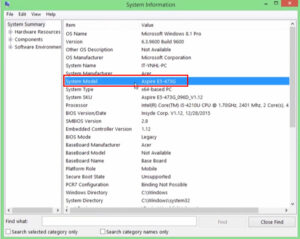
Cách 2: Bạn có thể coi ở dưới mặt đáy của máy. Sẽ có dòng “Serial No.”. Bạn nhập dòng đó lên trang chủ để tìm được máy của mình nha

Cách 3: Bạn bấm nút “Windows” và nhập “CMD” để mở bảng CMD. Trong bảng CMD bạn nhập “wmic bios get serialnumber” để lấy được số serial máy của bạn. Sau đó bạn nhập số serial lên trang chủ của Acer để lấy được driver máy của bạn
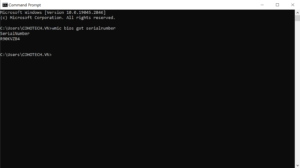
Cách 4: Bạn có thể download file của hãng về để tự động quét số serial của máy bạn
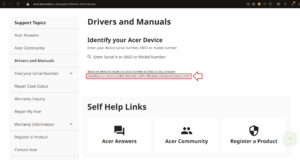
Bước 2: Sau khi đã tìm được model máy của bạn trên trang chủ thì bây giờ bạn chỉ việc chọn driever và download về cài đặt theo hướng dẫn của hãng thôi. Lưu ý là bạn nên chọn đúng hệ điều hành bạn đang xài để update đúng driver nha.
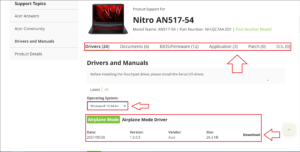
Hướng dẫn cập nhật bằng phần mềm Acer Drivers Update Utility
Đây không phải là phần mềm chính thức của hãng những mình đánh giá là sử dụng khá ổn. Cùng tham khảo nha.
Bước 1: Bạn download Acer Drivers Update Utility và cài đặt
Bước 2: Mở phần mềm lên và bạn bấm vào nút “Start scan”
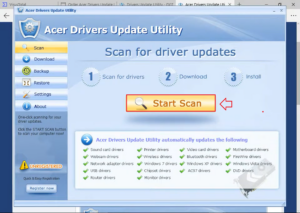
Bước 3: Sau khi phần mềm đã scan xong thì việc còn lại của bạn là chọn những driver cần download và bấm nút “download”, mọi thứ còn lại sẽ được tự động cài đặt
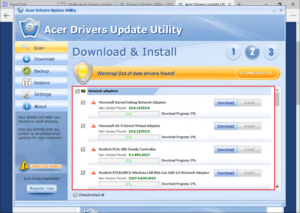
Asus
Hướng dẫn cập nhật trên trang chủ Asus
Bước 1: bạn phải tìm model hoặc serial number để nhập lên trang chủ Asus để có thể lấy được driver đúng model máy của bạn
Cách 1: bạn nhấn nút “Windows” và nhập “System Information” để tìm được model máy
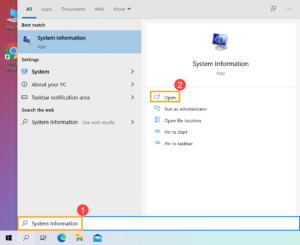
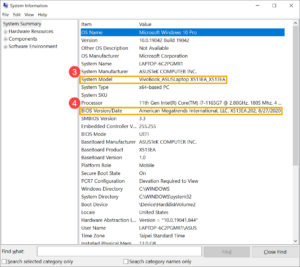
Cách 2: Bạn bấm nút “Windows” và nhập “CMD” để mở bảng CMD. Trong bảng CMD bạn nhập “wmic bios get serialnumber” để lấy được số serial máy của bạn. Sau đó bạn nhập số serial lên trang chủ của Acer để lấy được driver máy của bạn
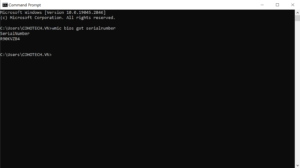
Bước 2: Sau khi đã có mã model hoặc serial number thì bạn lên trang chủ Asus và nhập vào ô tìm kiếm, nhớ chọn là model hoặc serial number. Sau khi đã tìm được đúng máy của bạn thì bạn nhấn vào “Driver & Utility” để lấy driver cho máy bạn
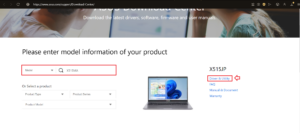
Bước 3: bạn chọn đúng hệ điều hành mà mình đang sử dụng và bắt đầu kéo xuống chọn những driver cần thiết tải về và cài đặt thôi
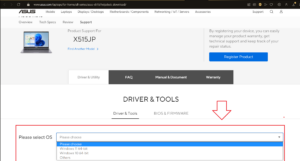
Hướng dẫn cập nhật bằng phần mềm Asus Drivers Update Utility
Đây không phải là phần mềm chính thức của hãng những mình đánh giá là sử dụng khá ổn. Cùng tham khảo nha.
Bước 1: Bạn download Asus Drivers Update Utility và cài đặt
Bước 2: Mở phần mềm lên và bạn bấm vào nút “Start scan”
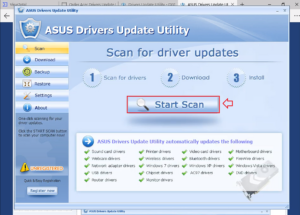
Bước 3: Sau khi phần mềm đã scan xong thì việc còn lại của bạn là chọn những driver cần download và bấm nút “download”, mọi thứ còn lại sẽ được tự động cài đặt
KẾT LUẬN
Việc cập nhật driver cho máy tính giờ đây là điều cực kì dễ dàng phải không nào. Nếu bạn muốn mua laptop, linh kiện và phụ kiện đi kèm thì hãy ghé ngay COHOTECH.VN để được tư vấn nhiệt tình và nhận thêm nhiều ưu đãi nhé. Hẹn gặp lại các bạn ở những bài viết tiếp theo.