Hướng dẫn gỡ cài đặt các phần mềm trên máy tính

Chắc hẳn trong máy tính của các bạn sẽ có những phần mềm mà các bạn rất ít khi sử dụng hoặc là chẳng bao giờ đụng tới luôn đúng không nào? Việc gỡ những phần mềm không cần thiết vừa giúp cho máy tính của bạn tiết kiệm được dung lượng ổ cứng mà còn chạy nhanh hơn nữa. Vậy chúng ta sẽ gỡ những phần mềm đó như thế nào? Cùng COHOTECH tìm hiểu nhé.
Gỡ trực tiếp trên Windows không cần phần mềm
Windows luôn có sẵn công cụ để cho bạn có thể gỡ cài đặt những phần mềm không cần thiết để giảm bớt được dung lượng cho máy tính. Cách gỡ rất đơn giản và mình sẽ hướng dẫn ngay sau đây nhé
Bước 1: Bạn bấm nút “Windows” và nhập “add or remove programs” rồi “ENTER”
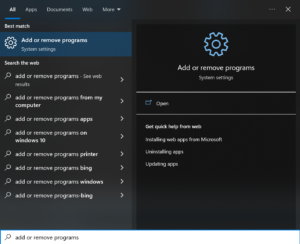
Bước 2: Chọn phần mềm mà bạn muốn gỡ cài đặt rồi nhấn nút “Uninstall” và gỡ cài đặt theo hướng dẫn là xong
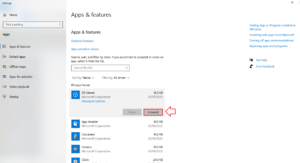
Rất dễ đúng không nào. Giờ thì bạn có thể tự làm được rồi đó.
Hướng dẫn gỡ phần mềm bằng CCleaner
CCleaner là một trong những phần mềm phổ biến nhất trong mảng này. Tính năng uninstaller của CCleaner cho phép bạn gỡ cài đặt cả những chương trình, phần mềm cài sẵn trên Windows. Với giao diện đơn giản, cách sử dụng dễ dàng nên đây trở thành phần mềm được nhiều người tin tưởng và sử dụng cũng không có gì là lạ.
Bước 1: bạn truy cập vào trang chủ của CCleaner để download và cài đặt. Sẽ có 2 phiên bản đó là 1 phiên bản free và 1 phiên bản trả phí, tất nhiên là phiên bản trả phí sẽ đầy đủ tính năng hơn phiên bản free
Bước 2: Trên giao diện của CCleaner, bạn chọn mục Tools -> Uninstall
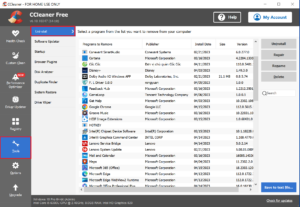
Bước 3: Chọn phần mềm mà muốn gỡ cài đặt và nhấn “Uninstall” và làm theo hướng dẫn là xong.
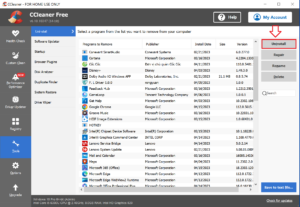
Hướng dẫn gỡ phần mềm bằng Revo Uninstaller
là một cái tên phổ biến trong danh mục trình gỡ cài đặt Windows tốt nhất, giúp người dùng tìm và xóa tất cả các dấu vết của phần mềm được cài đặt trên hệ thống máy tính của bạn. Khi bạn nhấp chuột phải vào một chương trình, nó sẽ đưa ra nhiều tính năng tùy chọn, bao gồm uninstall it, remove its entry from the list, search for it online, open its install location, open its registry key và các tính năng khác. Ngoài ra, phần mềm còn có phiển bản trên mobile giúp bạn xóa những ứng dụng không mong muốn và kiểm tra quyền riêng tư của bạn.
Bước 1: Bạn truy cập vào trang chủ của Revo Uninstaller để tải và cài đặt. Phần mềm này cũng có 2 phiên bản là phiên bản miễn phí và phiên bản trả phí.
Bước 2: Ở phần giao diện chính của phần mềm, bạn chọn phần mềm cần gỡ cài đặt và ấn nút “Uninstall”, làm theo hướng dẫn của phần mềm là xong.
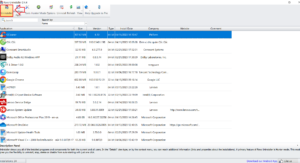
Hướng dẫn sử dụng phần mềm Geek Uninstaller để gỡ cài đặt phần mềm
Với giao diện cực kì đơn giản và nhiều chức năng, Geek Uninstaller đã chiếm được thiện cảm của đa số người dùng. Geek Uninstaller còn hỗ trợ nhiều ngôn ngữ khác nhau giúp tiếp cận được nhiều quốc gia hơn.
Bước 1: Bạn truy cập vào trang chủ của Geek Uninstaller để tải và cài đặt
Bước 2: Ở phần giao diện chính, bạn chọn phần mềm cần gỡ cài đặt và bấm vào Action -> Uninstall, làm theo hướng dẫn và mọi việc sẽ được tự động.
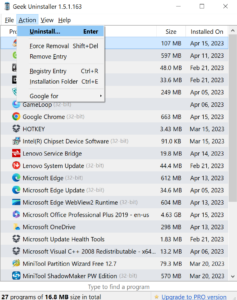
Hướng dẫn gỡ phần mềm bằng IObit Uninstaller
Hiệu quả, đơn giản và thân thiện là một số tính từ mô tả hoàn hảo trình gỡ cài đặt chương trình Windows này. IObit chuyên dụng làm việc để xóa các công cụ và phần mềm vô dụng khỏi ổ cứng của bạn mà không để lại bất kỳ sự lộn xộn hoặc tệp rác đăng ký nào. Nó hoạt động trong hai bước: Đầu tiên, nó gỡ cài đặt chương trình và thực hiện quét mạnh mẽ để tìm kiếm các tệp và thư mục còn sót lại.
Bước 1: Bạn truy cập vào trang chủ IObit Uninstaller để download và cài đặt phần mềm
Bước 2: Ở giao diện chính của phần mềm, bạn chỉ cần chọn phần mềm bạn muốn gỡ cài đặt và nhấn vào biểu tượng thùng rác ở phần operation là xong
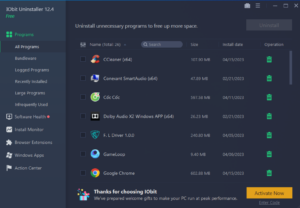
KẾT LUẬN
Việc gỡ cài đặt các phần mềm không cần thiết cho máy tính giờ đây là điều cực kì dễ dàng phải không nào. Nếu bạn muốn mua laptop, linh kiện và phụ kiện đi kèm thì hãy ghé ngay COHOTECH.VN để được tư vấn nhiệt tình và nhận thêm nhiều ưu đãi nhé. Hẹn gặp lại các bạn ở những bài viết tiếp theo.


















