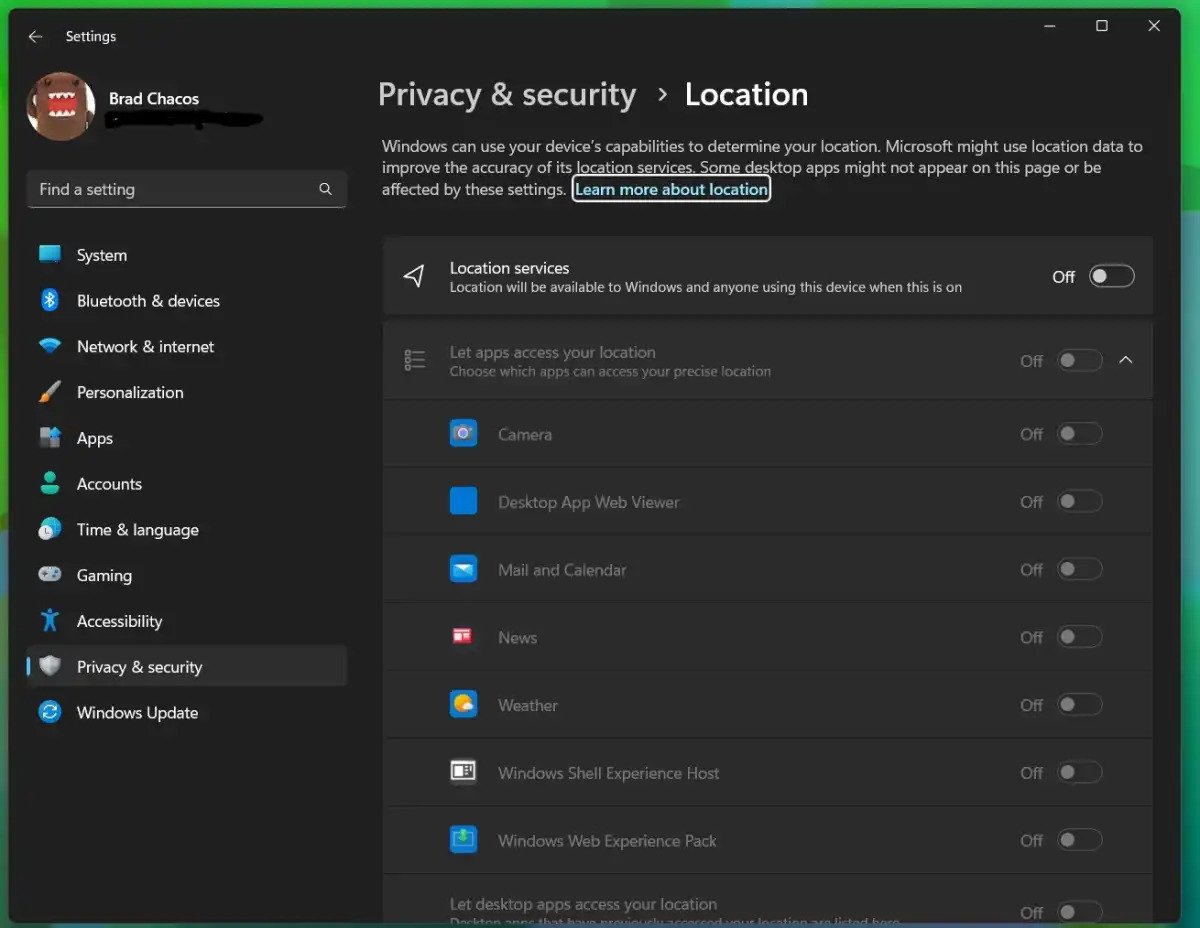Windows 11: Cách cải thiện tính bảo mật và quyền riêng tư của bạn

Chúng tôi chỉ cho bạn cách Windows 11 giúp bạn an toàn và cách tối đa hóa quyền riêng tư của bạn.

Microsoft đã rất quan tâm đến việc tăng cường bảo mật trong Windows 11. Theo Microsoft, các yêu cầu hệ thống cao đáng ngạc nhiên khiến nhiều người dùng thậm chí có máy tính khá mới cài đặt Windows 11 chủ yếu là do các tính năng bảo mật. Vì vậy, thỏa thuận là gì và làm thế nào bạn có thể chắc chắn rằng bạn được hưởng lợi từ nó?
Trong bài viết này, chúng tôi cung cấp câu trả lời và chỉ cho bạn cách bảo vệ quyền riêng tư của mình tốt hơn — cả từ Microsoft và các hãng khác. Cuộc sống của chúng ta càng kỹ thuật số thì nó càng quan trọng.
1. Các tính năng bảo mật của Windows 11 mà bạn không biết đã tồn tại
Nhiều yêu cầu hệ thống của Windows 11 liên quan đến các tính năng bảo mật đã có trong Windows 10 trong nhiều năm nhưng rất ít bộ phận IT bên ngoài công ty chú ý đến. Một số tính năng này sẽ không tự động bật nếu bạn cập nhật từ Windows 10 nhưng sẽ được bật trên tất cả các máy tính mới được bán trực tiếp với Windows 11. Một số tính năng này rất hợp lý và hoàn toàn không ảnh hưởng đến hiệu suất máy tính của bạn, trong khi một số tính năng khác có thể có tác động tiêu cực và bên dưới chúng tôi sẽ chỉ cho bạn cách tắt chúng nếu bạn coi trọng hiệu suất hơn.
+ Khởi động an toàn và TPM
Để cài đặt Windows 11 trên PC của bạn, nó cần có bộ xử lý hiện đại (Intel thế hệ thứ 8 hoặc AMD Ryzen 3000 trở lên) và hai tính năng bảo mật: Khởi động an toàn và cái gọi là mô-đun nền tảng đáng tin cậy (TPM).
Secure Boot đã xuất hiện được nhiều năm, nhưng hầu hết người dùng PC vẫn chưa chạy nó vì nó không bắt buộc và hầu như cảm thấy như một rắc rối không cần thiết. Tính năng này là một phần của UEFI, sự thay thế hiện đại cho BIOS. Nó cho phép phần mềm cơ bản của máy tính phát hiện — và dừng — một hệ điều hành đã được sửa đổi bằng cách kiểm tra chữ ký mật mã của nó.
Việc bật Khởi động an toàn sẽ ngăn chặn một cách hiệu quả phần mềm độc hại lén lút, chẳng hạn như tự cài đặt trong Windows dưới dạng gọi là bootkit và có thể ngấm ngầm đọc mọi thứ xảy ra trên hệ thống. Bạn bật Khởi động an toàn trong cài đặt BIOS của máy tính nhưng việc kích hoạt nó thực tế không phải là yêu cầu bắt buộc để cài đặt hoặc chạy Windows 11 – yêu cầu là máy tính phải có thể sử dụng Khởi động an toàn.
Mặt khác, TPM là yêu cầu để cài đặt và chạy hệ thống mới. Có nhiều cách để giải quyết vấn đề này, nhưng Microsoft cảnh báo rằng bạn có thể bỏ lỡ các bản cập nhật trong tương lai và không chắc yêu cầu TPM là điều duy nhất ngăn cản bạn cài đặt Windows 11 vì hầu hết tất cả các bộ xử lý Intel và AMD từ năm 2013 trở đi đều có TPM tích hợp sẵn. mô-đun.
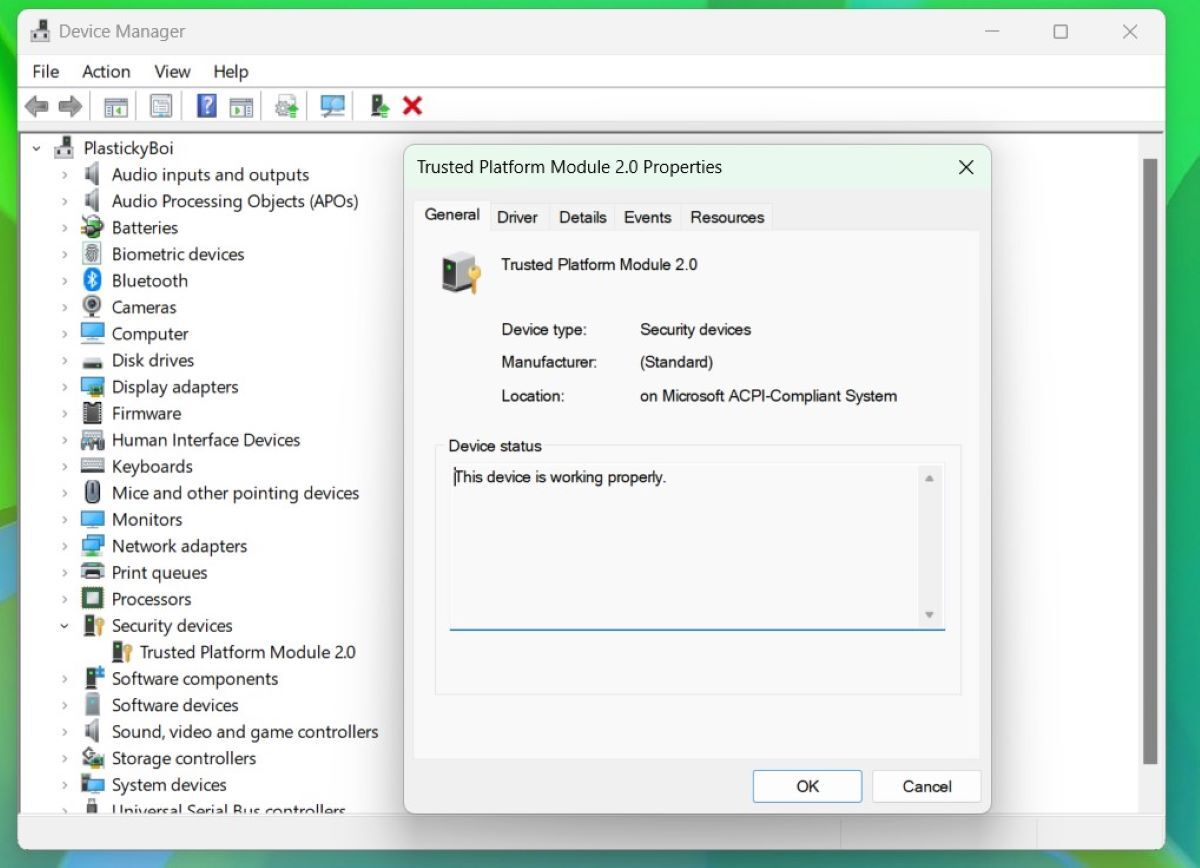
Không giống như Secure Boot, có lợi ích bí truyền hơn một chút, rõ ràng hơn tại sao TPM lại là một ý tưởng tuyệt vời. Các chức năng cơ bản của TPM là lưu trữ an toàn các khóa mã hóa, chứng chỉ và những thứ tương tự cũng như tạo và kiểm soát an toàn các khóa mới. Ví dụ: đó có thể là khóa mã hóa cho Bitlocker bảo mật tất cả dữ liệu trên ổ cứng của bạn hoặc khóa mã hóa được sử dụng với Windows Hello để đăng nhập nhanh bằng mã PIN hoặc nhận dạng khuôn mặt. Các ứng dụng của bên thứ ba như Firefox và Chrome cũng sử dụng TPM nếu có, ngay cả trong Windows 10.
Điều này hoạt động giống như “vùng an toàn” của Apple đã bảo vệ iPhone và iPad trong nhiều năm cũng như các tính năng tương tự trong bộ xử lý di động của Qualcomm, Samsung và các nhà sản xuất khác.
Khi TPM được bật, Windows và các chương trình riêng lẻ cần tạo khóa mã hóa có thể yêu cầu TPM làm việc đó. Các khóa được tạo chỉ được lưu trữ ở đó và không bao giờ có thể được trích xuất hoặc sao chép sang vị trí khác. Điều này an toàn hơn nhiều so với khi khóa được tạo bởi bộ xử lý thông thường vì về mặt lý thuyết, Trojan hoặc phần mềm độc hại khác có thể chặn các khóa đó.
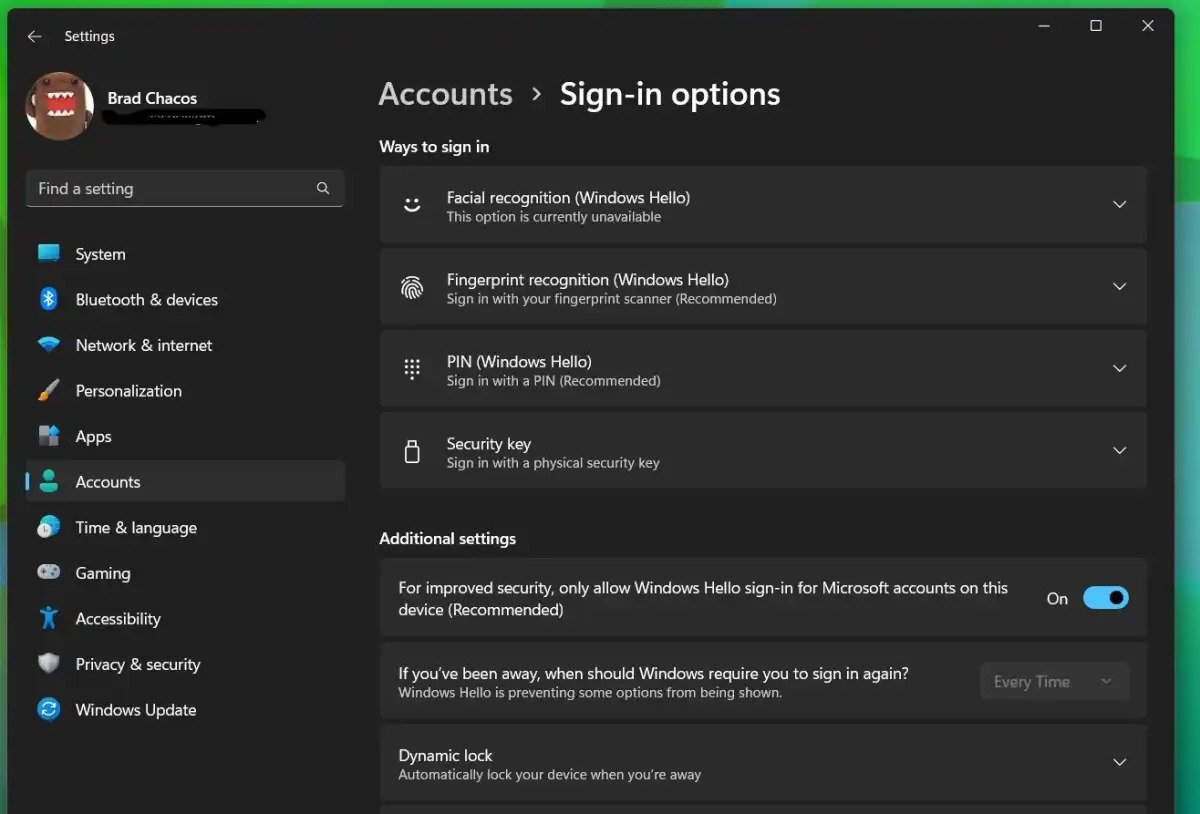
Một ví dụ điển hình về cách TPM bảo vệ bạn là Windows Hello. Trong Windows 11, Microsoft khuyên bạn nên sử dụng tài khoản Microsoft và tắt đăng nhập bằng mật khẩu tài khoản để bạn chỉ có thể đăng nhập bằng Windows Hello — thường là mã PIN nhưng bạn cũng có thể sử dụng nhận dạng khuôn mặt hoặc máy quét dấu vân tay.
Giả sử bạn bị tấn công bởi phần mềm độc hại có keylogger ghi lại mọi thứ bạn gõ trên bàn phím. Điều này bao gồm mã PIN của bạn nhưng vì mã PIN được liên kết với khóa mã hóa trên máy tính cụ thể này nên những kẻ tạo phần mềm độc hại sẽ không thể đăng nhập vào tài khoản Microsoft của bạn trên một máy khác. Thay vào đó, nếu bạn đăng nhập bằng mật khẩu tài khoản của mình, bạn sẽ chỉ còn lại xác thực hai yếu tố để bảo vệ bạn khỏi tài khoản bị hack.
+ Bảo mật dựa trên ảo hóa
Yêu cầu phần cứng thực sự đằng sau việc Windows 11 yêu cầu một máy tính mới như vậy được gọi là bảo mật dựa trên ảo hóa hoặc VBS. Điều này có nghĩa là hệ thống sử dụng khả năng của bộ xử lý hiện đại để chạy mã trong các máy ảo với các phần bộ nhớ làm việc riêng biệt.
Ảo hóa lần đầu tiên được sử dụng để chạy các hệ điều hành khác bên trong Windows hoặc một hệ thống khác để bạn có thể kiểm tra phần mềm hoặc chạy một chương trình không hoạt động trên hệ thống thông thường của mình chẳng hạn. Một ví dụ phổ biến là người dùng Mac chạy Windows bằng máy ảo để truy cập các chương trình dành riêng cho Windows.
Bảo mật dựa trên ảo hóa sử dụng các kỹ thuật tương tự để tách các phần nhất định của Windows để các phần khác của hệ thống không thể truy cập chúng. Nó bao gồm một số thành phần khác nhau, một số thành phần chỉ có trong phiên bản Windows dành cho doanh nghiệp chứ không có trong phiên bản Home.
+ Tính toàn vẹn của bộ nhớ
Mở Bảo mật Windows và chọn Bảo mật thiết bị. Nếu VBS đang hoạt động, bạn sẽ thấy dấu tích màu xanh lục bên cạnh Cách ly lõi và thông báo “bảo mật dựa trên ảo hóa bảo vệ các bộ phận cốt lõi của thiết bị của bạn”. Nhấp vào thông tin Cách ly lõi và bạn sẽ được đưa đến menu con nơi bạn có thể bật hoặc tắt thứ gọi là Tính toàn vẹn bộ nhớ (công nghệ đằng sau nó được gọi là “tính toàn vẹn mã được thực thi bởi hypervisor” hoặc HVCI).
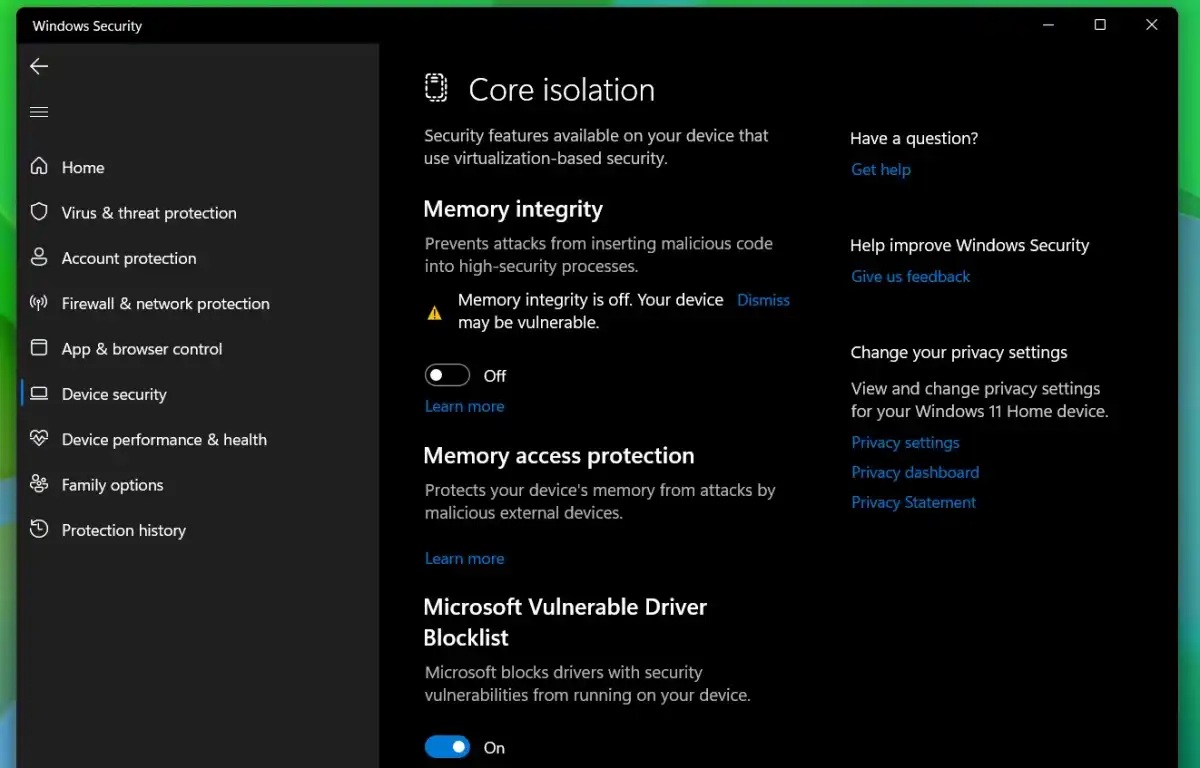
Đây là một trong những tính năng mà VBS kích hoạt, có nghĩa là Windows đặt mã nhạy cảm vào một máy ảo mà phần còn lại của hệ thống không thể truy cập, ngay cả khi có quyền quản trị viên. Điều này giúp tăng tính bảo mật và cung cấp khả năng bảo vệ tốt hơn trước một số phần mềm độc hại nhưng cũng có thể dẫn đến hiệu suất thấp hơn — giảm tới 25% trên một số máy. Vì điều này, các game thủ hoặc những người sử dụng máy tính để làm việc chuyên sâu thường chọn tắt tính năng này bất chấp lợi ích bảo mật của nó.
Nếu bạn đã cập nhật từ Windows 10, Tính toàn vẹn bộ nhớ không được bật theo mặc định. Trên các máy tính mới đi kèm với hệ thống, điều đó đúng như vậy. Nếu bạn đang gặp vấn đề về hiệu suất với máy tính của mình, hãy kiểm tra xem tính năng này có đang hoạt động hay không và thử tắt nó đi. Nếu bạn không gặp vấn đề gì với nó, tất nhiên tốt nhất là bạn nên giữ nó hoạt động để máy tính của bạn được bảo vệ tốt nhất có thể.
2. Bảo vệ quyền riêng tư – Microsoft đã cải thiện
Một trong những điều Microsoft bị chỉ trích nhiều nhất sau khi ra mắt Windows 10 là cách hệ thống gửi dữ liệu phân tích cho công ty và việc tắt tính năng chia sẻ này khó khăn như thế nào cũng như menu Start chứa đầy quảng cáo.
Trong Windows 11, Microsoft đã lắng nghe những lời chỉ trích và các cài đặt bảo vệ quyền riêng tư cũng như chia sẻ dữ liệu người dùng đã được cải thiện đáng kể. Các cài đặt cho cả Windows và việc ủy quyền cho các ứng dụng của bên thứ ba truy cập các tính năng như máy ảnh và thư viện hình ảnh của bạn đều nằm trong Settings -> Privacy & Security. Đây là cách sử dụng chúng và tắt mọi chia sẻ mà bạn không muốn.
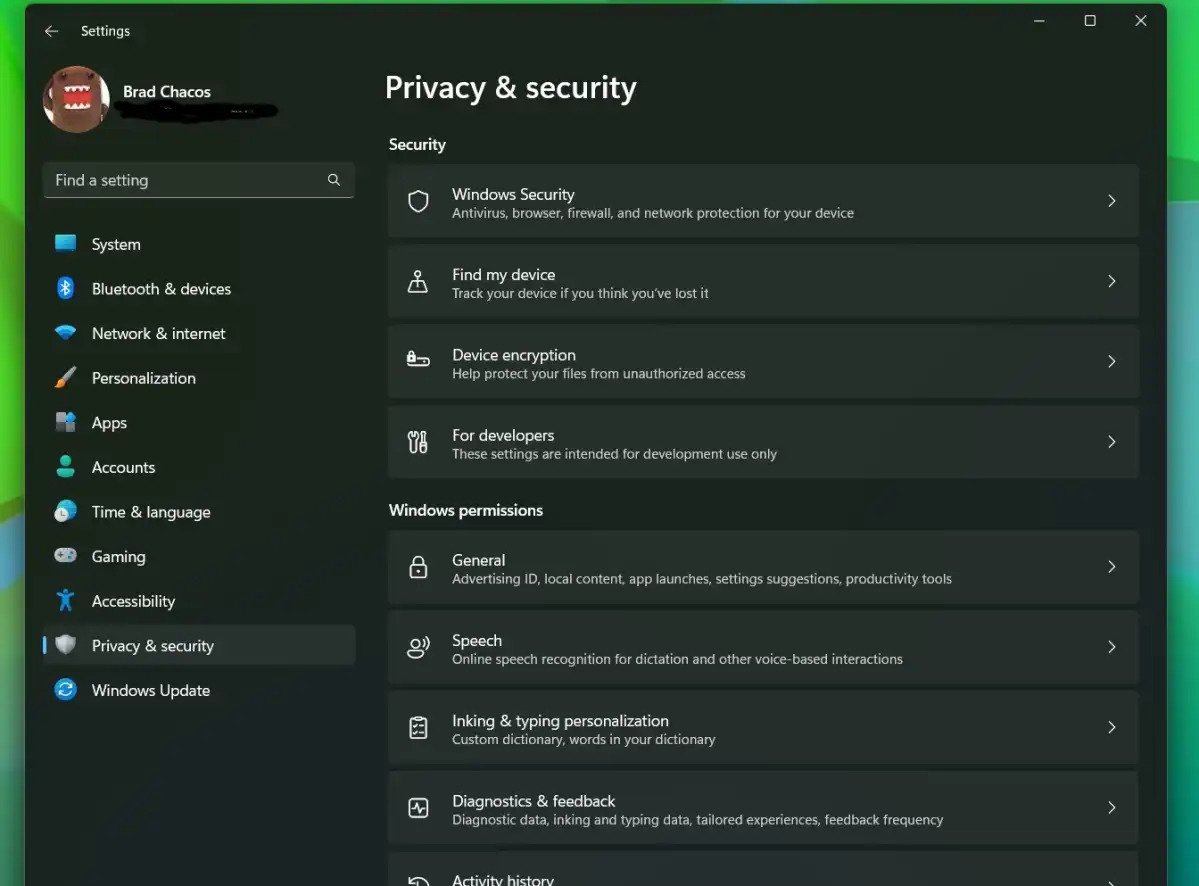
Bảng cài đặt có ba phần chính: Security, Windows Permissions, and App permissions.. Bảo mật chủ yếu là các phím tắt đến chương trình Windows Security riêng biệt, vì vậy, hai chương trình còn lại mà bạn sẽ sử dụng nhiều nhất.
+ Quyền của Windows
General có cài đặt quan trọng cho ID quảng cáo, mã duy nhất, nếu bạn cho phép, có thể được sử dụng để theo dõi bạn, để người mua quảng cáo có thể, chẳng hạn, theo dõi việc mua sản phẩm tới biểu ngữ quảng cáo mà bạn đã nhấp vào. Nếu bạn không thích quảng cáo trong hệ thống của mình, hãy tắt tính năng này.
Inking and typing personalization: Nếu bạn sử dụng bút và đôi khi viết trực tiếp lên màn hình, cài đặt này cho phép bạn quyết định xem Windows có nên tạo từ điển tùy chỉnh cho bạn hay không.
Speech kiểm soát xem bạn có muốn sử dụng tính năng nhận dạng giọng nói trực tuyến nâng cao hơn của Microsoft hay không, tính năng này tất nhiên sẽ gửi những gì bạn nói đến máy chủ của Microsoft. Nếu tắt nó, bạn sẽ phải thực hiện trực tiếp tính năng nhận dạng giọng nói kém nâng cao hơn trên máy tính của mình.
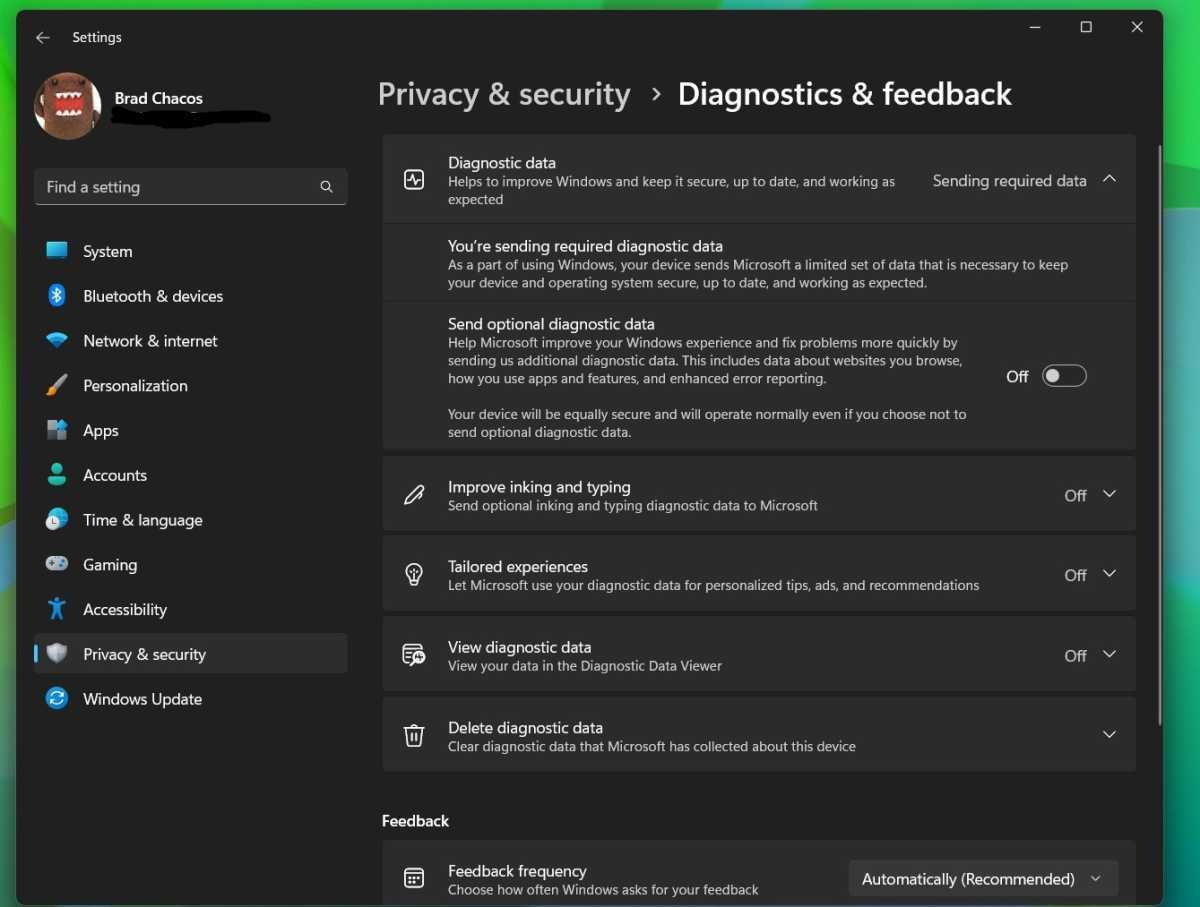
Diagnostics & Feedback: Dưới đây là các cài đặt về cách sử dụng máy tính của bạn cho mục đích phân tích. Dữ liệu được ẩn danh và nhằm mục đích giúp Microsoft cải thiện Windows và các sản phẩm khác. Hệ thống luôn gửi “dữ liệu bắt buộc” nhưng bạn có thể chọn gửi dữ liệu bổ sung, đây là yêu cầu bắt buộc nếu bạn muốn kết nối máy tính của mình với chương trình Windows Insider. Một tính năng quan trọng ở đây là Xóa dữ liệu chẩn đoán. Nếu bạn đã bật tính năng chia sẻ dữ liệu chẩn đoán và hiện đã tắt tính năng này thì có thể nên xóa tất cả dữ liệu đã được thu thập.
Activity history là một tính năng của tài khoản Microsoft cho phép bạn tiếp tục những gì bạn đã làm trên một thiết bị trong khi ngồi trên một thiết bị khác đã đăng nhập vào cùng một tài khoản. Hãy tắt nó đi nếu bạn chỉ có một máy tính vì điều đó hoàn toàn không cần thiết nếu như vậy.
Search permissions: Có hai cài đặt quan trọng ở đây: Bạn có muốn lọc nội dung người lớn trong chức năng tìm kiếm của Windows hay không và bạn có muốn lưu lịch sử tìm kiếm của mình để có thể tìm thấy những thứ bạn đã tìm kiếm trước đây nhanh hơn hay không.
Search in Windows có các cài đặt khác cho chức năng tìm kiếm mà chúng tôi thực sự không nghĩ là thuộc về cài đặt quyền riêng tư, chẳng hạn như những thư mục nào không nên tìm kiếm. Nếu bạn thắc mắc tại sao nó không nằm trong Hệ thống trong Cài đặt thì chúng tôi không có câu trả lời nhưng đây là nơi bạn có thể đặt Windows Search để tìm kiếm các tệp bên ngoài thư mục chính của mình.
+ Quyền ứng dụng
Có một số phần phụ dành cho mọi thứ trên máy tính của bạn liên quan đến vấn đề riêng tư. Những cái quan trọng nhất được đặt ở vị trí thuận tiện ở đầu phần quyền của ứng dụng: Location, liên quan đến việc Windows và các ứng dụng có thể tìm ra bạn đang ở đâu hay không, Camera và Microphone điều này khá rõ ràng và các tính năng nhưvoice activation, messages (notifications) và account information.
Trong Máy ảnh và Micrô, bạn có thể dễ dàng tắt hoặc bật quyền truy cập vào từng ứng dụng. Chúng tôi khuyên bạn nên hạn chế cấp quyền truy cập và tắt cả hai đối với các ứng dụng bạn không còn sử dụng. Càng ít chương trình có quyền truy cập thì càng tốt.
Dữ liệu vị trí trên máy tính gần như không hữu ích như trên điện thoại di động. Đối với nhiều người dùng, lợi ích duy nhất của việc Windows đọc vị trí của bạn là các cửa hàng trực tuyến có thể hiển thị cửa hàng thực gần nhất của bạn dễ dàng hơn và các tìm kiếm trên web về cửa hàng, nhà hàng, v.v. có thể hiển thị ngay kết quả từ vùng lân cận của bạn. Nếu đó không phải là điều hấp dẫn bạn, chúng tôi khuyên bạn nên tắt hoàn toàn tính năng theo dõi vị trí.
3. Các cài đặt khác bạn có thể muốn thay đổi
Ngoài các cài đặt trong Quyền riêng tư và Bảo mật, còn có rất nhiều thứ khác liên quan đến những gì Microsoft biết về bạn mà bạn cũng có thể muốn thay đổi.
+ Đừng nói với tôi về thói quen của bạn
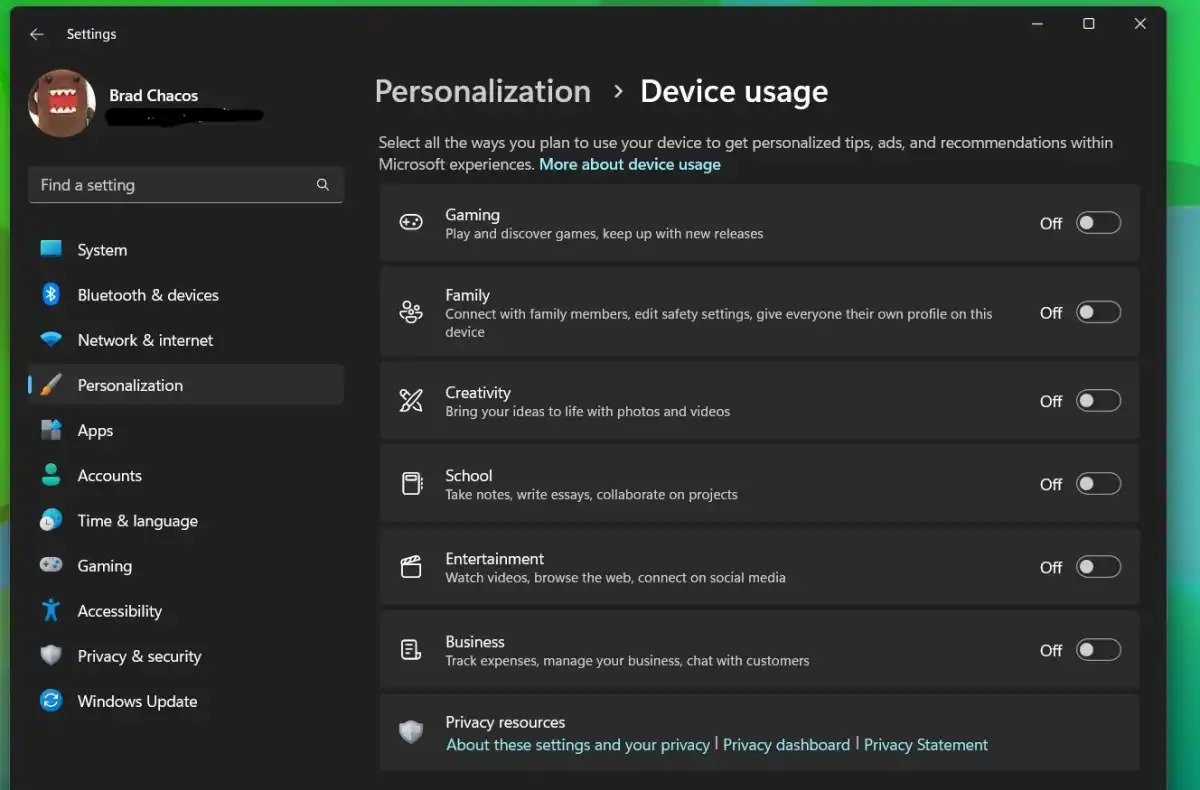
Microsoft muốn biết bạn sử dụng Windows như thế nào. Tính năng này được gọi là Sử dụng thiết bị và Microsoft sử dụng nó để tùy chỉnh hệ thống — và cung cấp cho bạn quảng cáo. Tuy nhiên, bạn có thể tắt nó đi.
Mở Settings, Personalization và đi tới Device usage. Hãy tắt mọi thứ nếu bạn không muốn cung cấp thông tin này cho Microsoft.
+ Điều chỉnh tài khoản Microsoft của bạn…
Nếu bạn muốn có toàn quyền kiểm soát tài khoản Microsoft của mình, bạn có thể truy cập Bảng điều khiển quyền riêng tư thông qua trình duyệt của mình.
Truy cập account.microsoft.com/privacy và đăng nhập bằng tài khoản Microsoft của bạn. Ở trên cùng, bạn có thể chọn Get started để khởi chạy trình hướng dẫn kiểm soát cài đặt của bạn. Bạn cũng có thể chọn Manage your activity data để thực hiện các thay đổi theo cách thủ công.
+ … và điều khiển các chương trình khác
Bạn cũng có thể thực hiện cài đặt tương tự trong các sản phẩm khác của Microsoft, chẳng hạn như Xbox hoặc Microsoft Teams. Mở tài khoản Microsoft của bạn privacy panel và chọn Privacy settings in our products.
+ Không chia sẻ clipboard
Ngày nay, Windows có trình quản lý khay nhớ tạm trên đám mây mạnh mẽ giúp lưu các khay nhớ tạm trên tất cả thiết bị của bạn và cho phép bạn đồng bộ hóa chúng trong danh sách khay nhớ tạm chung. Tính năng này cực kỳ tiện dụng nhưng nếu bạn cảm thấy đây là vấn đề về quyền riêng tư thì bạn có thể tắt tính năng này.
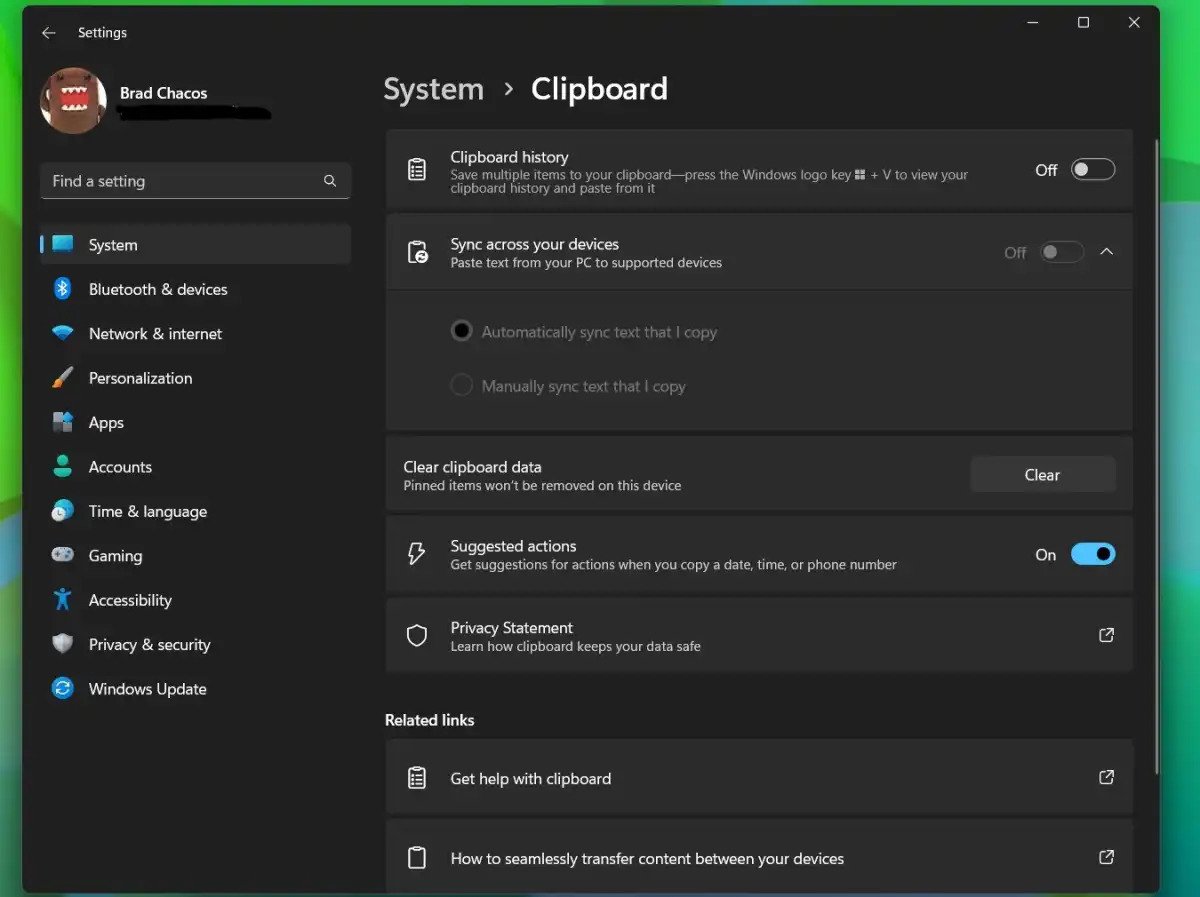
Mở Settings, System và chọn Clipboard. Tắt Clipboard history hoặc chọn không đồng bộ hóa clip giữa các thiết bị. Bạn cũng có thể chọn Clear để xóa lịch sử trên đám mây.
+ Ẩn danh với VPN
Để ẩn danh hơn khi duyệt web, bạn có thể sử dụng dịch vụ mạng riêng ảo (VPN). Điều này khiến việc theo dõi bạn trở nên khó khăn hơn và cho phép bạn ‘chuyển đổi quốc gia’ trên kết nối của mình, điều này có thể mở ra các dịch vụ phát trực tuyến bị khóa.
Tuy nhiên, VPN là dịch vụ trả phí mà bạn đăng ký. Sau khi đăng ký, bạn có thể cài đặt một chương trình Windows (hoặc ứng dụng di động) đặc biệt để bật hoặc tắt dịch vụ và chọn quốc gia bạn muốn truy cập. Hướng dẫn của chúng tôi về các VPN tốt nhất có thể chỉ cho bạn đi đúng hướng.
+ Ẩn những gì bạn đã làm
Windows có thể hiển thị những tài liệu và những thứ khác mà bạn đã mở gần đây. Tuy nhiên, điều này có thể bị ẩn, điều này có thể hữu ích nếu người khác sử dụng máy tính của bạn.
Mở Settings và chọn Personalization, Start. Tại đây bạn có thể tắt tính năng này Show recently opened items… Như bạn có thể thấy, cũng có những thông báo khác mà bạn có thể ngắt kết nối.
+ Dừng chia sẻ giữa các thiết bị
Một tính năng mới trong Windows xử lý việc đồng bộ hóa cài đặt phần mềm và dữ liệu khác giữa các máy tính khác nhau mà bạn đăng nhập vào cùng một tài khoản Microsoft. Ví dụ: nếu bạn có máy tính để bàn và máy tính xách tay, điều này có thể rất tiện dụng, nhưng nếu bạn chỉ có một máy tính, việc gửi dữ liệu lên đám mây có vẻ không cần thiết.
Mở Settings và chọn Apps, Advanced app settings. Gõ vào Share across devices và tắt tính năng này hoặc chọn cách sử dụng nó.