Các cách vô hiệu hóa bàn phím laptop vô cùng đơn giản

Vô hiệu hóa bàn phím laptop hay còn gọi là khóa bàn phím là một trong những thủ thuật hữu ích giúp người dùng sử dụng laptop hiệu quả hơn trong một số trường hợp cần thiết. Hãy cùng tìm hiểu rõ hơn về vấn đề này trong bài viết dưới đây của Cohotech để biết được cách áp dụng trong từng trường hợp cụ thể nhé!
Những trường hợp cần vô hiệu hóa bàn phím laptop
– Vô hiệu hóa bàn phím laptop để thực hiện vệ sinh bàn phím sạch và an toàn hơn.
– Khóa bàn phím là việc cần thiết khi bàn phím máy bị rối loạn chức năng, giúp bạn có thể sử dụng bàn phím rời “chống cháy”.
– Vô hiệu hóa bàn phím giúp bạn bảo vệ thông tin cá nhân tránh kẻ xấu xâm nhập.
– Khóa bàn phím để tránh xảy ra tình trạng bàn phím bị rối loạn chức năng khi có trẻ nhỏ nghịch ngợm hay thú cưng chạy nhảy lên bàn phím,….
Để vô hiệu hóa bàn phím có rất nhiều cách và sẽ phụ thuộc vào từng dòng máy tính và hệ điều hành cụ thể. Thông thường, bạn có thể tìm thấy tùy chọn để vô hiệu hóa bàn phím trong cài đặt hệ thống hoặc bằng cách sử dụng tổ hợp phím tắt trên bàn phím.Dưới đây, Cohotech xin tổng hợp giới thiệu tới bạn một số cách thực hiện đơn giản và nhanh chóng nhất.
Hướng dẫn các cách vô hiệu hóa bàn phím laptop nhanh, đơn giản
1. Sử dụng phím tắt
Sử dụng phím tắt để vô hiệu hóa bàn phím được coi là cách vô hiệu hóa bàn phím laptop win 7 và win 10 tạm thời đơn giản và hiệu quả. Bởi với cách này, bạn chỉ cần nhấn tổ hợp phím Windows + Space hoặc Shift + Esc. Để tắt chế độ vô hiệu hóa bàn phím bạn nhấn Windows + L.
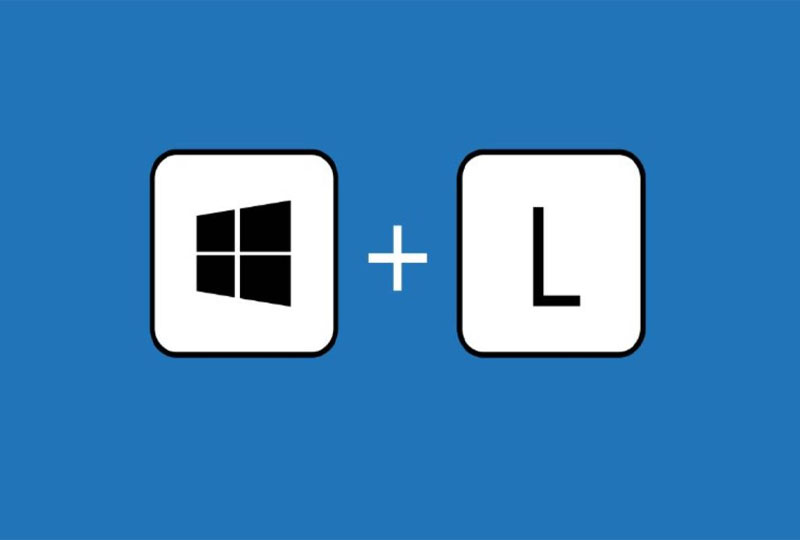
Lưu ý: Cách này chỉ được áp dụng với laptop win 7, win 10. Ngoài ra, ở mỗi một số dòng laptop thuộc các nhà sản xuất khác nhau cho phép bạn có thể bật/ tắt bàn phím tạm thời bằng các phím nóng từ Fn + F1 đến F12 khác nhau.
2. Sử dụng phần mềm Device Manager
Bạn có thể sử dụng phần mềm Device Manager để thực hiện vô hiệu hóa bàn phím laptop win 11, win 10, win 8, win 7.
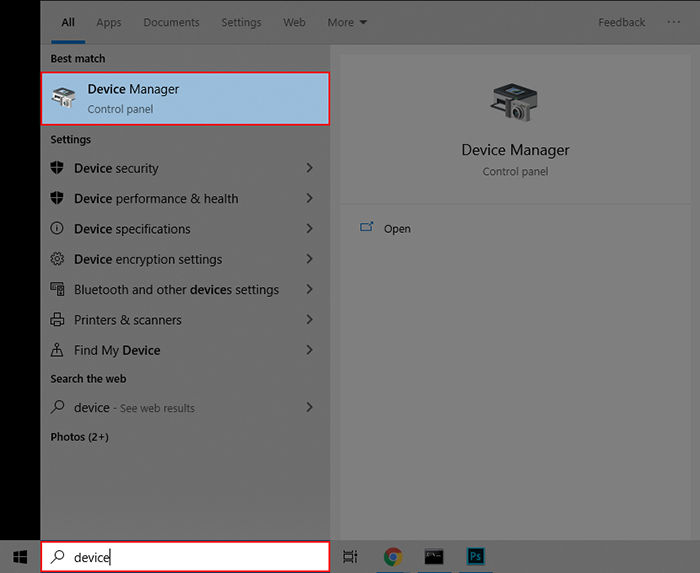
Vô hiệu hóa bàn phím bằng Device Manager được thực hiện nhanh qua các bước sau:
– Bước 1: Nhấn chuột phải vào Start chọn mở cửa sổ Device Manager.
– Bước 2: Khi cửa sổ Device Manager được mở => tìm mục Keyboards.
– Bước 3: Nhấn chuột phải vào mục Keyboard => chọn Uninstall device => chọn Uninstall để xác nhận khóa bàn phím.
3. Vô hiệu hóa bàn phím laptop bằng phần mềm Simple Disable Key
Phần mềm Simple Disable Key là phần mềm cho phép bạn thực hiện vô hiệu hóa toàn bàn phím hoặc tổ hợp phím bất kỳ trên bàn phím. Đặc biệt, phần mềm này còn cho phép bạn cài đặt nâng cao như chọn cài đặt thời gian khóa bàn phím.
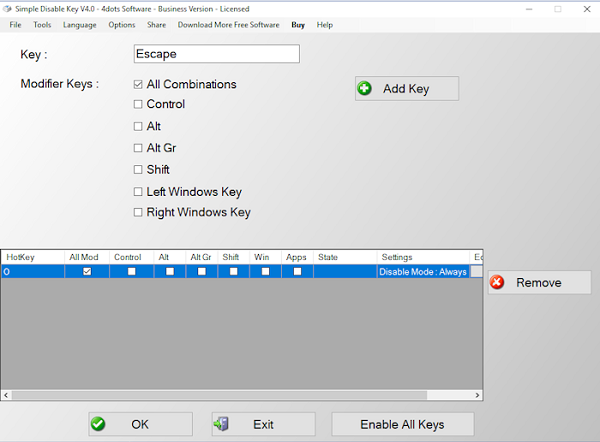
Chi tiết cách vô hiệu hóa bàn phím bằng Simple Disable Key:
– Bước 1: Download và cài đặt phần mềm Simple Disable Key về máy.
– Bước 2: Mở phần mềm rồi chọn khung Key => chọn một phím trên bàn phím mà bạn muốn vô hiệu hóa =>chọn Add Key.
– Bước 3: Lúc này một cửa sổ hộp thoại gồm 3 tùy chọn sẽ xuất hiện để bạn lựa chọn. Bạn click chọn vào 1 trong 3 tùy chọn đó => nhấn ok để hoàn tất quá trình vô hiệu hóa bàn phím.
4. Cách vô hiệu hóa bàn phím laptop bằng sử dụng phần mềm KeyFreeze miễn phí
Bạn thực hiện theo các bước:
– Bước 1: Download và cài đặt phần mềm KeyFreeze về máy.
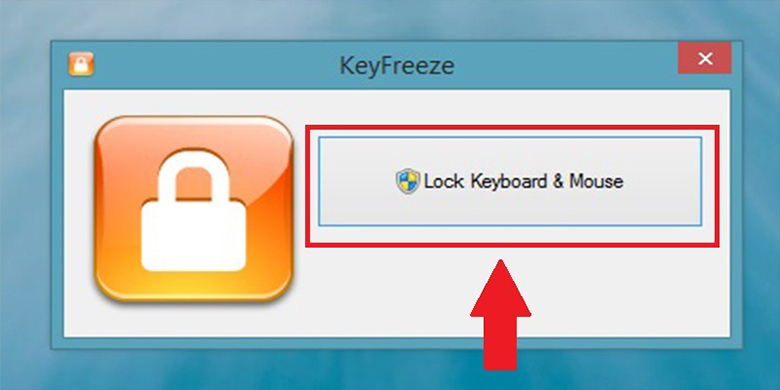
– Bước 2: Mở phần mềm đã cài đặt => nhấp chuột vào Lock Keyboard & Mouse để vô hiệu hóa bàn phím và chuột laptop.
Để kích hoạt lại bàn phím và chuột bạn chỉ cần nhấn tổ hợp phím Ctrl+Alt+Del để mở cửa sổ và nhấn phím Esc.
5. Sử dụng ứng dụng KeyboardLocker để vô hiệu hóa bàn phím laptop win 10, win 11
KeyboardLocker là ứng dụng dùng chuyên dụng khóa và mở bàn phím miễn phí trên Windows. Tuy nhiên, ứng dụng này chỉ áp dụng với laptop hệ điều hành win 10 và win 11.
Để vô hiệu hóa bàn phím bằng KeyboardLocker, bạn thực hiện theo các bước sau:
– Bước 1: Tải ứng dụng KeyboardLocker về laptop.
– Bước 2: Click chuột vào biểu tượng KeyboardLocker => chọn Lock để vô hiệu hóa bàn phím.
6. Vô hiệu hóa bàn phím laptop win 11 vĩnh viễn
Nếu bạn muốn khóa bàn phím laptop win 11 vĩnh viễn hãy thực hiện theo các bước sau nhé!
– Bước 1: Trên thanh Taskbar nhấn chọn Start => gõ nhập lệnh Device Installation Settings.
– Bước 2: Khi kết quả trả về chọn Change device installation settings.
– Bước 3: Nhấn chọn mục No => nhấn Save Changes.
Thực hiện 3 bước trên, bàn phím laptop win 11 của bạn sẽ bị khóa vĩnh viễn. Để mở khóa trở lại bạn thực hiện lại các bước trên. Tuy nhiên, tại bước 3 bạn chọn mục Yes.
Trên là một số cách vô hiệu hóa bàn phím laptop đơn giản mà Cohotech muốn giới thiệu tới bạn. Bạn có thể áp dụng ngay khi cần thiết trong quá trình làm việc hoặc học tập với laptop. Nếu bạn cần hỗ trợ thêm bất kỳ các thông tin nào khác liên quan đến các thủ thuật laptop, thủ thuật windows, mua sắm các sản phẩm linh kiện laptop, laptop mới hãy gọi ngay cho Cohotech. Chúng tôi hiện đang có 2 cơ sở tại thành phố Hồ Chí Minh luôn sẵn sàng đáp ứng nhu cầu của khách hàng vào bất cứ khi nào theo mong muốn.


















