Cách sử dụng Chia sẻ lân cận cho Windows – chia sẻ không dây nhanh chóng giữa Android và Windows

Tính năng Chia sẻ lân cận của Google giúp việc chia sẻ tệp trở nên liền mạch
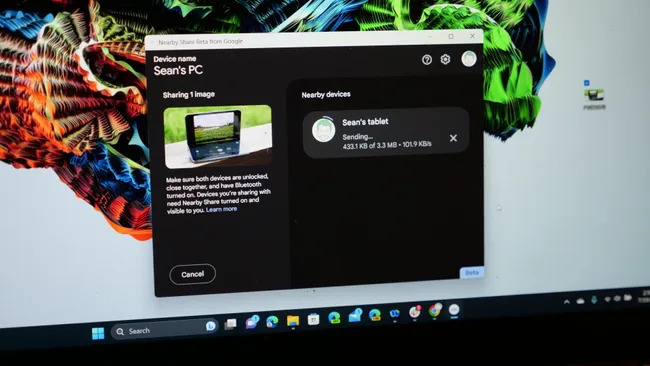
Sau quá trình thử nghiệm kéo dài 3 tháng, nó đã được 1,7 triệu người sử dụng để chuyển hơn 50 triệu tệp; Ứng dụng Chia sẻ lân cận dành cho Windows của Google đã chính thức có sẵn. Nếu bạn đang thắc mắc về cách sử dụng tính năng Chia sẻ lân cận cho Windows thì bạn đã đến đúng nơi và tin vui là tính năng này cài đặt nhanh chóng, dễ dàng và thậm chí còn dễ sử dụng hơn.
Nếu bạn không chắc chắn Chia sẻ lân cận dành cho Windows là gì thì đừng lo, chúng tôi cũng đã hướng dẫn bạn về vấn đề đó. Chia sẻ lân cận là ứng dụng truyền tệp không dây để gửi ảnh, video hoặc bất kỳ loại tệp nào bạn thích giữa thiết bị Android hoặc ChromeOS và máy tính xách tay hoặc máy tính để bàn Windows. Đây là câu trả lời của Google cho AirDrop trong hệ sinh thái Apple.
Mặc dù dữ liệu của chúng ta ngày nay hầu như chỉ lưu trên đám mây nhưng đôi khi bạn cần chia sẻ tệp của mình giữa các thiết bị và nếu bạn sống trong hệ sinh thái Windows và Android thì đây đã trở thành một trong những cách đơn giản nhất để thực hiện điều đó, vì vậy đây là cách sử dụng Chia sẻ lân cận dành cho Windows.
Cách thiết lập Chia sẻ lân cận cho Windows
Bước 1: Tải xuống tính năng Chia sẻ lân cận cho Windows từ Google. Xin lưu ý rằng ứng dụng chính thức hiện đang được tung ra nhưng bạn vẫn có thể nhận được bản beta như tôi đã làm. Có một số bản cập nhật trong ứng dụng chính thức, bao gồm cả thời gian tải xuống còn lại, nhưng chức năng cơ bản và các hướng dẫn này vẫn giống nhau cho cả hai phiên bản.
Bước 2: Cài đặt Chia sẻ lân cận cho Windows. Chỉ cần nhấp đúp vào tệp .exe mà bạn đã tải xuống và nó sẽ tự động cài đặt sau vài giây.
Bước 3: Đăng nhập vào tài khoản Google của bạn. Nhấp vào nút “Đăng nhập” ở góc trên bên phải của ứng dụng Chia sẻ lân cận và sau đó bạn sẽ được nhắc đăng nhập vào tài khoản của mình trong trình duyệt bạn chọn.
Bước 4: Đặt tùy chọn Hiển thị của bạn để xác định ai hoặc nội dung nào có thể chia sẻ tệp với máy tính xách tay Windows của bạn thông qua Chia sẻ lân cận. Bạn có thể chọn: Nhận từ mọi người, Nhận từ danh bạ, Nhận từ thiết bị của bạn hoặc Thiết bị bị ẩn. Tôi khuyên bạn nên chống lại lựa chọn đầu tiên đó trong hầu hết các trường hợp, nhưng bất kỳ lựa chọn nào khác sẽ cho phép chia sẻ an toàn và bảo mật mà không phải lo lắng về việc những người ngẫu nhiên ném tệp theo cách của bạn.
Bước 5: Thế là xong, bạn đã sẵn sàng bắt đầu chia sẻ lân cận!
Cách dùng Near Share cho Windows gửi file từ Android
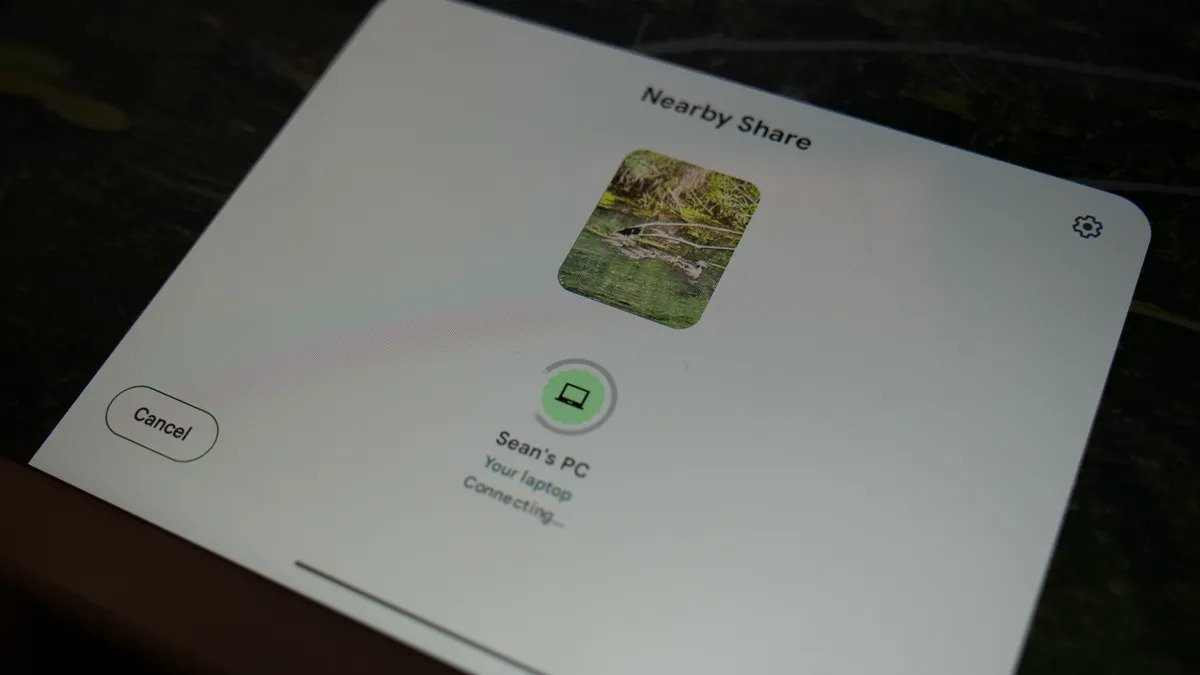
Giờ đây, bạn đã thiết lập và chạy ứng dụng Chia sẻ lân cận dành cho Windows, ứng dụng này có thể chỉ hoạt động ở chế độ nền cho đến khi bạn cần. Trước tiên, hãy xem cách sử dụng Chia sẻ lân cận cho Windows từ Android.
Bước 1: Trên điện thoại của bạn, hãy mở bất kỳ tập tin nào bạn muốn chia sẻ.
Bước 2: Nhấn vào biểu tượng Chia sẻ.
Bước 3: Chọn Chia sẻ lân cận.
Bước 4: Nhấn vào thiết bị bạn muốn chia sẻ tệp.
Thế là xong, (các) tệp của bạn sẽ được chuyển ngay lập tức.
Cách dùng Near Share cho Windows gửi file tới Android
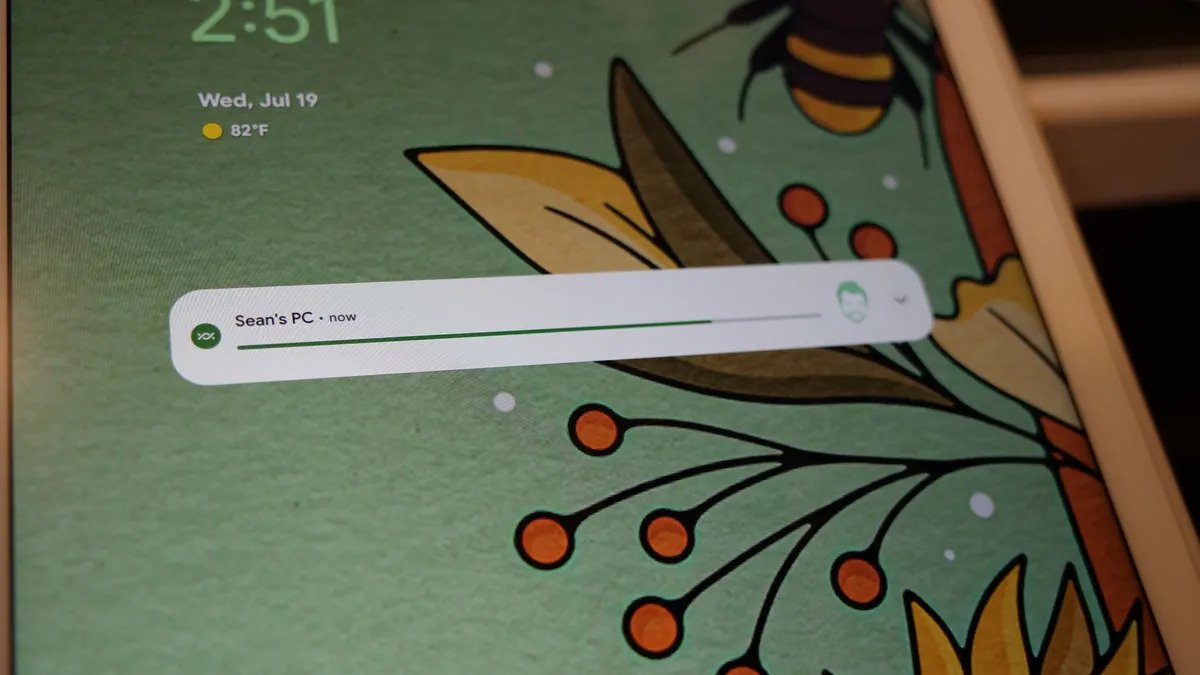
Điều gì sẽ xảy ra nếu tệp quan trọng nằm trên máy tính xách tay Windows của bạn và bạn muốn gửi nó tới thiết bị Android của mình? Không thành vấn đề.
Bước 1: Mở tính năng Chia sẻ lân cận từ Google
Bước 2: Kéo và thả hoặc chọn (các) tệp hoặc thư mục bạn muốn chuyển
Bước 3: Click vào thiết bị mà bạn muốn gửi file tới.
Thế là xong, chỉ cần đợi quá trình chuyển hoàn tất và bạn đã sẵn sàng để bắt đầu.


















