Cách chặn cửa sổ bật lên bản tin trên trình duyệt của bạn

Bạn mệt mỏi với việc loại bỏ các lời nhắc về bản tin trên một trang web? Sử dụng các tiện ích mở rộng trình duyệt này để chặn chúng.
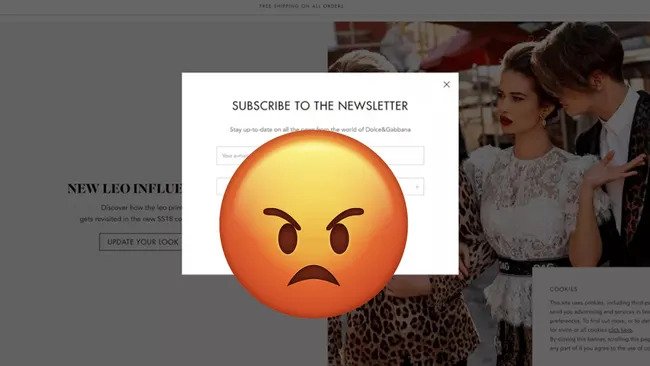
Hầu hết các trang web đều khiến chúng ta phải nhảy qua nhiều vòng để truy cập chúng. Mặc dù trình duyệt của chúng tôi được trang bị để xử lý các video tự động phát và các cửa sổ bật lên khác, chúng tôi vẫn phải loại bỏ lớp phủ phiền phức theo cách thủ công khi hỏi xem chúng tôi có muốn đăng ký nhận bản tin của trang web hay không. Tuy nhiên, với một số chỉnh sửa, bạn cũng có thể tự động chặn email và biểu ngữ bản tin.
Lý do trình chặn cửa sổ bật lên của trình duyệt của bạn không đủ để loại bỏ lớp phủ bản tin là vì chúng được lập trình khác nhau. Chúng không khởi chạy một cửa sổ mới hoặc đưa bạn ra khỏi trang bạn đang truy cập như một cửa sổ bật lên. Vì vậy, bạn sẽ cần thứ khác để giải quyết chúng và may mắn thay, cho dù bạn đang sử dụng điện thoại hay máy tính, vẫn có rất nhiều lựa chọn. Dưới đây là cách chặn lời nhắc về email và bản tin trên trình duyệt của bạn.
Chặn cửa sổ bật lên bản tin trên Safari (Mac, iPhone)
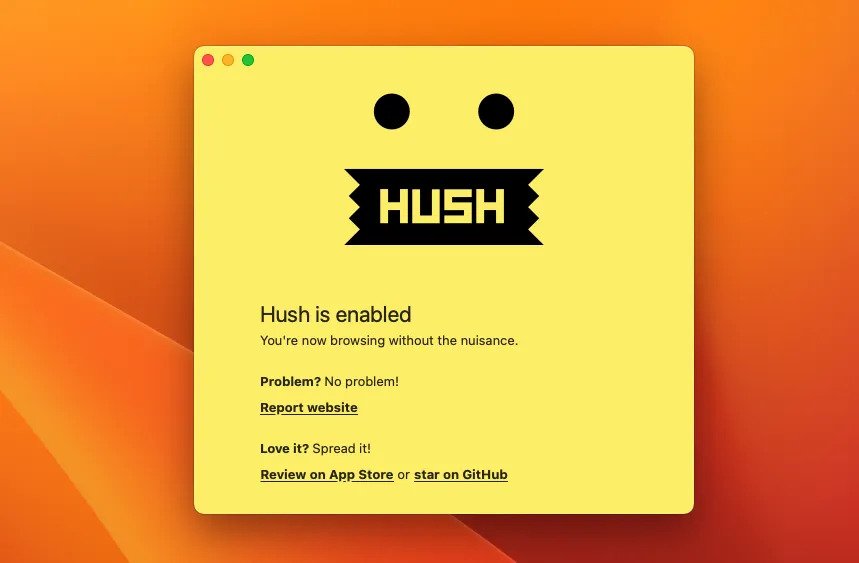
Trên thiết bị Apple như MacBook, iPad hoặc iPhone, cách bảo vệ tốt nhất của bạn trước lớp phủ bản tin là tiện ích mở rộng Safari có tên Hush.
Thoạt nhìn, Hush có vẻ quá cơ bản để có thể phát huy tác dụng. Nó có kích thước nhỏ, không có menu để bạn quản lý và chạy ở chế độ nền mà không ảnh hưởng đến hiệu suất của máy tính hoặc điện thoại của bạn. Đúng như tên gọi, Hush được thiết kế để loại bỏ các yếu tố dai dẳng vô tận làm hỏng trải nghiệm Internet của bạn và tất nhiên bao gồm các thông báo bản tin chặn bạn khỏi phần còn lại của trang web cho đến khi bạn nhập địa chỉ email của mình hoặc đóng chúng.
Ngay sau khi bạn tải xuống Hush, nó sẽ tự động cản trở khả năng của trang web gửi lớp phủ bản tin tới bạn. Không có quá trình thiết lập và bạn cũng không phải trả thêm tiền để kích hoạt bất kỳ tính năng bổ sung nào. Ngoài ra, nó là nguồn mở, nghĩa là có rất ít nguy cơ nó theo dõi bạn hoặc bán dữ liệu duyệt web của bạn.
Ngoài các biểu ngữ bản tin và email, Hush còn ngăn các trang web triển khai một loạt các hoạt động xâm lấn khác. Nó cũng có thể giúp bạn tránh khỏi rắc rối khi đồng ý với những cửa sổ bật lên chấp thuận cookie dai dẳng đó bằng cách chặn chúng hoàn toàn và cấm các trình theo dõi của bên thứ ba mà các trang web sử dụng để bí mật theo dõi bạn trên web.
Hush miễn phí và bạn có thể tải xuống iPhone, iPad và Mac từ App Store.
Chặn cửa sổ bật lên bản tin trên Google Chrome, Microsoft Edge và Mozilla Firefox (Mac, Windows PC)
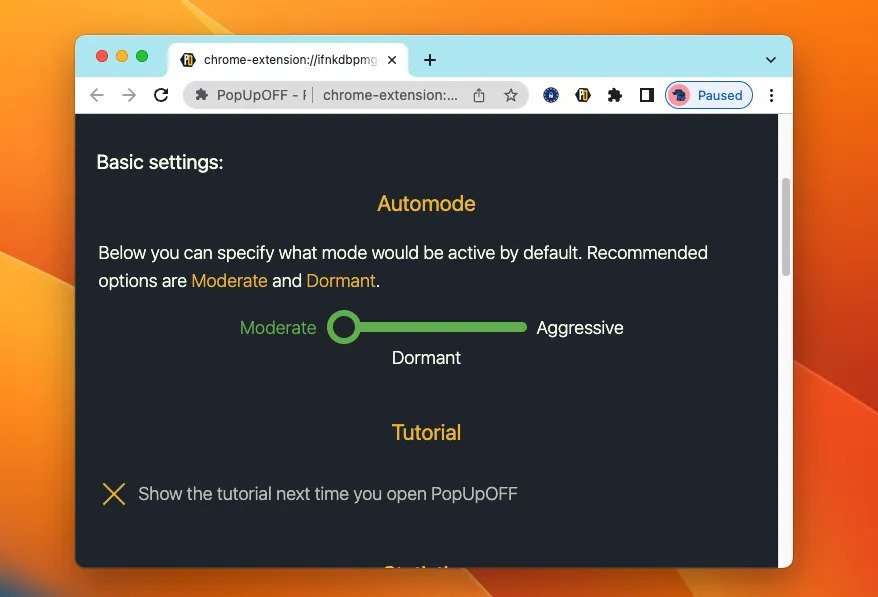
Im lặng chỉ có sẵn cho Safari. Nếu bạn đang sử dụng Google Chrome hoặc bất kỳ trình duyệt Chrome nào như Microsoft Edge hoặc Mozilla Firefox, bạn có thể chuyển sang tiện ích mở rộng có tên PopUpOff để loại bỏ lớp phủ bản tin.
PopUpOff hoạt động tương tự như Hush, ở chỗ nó có thể tự động ngăn các trang web nài nỉ bạn đăng ký nhận bản tin của họ. Tuy nhiên, nó thực tế hơn một chút và cung cấp cho bạn nhiều tùy chọn để kiểm soát trải nghiệm.
Lớp phủ bản tin công nghệ thường dựa vào các yếu tố hữu ích mà bạn có thể không muốn cấm, chẳng hạn như biểu mẫu đăng nhập hoặc menu điều hướng. Để đảm bảo nỗ lực chặn biểu ngữ bản tin của bạn không phá vỡ phần còn lại của trang web, PopUpOff có ba chế độ để bạn lựa chọn:
- “Không hoạt động” đối với các trang web bạn tin tưởng và không muốn sửa đổi.
- “Trung bình” để loại bỏ các lời nhắc gây phiền nhiễu như biểu mẫu bản tin mà không ảnh hưởng đến bất kỳ yếu tố thiết yếu nào.
- “Linh hoạt” đối với các trang đặc biệt xâm lấn có quá nhiều cửa sổ bật lên.
Giống như Hush, ở chế độ Trung bình và Linh hoạt, PopUpOff cũng cắt giảm một số yếu tố khó chịu hơn từ các trang web, chẳng hạn như cửa sổ bật lên đồng ý với cookie.
Sau khi bạn tải xuống PopUpOff trên trình duyệt của mình, nó sẽ khởi động chức năng Không hoạt động, có nghĩa là nó sẽ chỉ hoạt động khi bạn yêu cầu. Để có kết quả tốt nhất, hãy chuyển chế độ mặc định sang Trung bình bằng cách nhấp chuột phải vào biểu tượng PopUpOff ở góc trên cùng bên phải và chuyển đến Tùy chọn > Chế độ tự động. Bạn luôn có thể loại trừ một trang web khi PopUpOff khiến trang web đó hoạt động thất thường bằng cách nhấp vào biểu tượng của trang web đó và chọn “Không hoạt động”.
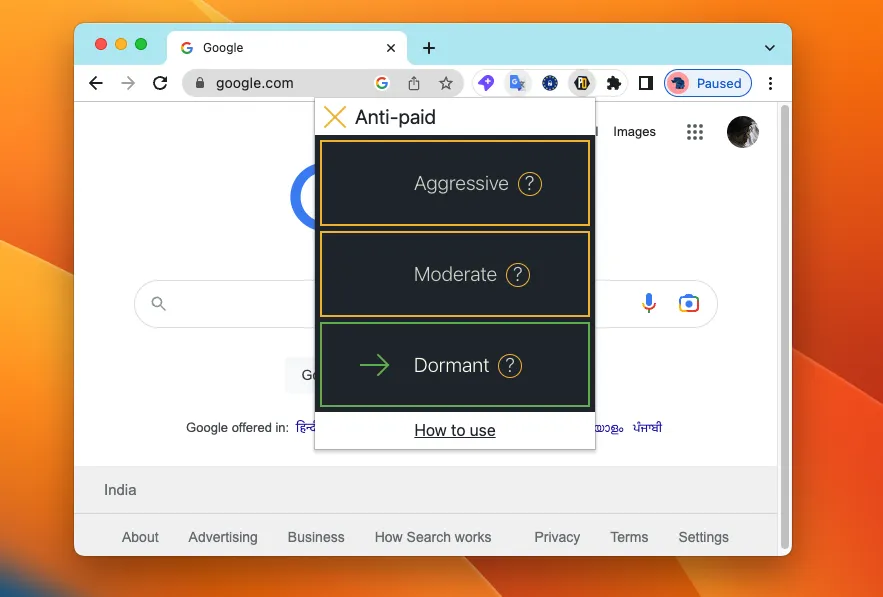
Từ trang “Tùy chọn”, bạn thậm chí có thể đặt các phím tắt tùy chỉnh để chuyển đổi giữa ba chế độ và tùy chỉnh mức độ nghiêm ngặt của chế độ “Trung bình”. Tuy nhiên, theo kinh nghiệm của tôi, cài đặt “Trung bình” mặc định có đủ khả năng ngăn chặn hầu hết các biểu ngữ bản tin mà không có nguy cơ ảnh hưởng đến bố cục của trang web.
PopUpOff không hoàn hảo đối với tôi vì nó thường không thực hiện được công việc của mình trên ít nhất một trong bốn trang web. Đối với những trường hợp đó, tôi khuyên bạn nên ghép nối nó với một tiện ích mở rộng miễn phí khác có tên “Phía sau lớp phủ”, mặc dù không chặn biểu ngữ bản tin nhưng cho phép bạn dễ dàng loại bỏ bất kỳ lớp phủ nào bằng một cú nhấp chuột hoặc phím tắt chuyên dụng.
Sử dụng chế độ đọc trên điện thoại Android
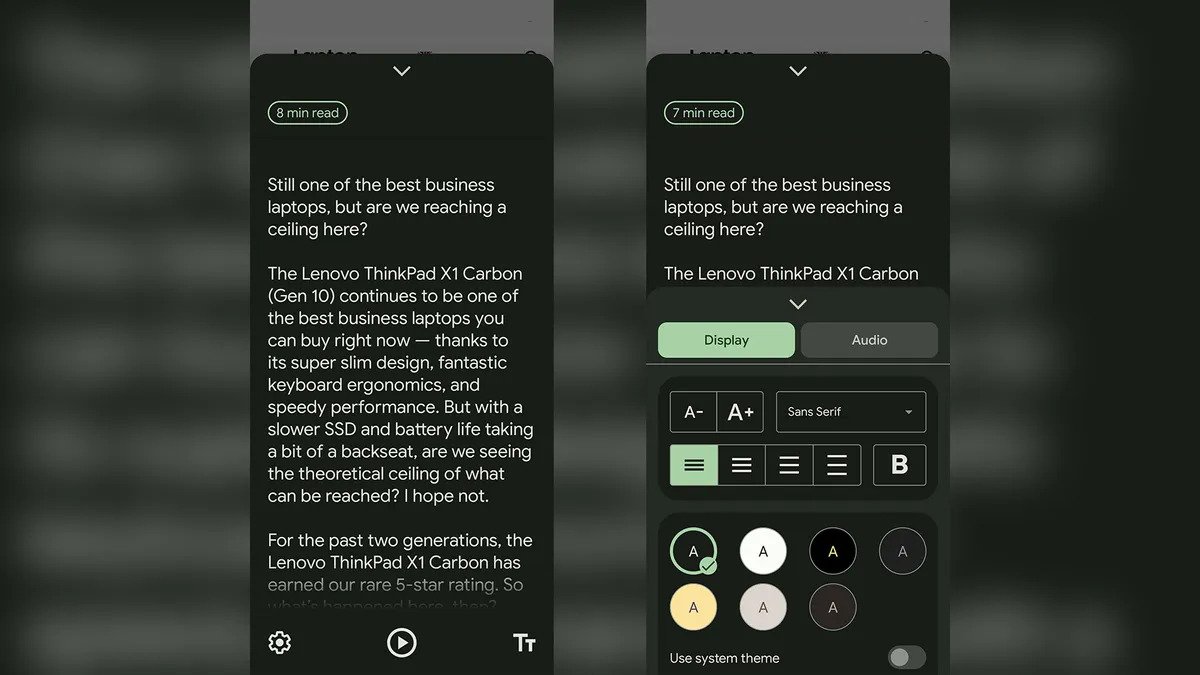
Chúng tôi không thể tìm thấy tiện ích mở rộng được thiết kế để ngăn biểu ngữ bản tin cho điện thoại Android. Tuy nhiên, với tư cách là người dùng Android, điều tôi làm bây giờ là tận dụng ứng dụng Chế độ đọc của Google để tránh mọi lời nhắc hoặc cửa sổ bật lên yêu cầu đọc nội dung của trang web.
Chế độ đọc thêm một nút nổi cố định vào màn hình của bạn mà bạn có thể nhấn bất cứ lúc nào để đọc bài viết mà bạn đang cố truy cập trong một giao diện không bị phân tâm. Bạn thậm chí có thể yêu cầu ứng dụng đọc chính tả và cá nhân hóa phông chữ, màu sắc, nền và kích thước của văn bản.
Sau khi tải xuống Chế độ đọc từ Cửa hàng Play, tất cả những gì bạn phải làm là cấp cho nó quyền truy cập cần thiết và bạn sẽ sớm tìm thấy một nút nhỏ màu xanh lơ lửng trên cạnh màn hình của mình. Bất cứ khi nào bạn gặp một bài viết mà bạn muốn loại bỏ phiền nhiễu, chỉ cần chạm vào nút đó và ứng dụng sẽ khởi chạy bài viết đó ở chế độ đọc.


















