21 mẹo Chrome giúp duyệt web mượt mà và nhanh hơn
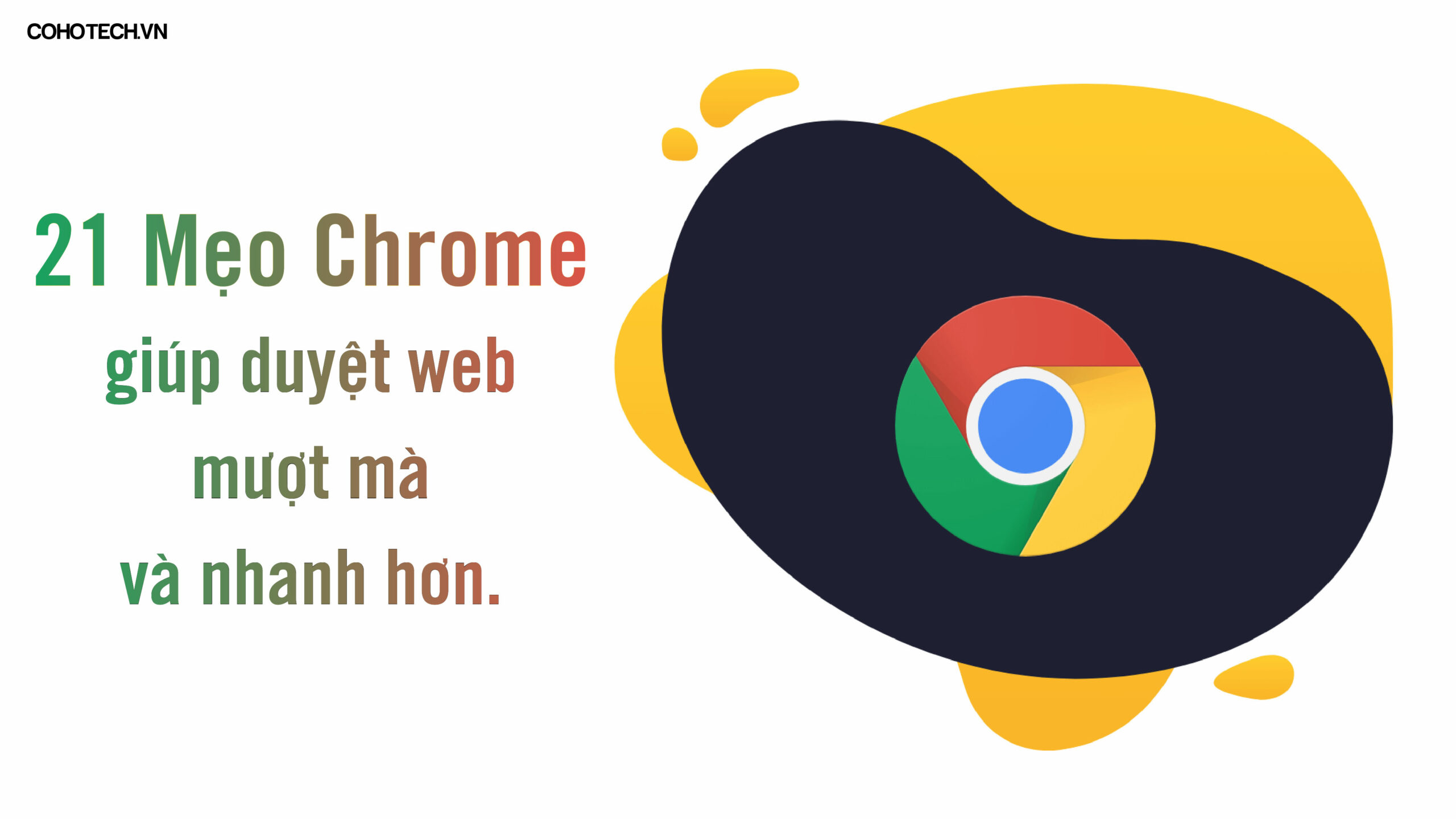
Bạn có nghĩ rằng Google Chrome tiêu tốn quá nhiều pin và hoạt động quá chậm? Dưới đây là các mẹo giúp trình duyệt của bạn nhanh hơn và tốt hơn.

Google Chrome không chỉ là trình duyệt phổ biến nhất thế giới mà còn là một trong những trình duyệt mạnh mẽ nhất. Với mỗi phiên bản mới đều có một số tính năng mới rất dễ bị bỏ lỡ. Chúng tôi đã tổng hợp 12 mẹo thông minh để làm cho nó nhanh hơn và tốt hơn.
1. Tạm dừng các trang web
Việc mở nhiều tab có thể làm chậm máy tính và giảm tuổi thọ pin. Do đó, bạn có thể “tạm dừng” các tab mà bạn không xem.
LÀM NHƯ THẾ NÀO? Nhấn dấu ba chấm ở góc trên cùng bên phải, chọn Cài đặt > Hiệu suất và bật hoặc tắt chế độ Tiết kiệm bộ nhớ. Bạn vào Luôn giữ các trang web này hoạt động để chọn những trang không bao giờ nên tạm dừng. Bạn có thể thực hiện việc này bằng cách nhấp vào Thêm vào và nhập địa chỉ web.

2. Tiết kiệm pin
Để tiết kiệm pin, bạn có thể sử dụng chế độ tiết kiệm năng lượng của Chrome, chế độ này hạn chế các hoạt động trong nền, hiệu ứng hình ảnh, v.v.
LÀM NHƯ THẾ NÀO? Nhấn vào ba dấu chấm ở trên cùng bên phải, chọn Cài đặt > Hiệu suất và bật hoặc tắt tính năng này bằng thanh trượt ở trên cùng. Bạn cũng có thể chọn chỉ kích hoạt nó khi rút phích cắm máy tính hoặc khi pin yếu.
3. Tắt ứng dụng nền
Một số dịch vụ Chrome có thể luôn hoạt động ngay cả khi bạn đã tắt trình duyệt.
LÀM NHƯ THẾ NÀO? Nhấn vào ba dấu chấm ở góc trên cùng bên phải, chọn Cài đặt > Hệ thống và bật/tắt Tiếp tục chạy các ứng dụng nền khi Google Chrome thoát. Trong cửa sổ này, người dùng nâng cao cũng có thể thực hiện nhiều cài đặt hệ thống khác nhau.

4. Lưu nội dung tải xuống của bạn
Nếu gặp khó khăn khi tìm tệp mình lưu trong Chrome, bạn có thể thay đổi cài đặt mặc định.
LÀM NHƯ THẾ NÀO? Nhấp vào ba dấu chấm ở góc trên bên phải và chọn Cài đặt > Tải xuống. Trong Vị trí, chọn thư mục mặc định cho các tệp bạn đã tải xuống (ví dụ: Tệp đã tải xuống hoặc màn hình máy tính của bạn). Bạn có thể quyết định xem chúng có luôn ở đó hay bạn muốn Hỏi nơi lưu tệp trước khi tải xuống. Bạn cũng có thể bật/tắt Hiển thị nội dung tải xuống khi hoàn tất.
5. Xem lịch sử
Nếu muốn tìm trang web bạn đã truy cập trước đây, bạn có thể sử dụng lịch sử của Chrome. Nếu bạn đăng nhập vào nhiều trình duyệt, lịch sử cũng được hiển thị từ các thiết bị khác.
LÀM NHƯ THẾ NÀO? Đi tới ba dấu chấm ở góc trên bên phải và chọn Lịch sử và bạn sẽ thấy các trang web được truy cập lần cuối. Bạn cũng có thể nhấp vào Lịch sử (một lần nữa) để xem danh sách chi tiết – và bạn có thể chuyển đổi giữa lịch sử Chrome và Tab từ các thiết bị khác. Để xóa một trang, hãy nhấn vào ba dấu chấm ở bên phải và chọn Xóa lịch sử. Nếu bạn không thể tìm thấy nó, hãy sử dụng thanh tìm kiếm ở trên cùng.

6. Đặt lại cài đặt
Nếu muốn, bạn có thể đặt lại tất cả cài đặt về trạng thái mặc định.
LÀM NHƯ THẾ NÀO? Nhấn vào ba dấu chấm ở trên cùng bên phải và chọn Cài đặt > Đặt lại cài đặt. Sau đó nhấn Đặt lại cài đặt về cài đặt mặc định.
7. Cập nhật Chrome
Để có được tất cả các tính năng mới, Chrome phải được cập nhật. Quá trình cập nhật diễn ra tự động nhưng cũng có thể được bắt đầu theo cách thủ công.
LÀM NHƯ THẾ NÀO? Nhấn ba dấu chấm ở góc trên cùng bên phải và chọn Cài đặt > Giới thiệu về Chrome để xem bạn đang chạy phiên bản nào và bắt đầu cập nhật.
8. Thêm 14 phím tắt nhanh
Một cách thông minh để sử dụng ứng dụng hiệu quả hơn là bỏ qua thao tác nhấp chuột và thay vào đó hãy sử dụng phím tắt. Dưới đây là 14 phím tắt trong Google Chrome mà bạn không muốn bỏ lỡ
- Ctrl + T – Mở tab mới
- Ctrl + N – Mở một cửa sổ mới
- Ctrl+Shift+N — Mở cửa sổ ẩn danh để duyệt (thêm) ẩn danh
- Ctrl + W – Đóng tab đang mở
- Ctrl+Shift+T — Mở tab hoặc cửa sổ đã đóng gần đây nhất
- Ctrl+Shift+A — Tìm kiếm trong tất cả các tab đang mở
- Ctrl+Page Up — Nhảy lên bên trái trong danh sách tab
- Ctrl+Page Down — Di chuyển lên bên trái trong danh sách tab
- F5. trang làm mới – Sử dụng Shift+F5 để làm mới cơ bản hơn
- Alt+D (hoặc F6) — Chuyển đến thanh địa chỉ và chọn tất cả văn bản trong thanh địa chỉ – để bạn có thể nhập địa chỉ web mới
- Ctrl+K – Tìm kiếm trên Google bằng cách chuyển thanh địa chỉ thành hộp tìm kiếm
- Ctrl+plus/trừ (+/-) – Thu phóng trang bằng cách phóng to hoặc thu nhỏ trang
- Ctrl+0 – Cho phép trang trở về 100%, kích thước ban đầu
- Ctrl+D – Đánh dấu trang một cách nhanh chóng
Chú thích cuối trang: Trong ví dụ của chúng tôi, chúng tôi đang sử dụng phiên bản Windows mới nhất của Google Chrome (116). Nếu bạn có bất kỳ phiên bản nào khác, nó có thể trông khác. Nếu bạn sử dụng Microsoft Edge hoặc bất kỳ trình duyệt nào khác, rất có thể các chức năng tương tự cũng có sẵn ở đây nhưng có giao diện hơi khác.


















