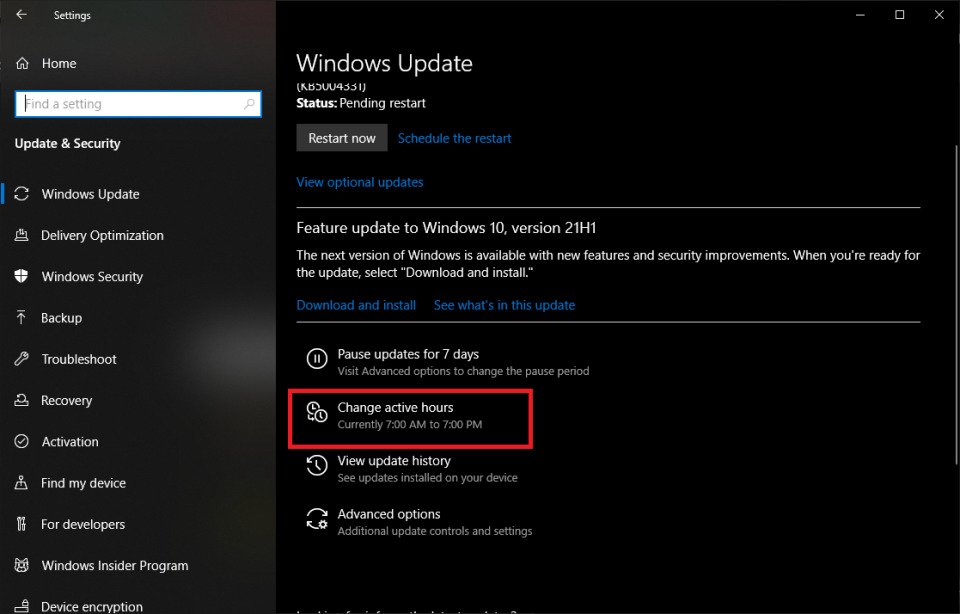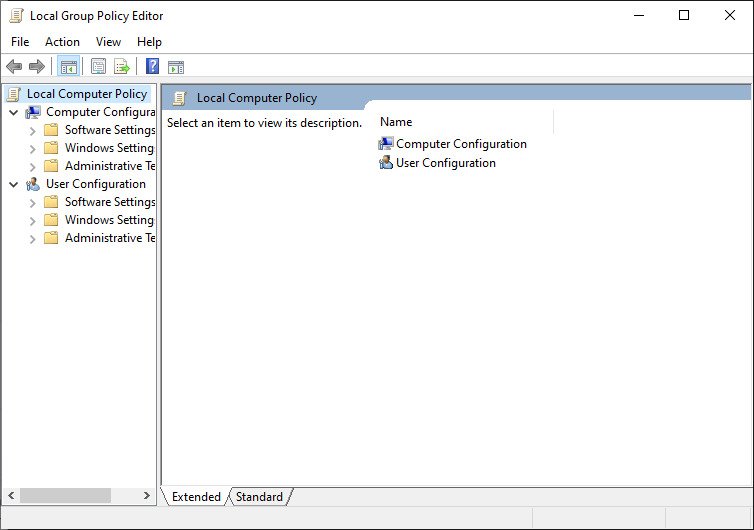Cách trì hoãn cập nhật Windows và yêu cầu Microsoft để bạn yên

Bạn có lo ngại rằng các bản cập nhật mới nhất và tuyệt vời nhất cho Windows 10 hoặc Windows 11 của Microsoft có thể có một chút lỗi không? Một số phiên bản nhất định của hệ điều hành cho phép bạn tạm dừng cập nhật.
Cho dù bạn vẫn đang dùng Windows 10 hay đã nâng cấp lên Windows 11, Microsoft đều cung cấp cho bạn các bản cập nhật hàng năm và các bản vá bảo mật hàng tháng. (Xem thông tin phát hành dành cho Windows 10 và Windows 11.) Lịch trình này đảm bảo bạn nhận được các tính năng và chức năng mới đồng thời giữ an toàn cho máy tính của bạn.
Thật không may, những cập nhật lớn cũng có thể làm hỏng mọi thứ. Một bản phát hành Windows 11 được tung ra vào tháng 8 năm 2023 đã khiến nhiều người dùng gặp phải lỗi màn hình xanh chết chóc. Một bản vá bảo mật từ tháng 7 năm 2022 dường như đã khiến nhiều máy in không thể hoạt động. Bản vá Windows 10 từ tháng 4 năm 2021 đã gây ra nhiều vấn đề về hiệu suất cho các game thủ PC cho đến khi bản sửa lỗi được đưa ra.
Trước đây, Microsoft sẽ buộc bạn phải cập nhật, cho dù bạn có sẵn sàng đón nhận chúng hay không. Kể từ năm 2019, những bản cập nhật này không còn được đẩy mạnh như trước nữa. Thay vì tự động cài đặt các bản cập nhật tính năng lớn, bạn sẽ thấy tùy chọn trong cài đặt Windows Update để tải xuống bản cập nhật một cách thoải mái.
Vì vậy, nếu bạn muốn đợi cho đến khi các tính năng mới được kiểm tra đúng cách hoặc sửa lỗi, bạn có thể trì hoãn các bản cập nhật đang chờ xử lý. Bạn có thể đẩy lùi bản cập nhật trong bao lâu tùy thuộc vào phiên bản Windows bạn đang chạy. Tuy nhiên, khi phiên bản hệ điều hành bạn đang chạy sắp hết hỗ trợ, bạn sẽ cần phải nâng cấp.
Cách tạm dừng cập nhật trong Windows
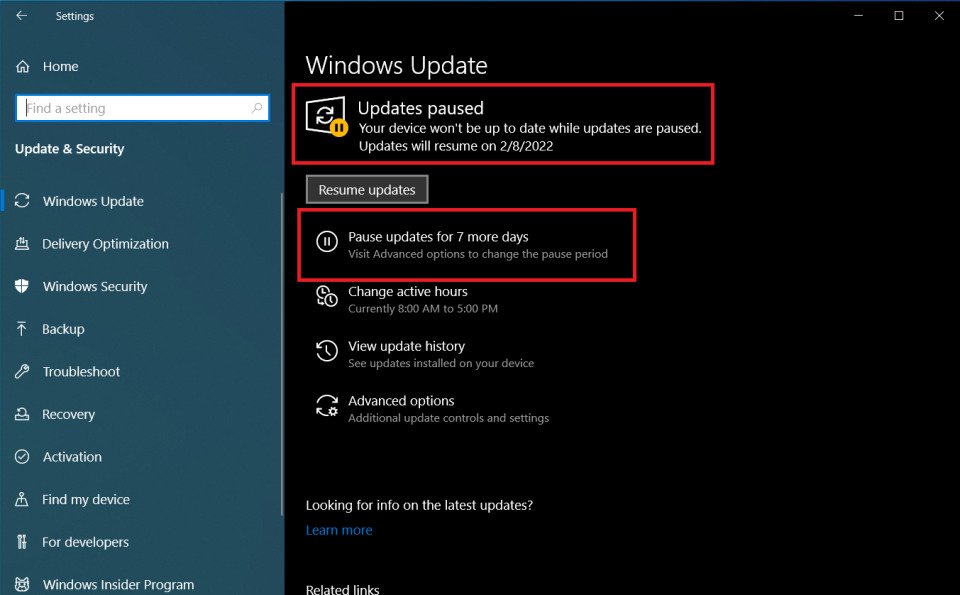
Bạn có một vài lựa chọn để trì hoãn các bản cập nhật lớn và nhỏ. Cách cơ bản nhất để trì hoãn bất kỳ bản cập nhật nào là tạm dừng chúng trong bảy ngày, bạn có thể thực hiện việc này từ Cài đặt. Người dùng Windows 10 nên mở Update & Security > Windows Update, trong khi Windows 11 sẽ cho phép bạn mở trực tiếp vào Windows Update.
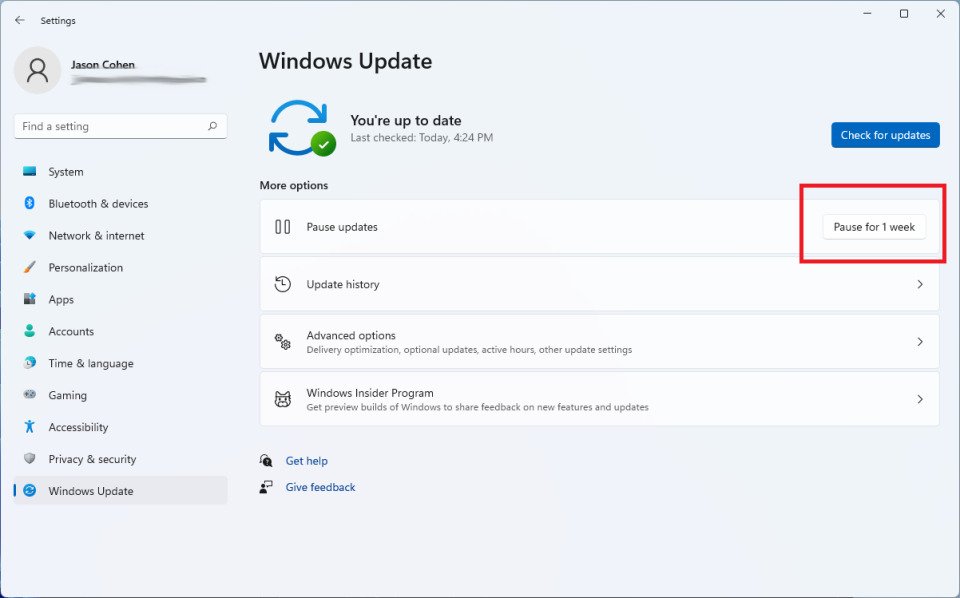
Nếu bạn chưa sẵn sàng cập nhật máy của mình, hãy nhấp vào nút Pause updates for 7 days nút (có nội dung Pause for 1 weektrong Windows 11). Điều này sẽ thay đổi Check for updates nhấn nút để Resume updates. Windows cũng sẽ hiển thị khi các bản cập nhật sẽ tiếp tục trở lại.
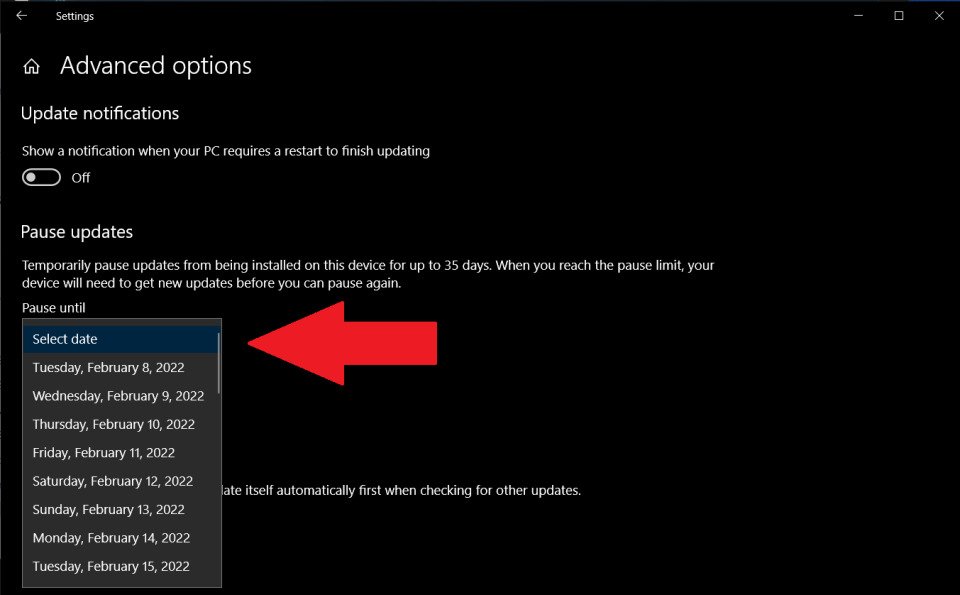
Bạn có thể tạm dừng cập nhật trong tối đa 35 ngày ở cả hai phiên bản. Trong Windows 10, nhấp vào Pause updates for 7 days tối đa năm lần trong tổng cộng 35 ngày. Bạn cũng có thể nhấp vào Advanced Options và tạm dừng cập nhật cho đến một ngày cụ thể. Mở Select date menu thả xuống trong Tạm dừng cập nhật và chọn một ngày trong vòng 35 ngày kể từ ngày hiện tại.
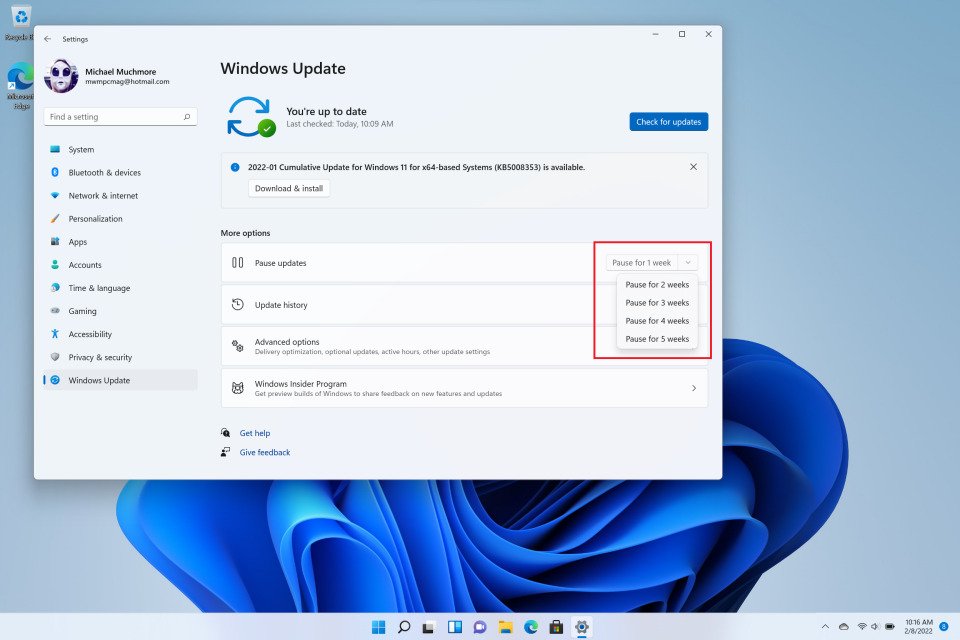
Người dùng Windows 11 có thể nhấp vào menu thả xuống bên cạnh Pause for 1 week và chọn số tuần (tối đa năm tuần) các bản cập nhật sẽ bị tạm dừng. Hãy nhớ rằng bạn chỉ có thể tạm dừng cập nhật trong bảy ngày qua nếu bạn chưa đăng ký chương trình Người dùng nội bộ Windows.
Cách thay đổi giờ hoạt động trong Windows
Thay vì tạm dừng các bản cập nhật, bạn có thể chỉ cần cho Windows biết khi nào nên cài đặt các bản cập nhật bằng cách thay đổi giờ hoạt động của bạn. Trong Windows 10, mở Settings > Update & Security > Windows Update và chọn Change active hours để đặt thời điểm không nên cài đặt bản cập nhật.
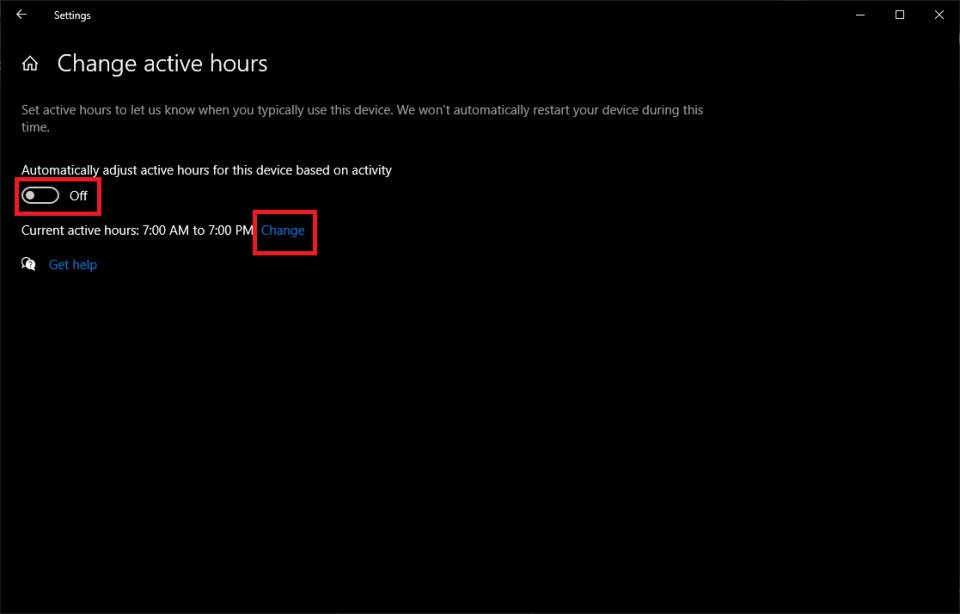
Bạn có tùy chọn để Windows tự động điều chỉnh giờ hoạt động dựa trên hoạt động cụ thể của bạn. Nếu không, hãy nhấp vào Change để đặt thời gian bắt đầu và thời gian kết thúc tùy chỉnh.
Người dùng Windows 11 có thể truy cập Windows Update > Advanced options và mở Active hours thả xuống. Đặt Điều chỉnh giờ hoạt động thành Automatically để thay đổi giờ hoạt động dựa trên hoạt động cụ thể của bạn. Đặt thành Manually để đặt thời gian bắt đầu và kết thúc tùy chỉnh.
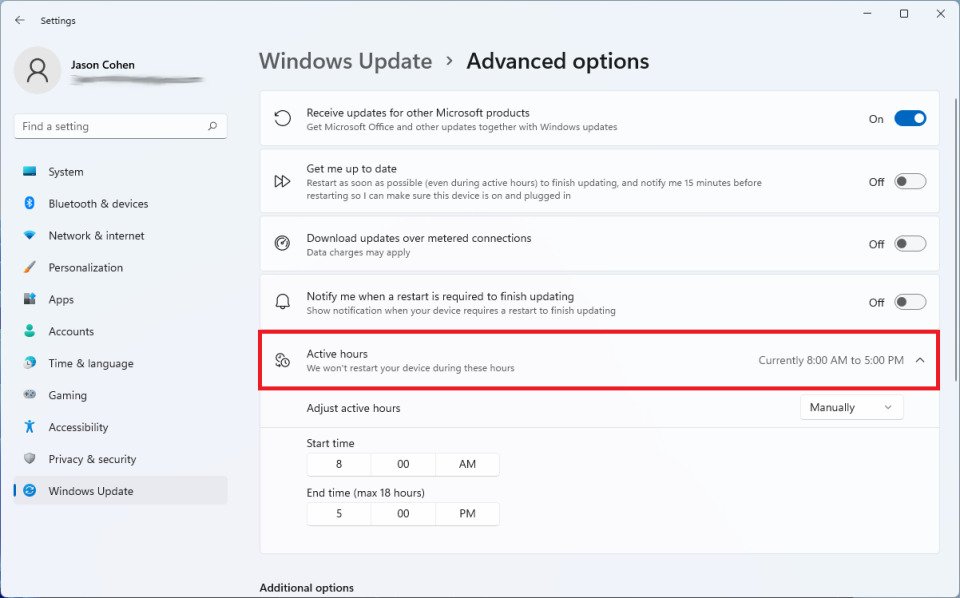
Sau khi đặt giờ hoạt động, sẽ không có bản cập nhật nào được cài đặt trong thời gian đó để không làm phiền bạn. Tất nhiên, các bản cập nhật sẽ vẫn được cài đặt sau nhiều giờ, vì vậy điều này nhằm mục đích thuận tiện hơn là giải pháp cho mọi vấn đề về hiệu suất mà bạn có thể gặp phải.
Cách trì hoãn cập nhật trong 365 ngày
Những người dùng Windows 10 hoặc 11 Pro, Enterprise hoặc Education có tính năng trì hoãn cho phép bạn trì hoãn tất cả các bản cập nhật trong tối đa 365 ngày sau khi chúng được phát hành. Điều này cho phép các doanh nghiệp thử nghiệm các bản cập nhật tính năng chính trên một số máy trước khi triển khai cho các máy còn lại trong công ty.
Tuy nhiên, nó đã bị ẩn đi nên người dùng thông thường sẽ không tìm thấy nó. Mở menu Bắt đầu, nhập “nhóm” và nhấp vào Edit Group Policy để mở Trình chỉnh sửa chính sách nhóm cục bộ. Ở thanh bên trái, đi tới Computer Configuration > Administrative Templates > Windows Components > Windows Update > Windows Update for Business.
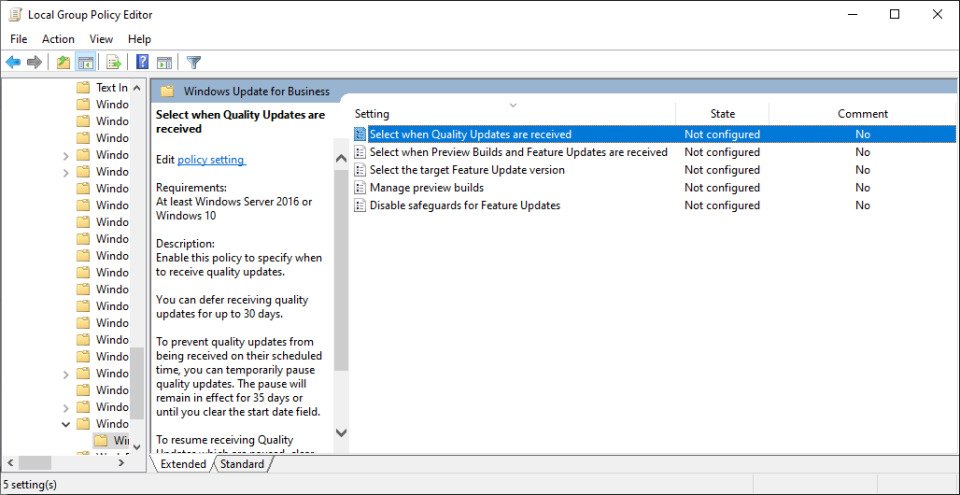
Vì mục đích của hướng dẫn này, bạn sẽ muốn quan tâm đến hai trong số các tùy chọn ở đây: Select When Preview Builds and Feature Updates Are Received and Select When Quality Updates Are Received.
Bản dựng xem trước và Bản cập nhật tính năng là những thay đổi lớn về phiên bản, trong khi Bản cập nhật chất lượng là các bản vá bảo mật nhỏ hơn mà bạn nhận được thường xuyên hơn. Chúng tôi khuyên bạn không nên trì hoãn Cập nhật chất lượng. Tuy nhiên, bạn có thể trì hoãn cập nhật tính năng tối đa 365 ngày bằng cách bấm đúp vào tùy chọn liên quan, đặt thành Enabled, và thay đổi số ngày trong hộp Options.
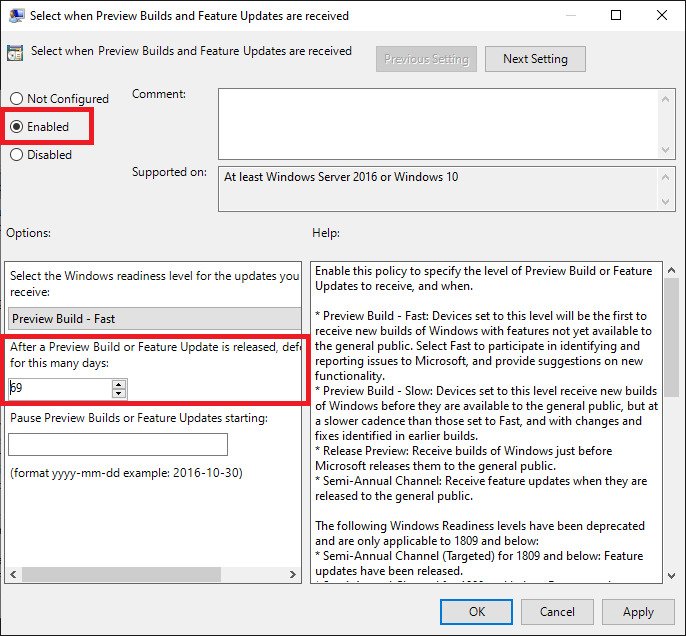
Bạn cũng có thể quay lại Computer Configuration > Administrative Templates > Windows Components > Windows Update trong Trình chỉnh sửa chính sách nhóm cục bộ và mở Configure Automatic Updates. Trong cửa sổ mới, nhấp vào Enabled, sau đó chọn Configure automatic updating menu thả xuống và chọn Notify for download and auto install.
Điều này đảm bảo Windows sẽ thông báo cho bạn trước khi tải xuống và cài đặt các bản cập nhật thay vì tự động thực hiện việc đó. Chỉ cần chắc chắn rằng bạn thực sự tải xuống các bản cập nhật bảo mật đó một cách kịp thời.
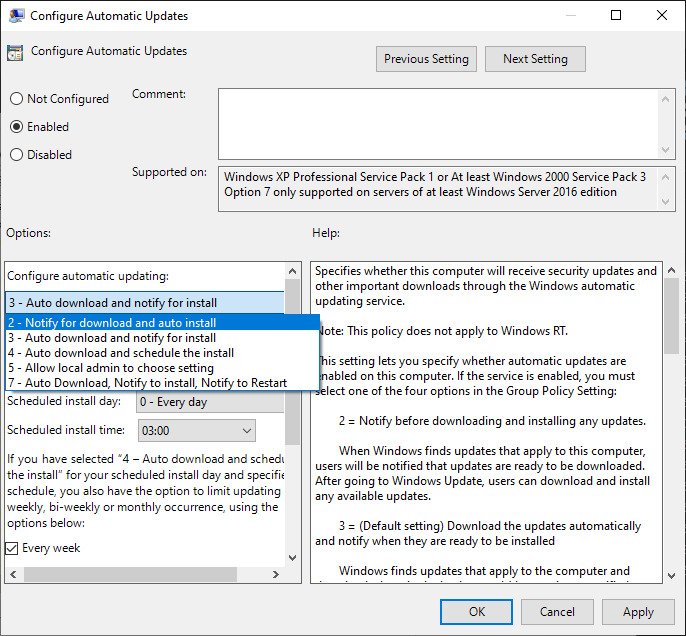
Tất nhiên, bạn trì hoãn cập nhật càng lâu thì bạn sẽ càng bỏ lỡ các tính năng mới lâu hơn, vì vậy tính năng này được sử dụng tốt nhất cho những cỗ máy quan trọng mà bạn không thể để mất. Sau đó, bạn có thể kiểm tra bản cập nhật trên máy phụ, nếu có, để xem liệu nó có đủ ổn định cho công việc hàng ngày của bạn hay không và cập nhật các máy tính khác cho phù hợp.
Nếu bạn từng cài đặt một bản cập nhật và nó làm hỏng thứ gì đó trên máy tính của bạn, có một số cách Windows cho phép bạn khôi phục mọi thứ cho đến khi đưa ra bản sửa lỗi.